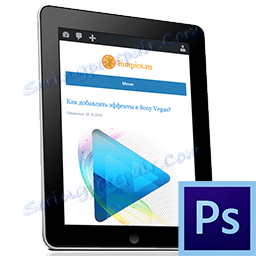Как да добавите действие в Photoshop
Действието е незаменим асистент на всеки майстор на Photoshop. Всъщност действието е малка програма, която повтаря записаните действия и ги прилага към отвореното изображение.
Действията могат да извършват коригиране на цветовете на снимките, да се прилагат към изображенията на всички филтри и ефекти, да се създават корици (корици).
Тези помощници в мрежата са огромни суми и не е трудно да вземете действие за вашите нужди, просто въведете заявката за търсене на двигателя като "действие за изтегляне за ...". Вместо елипсиса трябва да въведете местоназначението на програмата.
В този урок ще ви покажа как да използвате действието във Photoshop.
И да ги използвам е изключително проста.
Първо, трябва да отворите специална палитра, наречена "Операции" . За да направите това, отидете в менюто "Window" и намерете съответния елемент.
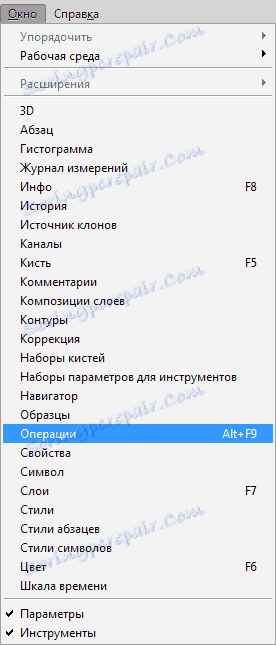
Палитрата изглежда доста обичайно:
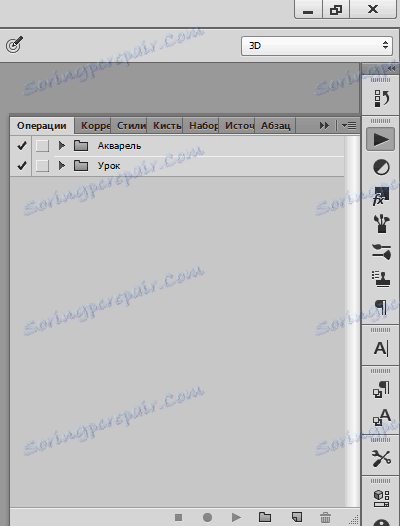
За да добавите ново действие, кликваме върху иконата в горния десен ъгъл на палитрата и изберете елемента от менюто "Зареждане на операции" .
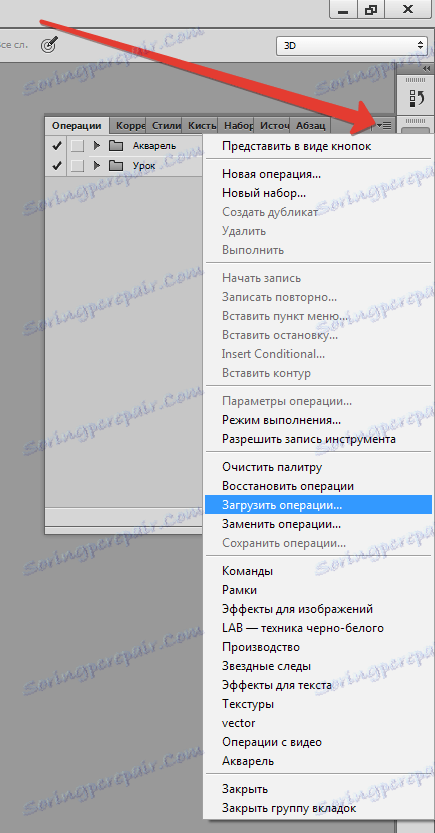
След това в прозореца, който се отваря, потърсете изтегленото действие във формат .atn и кликнете върху "Изтегляне" .
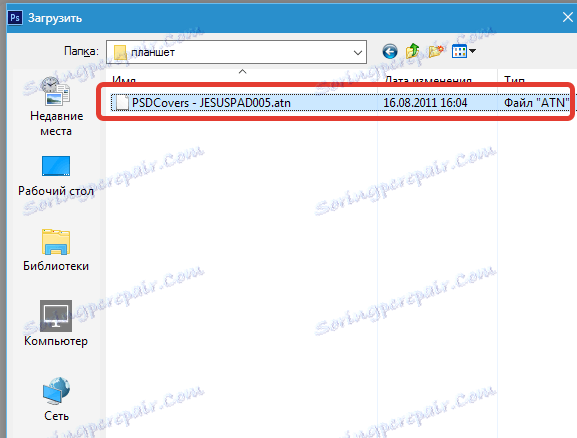
Действието се показва в палитрата.

Да го използваме и да видим какво се случва.
Отваряме папката и виждаме, че действието се състои от две операции (стъпки). Изберете първата и кликнете върху бутона "Пусни" .
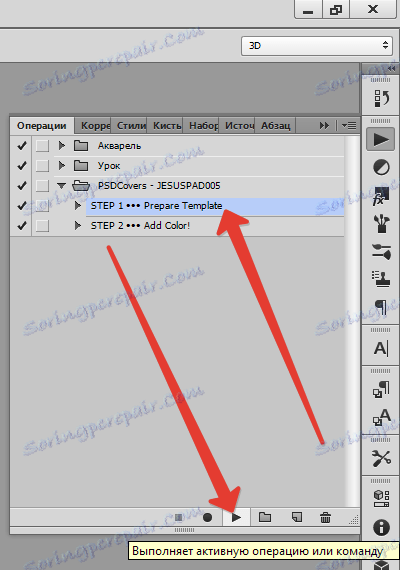
Действието се стартира. След първата стъпка виждаме екрана на нашия таблет, на който можете да поставите изображение. Например, тук е screenshot на нашия сайт.
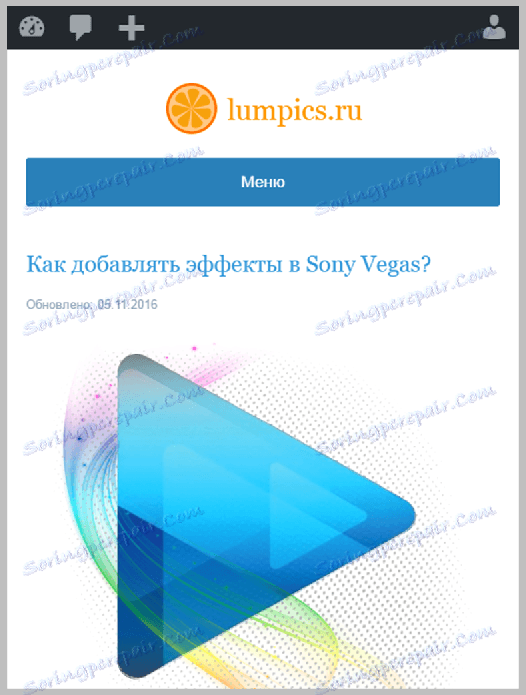
След това започваме втората операция по същия начин и в резултат получаваме една хубава таблетка:
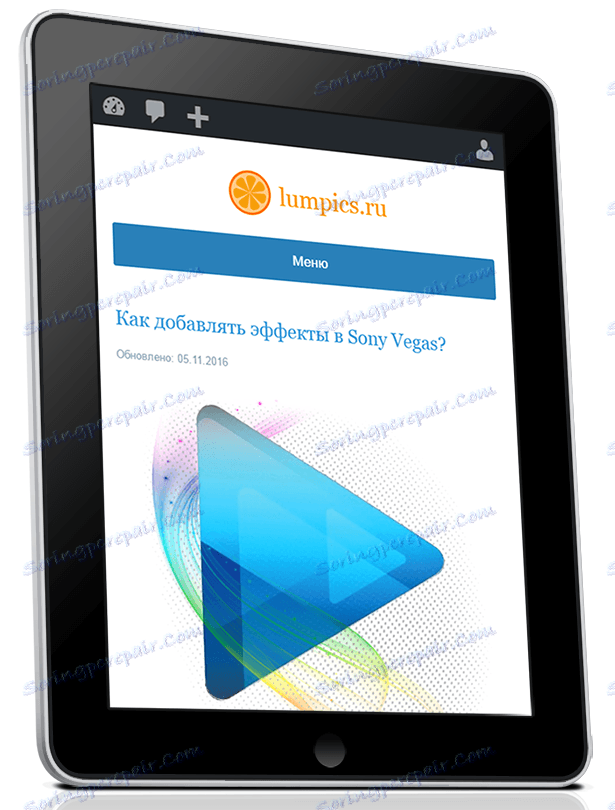
Цялата процедура не отнема повече от пет минути.
Това е, сега знаете как да инсталирате действието в Photoshop CS6 и как да използвате тези програми.