Как да добавяте текст към AutoCAD
Текстовите блокове са неразделна част от всеки цифров чертеж. Те се намират в размери, команди, таблици, матрици и други пояснения. В този случай потребителят се нуждае от достъп до прост текст, с който може да направи необходимите обяснения, подписи и бележки в чертежа.
В този урок ще видите как да добавяте и редактирате текст в AutoCAD.
съдържание
Как да направите текст в AutoCAD
Бързо добавете текст
1. За да добавите бързо текст към чертеж, отидете на лентата в раздела Анотации и в панела Текст изберете Текст на един ред.
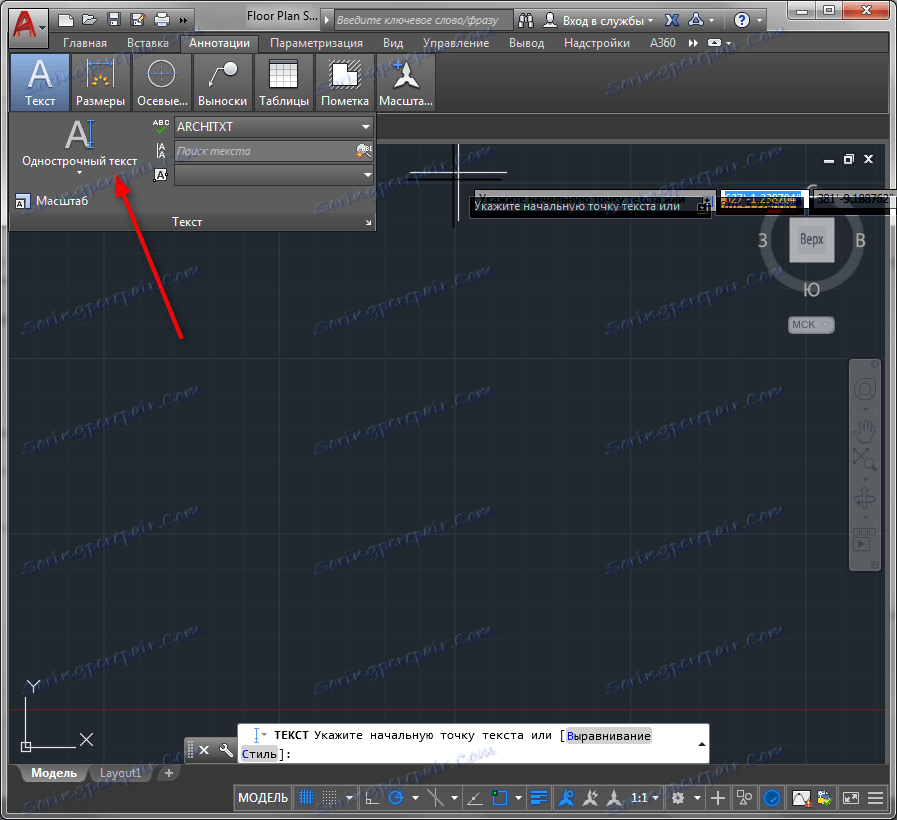
2. Първо кликнете върху началната точка на текста. Преместете курсора във всяка посока - дължината на пунктирната линия ще съответства на височината на текста. Прикрепете го с второ щракване. Третото щракване ще ви помогне да фиксирате ъгъла.
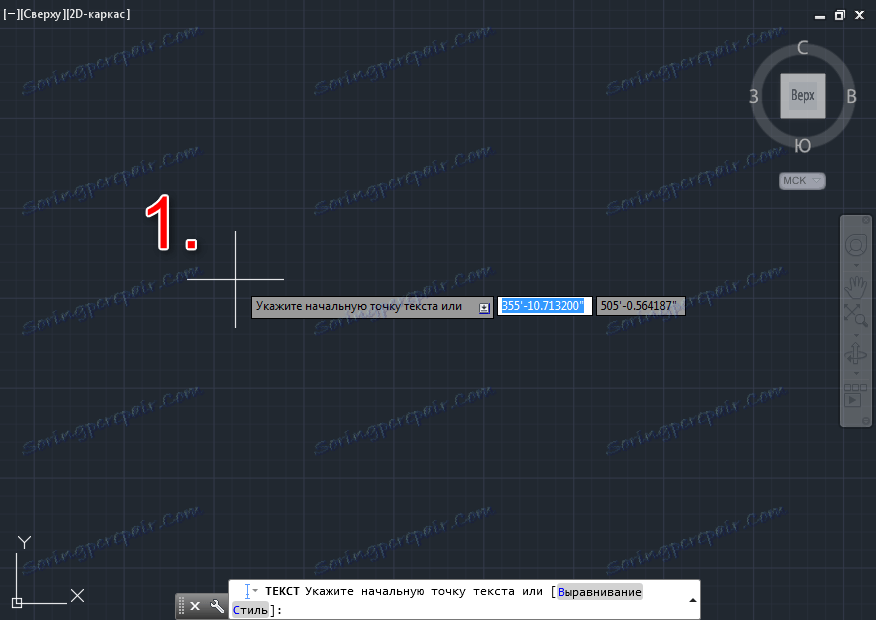

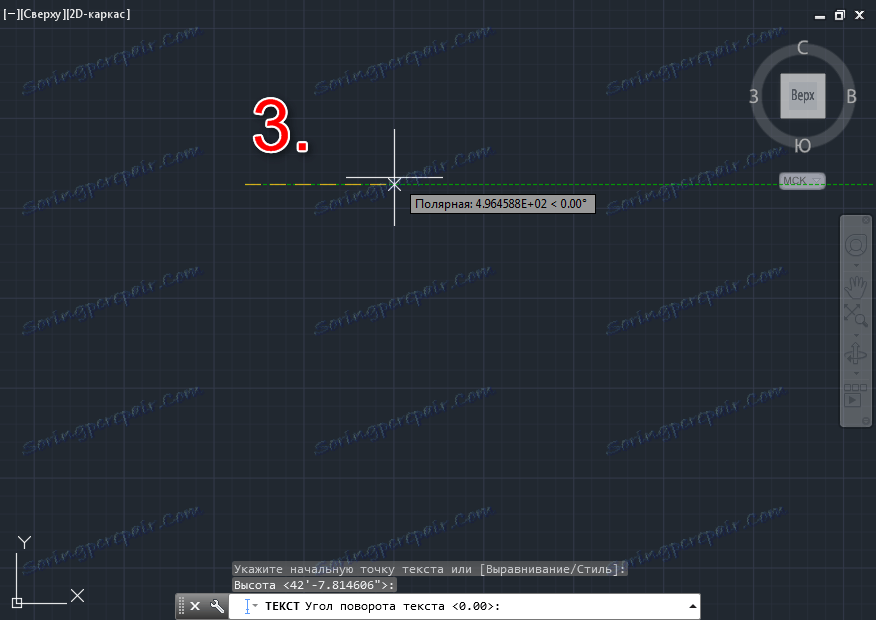
Отначало изглежда малко сложно, след като сте направили тези стъпки, ще оцените интуицията и скоростта на този механизъм.
3. След това ще се появи ред за въвеждане на текст. След като напишете текста, кликнете върху LMB в свободното поле и натиснете Esc. Бързият текст е готов!

Добавете колона от текст
Ако искате да добавите текст с граници, изпълнете следните стъпки:
1. Изберете "Multiline Text" в текстовия панел.
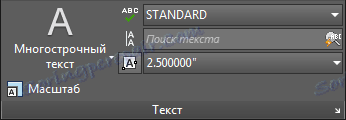
2. Начертайте рамка (колона), в която ще се намира текстът. Задайте го в началото с първото кликване и заключете втория.

3. Въведете текста. Очевидно удобство е, че можете да разширите или стесните рамката точно в момента на въвеждане.
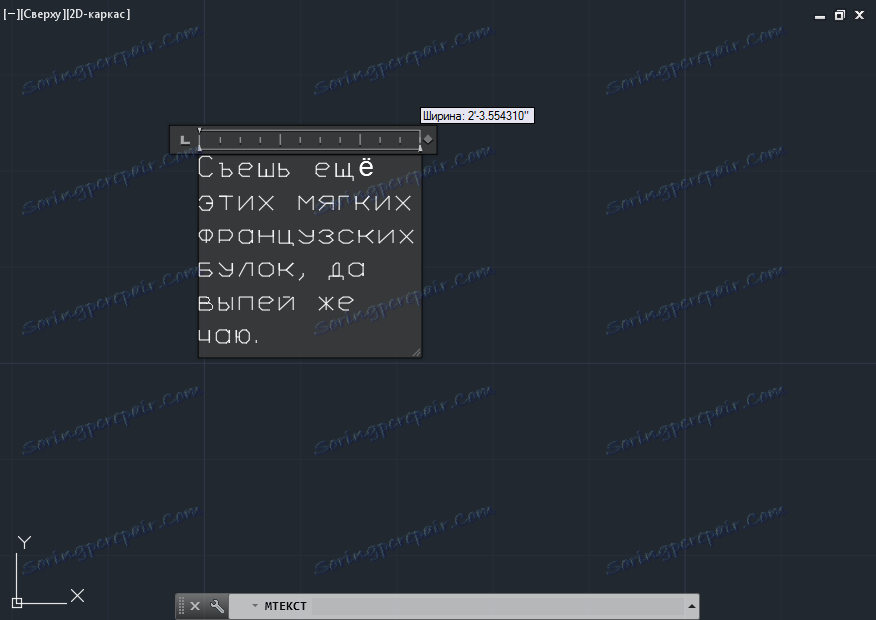
4. Кликнете върху свободното място - текстът е готов. Можете да продължите да го редактирате.
Редактиране на текст
Помислете за основните характеристики на редактирането на текстовете, добавени към чертежа.
1. Изберете текста. В панела "Текст" кликнете върху бутона "Увеличаване".
2. AutoCAD ще ви подкани да изберете началната точка на увеличението. В този пример няма значение - изберете "Налично".
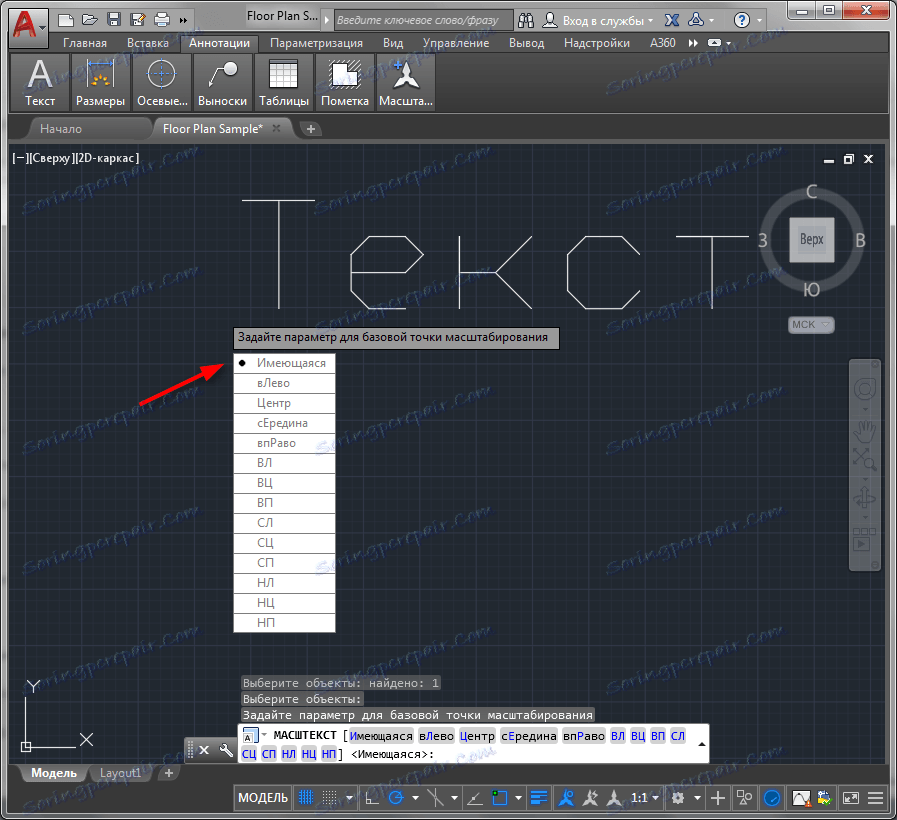
3. Начертайте линия, дължината на която ще определи новата височина на текста.
Можете да промените височината, като използвате панела за свойства, извикан от контекстното меню. В "Вмъкване на текст" задайте височината в същия ред.
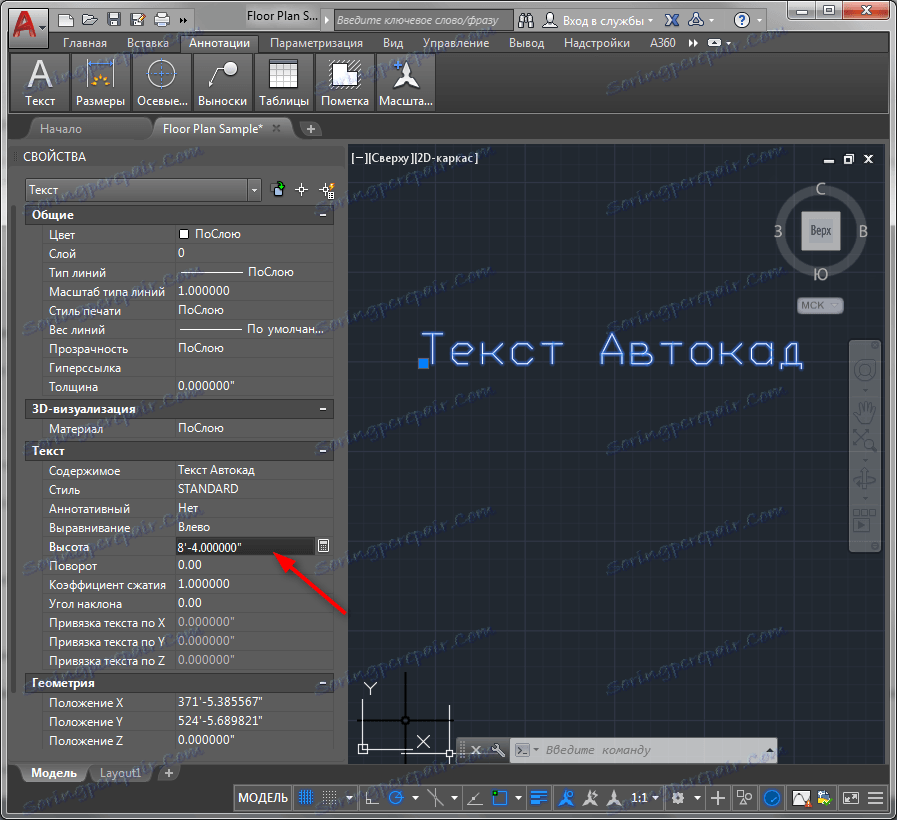
В същия панел можете да посочите цвета на текста, дебелината на линиите му и параметрите за позициониране.
Препоръчваме ви да прочетете: Как да използвате AutoCAD
Сега знаете как да използвате текстовите инструменти в AutoCAD. Използвайте текста във вашите чертежи за по-голяма точност и яснота.