Добавяне на текст към PowerPoint
Поставянето на медийни файлове и таблици не винаги може да причини такава трудност, както просто да добавите текст към слайда. Причините за това може да са много, много повече, отколкото средният потребител знае как да реши този проблем. Така че е време да се запълнят пропуските в знанията.
съдържание
Проблеми с текста в
Дори ако няма работа с проект, в който се използва напълно уникален дизайн, има достатъчно проблеми с областите за текстова информация в PowerPoint. Обикновено стандартните слайдове имат само два прозореца - за заглавието и вмъкването на съдържание, включително текст.
За щастие, начините за добавяне на допълнителни текстови прозорци са достатъчни, за да се реши всеки проблем. Има общо 3 метода и всеки от тях е добър в своята област на приложение.
Метод 1: Промяна на шаблона за слайдове
За случаите, в които просто се нуждаете от повече области за текст, този метод е подходящ. Ако използвате стандартни шаблони, можете да създадете до две такива части.
- Достатъчно е да кликнете с десния бутон върху желания слайд и да насочите към изскачащото меню "Разпределение" .
- Избор от няколко шаблона за посочения слайд се показва отстрани. Можете да изберете такъв, който включва няколко области за текст. Например "Две предмети" или "Сравнение" .
- Шаблонът автоматично ще се приложи към слайда. Сега можете да използвате само два прозореца за въвеждане на текст.
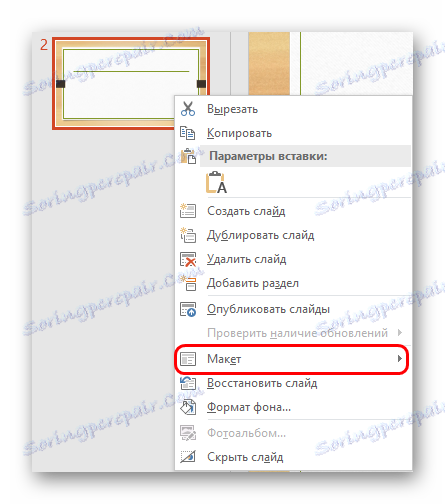
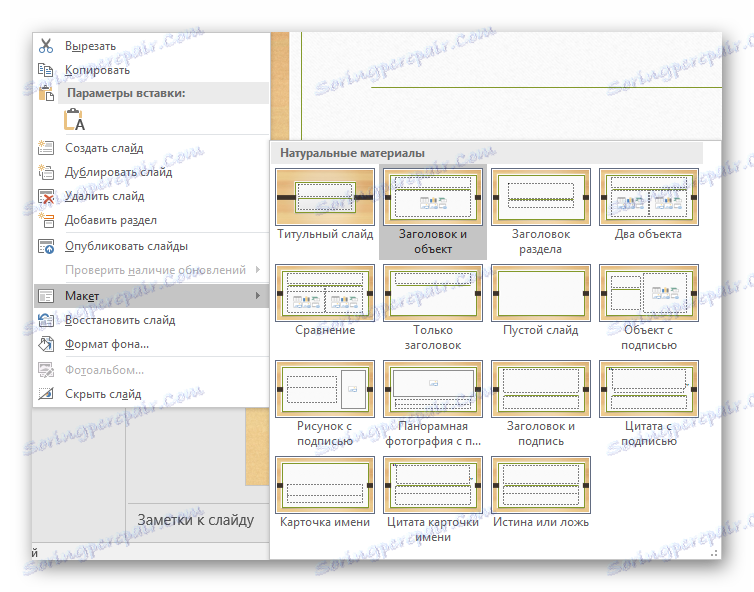
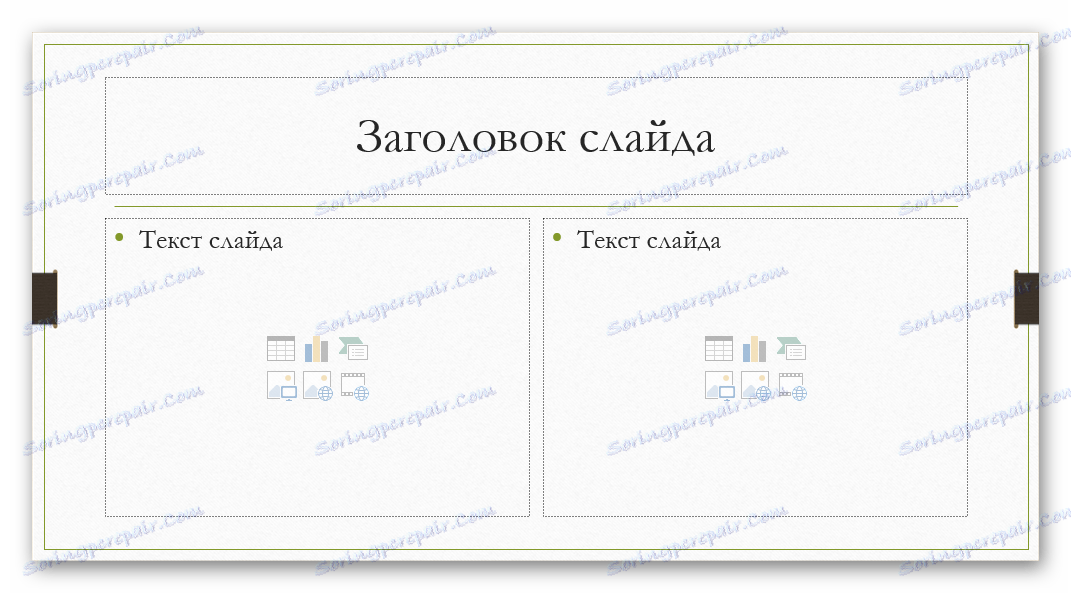
Освен това има възможност да проучите шаблоните по-подробно, както и да създадете своя собствена, където можете да изградите толкова области, колкото искате да въведете информация.
- За да направите това, отворете раздела "Преглед" в заглавката на презентацията.
- Кликнете върху бутона "Плъзнете пробата" .
- Програмата ще отиде в отделен режим, където можете да персонализирате шаблоните. Тук можете да изберете наличните и да създадете свой собствен бутон "Вмъкване на оформление" .
- С помощта на функцията "Insert placeholder" можете да добавите области към слайда. Когато кликнете върху този бутон, менюто с опции се разширява.
- На слайдове обикновено използвате "Съдържание" - същия прозорец, където можете да въведете поне текст, въпреки че елементите се вмъкват чрез икони за бързо качване. Така че този избор ще бъде най-добрият и най-универсалният. Ако точният текст е точно необходим, тогава вариантът на същото име е посочен по-долу.
- Всяка от опциите след щракване ще трябва да бъде изчертана върху слайда, като посочи необходимия размер на прозорците. Тук можете да използвате широка гама от инструменти, за да създадете уникален слайд.
- След това най-добре е да дадете на вашето име образец. Това може да стане с бутона "Преименуване" . Както можете да видите, по-горе е функцията "Изтриване" , която ви позволява да се отървете от неуспешната опция.
- След като приключите работата, кликнете върху "Затваряне на режим на извадка" . Представянето ще се върне в обичайната му форма.
- Приложете създадения шаблон към слайда по начина, описан по-горе, като използвате десния бутон на мишката.
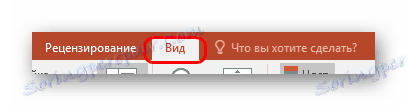
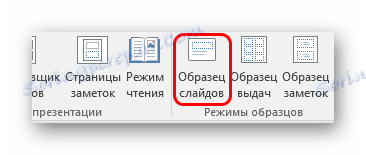

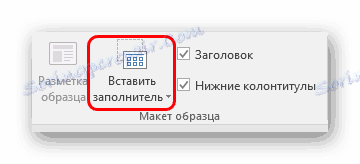

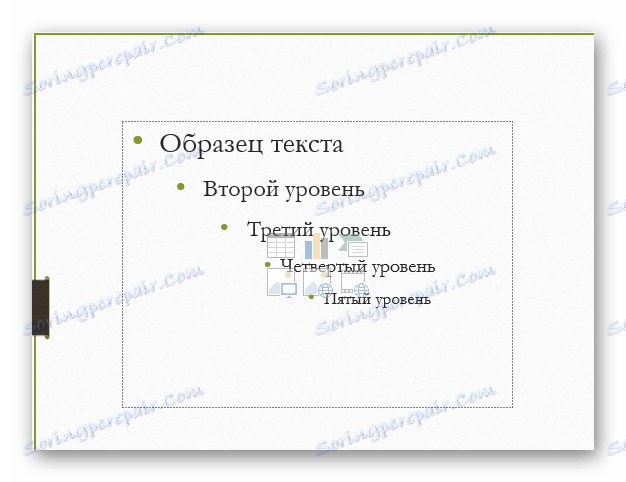


Това е най-удобният и функционален начин, позволяващ не само добавяне на текст в каквото и да било количество към слайда, но също така по принцип да му дадем всякакъв вид, който иска само.
Метод 2: Добавяне на надпис
Има по-лесен начин за добавяне на текст. Тази опция е най-подходяща за добавяне на етикети под таблици, диаграми, картини и други медийни файлове.
- Функцията, от която се нуждаем, е в раздела "Вмъкване" в заглавката на презентацията.
- Тук трябва да кликнете върху опцията "Caption" в областта "Text" .
- Курсорът веднага ще се промени и ще прилича на обърнат кръст. Ще е необходимо да начертаете област върху слайда за въвеждане на текста.
- След това изтегленият елемент ще бъде достъпен за работа. Текстовото поле се активира незабавно. Можете да напишете нещо и да форматирате информацията със стандартни инструменти.
- Непосредствено след закриването на режима за въвеждане на текст този елемент ще се възприема от системата като единствен компонент, като медиен файл. Можете безопасно да го преместите, каквото и да е. Възможно е да има проблеми в случаите, когато е създадена област, но в нея има малко текст - понякога ще бъде трудно да изберете област за въвеждане на нови данни. За да редактирате в тази ситуация, трябва да кликнете с десния бутон върху този обект и да кликнете върху изскачащото меню "Промяна на текст" .
- Това може да е полезно за преоразмеряване, тъй като използването на конвенционални маркери за стесняване или разширяване на областта не засяга самия текст. Това ще помогне само за намаляване или увеличаване на шрифта.
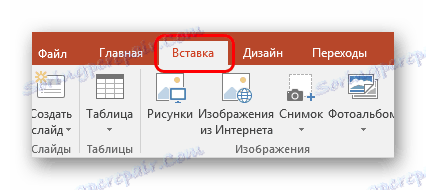
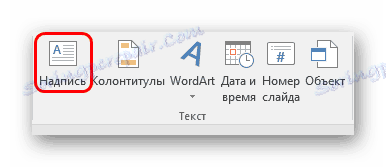
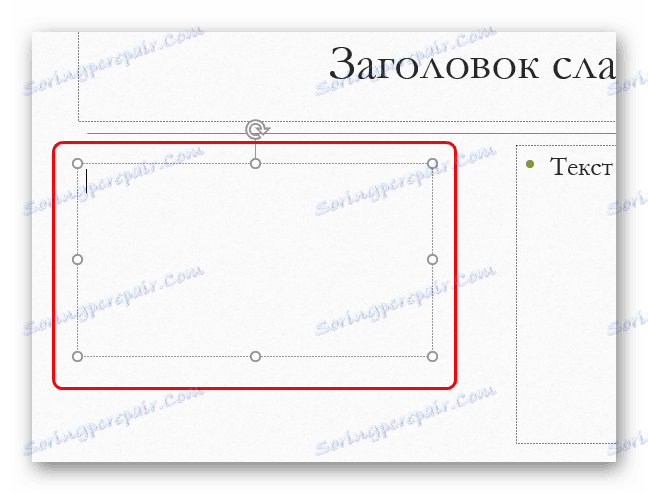
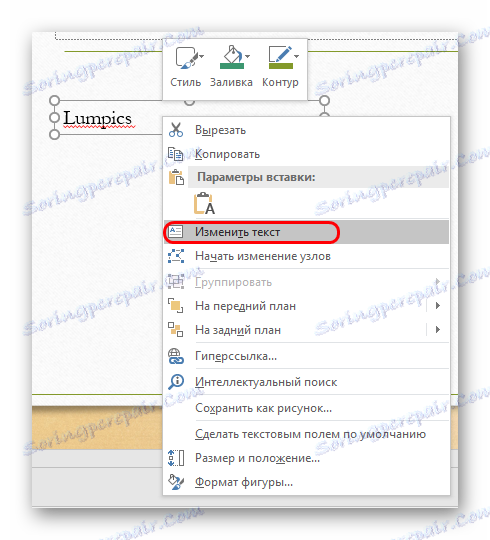
Метод 3: Вмъкване на текст
Най-лесният начин да вмъкнете текст в PowerPoint за случаи, в които няма желание или време да се объркате с други опции и да поставите необходимия текст.
- Достатъчно е просто да поставите текста с десния бутон на мишката или с комбинацията "Ctrl" + "V" . Разбира се, преди това всеки пасаж трябва да бъде копиран.
- Добавете текст към клипборда в собствения си прозорец. Няма значение кой текст е копиран, можете дори да запишете една дума от тази, написана на същия слайд, да я поставите, и след това да я редактирате. Тази област автоматично ще се разширява, като се коригира количеството на входната информация.
Струва си да се отбележи, че този метод не копира точно форматирането на текста в прозореца, за да вмъква съдържание. Тук трябва ръчно да създадете маркер на абзац и да коригирате тиретата. Така че опцията е най-подходяща за създаване на малки описания за снимки, допълнителни бележки в близост до важни компоненти.
допълнително
В някои случаи могат да се използват алтернативни начини за добавяне на текст. Например:
- Ако искате да добавите описания или надценки към снимките, можете да ги поставите във файла в редактора и да поставите готовата версия в презентацията.
- Същото важи и за вмъкване на таблици или диаграми от Excel - можете да добавяте описания директно към изходния код и да вмъкнете пълна версия.
- Можете да използвате инструменти за редактиране на WordArt. Можете да добавите тези компоненти в раздела "Вмъкване", като използвате съответната функция. Добър за подзаглавия или заглавия към снимки.
- Ако нямате какво да правите, можете да опитате да добавите текстове с помощта на редактора в съответните места на снимката, да копирате фона на слайда и да го поставите като фон. Начинът е така, но не и да се споменава, не може да се каже, че има добри случаи на употреба в историята.
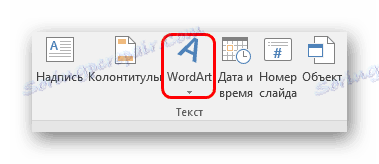
Обобщавайки, струва си да се каже, че начините за добавяне на текст в среда, където първоначалните опции са малко, всъщност много. Достатъчно е само да изберем най-подходящия за конкретна задача и да го приложим правилно.