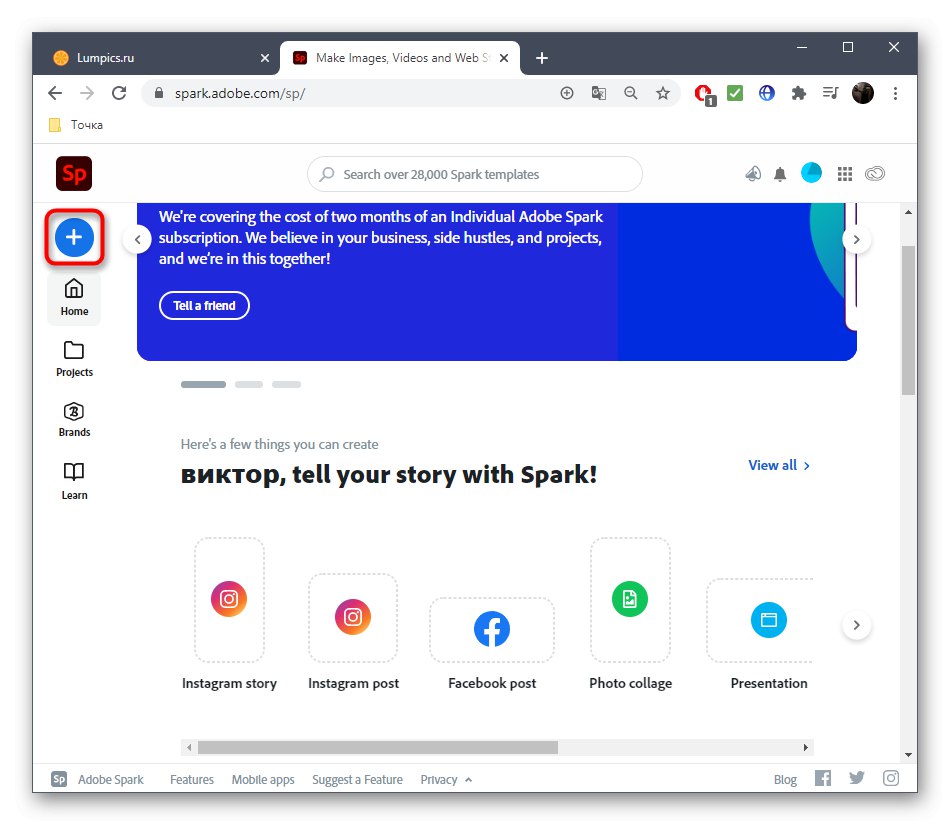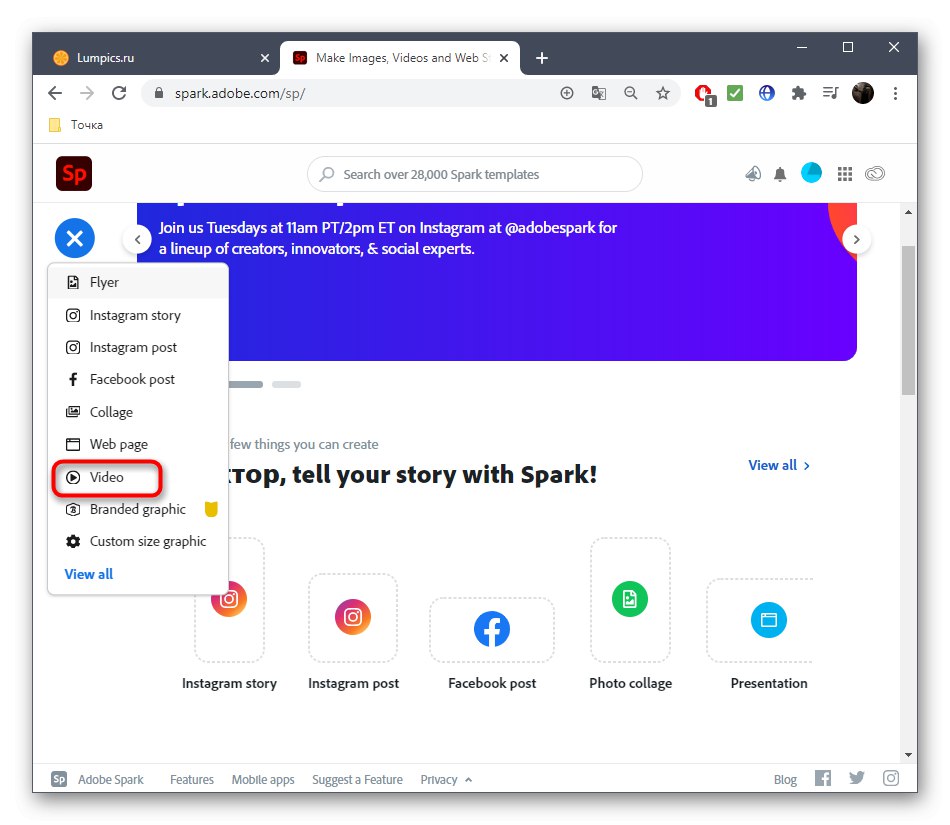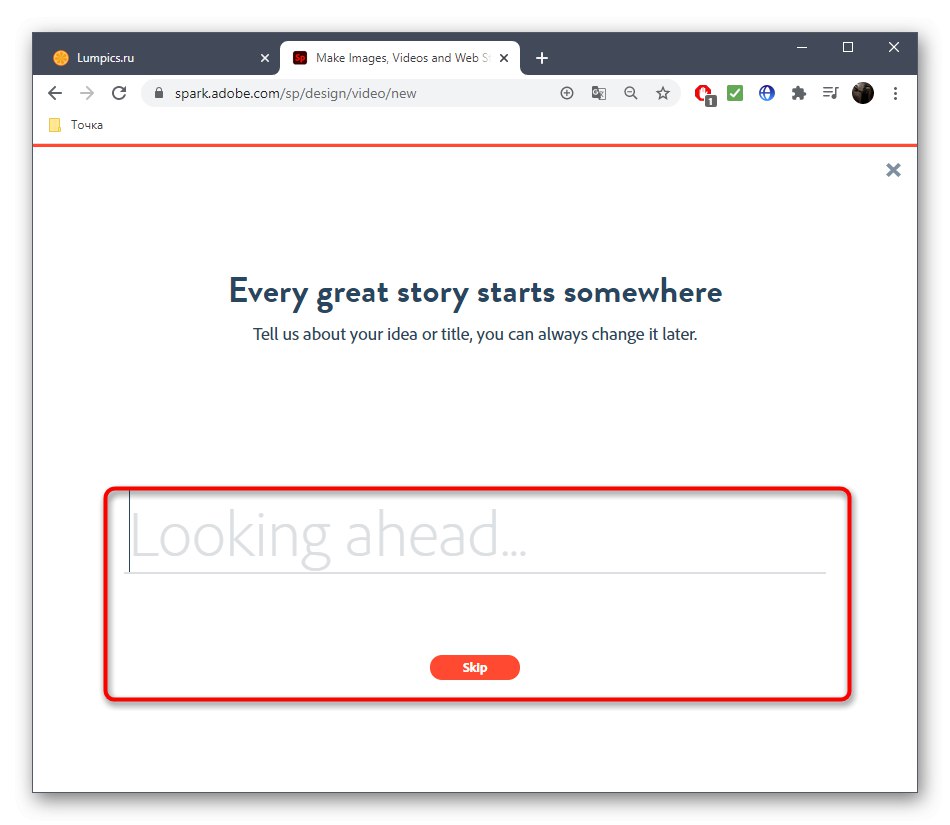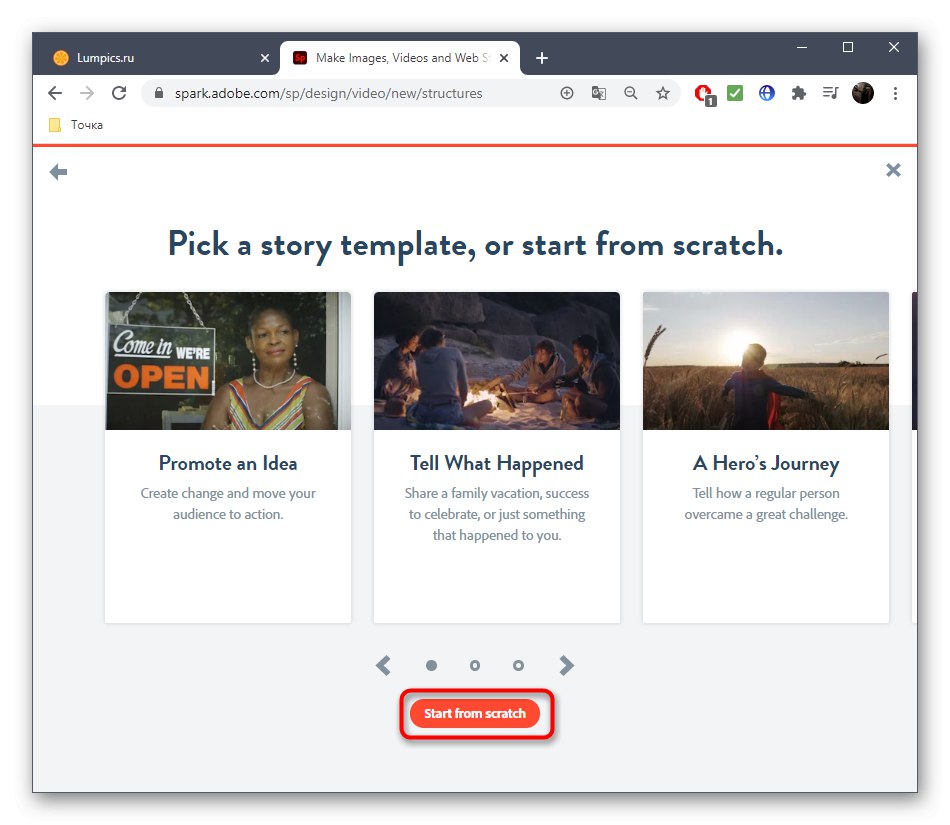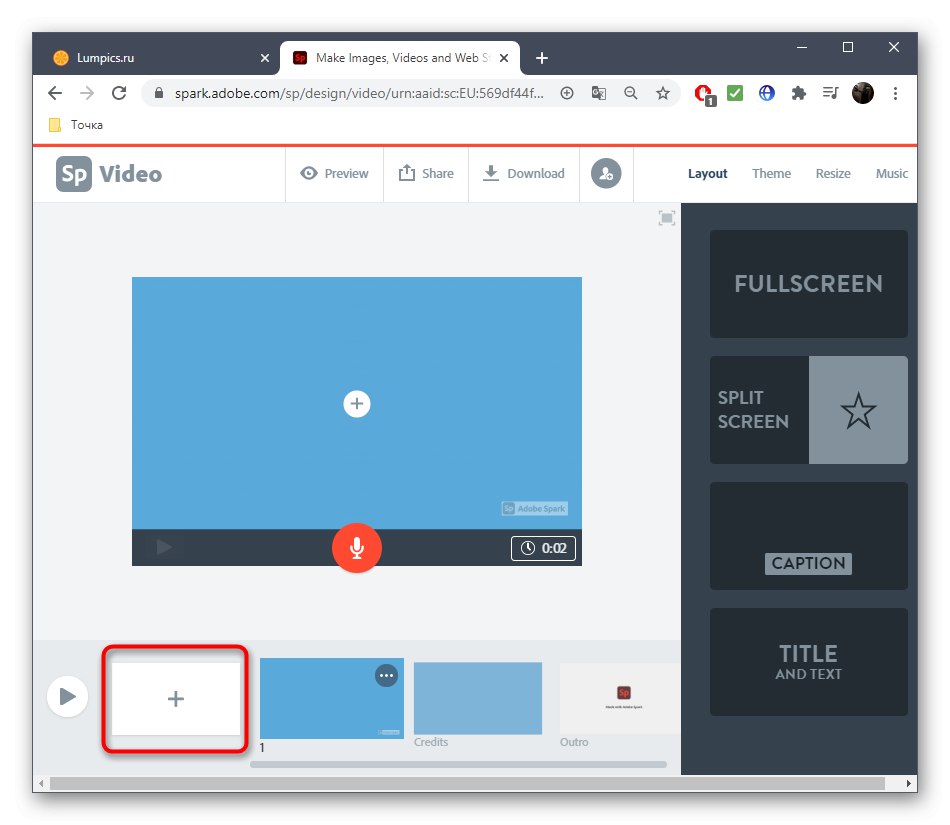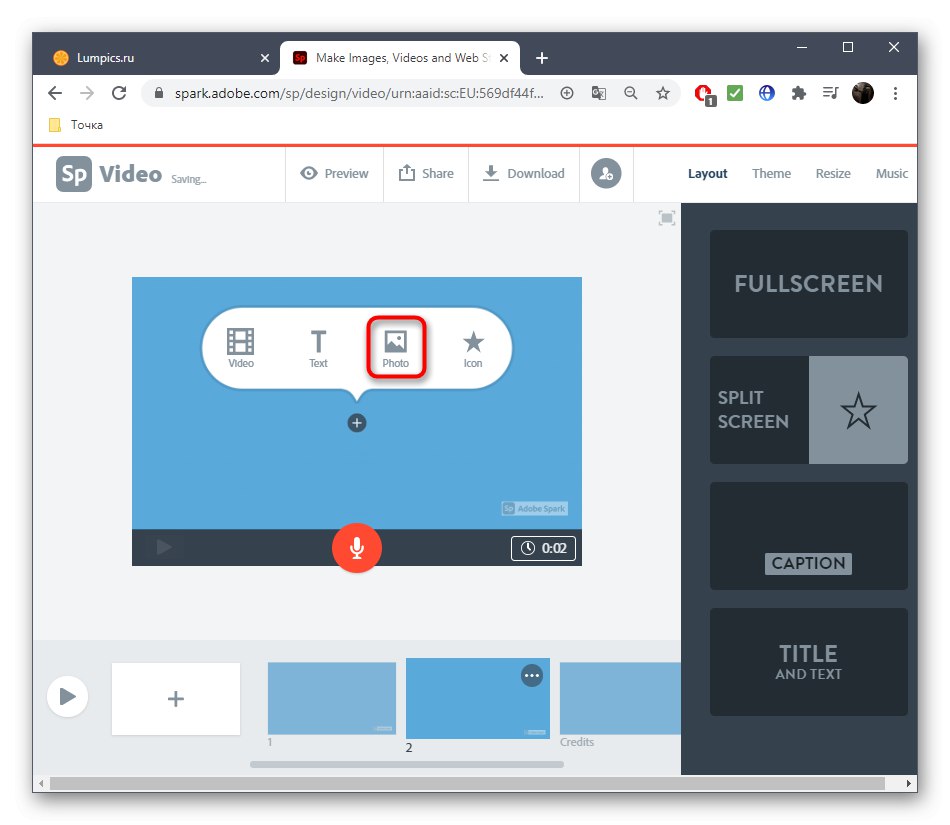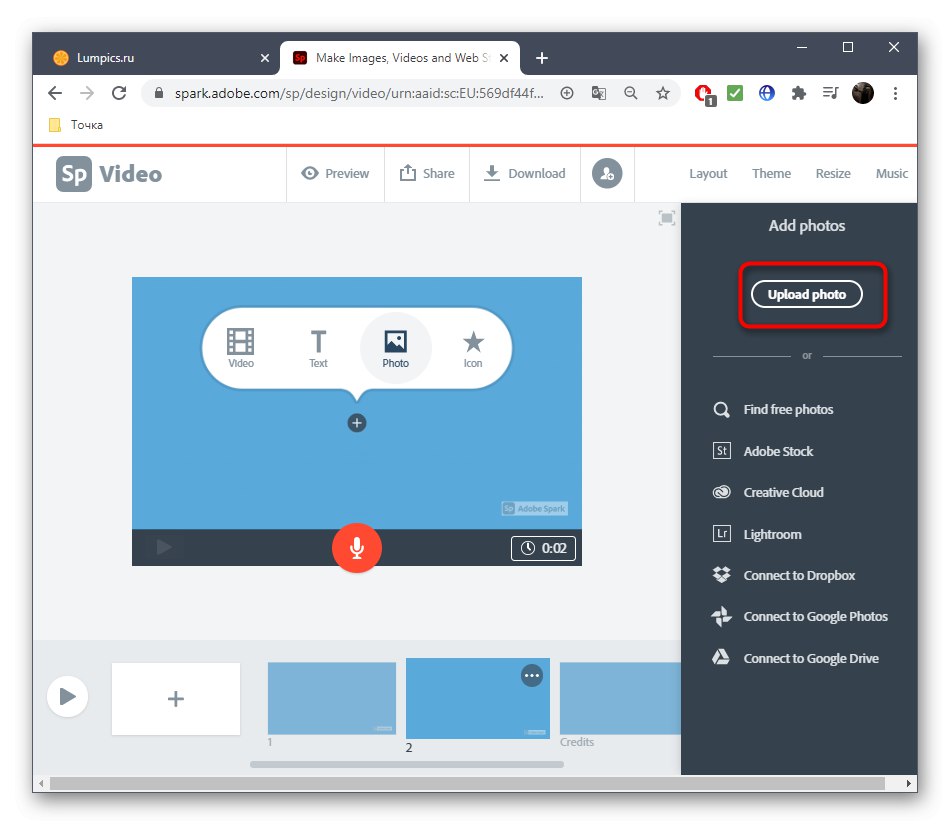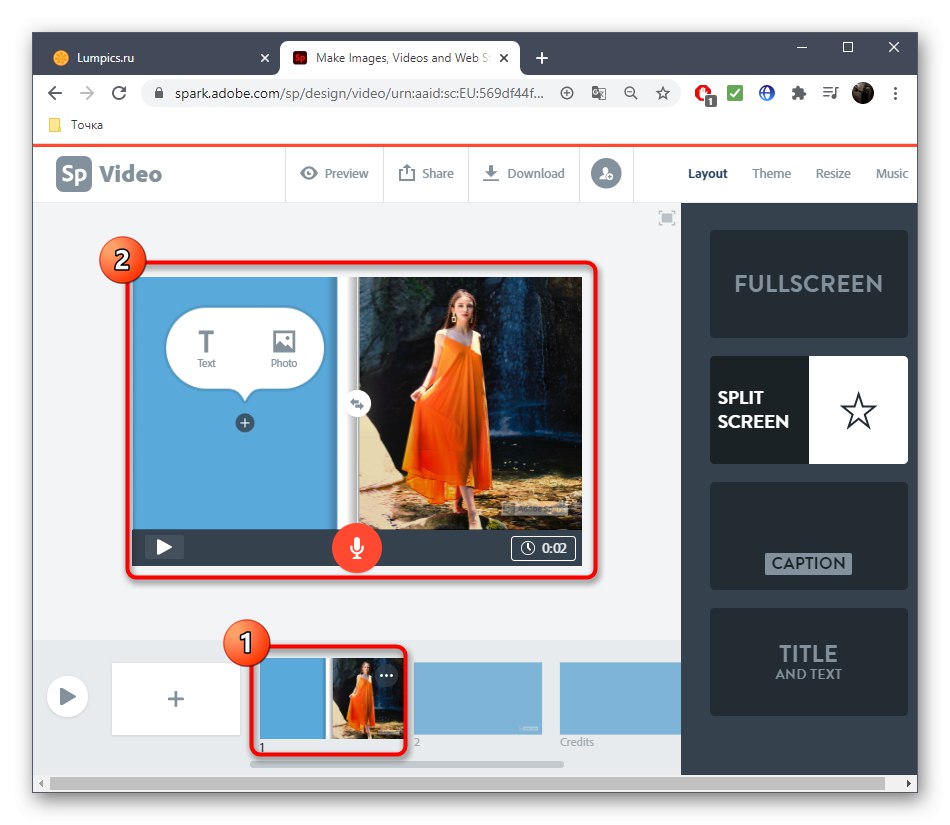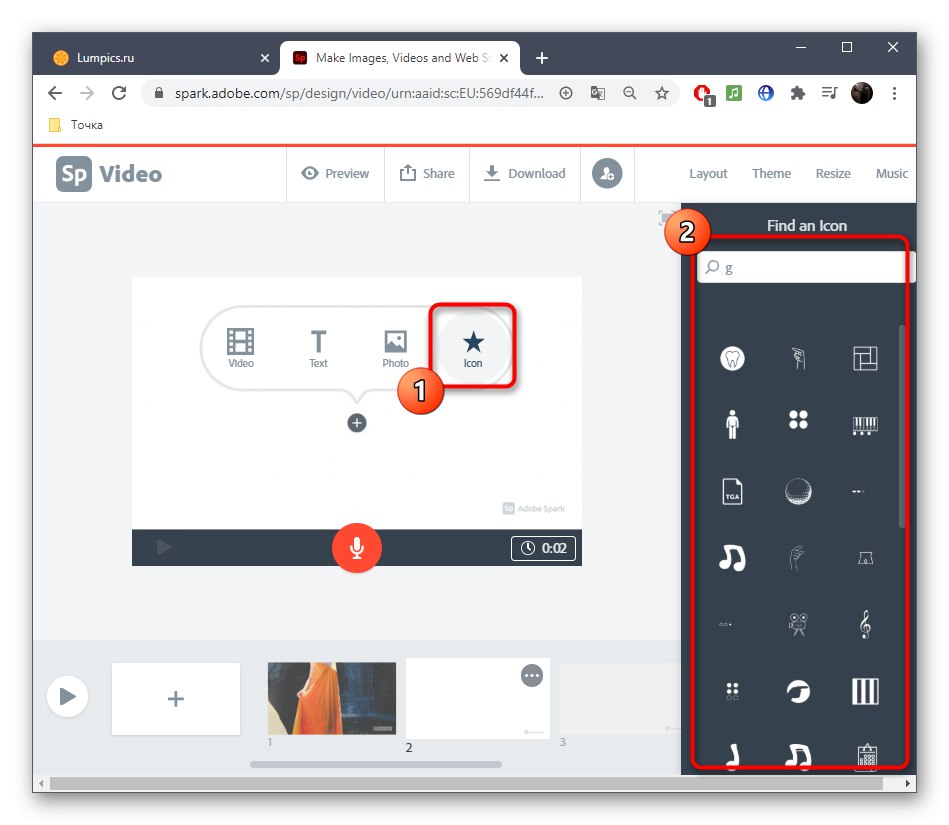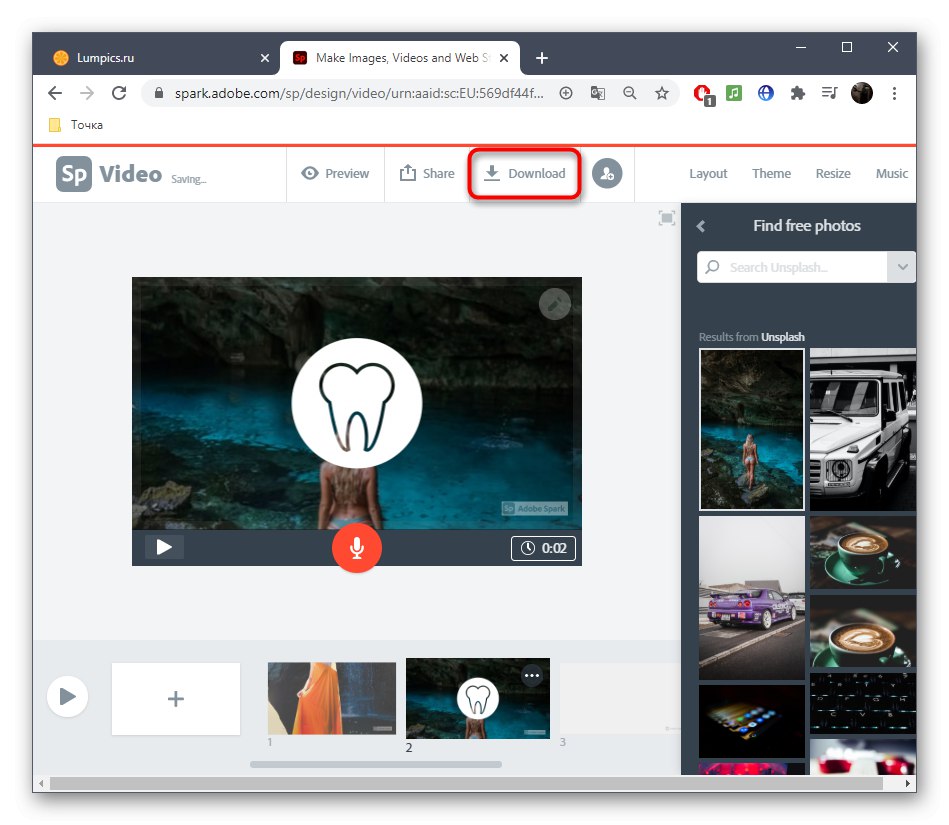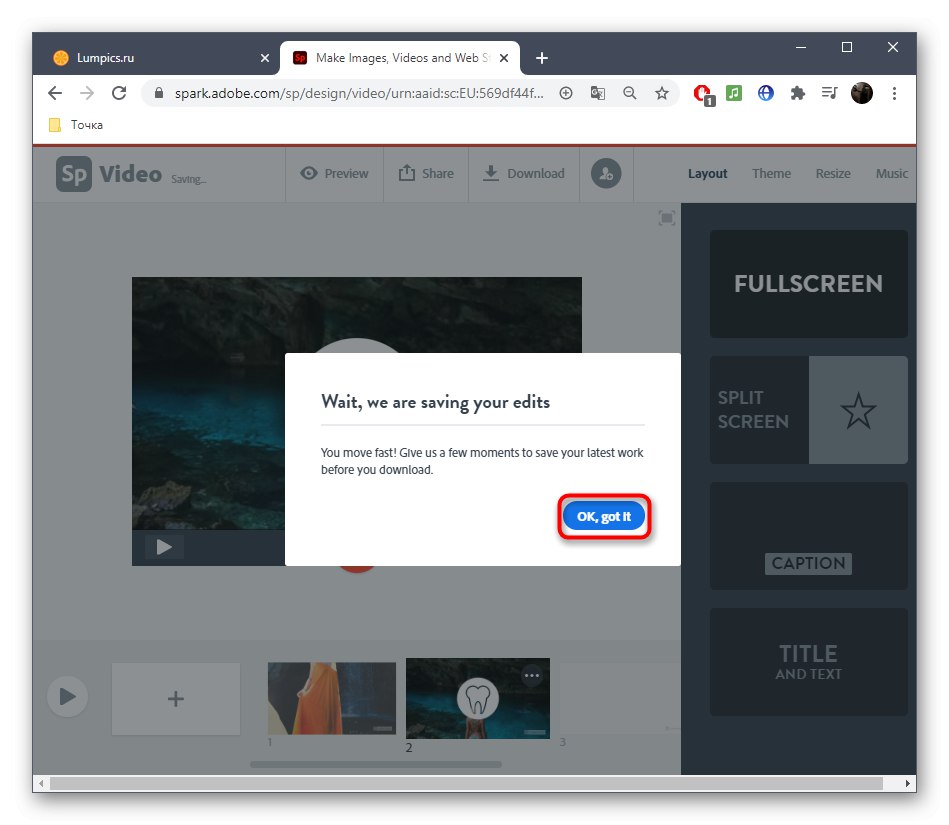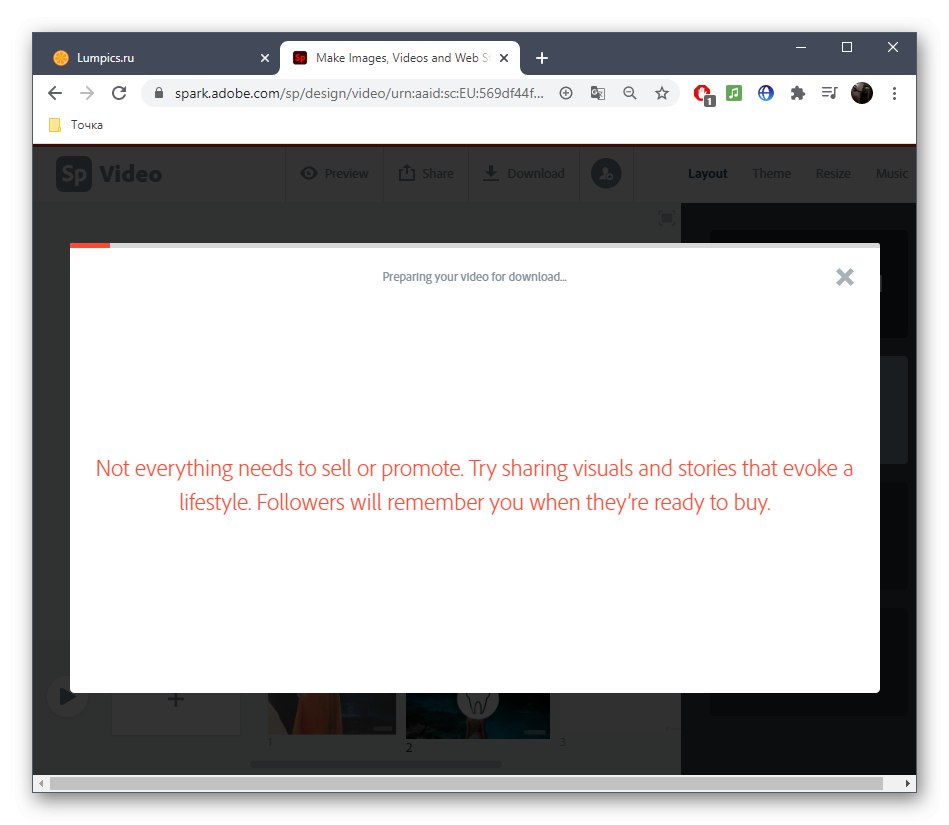Метод 1: Crello
Първата на линия ще бъде онлайн услуга, наречена Crello, която включва специален конструктор за анимация, който ви позволява да оживите снимка само с няколко щраквания. По-подробно процесът на създаване на проект на този сайт изглежда така:
Отидете до онлайн услугата Crello
- За да отидете на необходимата страница на Crello, предлагаме да използвате връзката по-горе. В раздела, който се показва, щракнете върху „Към анимация Crello“.
- Ако сте нов в проектирането на анимация за фотография, използвайте един от наличните шаблони, за да започнете с процеса. Имайте предвид обаче, че някои от тях са платени, така че изберете тези, които са публично достъпни.
- За да качите своя собствена снимка, отидете в раздела "Моите файлове".
- Щракнете върху бутона „Качване на изображение или видеоклип“.
- В прозореца, който се появява "Изследовател" трябва да изберете изображение, подходящо за работа или няколко файла наведнъж.
- Преместете добавеното изображение в работното пространство, като го задържите с левия бутон на мишката.
- След като всички обекти са разположени в проекта, е време да преминете към създаване на анимация, за която в горния панел щракнете „Анимиране“.
- Използвайте един от наличните типове анимация, за да присвоите конкретни движения на изображението.
- Нека разгледаме тази процедура, като използваме примера за заминаване. След като изберете инструмента, задайте посоката, забавянето и допълнителните опции, ако има такива.
- Когато приключите, щракнете „Преглед на анимацията“за да започне възпроизвеждане.
- Съветваме ви да обърнете внимание на допълнителни обекти, които също се разпространяват безплатно. Някои от тях перфектно ще се впишат в цялостната картина и са достъпни и за анимация, което ще ви позволи да създадете снимка на живо.
- След приключване на работата по всеки обект, пуснете целия проект, за да видите резултата.
- Ако всичко ви устройва, намерете бутона "Изтегли" в горната лента, за да получите оживена снимка на вашия компютър.
- Посочете в кой формат искате да изтеглите файла. MP4 е единствената правилна опция, но GIF в някои случаи ще работи.
- Изчакайте проектът да завърши обработката, след което изтеглянето ще започне автоматично.
- Веднага след като файлът се зареди, можете веднага да го възпроизведете чрез всеки удобен плейър за проверка.
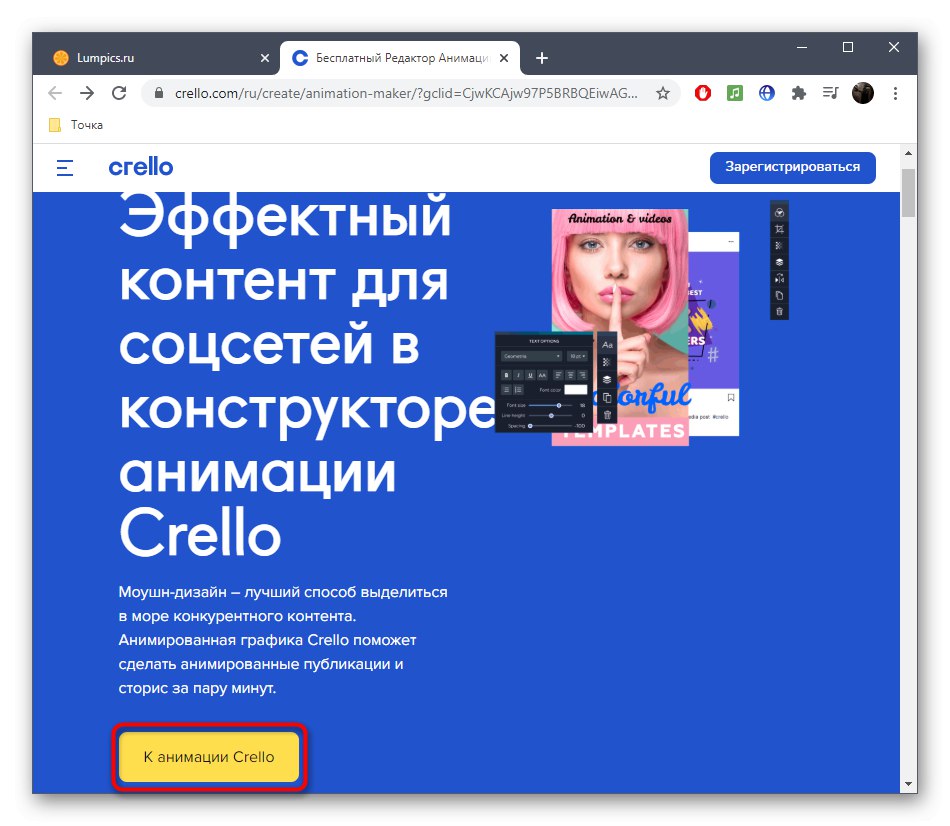
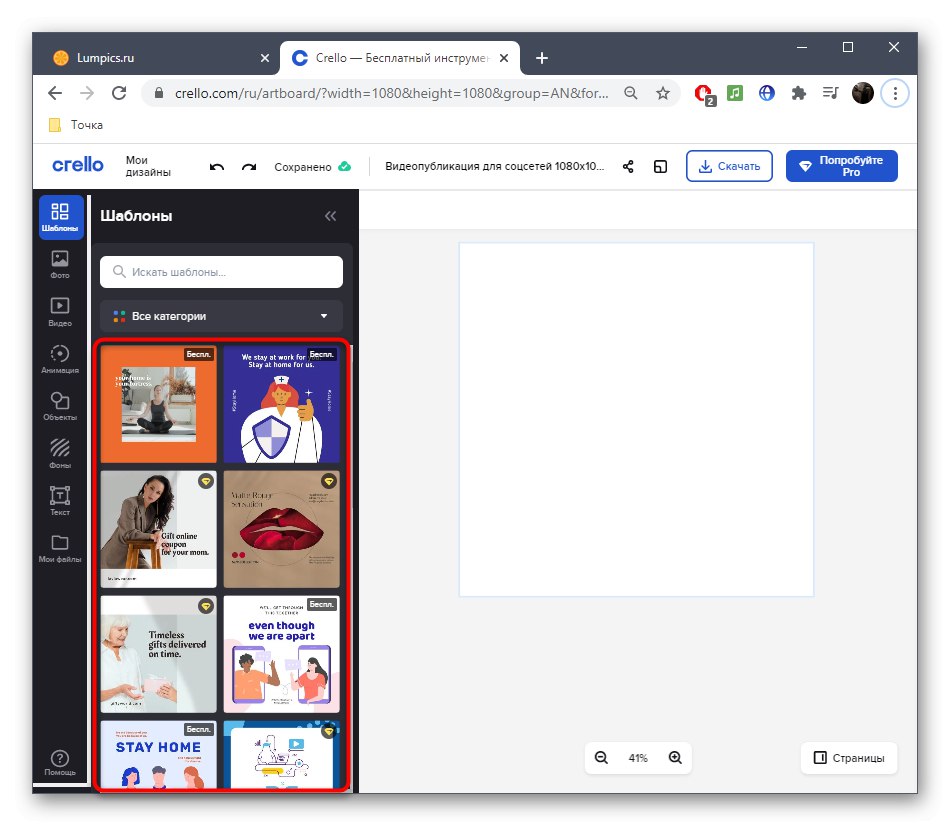
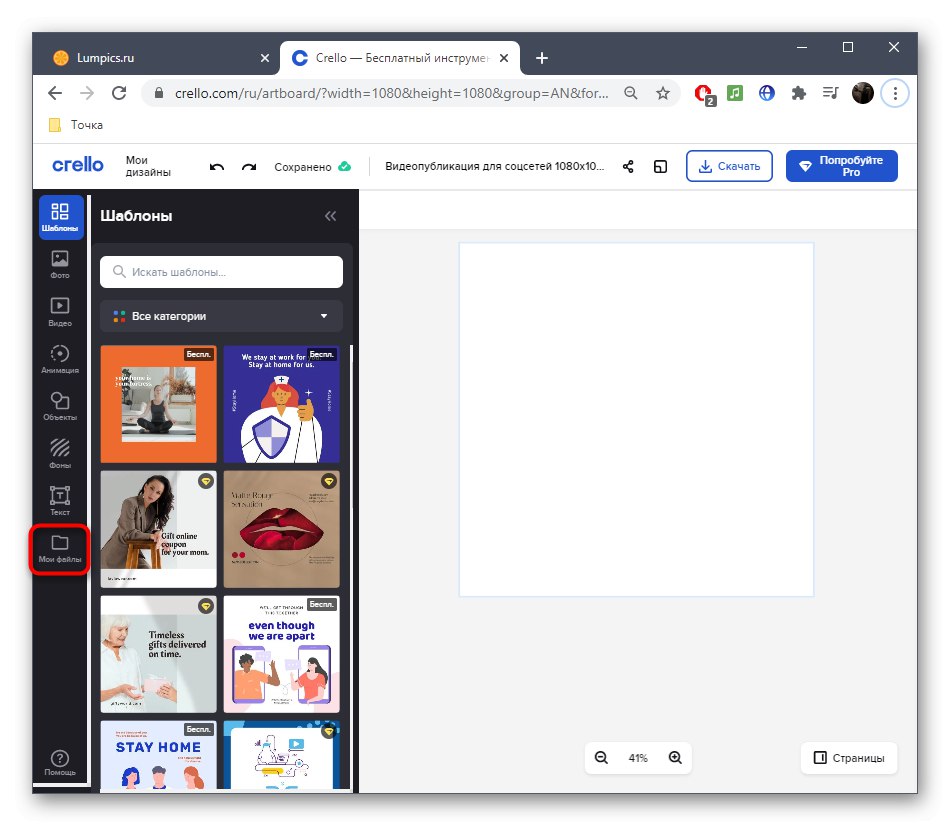
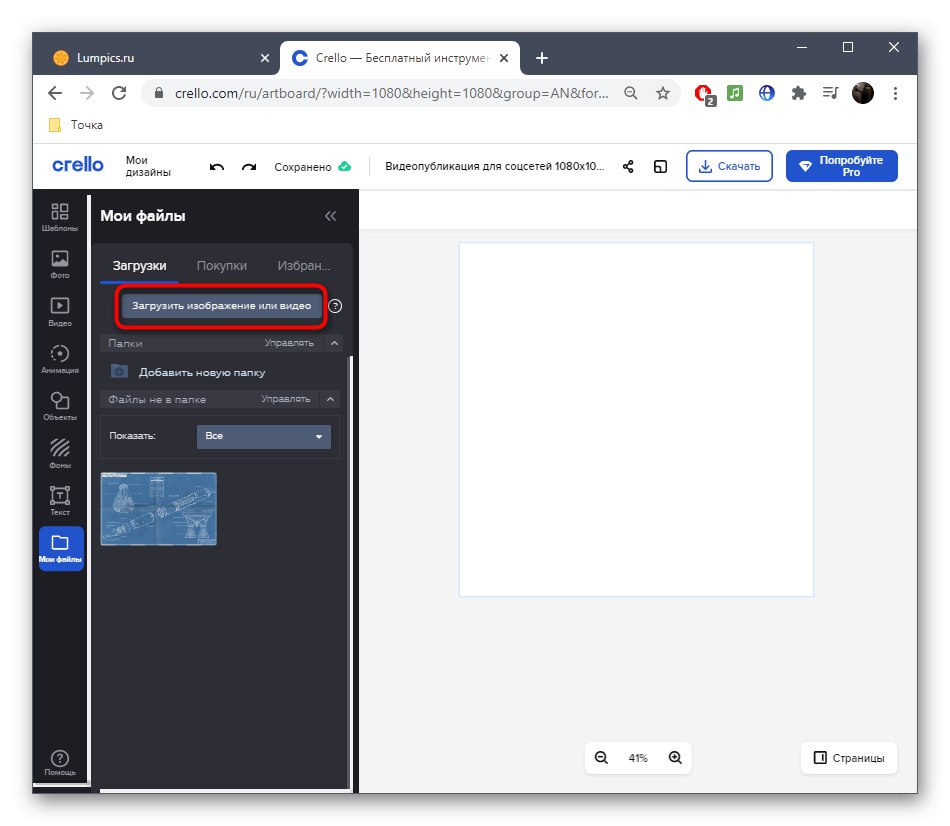
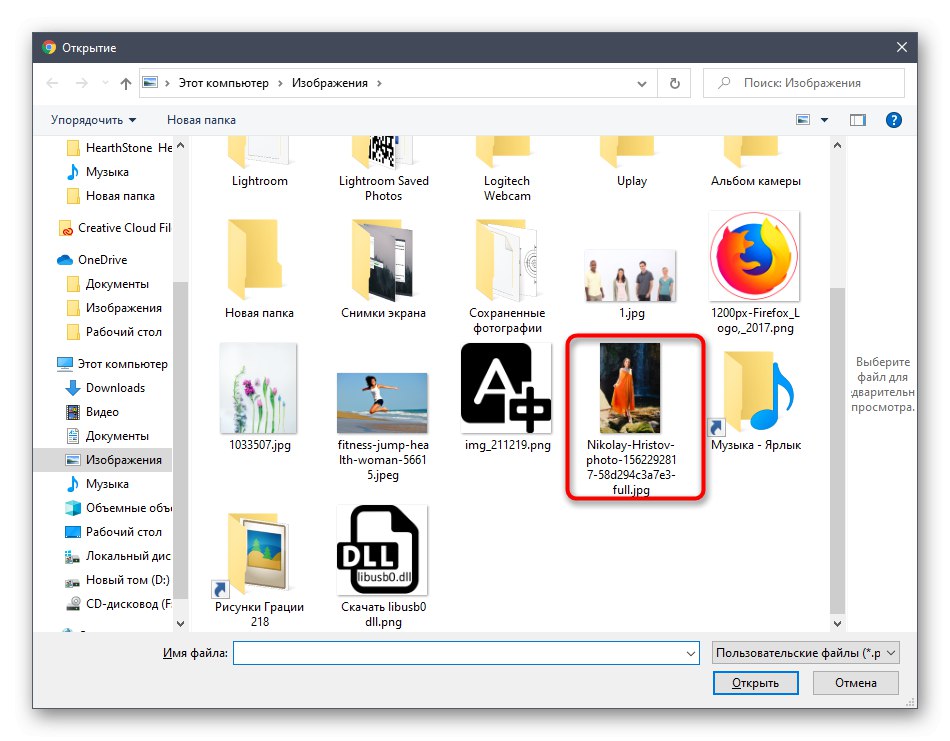
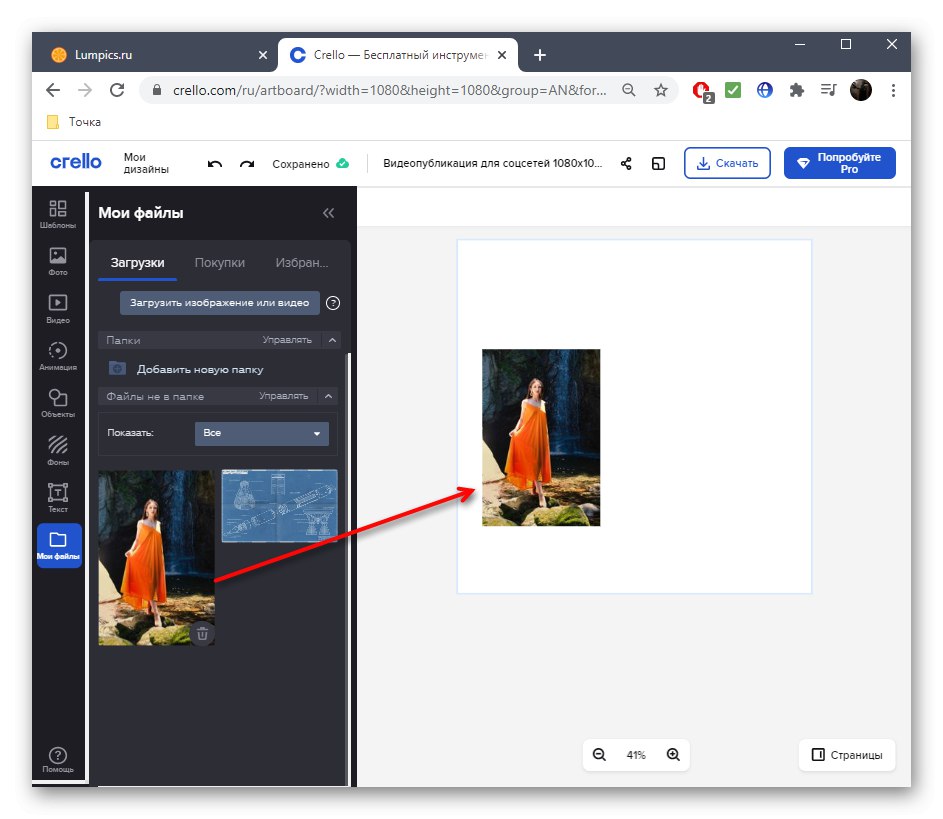
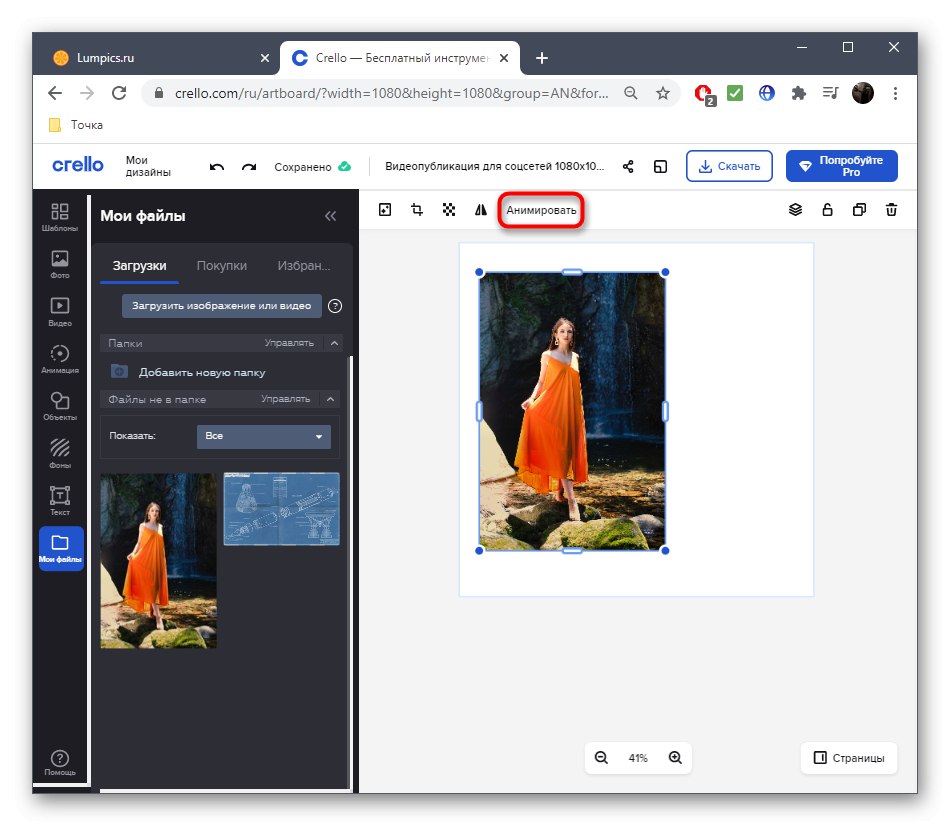
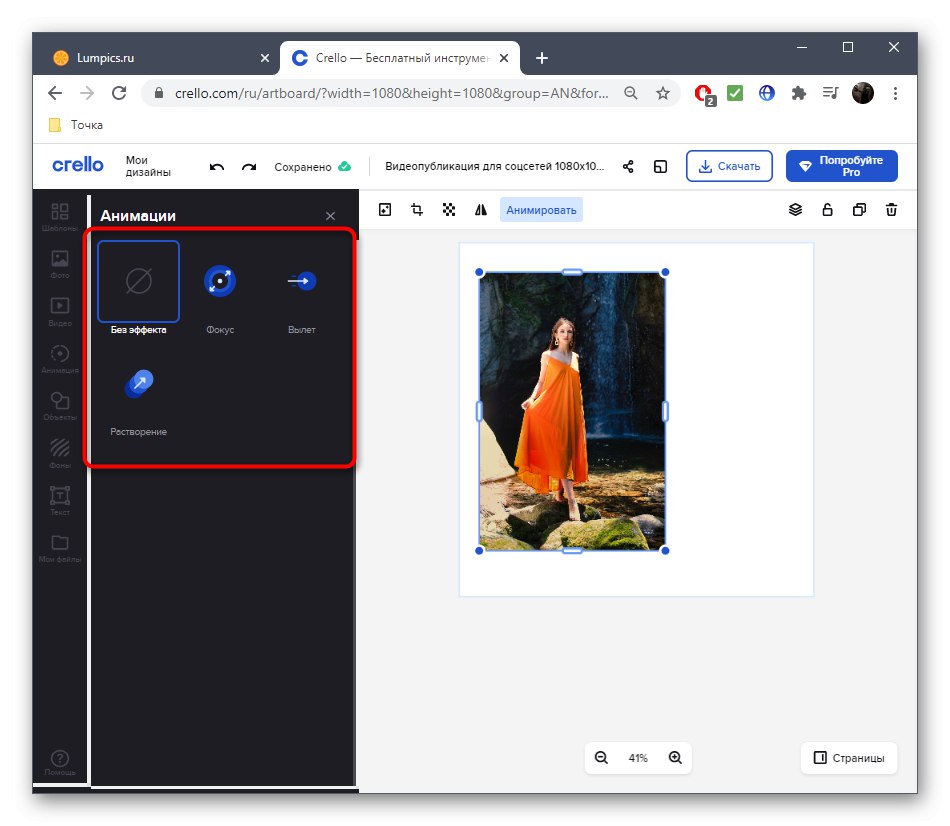
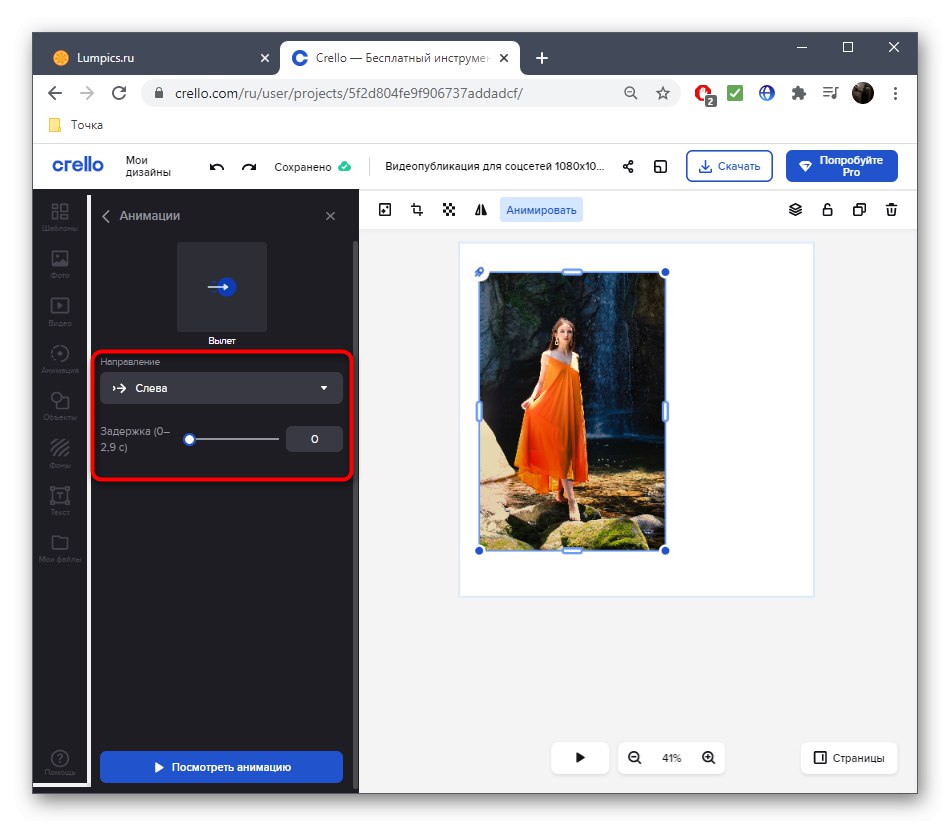
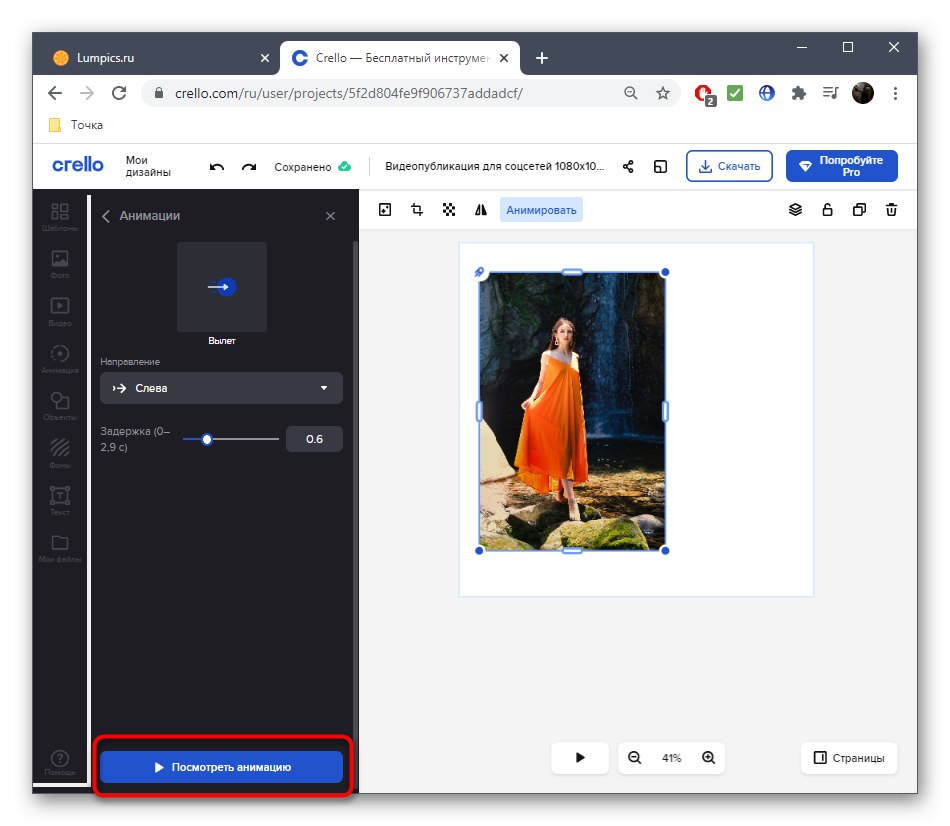
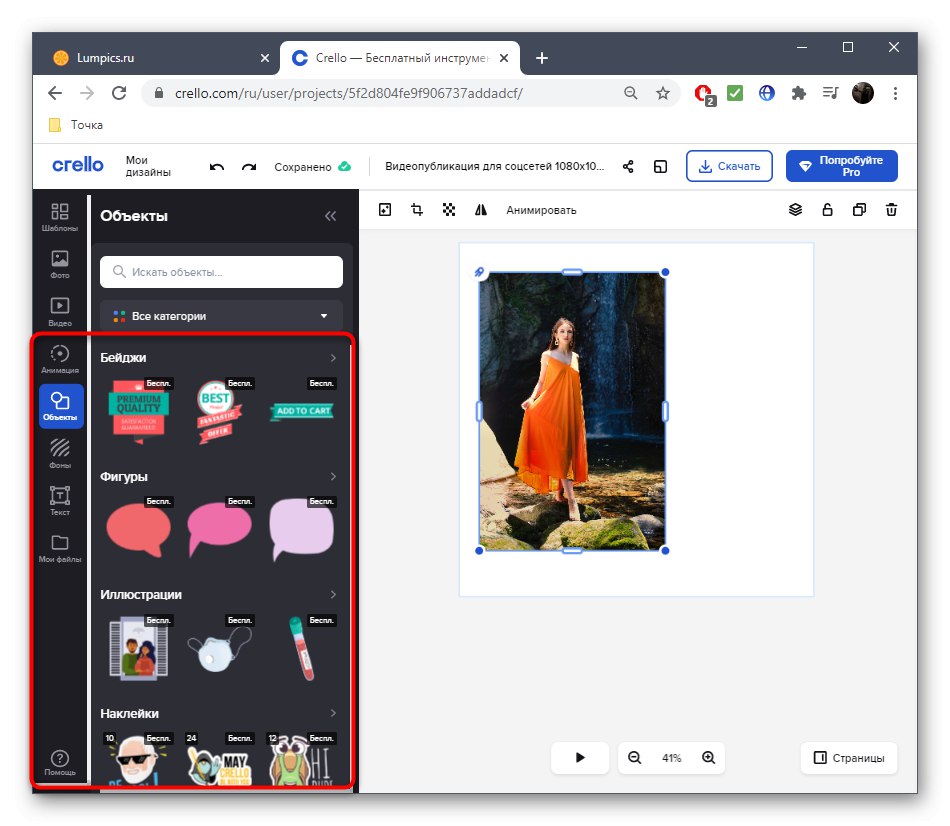
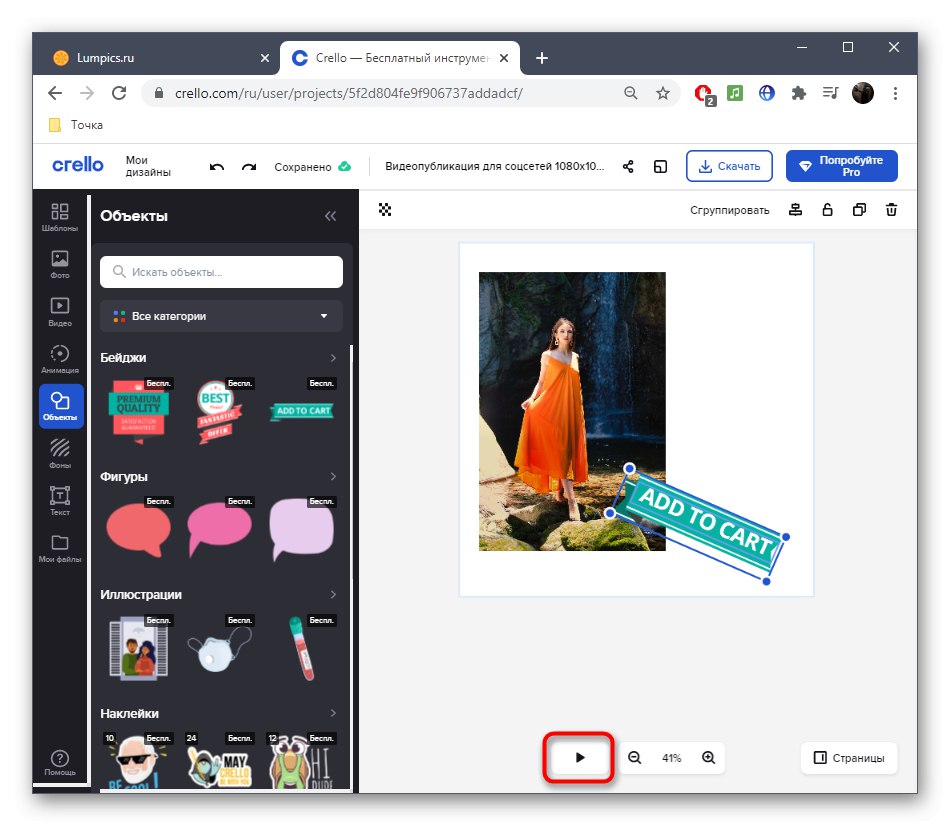
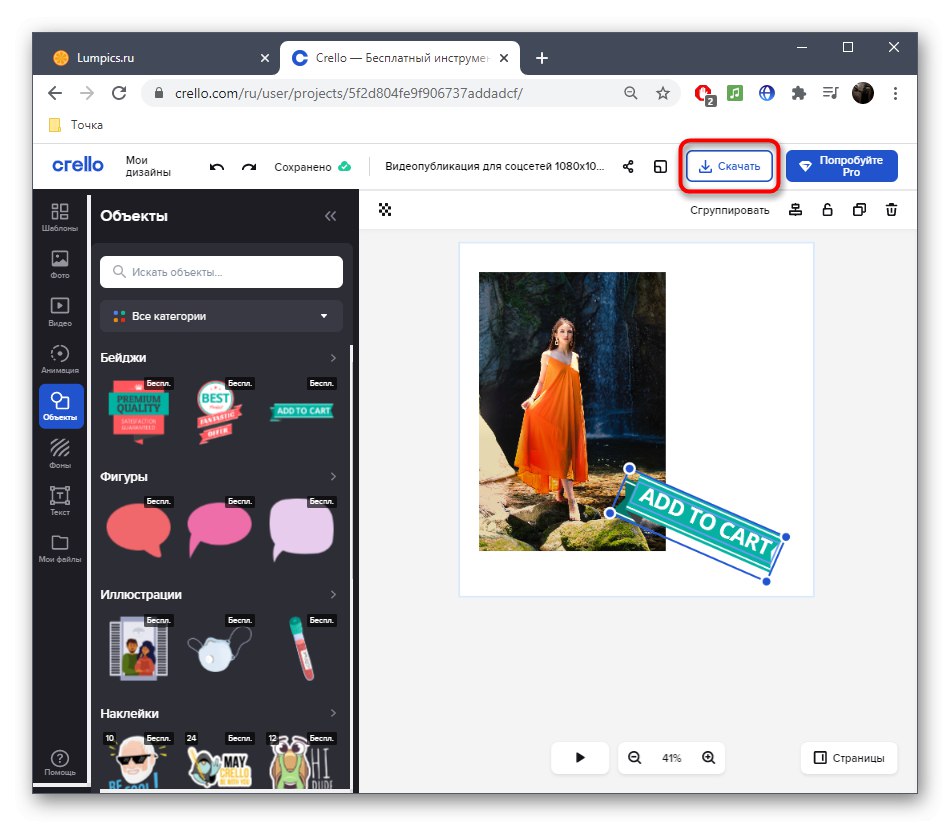
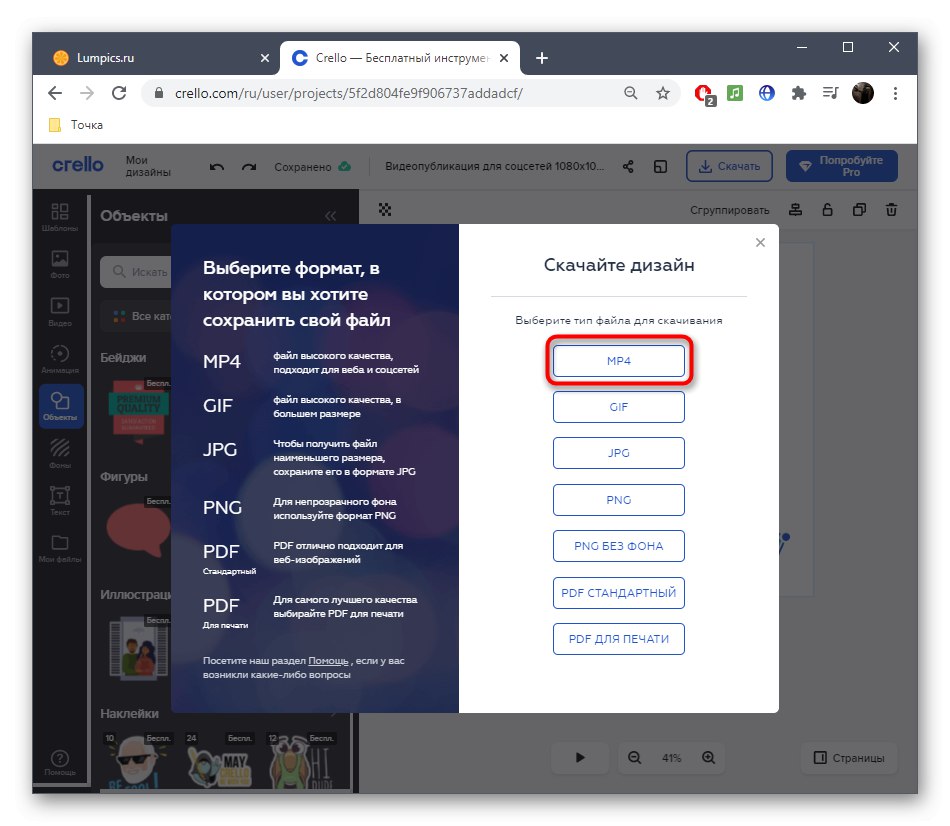
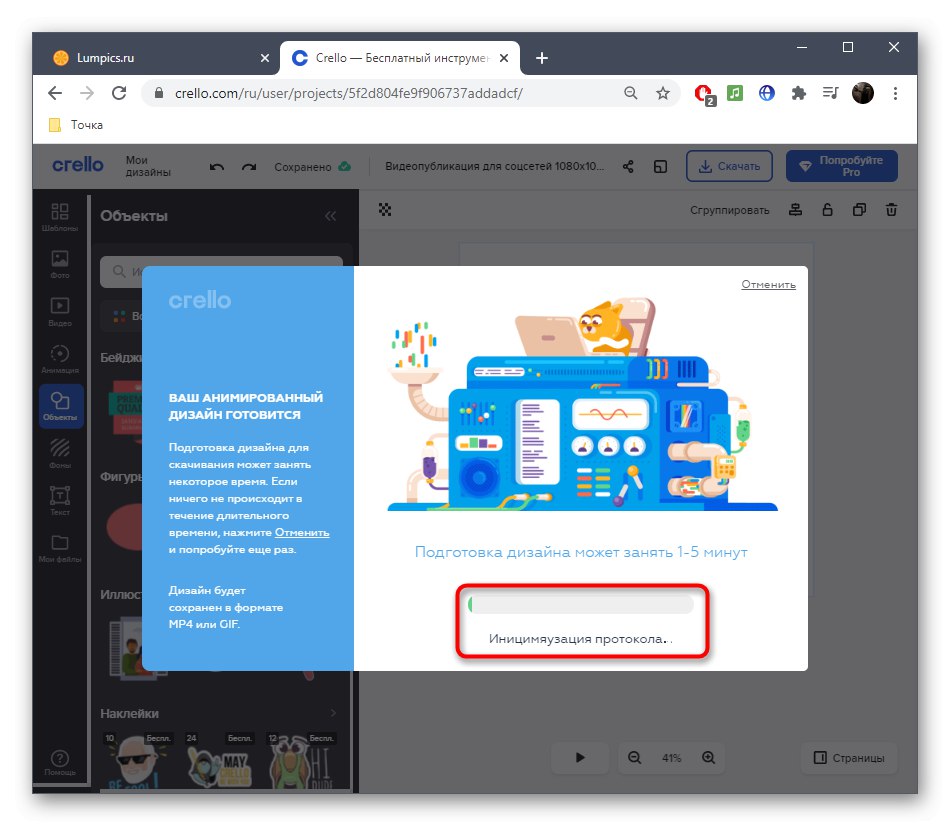
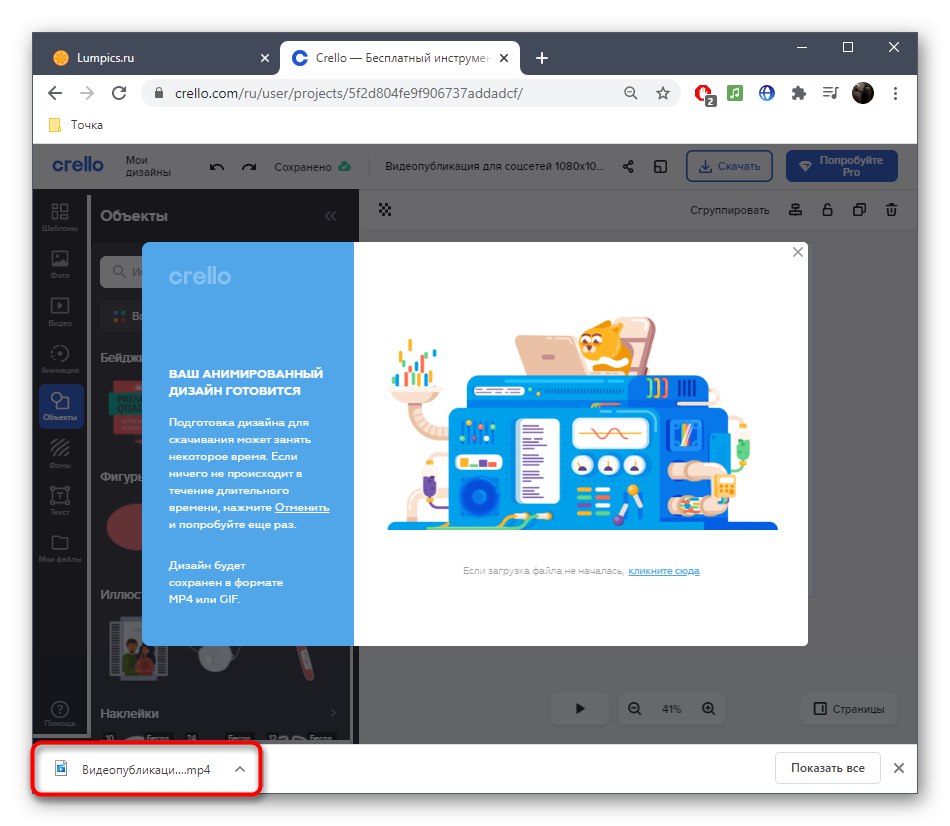
В тази онлайн услуга има достатъчно методи за анимация, за да може всеки потребител да създаде уникален проект за себе си и да съживи снимката по начина, по който първоначално е била предназначена.
Метод 2: PixTeller
Ако при анализа на първия сайт ви се е струвало, че той не е подходящ поради ограничения набор от действия за анимация и стереотипния им характер, предлагаме ви да се запознаете с PixTeller, който е пълноправен редактор за анимация на кадър по кадър на снимки, а взаимодействието с тази онлайн услуга се извършва по следния начин:
Отидете на онлайн услугата PixTeller
- Можете да започнете с празно място, като изберете опцията "Анимирана публикация" на главната страница на сайта.
- Ако искате да работите с чист проект, щракнете „Създаване от нулата“.
- Първо, трябва да добавите действителното изображение, което искате да анимирате. За да направите това, отидете в раздела "Изображения".
- Щракнете „Добавяне на изображение“.
- Преместване в раздел „Качване“.
- Тук изберете бутона „Качване на изображения“.
- Намерете изображението в прозореца, който се отваря "Изследовател" и кликнете върху него два пъти.
- Преместете картината на работната повърхност, където ще се проведе анимацията.
- Не забравяйте, че всеки обект може да бъде преоразмерен с помощта на специално подбрани точки. Въртенето се извършва и с тяхна помощ.
- След като снимката е добавена, отидете в раздела Анимиране.
- Тук можете да се запознаете с мултитрек редактора, където текущото изображение е избрано в отделен слой.
- Преместете се около кадрите и преместете или преоразмерете картината в работното пространство, за да създадете ключ.
- Повторете действията върху нови кадри за пълна анимация.
- Използвайте бутона за възпроизвеждане, за да проследите напредъка си и да проследите плавността. Не трябва да правите прекалено големи движения или да създавате клавиши един до друг, защото това значително увеличава скоростта на анимацията.
- Освен това можете да използвате други инструменти, налични в PixTeller. С тяхна помощ се добавя текст или се рисуват произволни обекти.
- Когато избирате, вземете предвид настоящите настройки: например за текст можете да промените цвета, размера и позицията.
- Когато добавяте нови слоеве, всеки от тях ще се показва на анимационната времева линия отделно, съответно клавишите няма да бъдат свързани с други слоеве.
- След като анимацията е готова, в горния десен бутон щракнете върху „Оказване и запазване“.
- Не забравяйте да промените името на проекта.
- Изчакайте края на изобразяването, без да затваряте текущия раздел.
- Когато се появи бутонът "Изтегли" използвайте го, за да продължите да изтегляте видеоклипа.
- Кликнете върху видеото в RMB плейъра и изберете „Запазване на видеоклипа като“.
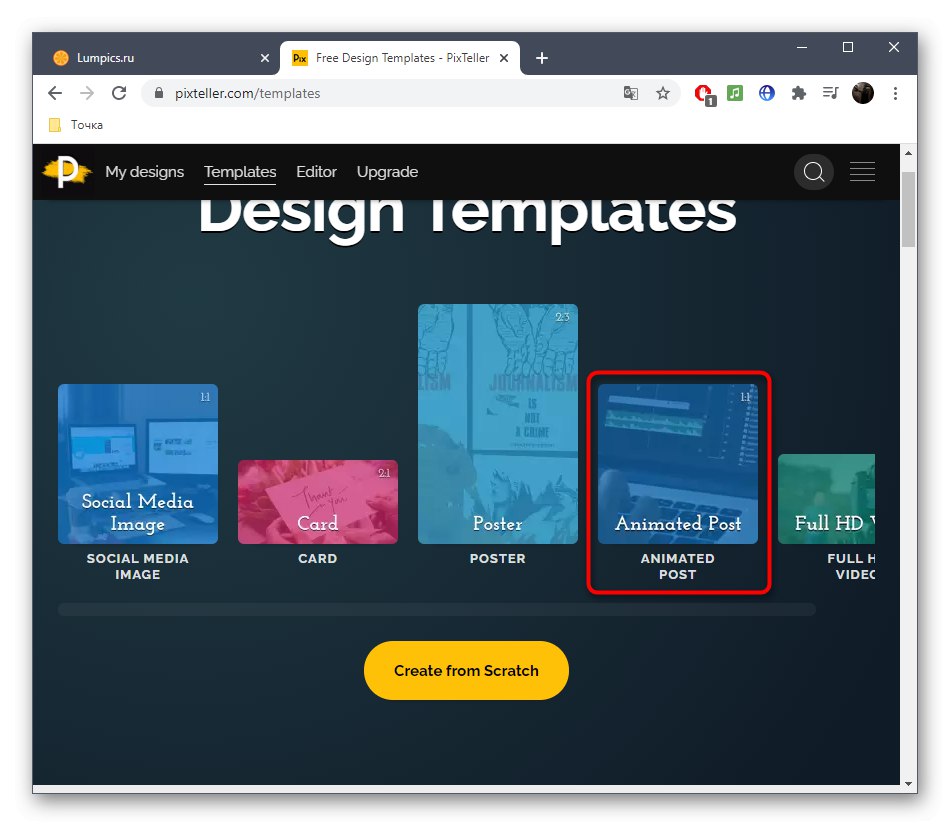
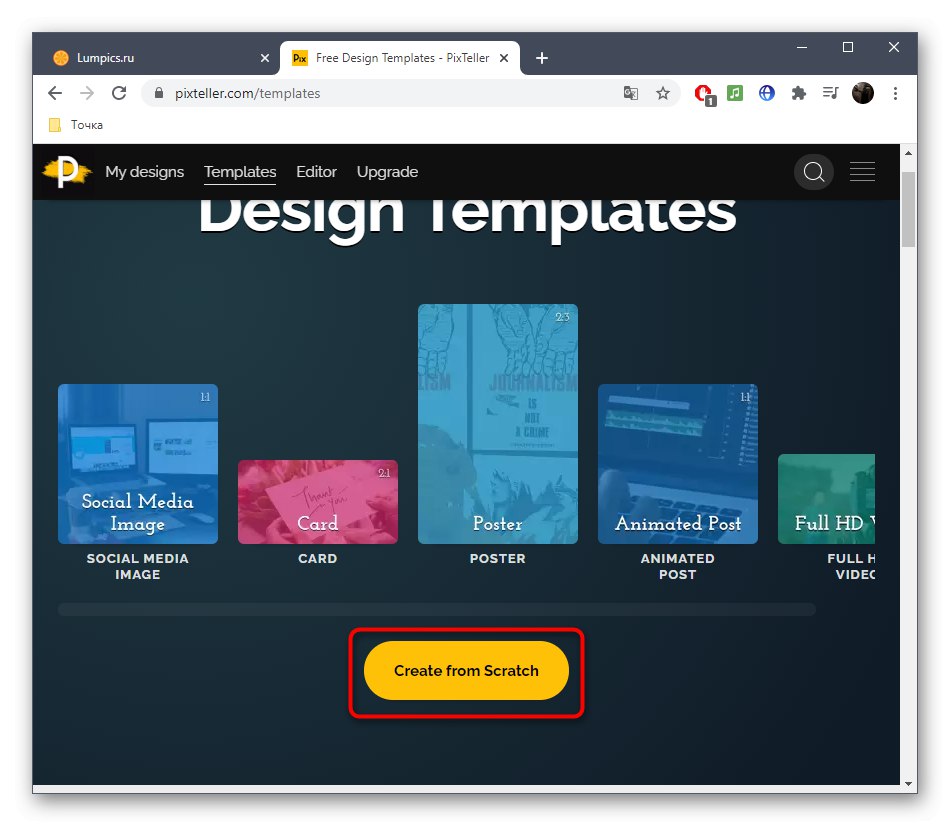
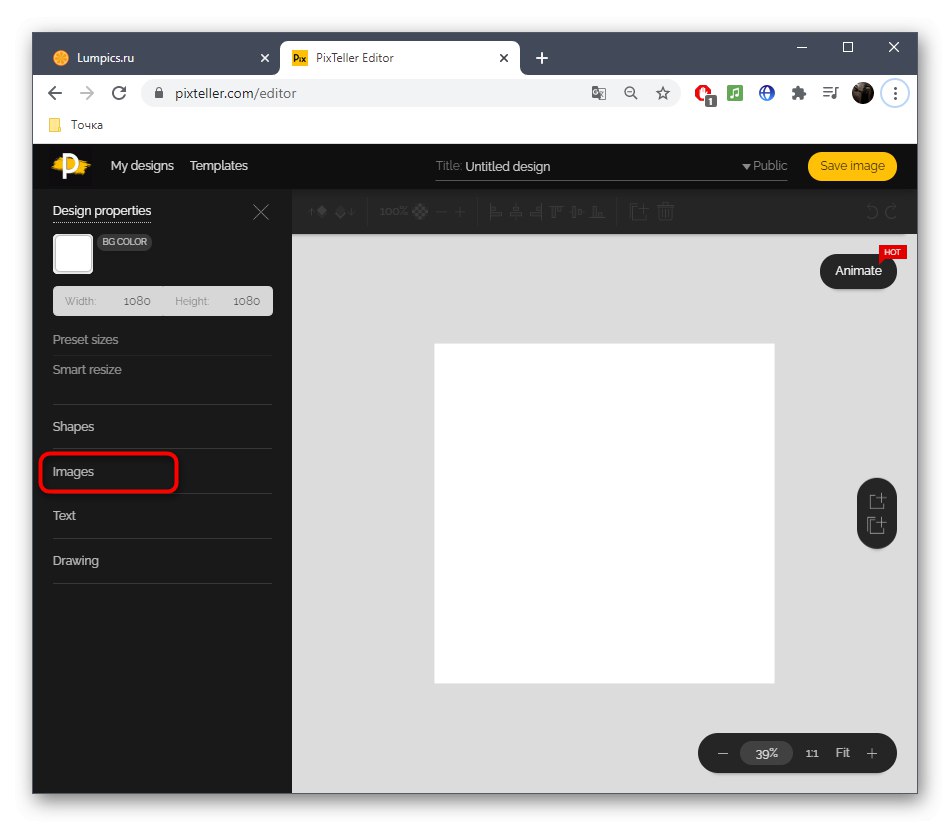
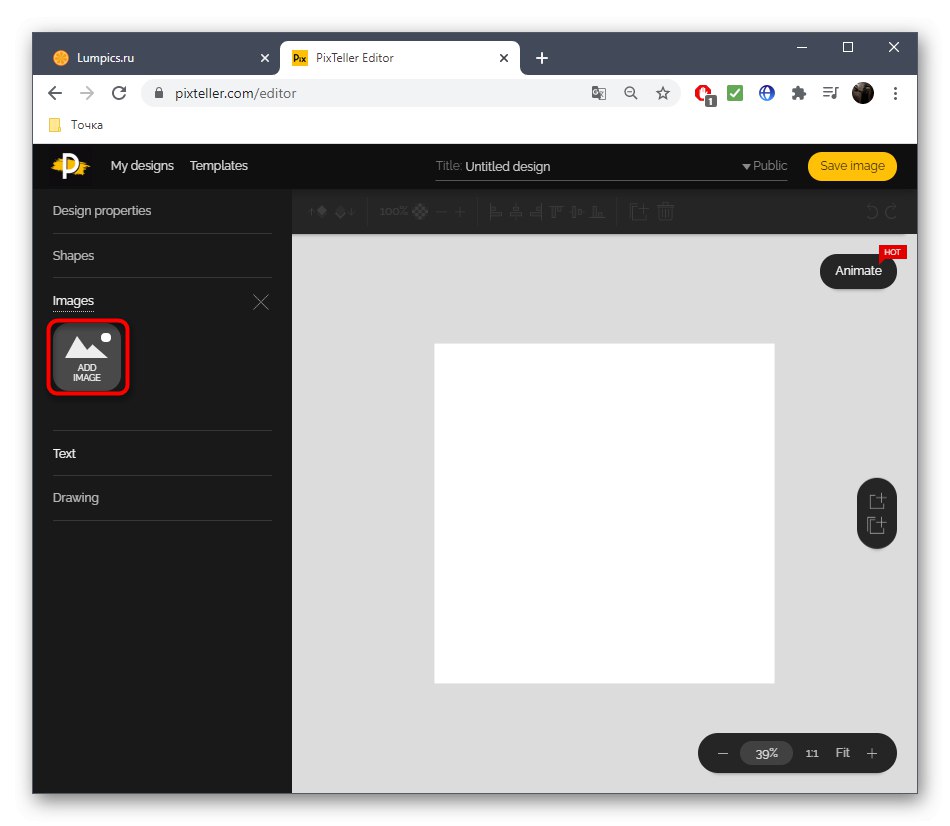
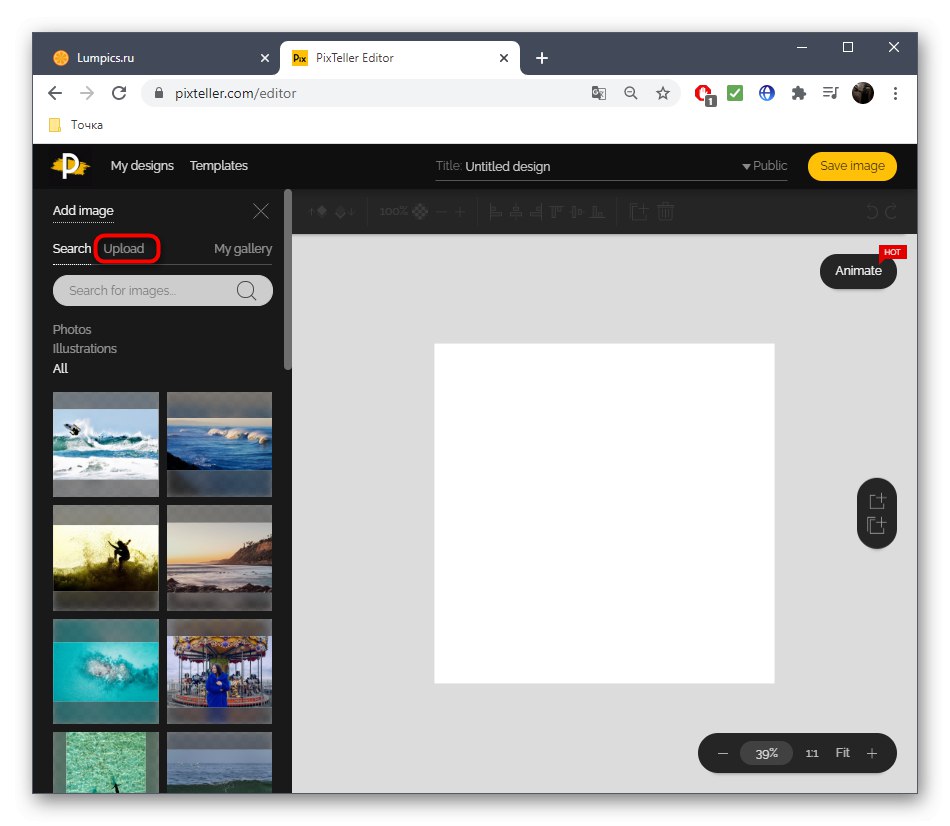
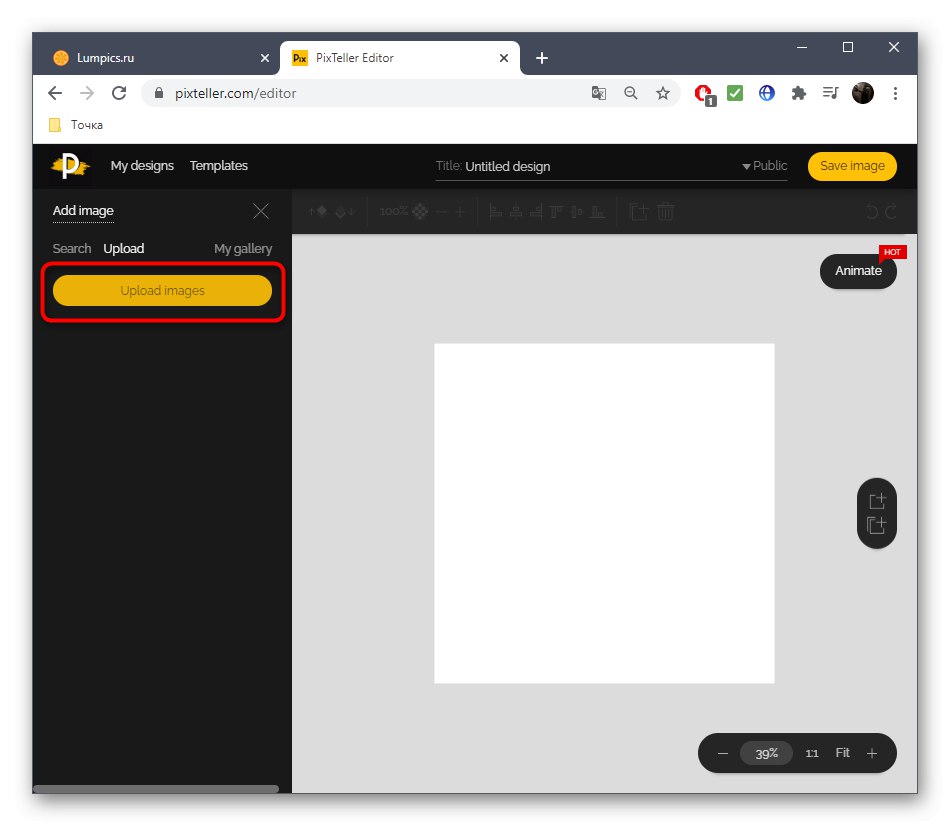
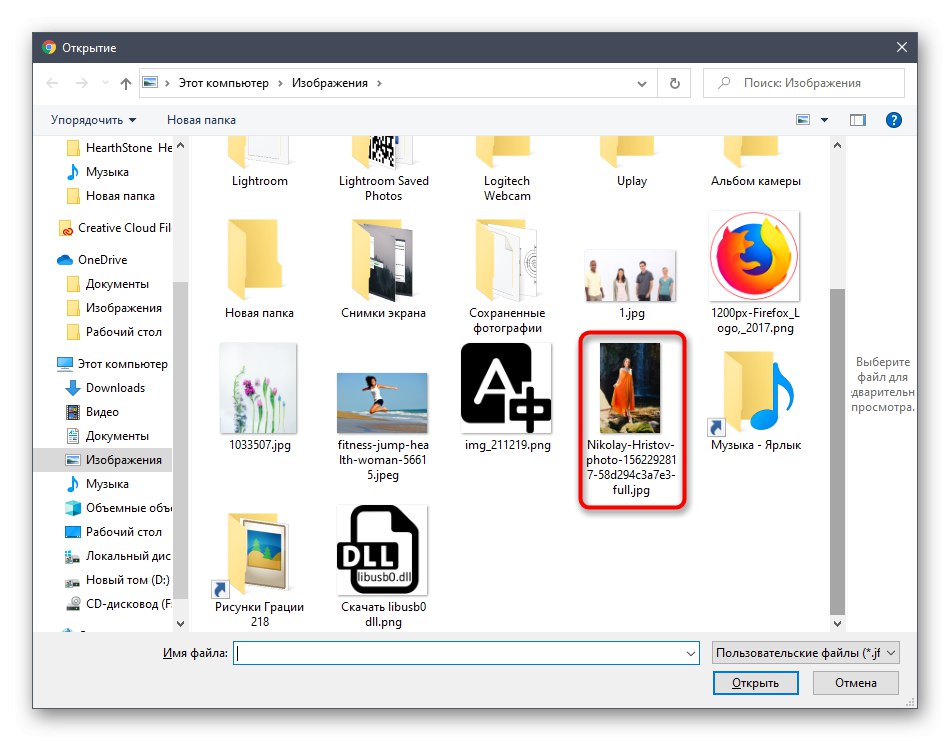
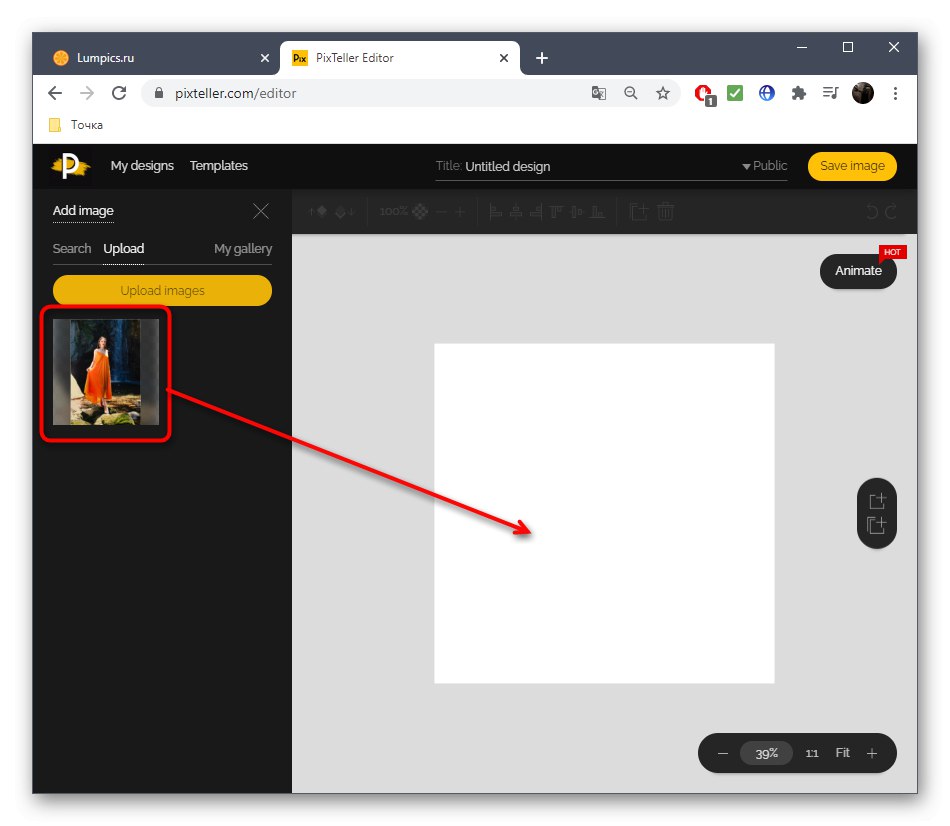
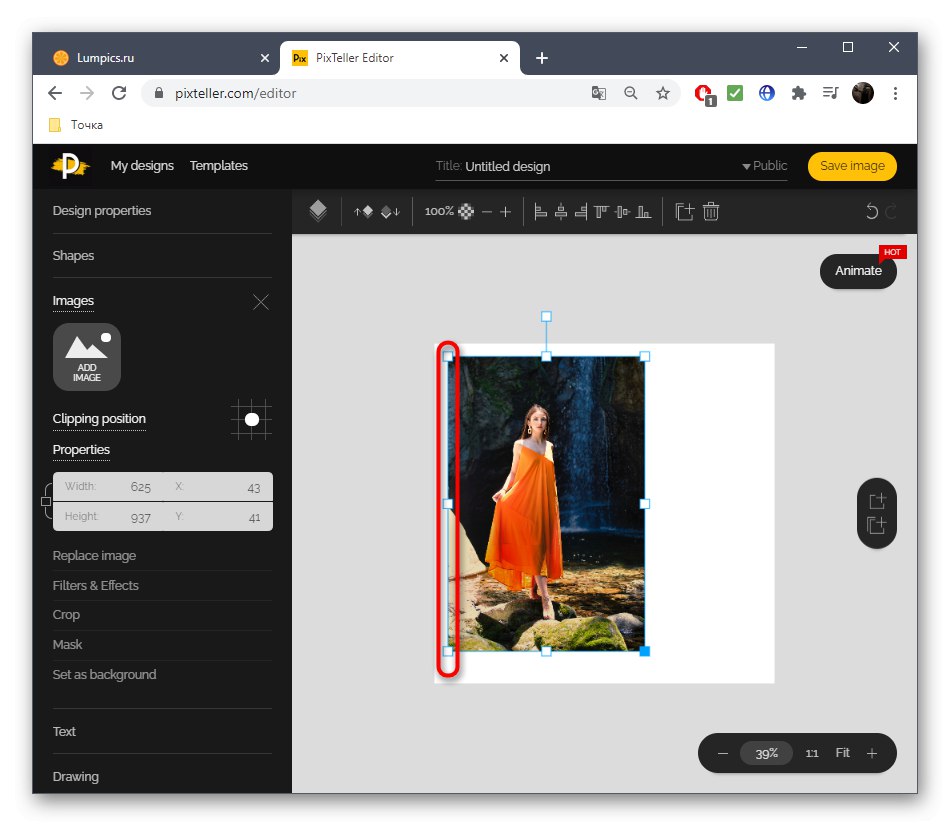
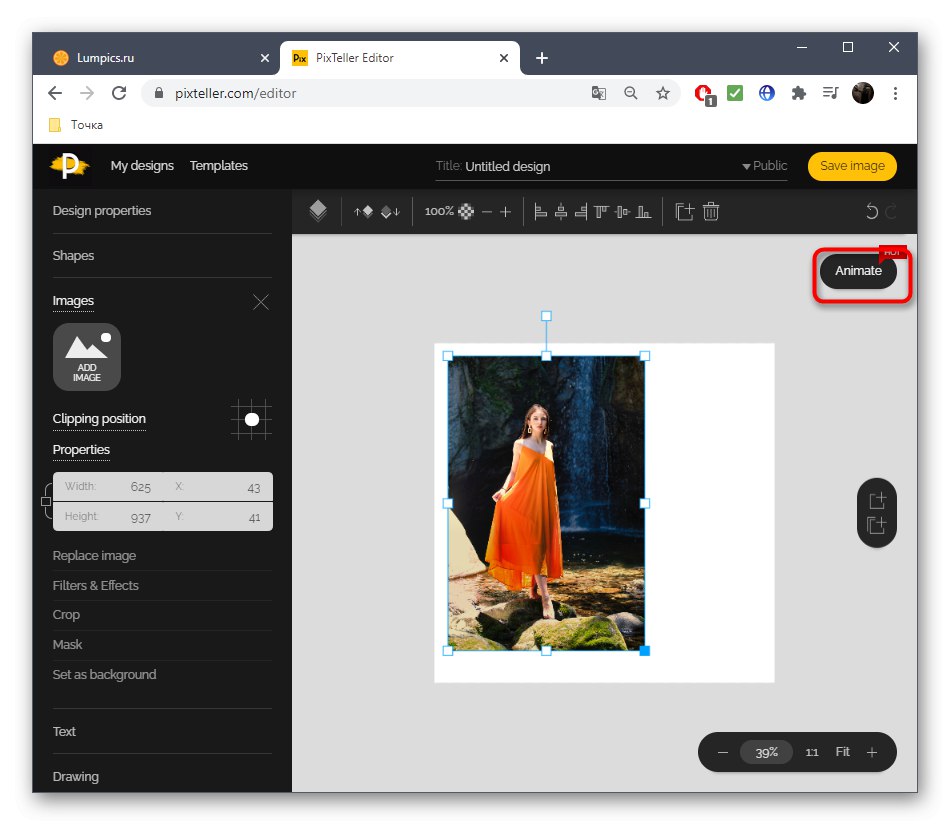
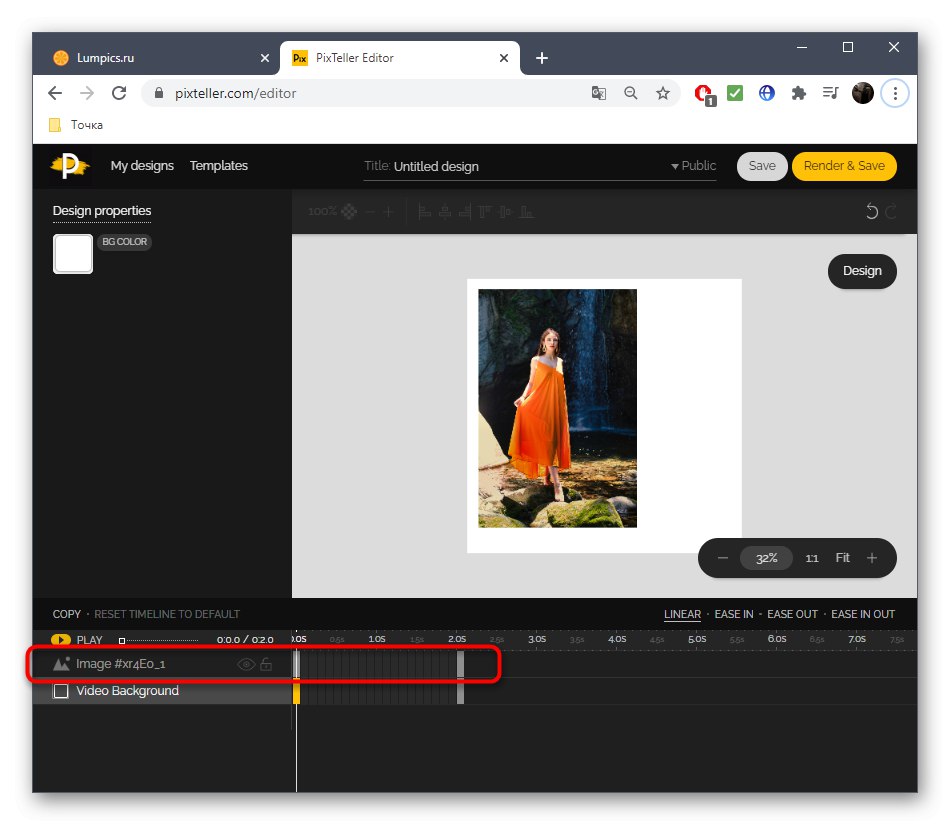
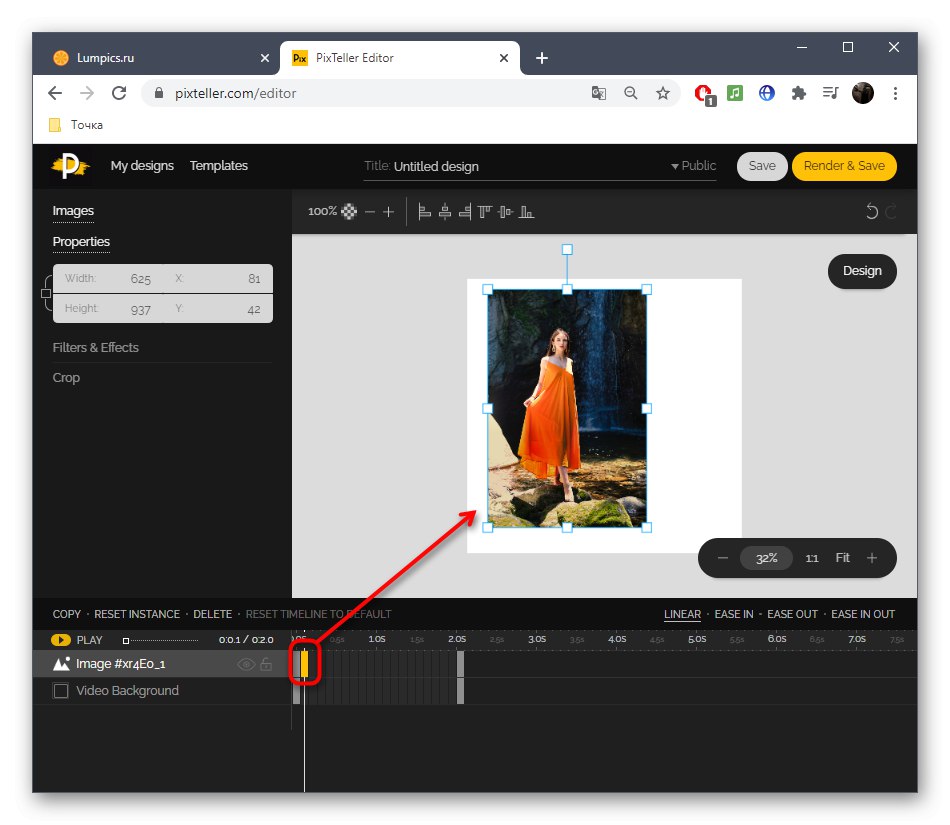
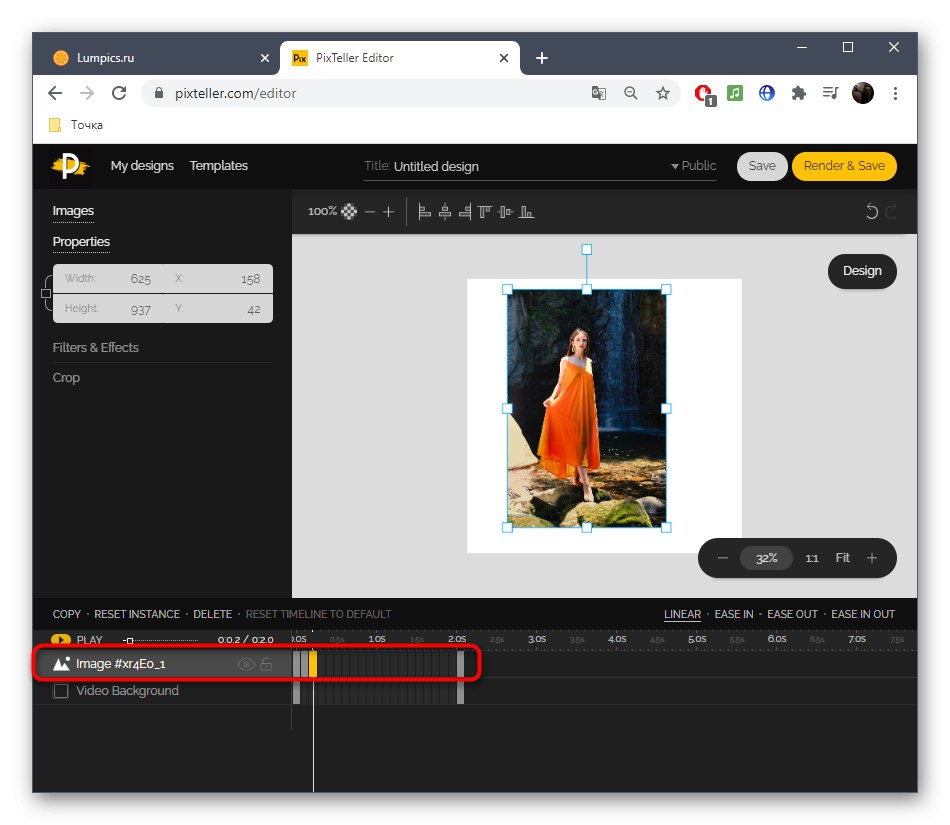
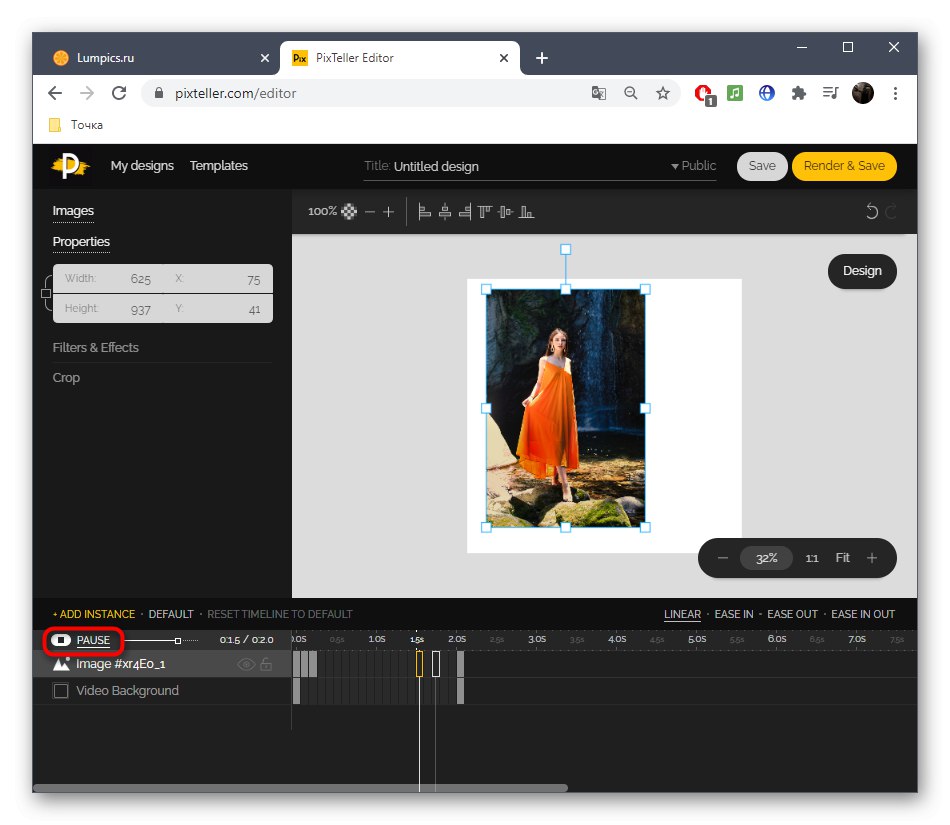
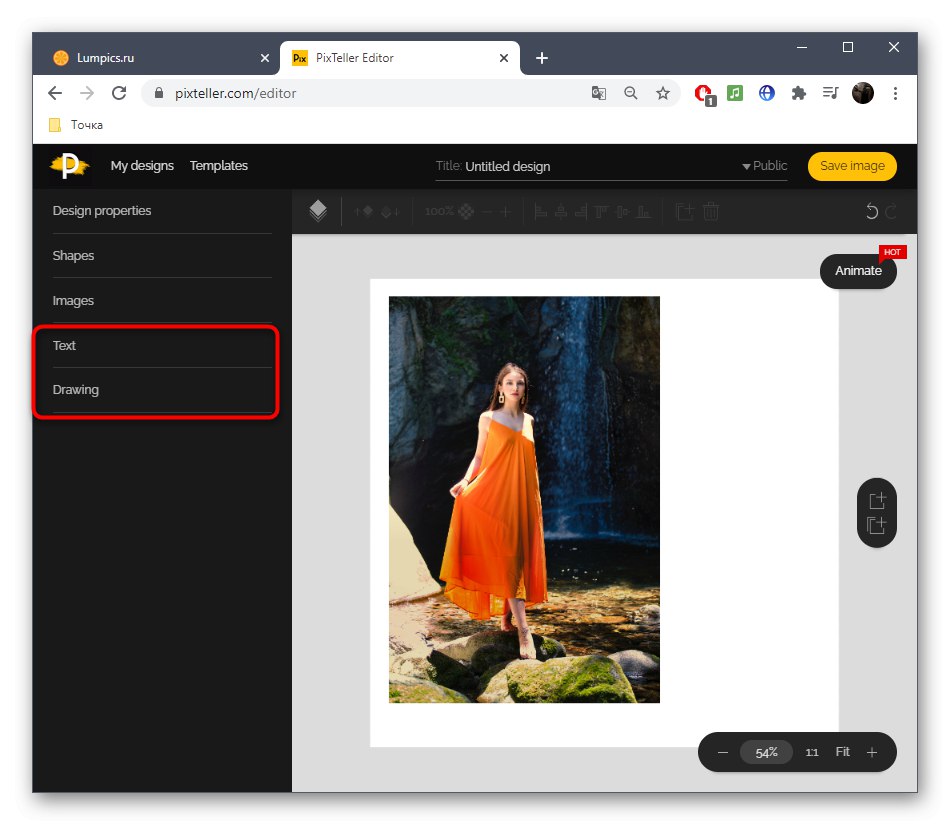
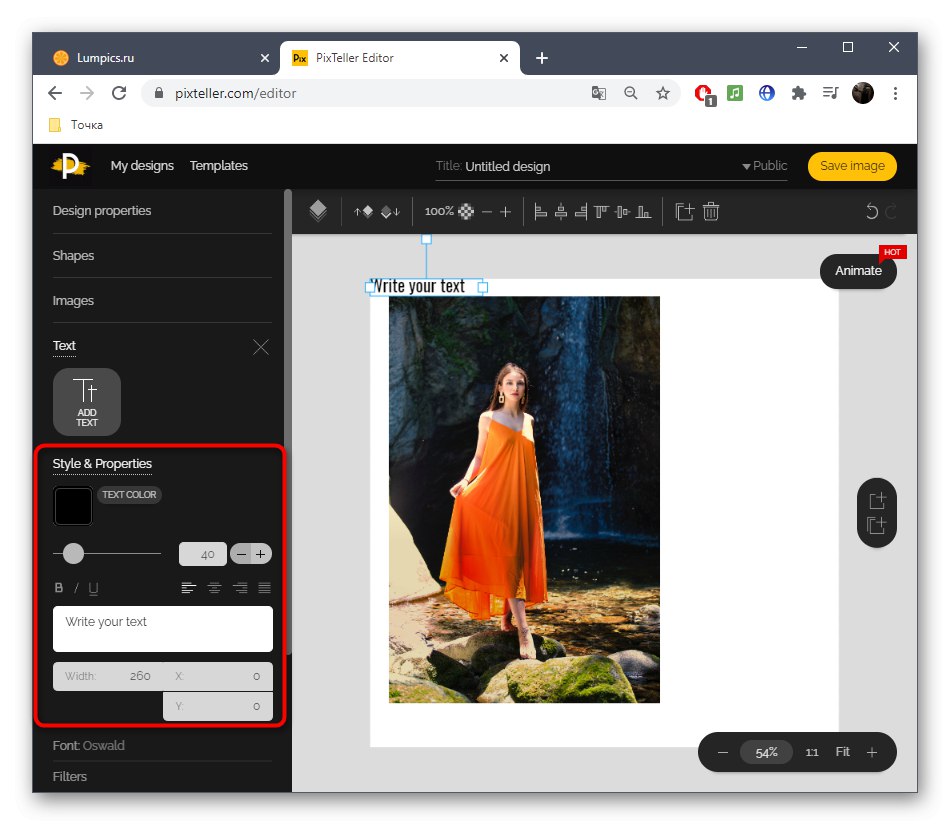
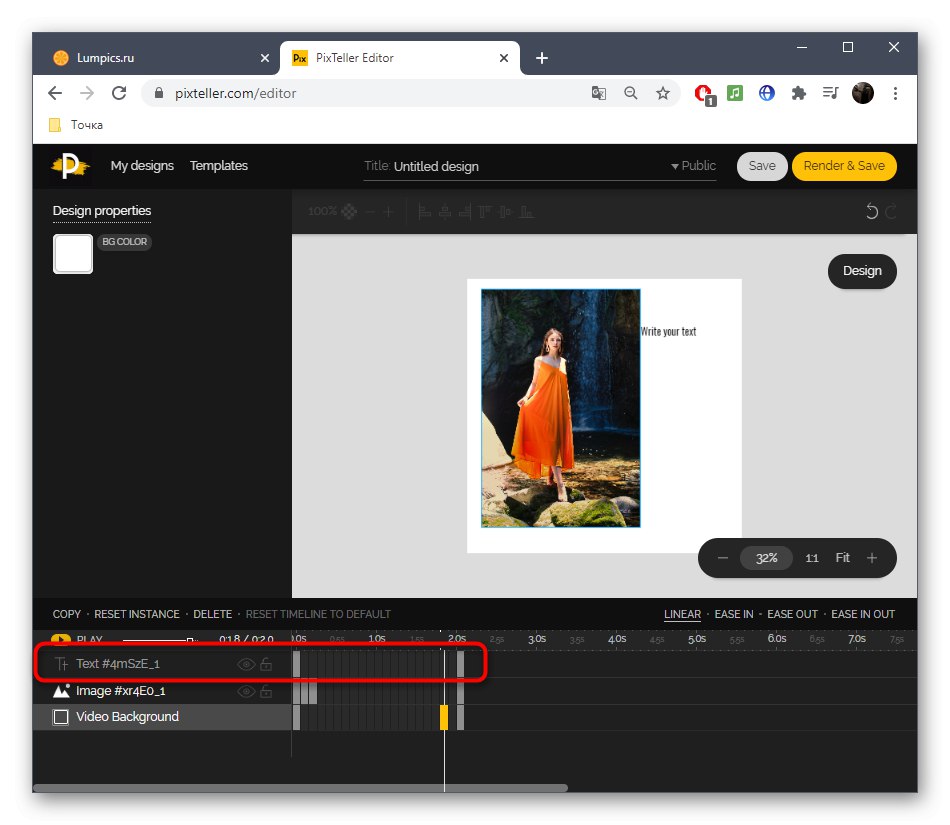
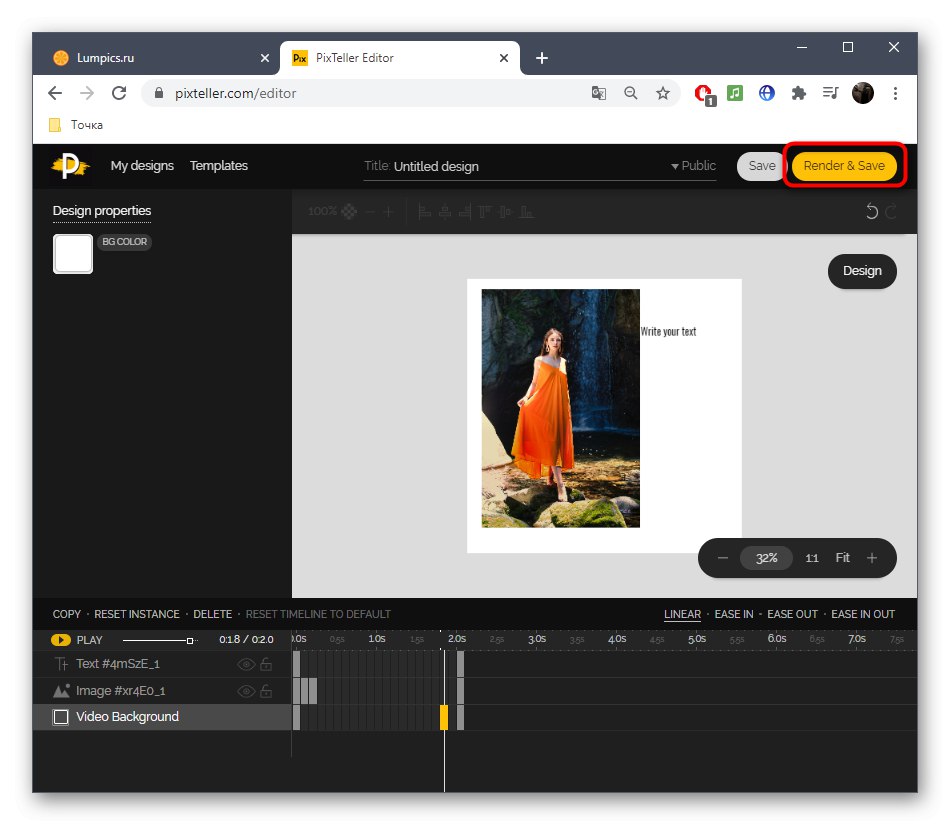
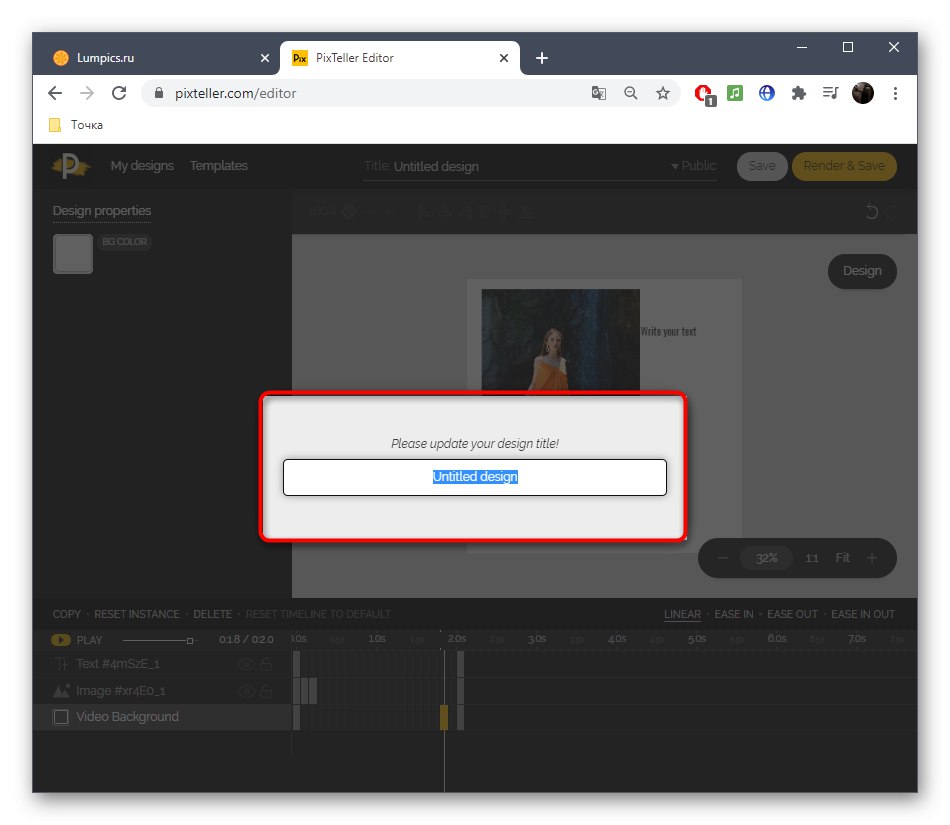
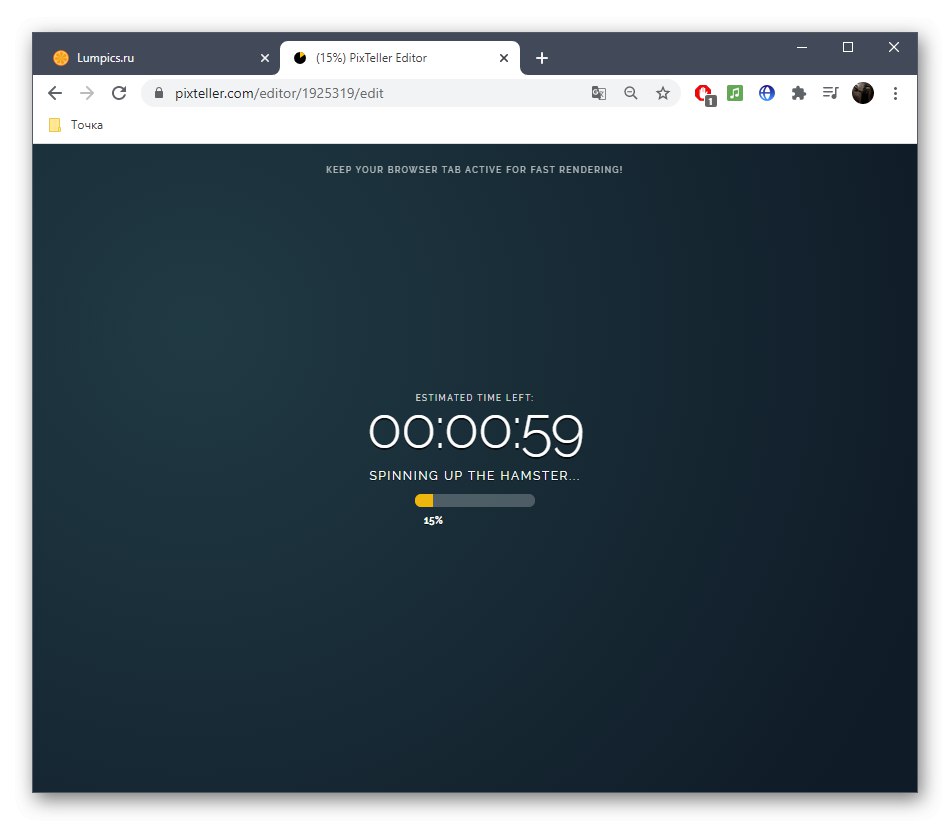
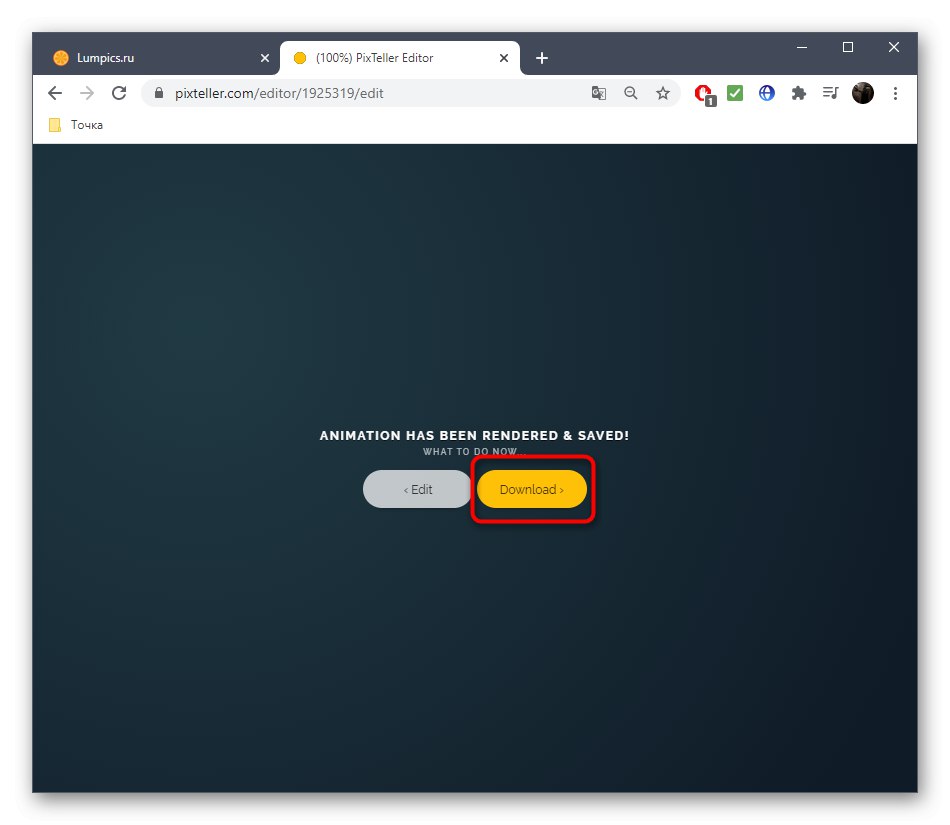
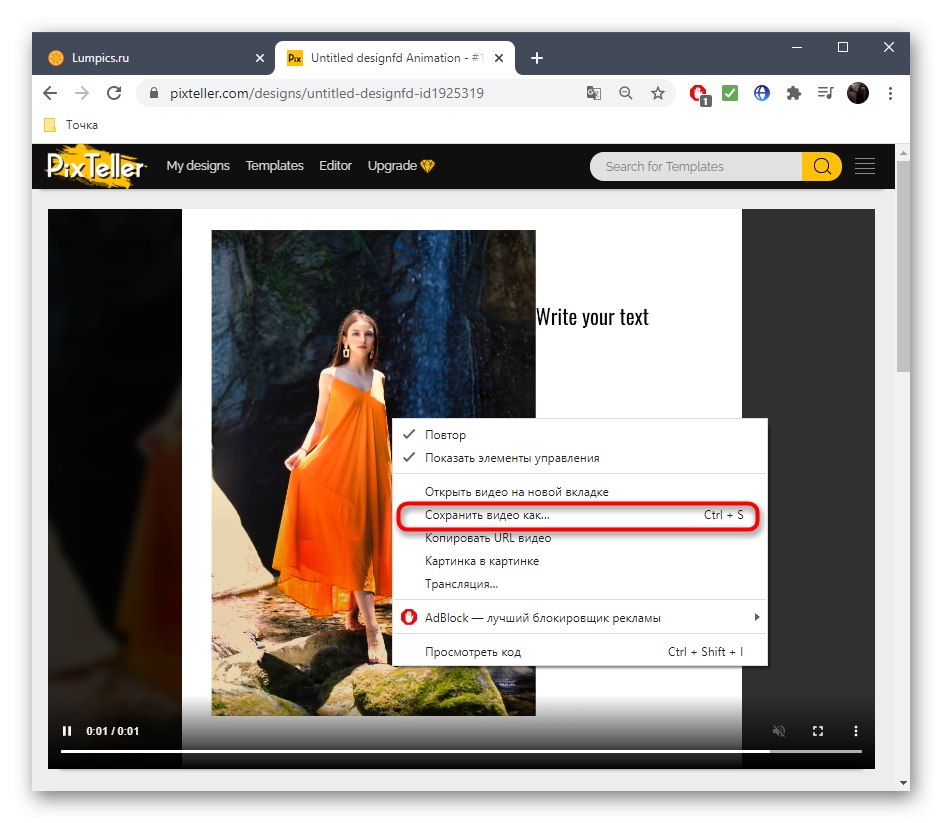
Метод 3: Adobe Spark
И накрая, нека отбележим онлайн услуга от известни разработчици, наречена Adobe Spark. Неговата особеност се крие във факта, че можете да създадете видео с интервал от време с няколко снимки или само една, като добавите различни елементи и текст, като по този начин оживявате картината. За съжаление функционалността на този сайт не е толкова широка, колкото на предишните, поради което той се намира на последното място.
Отидете на онлайн услугата Adobe Spark
- Веднъж на началната страница на Adobe Spark, регистрирайте се или влезте в съществуващ профил и след това в левия панел щракнете върху бутона плюс.
- Ще се отвори падащо меню, в което трябва да изберете "Видео".
- Можете да разкажете историята си за проекта или просто да пропуснете тази стъпка.
- Започнете да работите с шаблон или от нулата.
- Незабавно преминете към добавяне на материали, като кликнете върху първия кадър.
- Изберете бутона, отговорен за зареждането на изображението.
- Щракнете с десния бутон върху бутона "Качи снимка".
- След качването можете да разделите рамката на две, за да добавите друга снимка или текст.
- Приложете различни икони, които ще оживят вашата снимка. Преместете ги в различни рамки, за да създадете желания ефект.
- След като видеоклипът е готов, натиснете "Изтегли".
- Ако не можете да го изтеглите веднага, изчакайте няколко минути, за да завърши обработката, и опитайте отново.
- Изчакайте изтеглянето да приключи и преминете към по-нататъшно взаимодействие с видеоклипа.