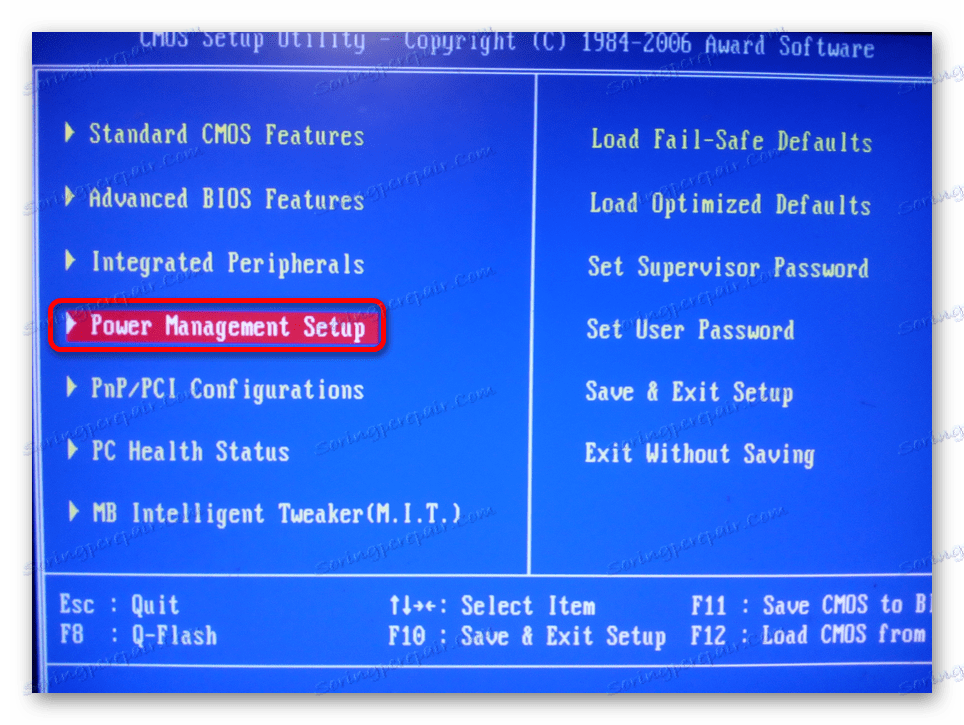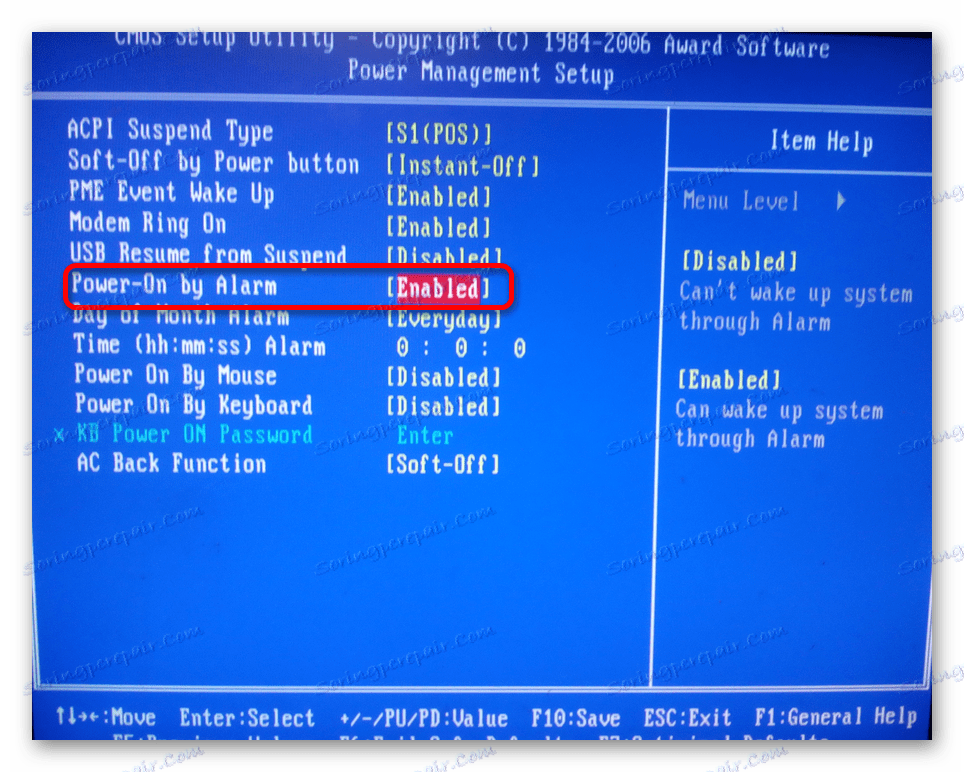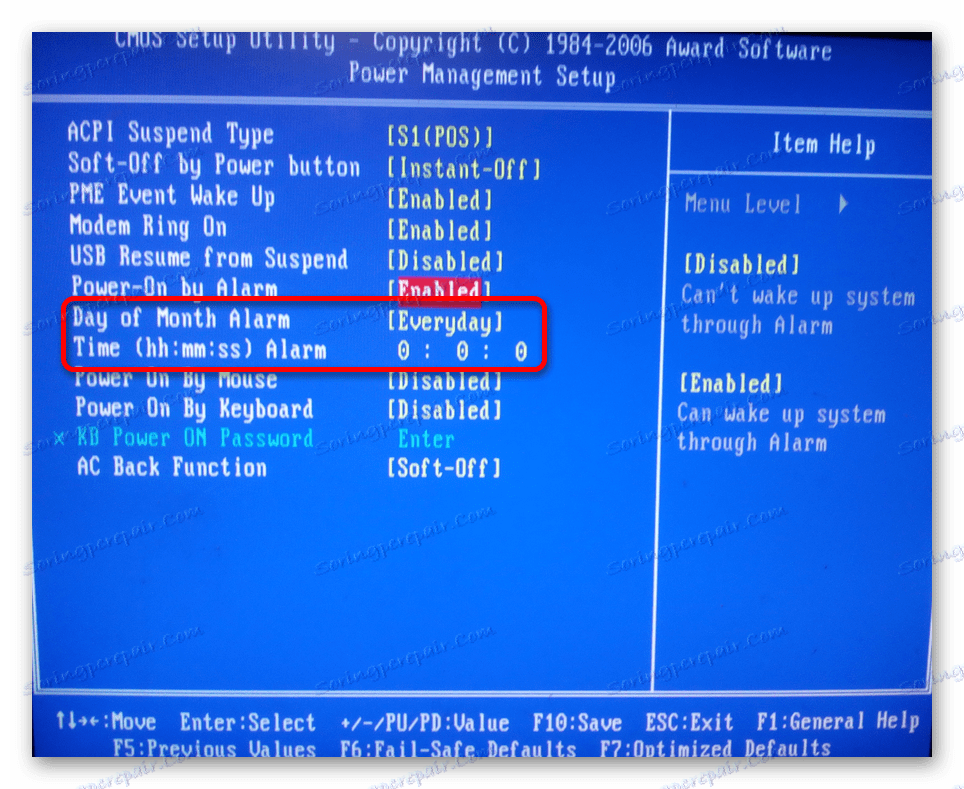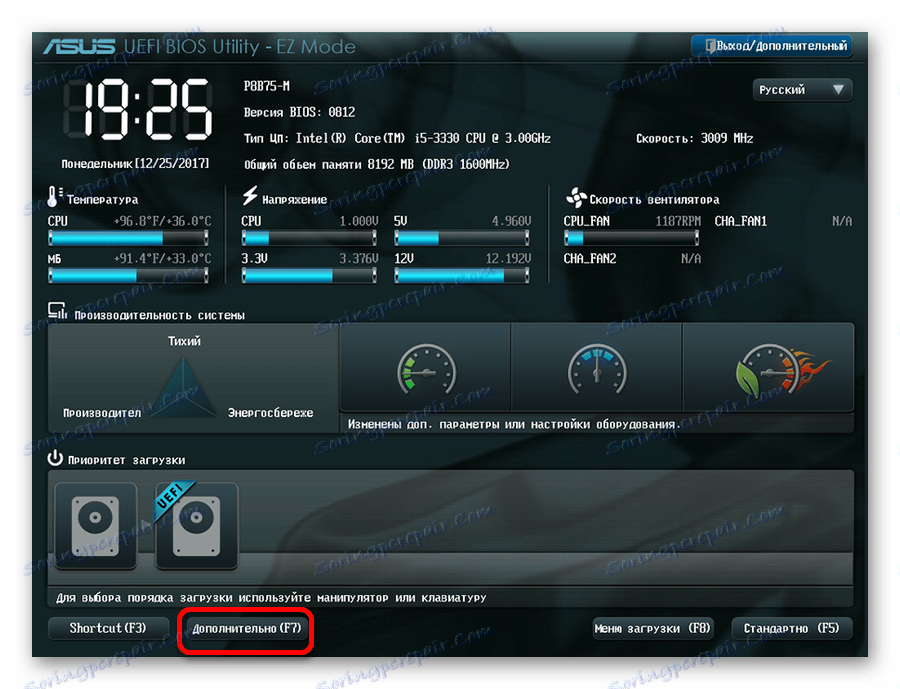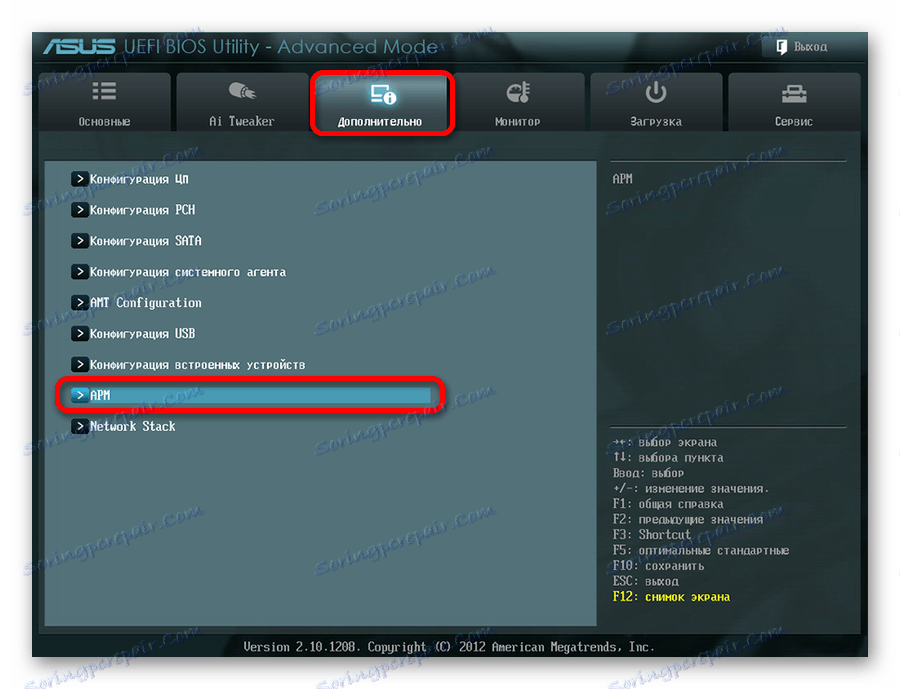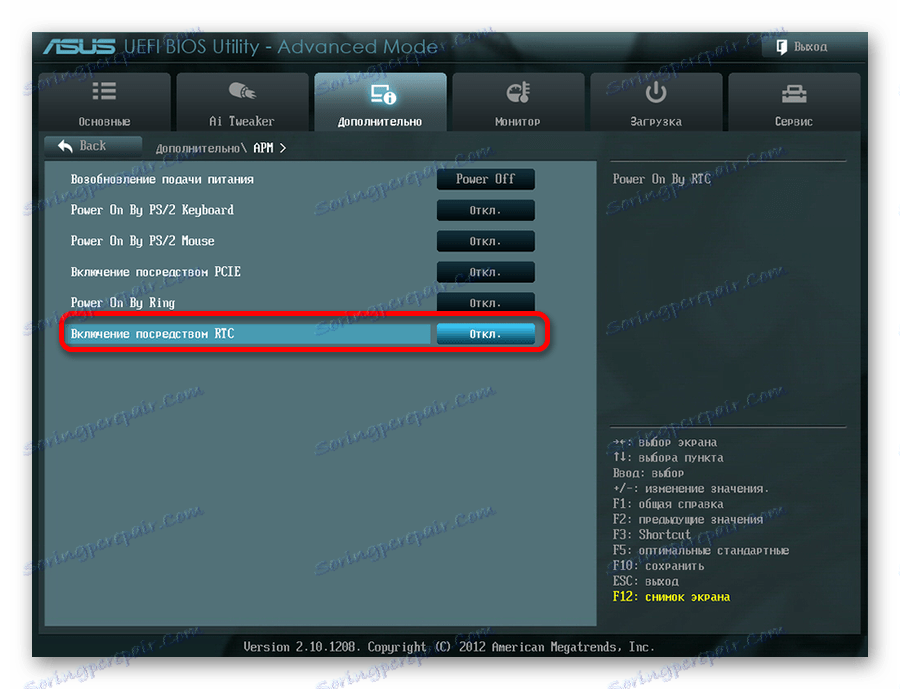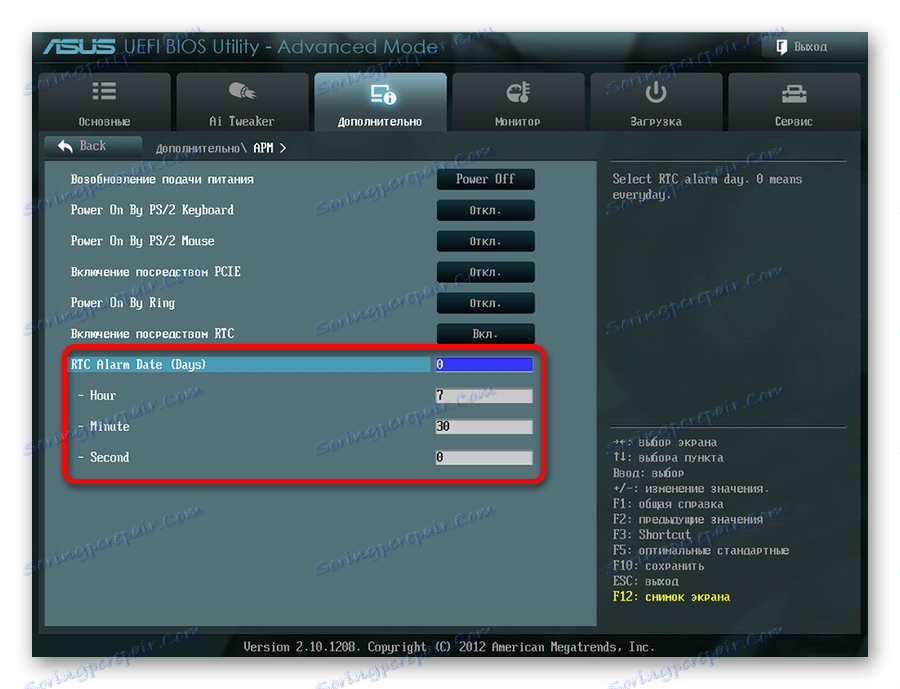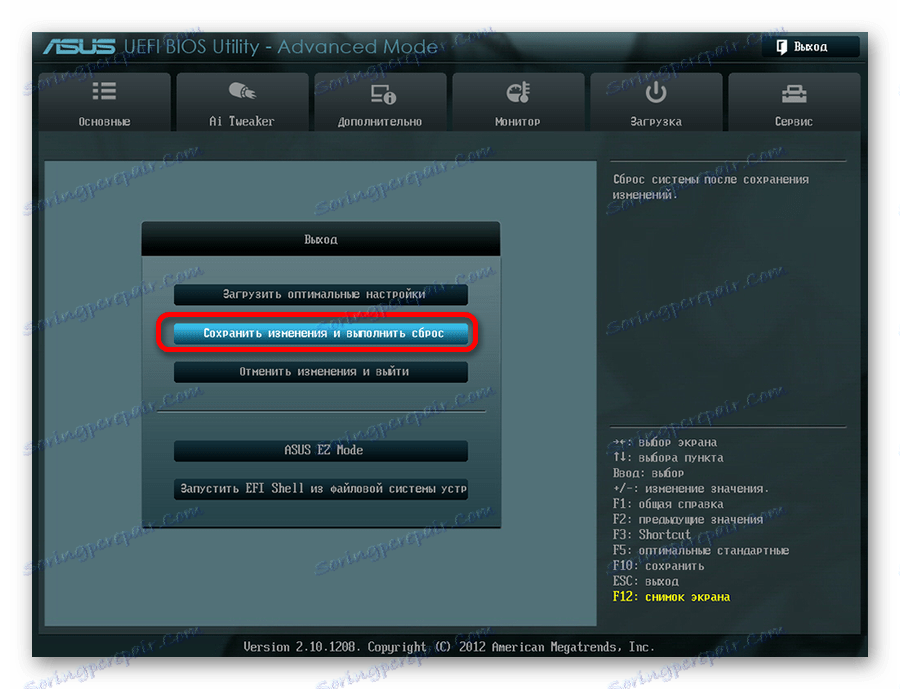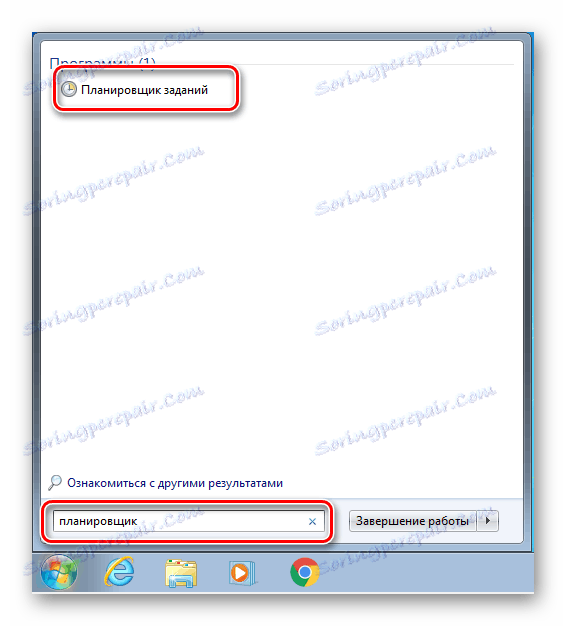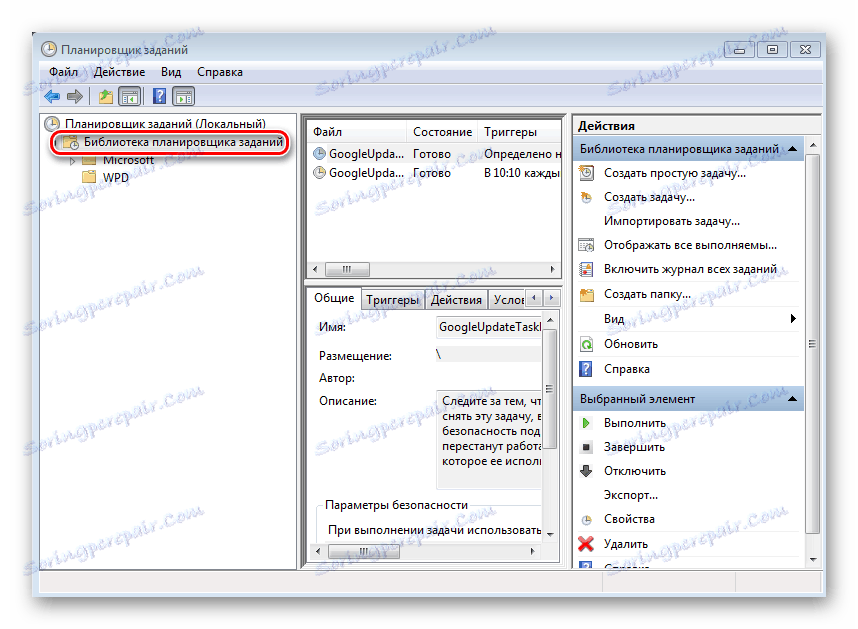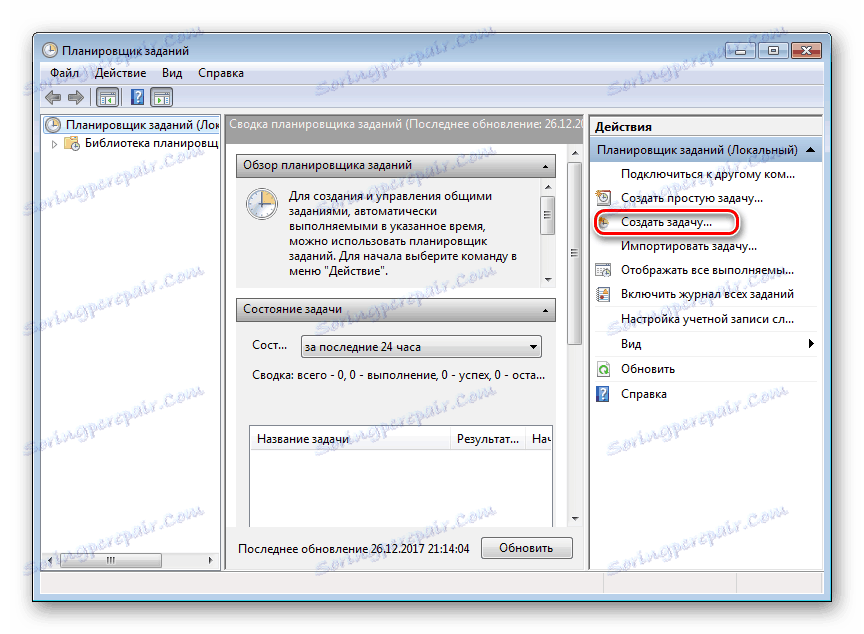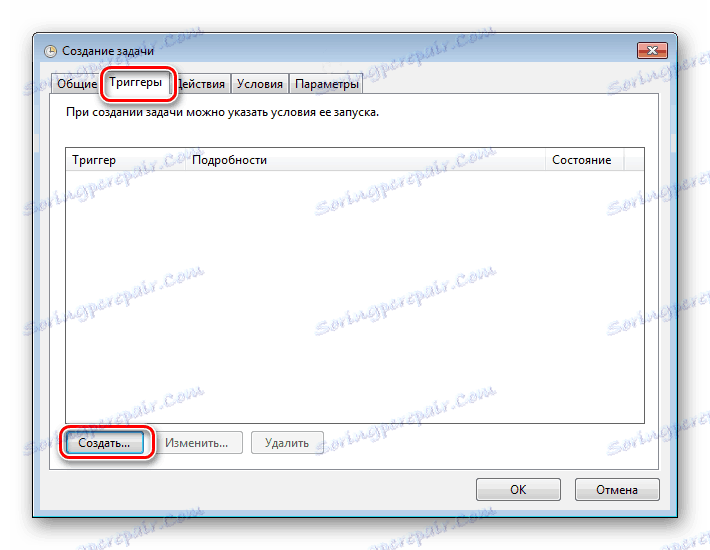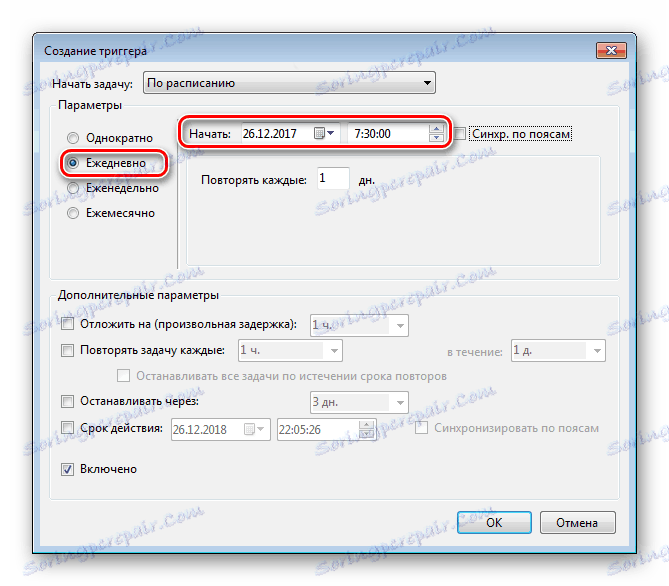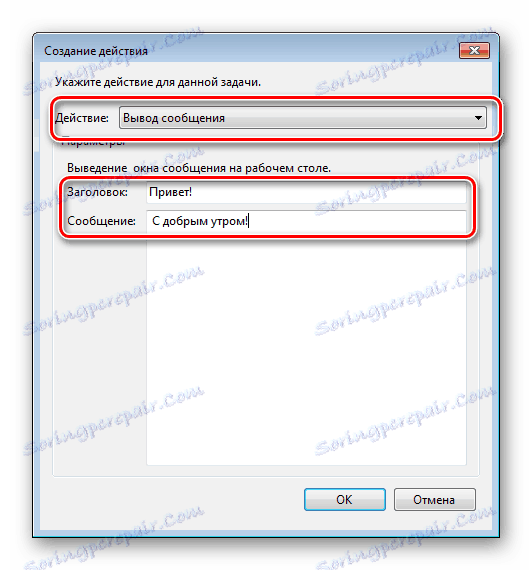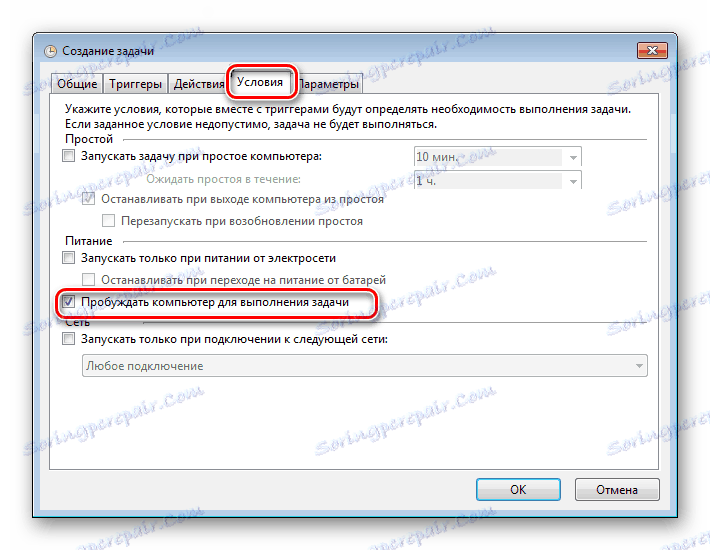Как да включите автоматично компютъра по график
Идеята да се създаде компютър, така че да се включи автоматично в определеното време идва на ум на много хора. Някои хора искат да използват компютъра си като будилник, други трябва да започнат да качват торенти в най-печелившото време според тарифния план, докато други искат да планират инсталирането на актуализации, проверката на вируси или други подобни задачи. Какви начини можете да осъществите тези желания, ще бъдат разгледани допълнително.
съдържание
Конфигуриране на компютъра да се включва автоматично
Методите, чрез които можете да конфигурирате компютъра за автоматично включване, са няколко. Това може да стане с помощта на наличните инструменти в компютърен хардуер, предоставените в операционната система методи или специални програми от производители на други производители. Нека разгледаме тези методи по-подробно.
Метод 1: BIOS и UEFI
Съществуването на BIOS (Basic Input-Output System) вероятно е било чуто от всеки, който е запознат поне с принципите на компютърната работа. Той е отговорен за тестването и включването на всички хардуерни компоненти на компютъра на пълно работно време и след това прехвърля контрола върху тях към операционната система. BIOS съдържа много различни настройки, между които има и възможност за включване на компютъра в автоматичен режим. Веднага ще направим резервация, че тази функция не присъства във всички BIOS, а само в повече или по-малко съвременни версии.
За да планирате стартирането на компютъра си на машината чрез BIOS, трябва да направите следното:
- Влезте в менюто за настройки на BIOS SetUp. За да направите това, веднага след включване на захранването, натиснете клавиша Изтриване или F2 (в зависимост от производителя и версията на BIOS). Възможно е да има и други опции. Обикновено системата показва как можете да влезете в BIOS веднага след включване на компютъра.
- Отворете раздела "Настройка за управление на захранването" . Ако няма такъв дял, тогава в тази версия на BIOS не е възможно да включите компютъра си в машината.
![Главно меню на BIOS]()
В някои версии на BIOS този раздел не е в главното меню, а под формата на подраздел в "Разширени функции на BIOS" или "ACPI конфигурация" и може да бъде наречен малко по-различно, но същността му винаги е същата - има настройки за захранване на компютъра. - Намерете "Захранване от аларма" в секцията "Настройка на управлението на захранването" и задайте "Активирано" .
![Разрешение за автоматично включване на компютъра в BIOS]()
По този начин компютърът ще бъде включен автоматично. - Задайте график за включване на компютъра. Непосредствено след предишната стъпка стават достъпни настройките "Ден на месец аларма" и "Аларма за време" .
![Настройване на график за автоматично включване на компютъра в BIOS]()
С тяхна помощ можете да зададете номера на месеца, в който компютърът ще започне автоматично и времето му. Параметърът "Всеки ден" в елемента "Ден на аларма за ден" означава, че тази процедура ще се стартира ежедневно в определено време. Задаването на число от 1 до 31 в това поле означава, че компютърът ще бъде включен в определен брой и време. Ако не променяте тези параметри периодично, тази операция ще се извършва веднъж месечно на посочения номер.
Понастоящем интерфейсът на BIOS се счита за остарял. В съвременните компютри той беше заменен от UEFI (Unified Extensible Firmware Interface). Основната му цел е същата като тази на BIOS, но възможностите са много по-широки. Потребителят е много по-лесен за работа с UEFI благодарение на подкрепата на мишката и руския език в интерфейса.
За да конфигурирате компютъра автоматично да се включва с UEFI, процедирайте по следния начин:
- Влезте в UEFI. Входът е направен по същия начин, както в BIOS.
- В главния прозорец на UEFI отидете в разширения режим, като кликнете върху клавиша F7 или върху бутона "Разширени" в долната част на прозореца.
![Основен прозорец на UEFI]()
- В прозореца, който се отваря, в раздела "Разширени" отидете в секцията "Работна станция" .
![Преминаване към настройките на захранването в UEFI]()
- В новия прозорец активирайте режима "Активиране по RTC" .
![Разрешение за автоматично включване на компютъра в UEFI]()
- В новите линии, които се появяват, конфигурирайте графика за автоматично включване на компютъра.
![Настройване на график за включване на компютъра в UEFI]()
Особено внимание трябва да се обърне на параметъра "Дата на алармата за RTC" . Задаването му на нула означава дневно включване на компютъра в определеното време. Задаването на различна стойност в обхвата 1-31 включва включване на определена дата, точно както в BIOS. Настройването на времето за задействане е интуитивно и не изисква допълнителни обяснения. - Запазете настройките и излезте от UEFI.
![Запазване на настройките на UEFI]()
Настройването на автоматичното включване с BIOS или UEFI е единственият начин да изпълните тази операция на напълно изключен компютър. Във всички останали случаи не става въпрос за включване, а за излизане на компютъра от хибернация или хибернация.
От само себе си се разбира, че за да може автоматичното активиране да работи, захранващият кабел на компютъра трябва да остане включен в контакта или в UPS.
От само себе си се разбира, че за да може автоматичното активиране да работи, захранващият кабел на компютъра трябва да остане включен в контакта или в UPS.
Метод 2: График на задачите
Можете също така да конфигурирате компютъра да се включва автоматично чрез системните инструменти на Windows. За целта се използва задачата за планиране на задачите. Помислете как се прави това в примера на Windows 7.
В началото трябва да активирате системата, за да включите / изключите автоматично компютъра. За да направите това, отворете секцията "Система и защита" в контролния панел и отворете секцията " Опции за захранване ", като кликнете върху връзката "Настройка на хибернация" . 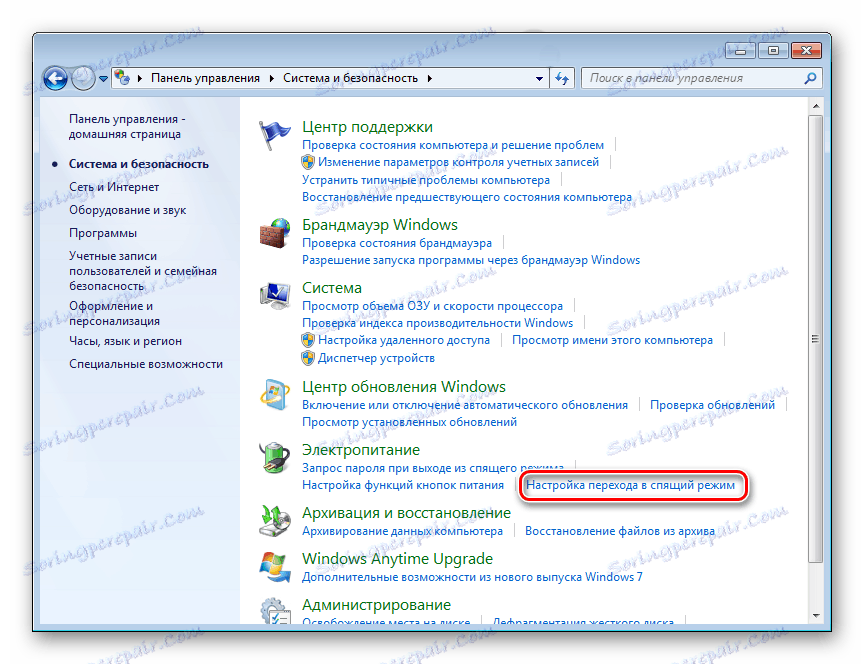
След това в отворения прозорец отидете на връзката "Промяна на допълнителните настройки на захранването" . 
След това намерете в списъка с допълнителни параметри "Sleep" и задайте разрешение за таймерите за събуждане до "Enable" състояние. 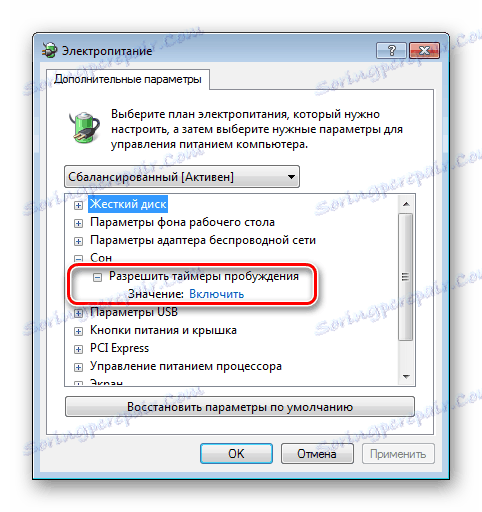
Сега можете да конфигурирате график за автоматично включване на компютъра. За да направите това, трябва да направите следното:
- Отворете график. Най-лесният начин да направите това е чрез менюто "Старт" , където има специално поле за търсене на програми и файлове.
![Прозорец за търсене в Windows]()
Започнете да въвеждате думата "scheduler" в това поле, така че да се появи линк за отваряне на помощната програма в горния ред.![Отваряне на Scheduler чрез Windows Search]()
За да отворите график, просто кликнете върху него с левия бутон на мишката. Може да се стартира и от менюто Старт - Стандарт - Системни инструменти или от прозореца Изпълнение (Win + R) , като въведете командатаtaskschd.msc. - В прозореца на Scheduler отидете в секцията "Scheduler Library" .
![Прозорец на Task Scheduler на Windows]()
- В дясната част на прозореца изберете "Създаване на задача" .
![Създаване на нова задача в график]()
- Създайте име и описание за новата задача, например "Автоматично включване на компютъра". В същия прозорец можете да конфигурирате настройките, с които компютърът ще се събуди: потребител, който ще бъде влязъл в системата, както и нивото на нейните права.
![Конфигуриране на настройките за нова задача в Windows Scheduler]()
- Отворете раздела "Тригери" и кликнете върху бутона "Създаване" .
![Създаване на нов Trigger в Task Scheduler]()
- Задайте честотата и времето на автоматичното стартиране на компютъра, например ежедневно в 7.30 часа.
![Конфигуриране на графика на задачите в график]()
- Отворете раздела "Действия" и създайте ново действие, подобно на предишното. Тук можете да конфигурирате какво трябва да се случи, когато задачата бъде изпълнена. Нека да направим така, че всяко съобщение да се появи на екрана.
![Избор на действие при изпълнение на задача в Windows Task Scheduler]()
Ако желаете, можете да конфигурирате друго действие, например възпроизвеждане на аудио файл, стартиране на торент или друга програма. - Отворете раздела "Условия" и поставете отметка в квадратчето "Събуждане на компютър за задача" . Ако е необходимо, поставете останалите маркировки.
![Конфигуриране на условията за изпълнение на задачата в график]()
Този елемент е важен при създаването на нашата задача. - Завършете процеса, като кликнете върху бутона "OK" . Ако са зададени общите параметри за влизане под определен потребител, Scheduler ще ви помоли да зададете своето име и парола.
![Определяне на потребителския акаунт и паролата на потребителя в Windows Scheduler]()
Това завършва автоматичната конфигурация при включване на компютъра, използвайки устройството за планиране. Доказателство за верността на извършените действия ще бъде появата на нова задача в списъка на задачите на планиращия. 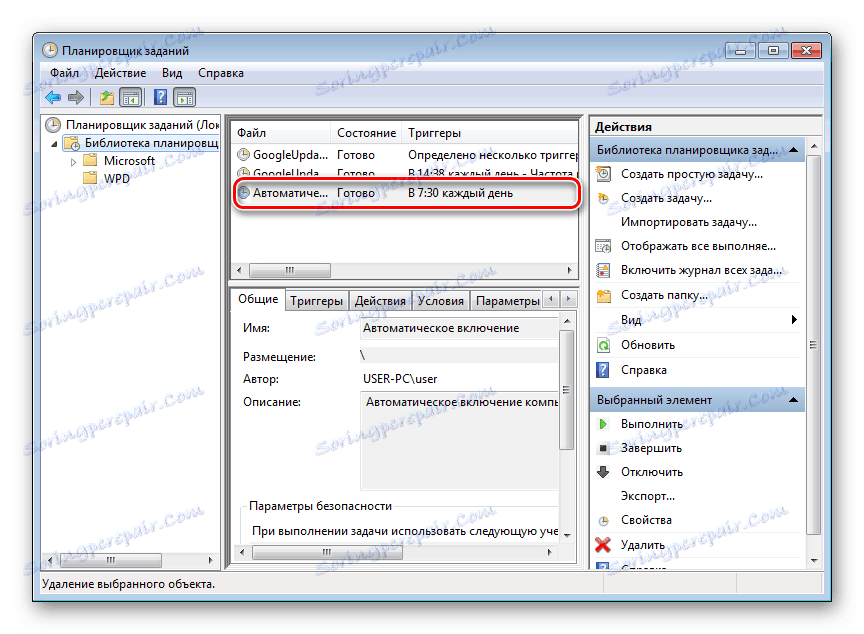
Резултатът от изпълнението му ще бъде ежедневното пробуждане на компютъра в 7.30 ч. И показването на съобщението "Добро утро!".
Метод 3: Програми на трети страни
Можете също така да създадете график за компютъра, като използвате програми, създадени от програмисти от трети страни. До известна степен те всички дублират функциите на системния задача. Някои от тях имат значително намалена функционалност в сравнение с тях, но компенсират това с лекота на конфигуриране и по-лесен за ползване интерфейс. Въпреки това, няма толкова много софтуерни продукти, които могат да извадят компютъра от режим на заспиване. Да разгледаме някои от тях по-подробно.
TimePC
Малка безплатна програма, в която няма нищо излишно. След като инсталацията е сведена до минимум. Избирайки оттам, можете да зададете график за включване / изключване на компютъра.
- В прозореца на програмата отидете в съответната секция и задайте необходимите параметри.
- В секцията "Scheduler" можете да зададете график за включване / изключване на компютъра за една седмица.
- Резултатите от извършените настройки ще бъдат видими в прозореца на планирането.

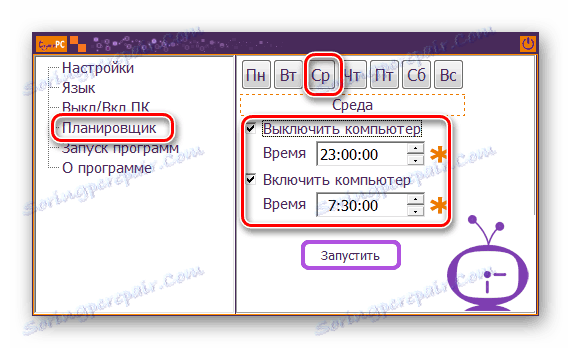
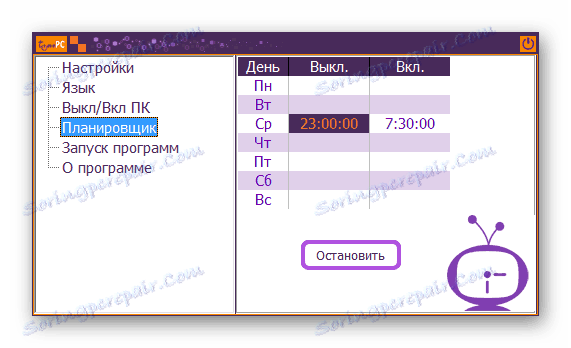
По този начин компютърът ще бъде включен / изключен независимо от датата.
Автоматично включване и изключване
Друга програма, чрез която можете да включите компютъра на устройството. Интерфейсът на руски език не е достъпен по подразбиране в програмата, но е възможно да се намери локализиран език за него в мрежата. Програмата се заплаща, предлага се 30-дневен пробен период за преглед.
Изтегляне на Power-On & Shut-Down
- За да работите с него в главния прозорец, отворете раздела Планирани задачи и създайте нова задача.
- Всички останали настройки могат да се извършват в прозореца. Ключът тук е изборът на "Power on" действие, което ще гарантира, че компютърът е включен с посочените параметри.
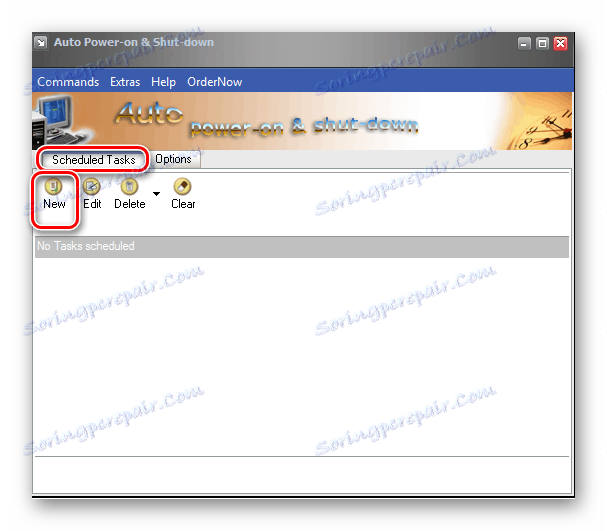

WakeMeUp!
Интерфейсът на тази програма е функционален, типичен за всички аларми и напомняния. Програмата се заплаща, пробната версия се предоставя за 15 дни. Недостатъците му включват продължителна липса на актуализации. В Windows 7, той може да работи само в режим на съвместимост с Windows 2000 с административни права.
- За да конфигурирате автоматичното събуждане на компютъра, трябва да създадете нова задача в главния си прозорец.
- В следващия прозорец трябва да зададете необходимите параметри за събуждане. Благодарение на интерфейса на руски език, какви действия да изпълните са интуитивно разбираеми за всеки потребител.
- В резултат на манипулациите в програмата се появява нова задача.
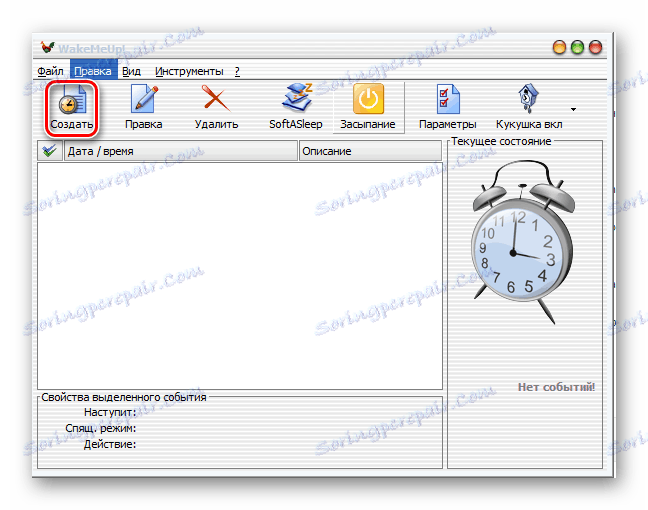
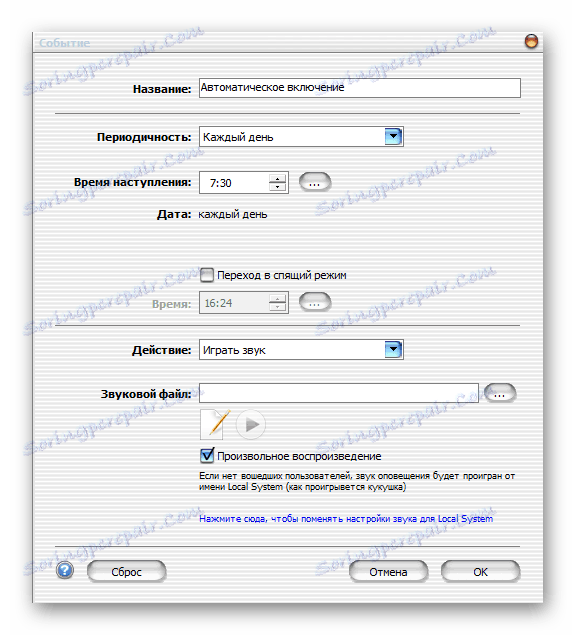
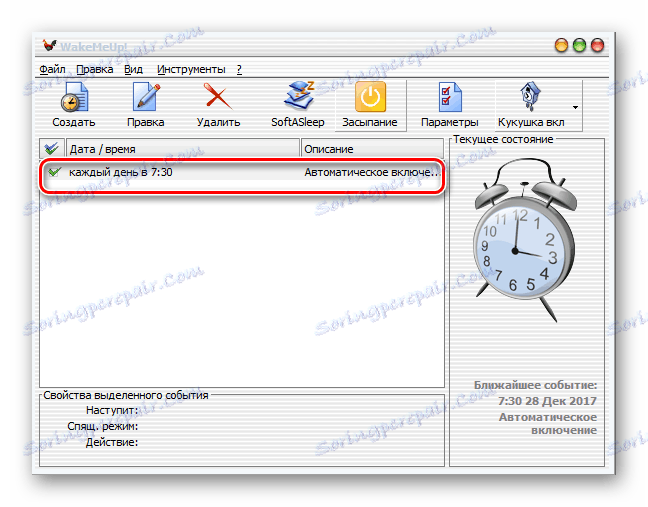
Това завършва дискусията как да включите автоматично компютъра по график. Предоставената информация е достатъчна, за да насочи читателя към възможностите за решаване на този проблем. И кой от начините за избор зависи от него.