Метод 1: Правене на промени във файла "хостове"
Можете да блокирате уебсайт на компютъра си, без да използвате инструменти на трети страни. Това ще изисква редактиране на файла "Домакини"отговаря за картографирането на DNS сървъри и IP адреси. Принципът на такава настройка е, че променяте IP адреса на необходимия сайт, което прави невъзможно да отидете на него.
- Първо, тичай "Тетрадка" като администратор, за да запишете промените, направени във файла след това. Най-лесният начин да направите това е чрез търсенето в менюто. "Старт".
- В самото „Бележник“ щракнете „Отваряне“ или използвайте клавишната комбинация Ctrl + O.
- Преди да изберете обект за редактиране, уверете се, че параметърът е отдясно в падащото меню "Всички файлове (*.*)".
- След това следвайте пътеката
C: WindowsSystem32driversetcи намерете необходимия файл там, като щракнете двукратно върху него с левия бутон на мишката. - В края на съдържанието на файла въведете произволен IP адрес (обикновено localhost с адрес 127.0.0.1, с други думи, локален IP на всеки компютър) и след това задайте адреса на сайта, който искате да блокирате.
- Направете същото за други URL адреси отделно, ако е необходимо, и след това запазете промените чрез Ctrl + S или като изберете подходящия елемент в менюто „Файл“.
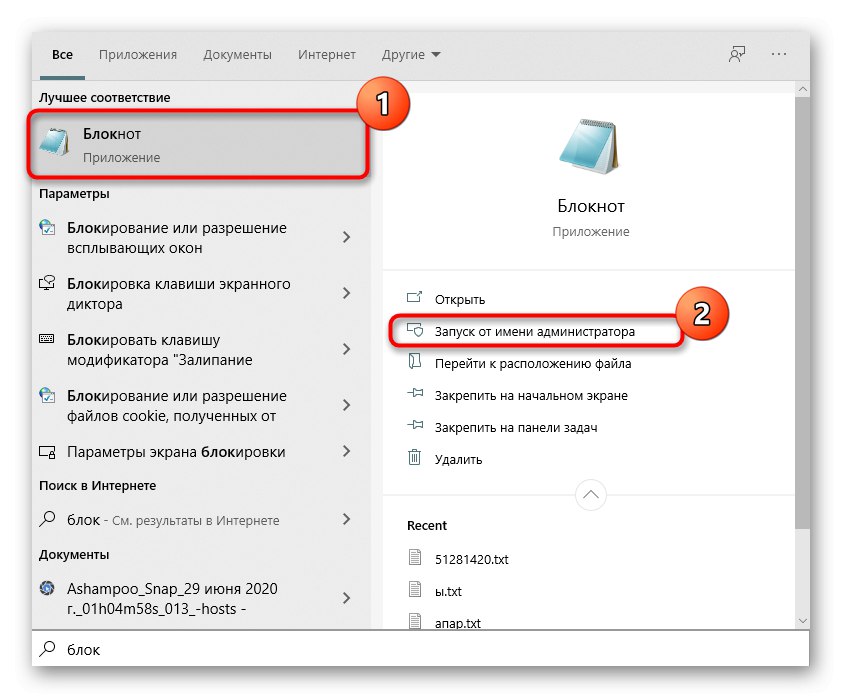
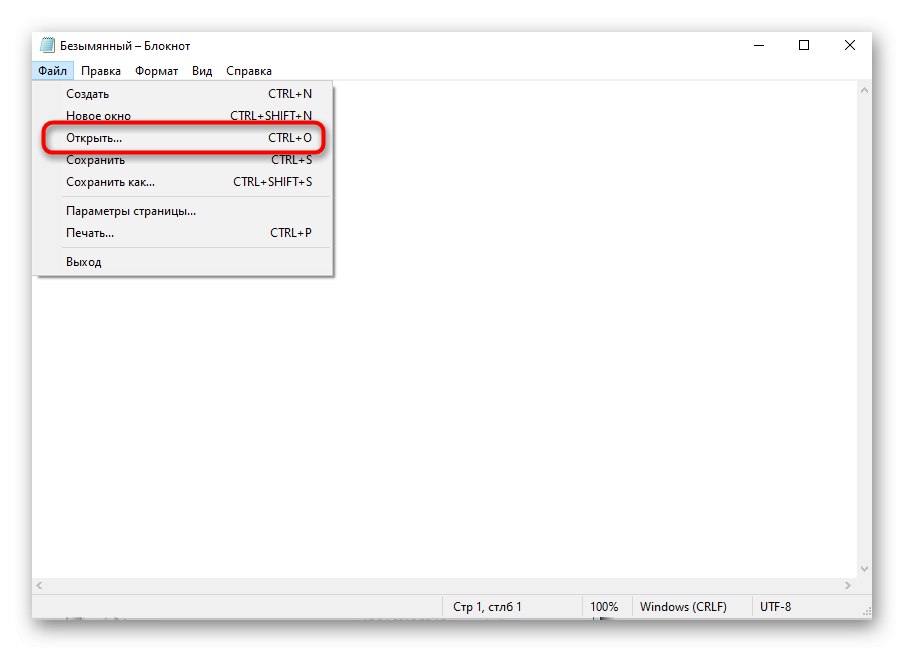
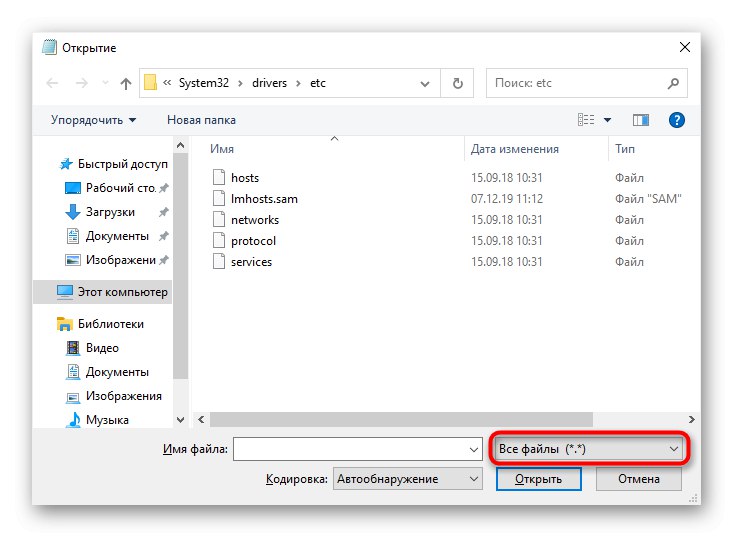
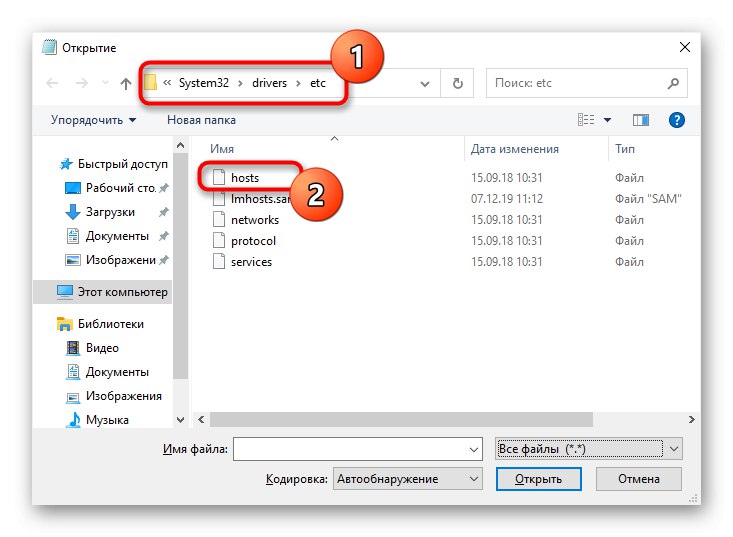
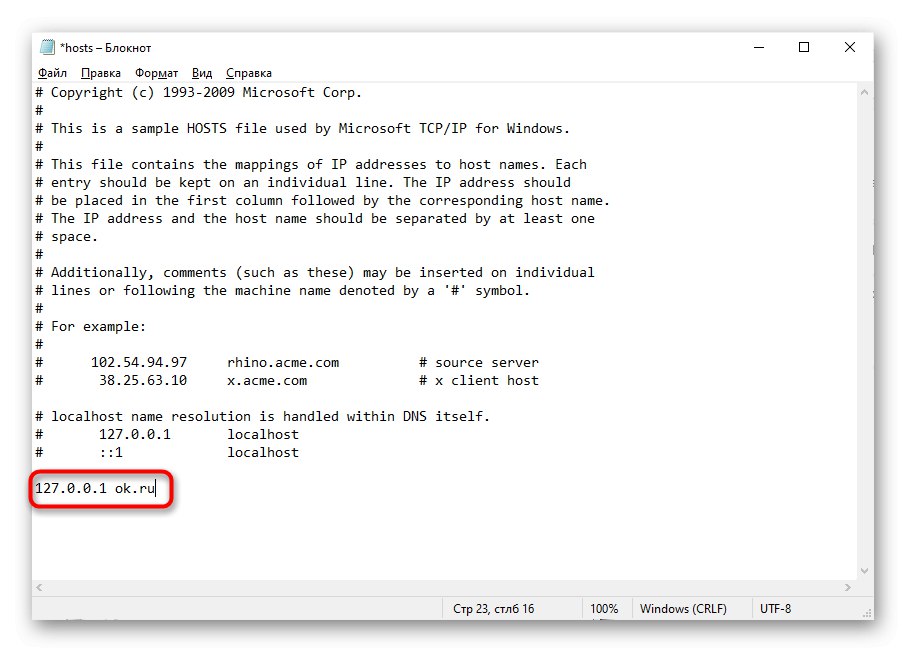
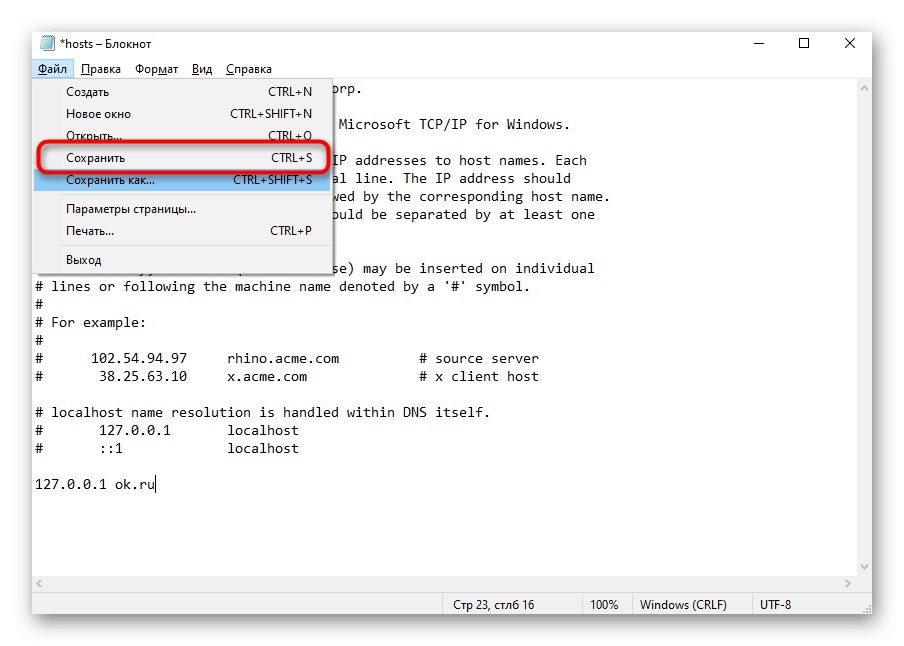
Файл "Домакини" има и други особености, свързани с работата и редактирането. Ако планирате да продължите да правите промени в него или ако искате да се запознаете по-подробно с целта на този системен параметър, препоръчваме да прочетете тематичната статия на нашия уебсайт на връзката по-долу.
Повече информация: Използване на файла hosts в Windows
Метод 2: Използване на настройките на рутера
Друг метод, който ви позволява да се справите без използването на решения на трети страни, е да се обърнете към настройките на рутера. Сега почти всеки модел има вградена технология за родителски контрол или директно блокиране на сайтове, което ще помогне за решаването на проблема.
Обърнете внимание предварително! Сайт в черен списък ще бъде блокиран на абсолютно всички устройства, свързани към текущата мрежа, освен ако целта не е посочена в настройките от физическия й адрес.
Предлагаме да анализираме пример за такава конфигурация на TP-Link и ще трябва само да вземете предвид особеностите на изпълнението на вашия уеб интерфейс, за да намерите необходимите параметри там.
- Влезте в Интернет центъра на рутера, като използвате инструкциите на връзката по-долу.
Повече информация: Влезте в уеб интерфейса на рутери
- Там изберете раздел "Родителски контрол" или "Контрол на достъпа".
- Активирайте функцията за контрол на движението и продължете по-нататък.
- Намерете раздела, отговорен за блокирането по ключови думи или адреси на сайтове. Не забравяйте да изберете елемента „Черен списък“ или „Ограничаване на достъпа до посоченото“и след това добавете нов адрес или дума.
- Можете да въведете напълно квалифицирано име на домейн, например, "Vk.com"или конкретна ключова фраза "Във връзка с"... По същия начин се добавят други цели за заключване и когато приключите, не забравяйте да запазите промените си.
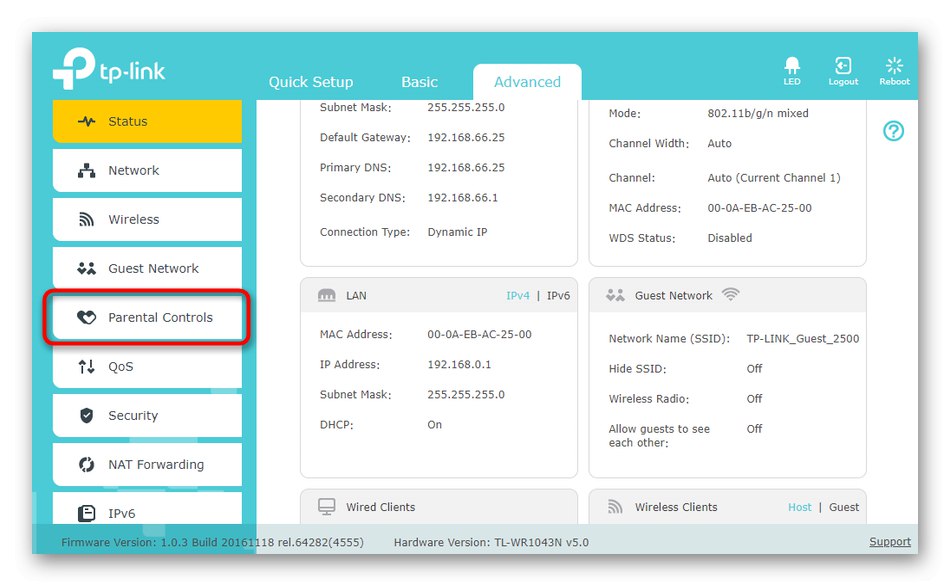
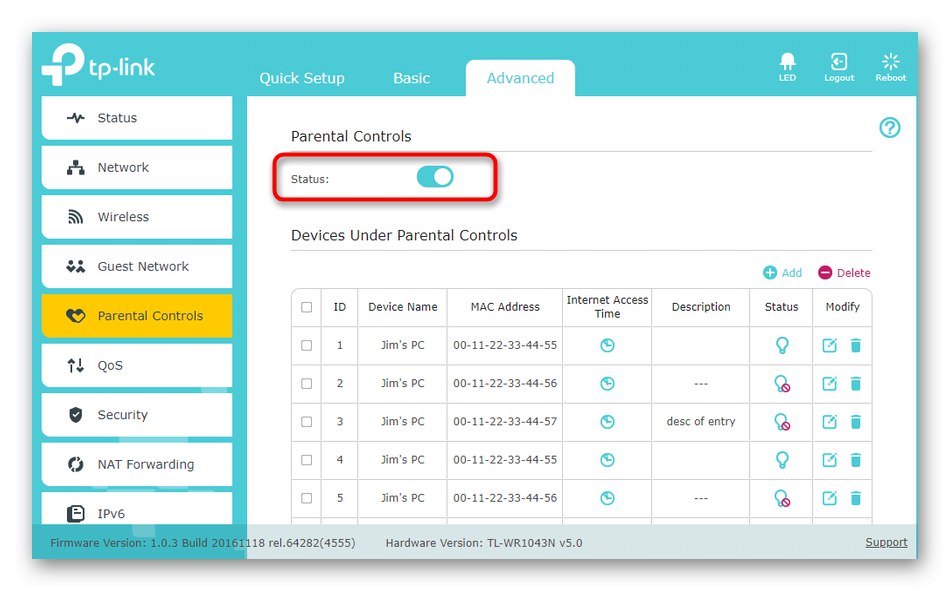
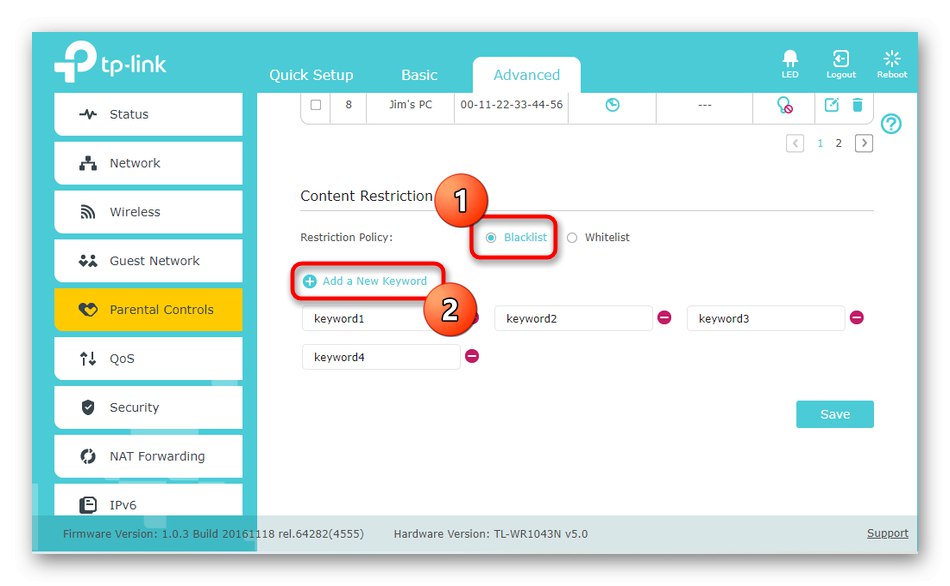
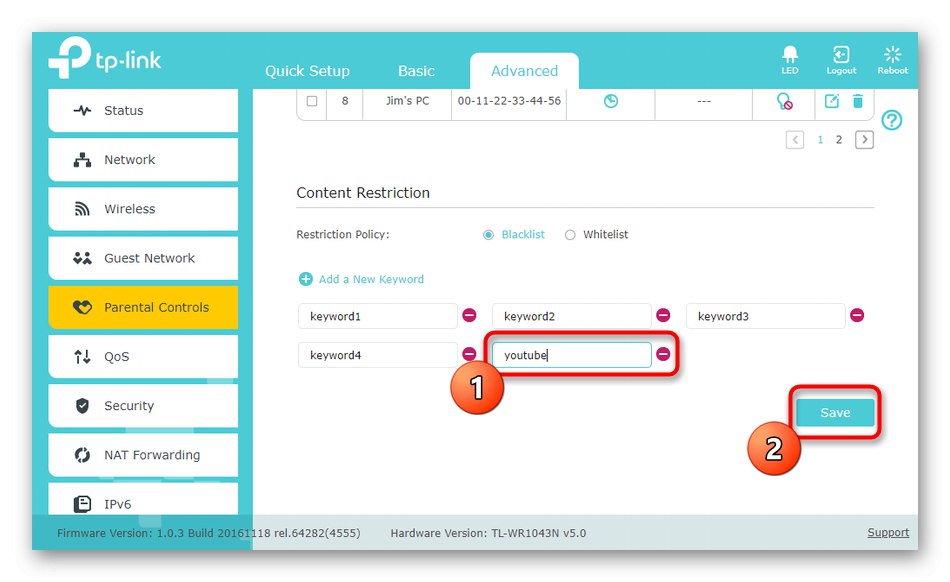
Ако настройките на рутера поддържат блокиране на сайтове за определени устройства, ще трябва да посочите неговия физически адрес, т.е. MAC. В повечето случаи, когато оборудването е свързано към мрежата, в настройките се показва списък, сред който можете да изберете цел. В друга ситуация ще трябва да отидете в раздела „Състояние на мрежата“ или "Клиенти" в същия уеб интерфейс и разберете кое устройство принадлежи към кой MAC адрес.
Метод 3: Инсталирайте разширението на браузъра
По-малко популярна опция е използването на разширения на браузъра. Този метод има своя недостатък, който се дължи на факта, че URL адресът ще бъде блокиран изключително в уеб браузъра, където е инсталирана добавката.Тоест, нищо няма да попречи на потребителя да отвори друг браузър и там вече е лесно да отиде до необходимия уеб ресурс. Ако обаче сте доволни от тази опция, следвайте тези стъпки.
Изтеглете BlockSite от уеб магазина на Chrome
- Нека анализираме този метод, като използваме примера с разширението BlockSite, което е достъпно за инсталиране чрез магазина на Google. Кликнете върху връзката по-горе и потвърдете инсталирането на разширението.
- Преминаването към страницата за настройка ще се извърши автоматично. Там изберете категория „Блокиране на сайтове“ и въведете адреса в специалното поле. Създайте своя черен списък, като добавите необходимите адреси на уебсайтове и проследете състоянието му по-долу.
- Понякога се изисква блокирането да работи само по график. След това кликнете върху бутона "График"разположен горе вдясно.
- Във формуляра, който се показва, посочете дните и часовете, в които искате да блокирате посочените преди това уеб ресурси.
- Разширението BlockSite трябва да бъде допълнително защитено с парола, така че потребителите да не могат просто да влязат в настройките и да премахнат сайтовете от черния списък. За да направите това, отидете в раздела Защита с парола.
- Там поставете отметка в квадратчето Защитете с парола предпочитанията си за BlockSite и страницата с разширения за Chromeи след това задайте паролата. Можете да зададете парола за блокирани сайтове, така че те да са достъпни след въвеждането му. След това ще трябва да отбележите следващия елемент в същото меню.
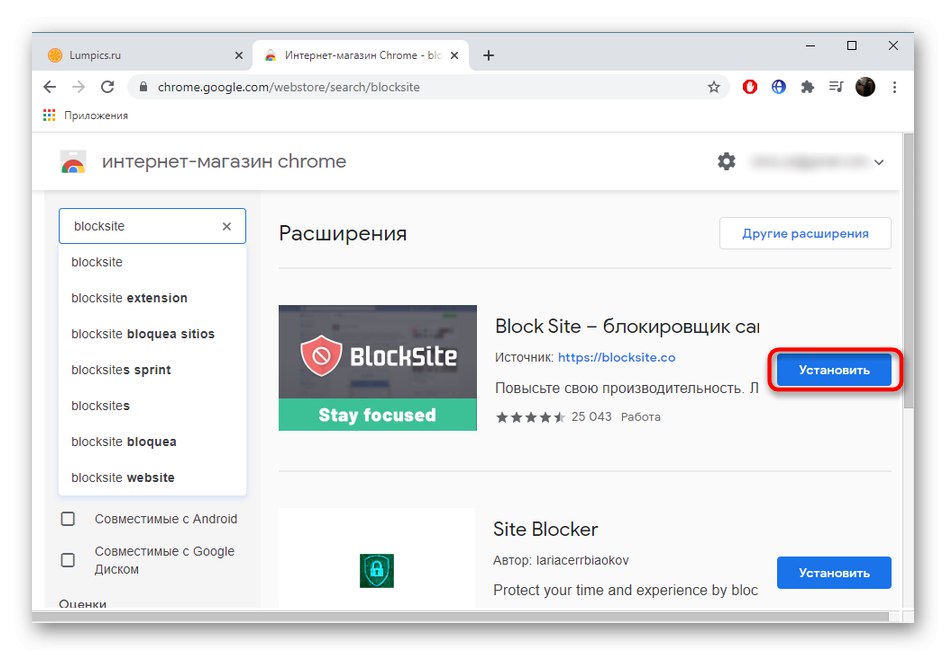
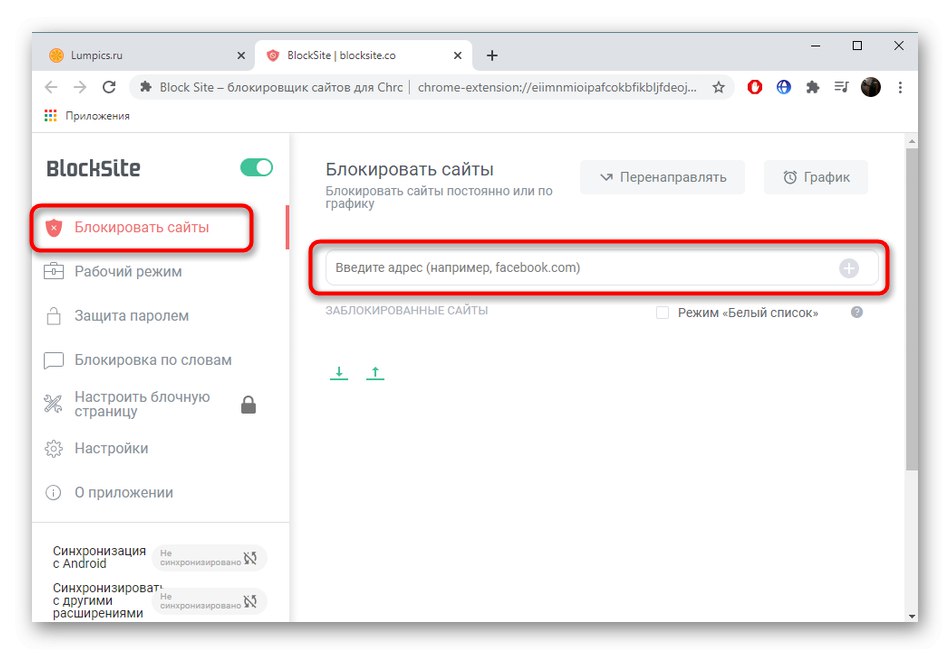
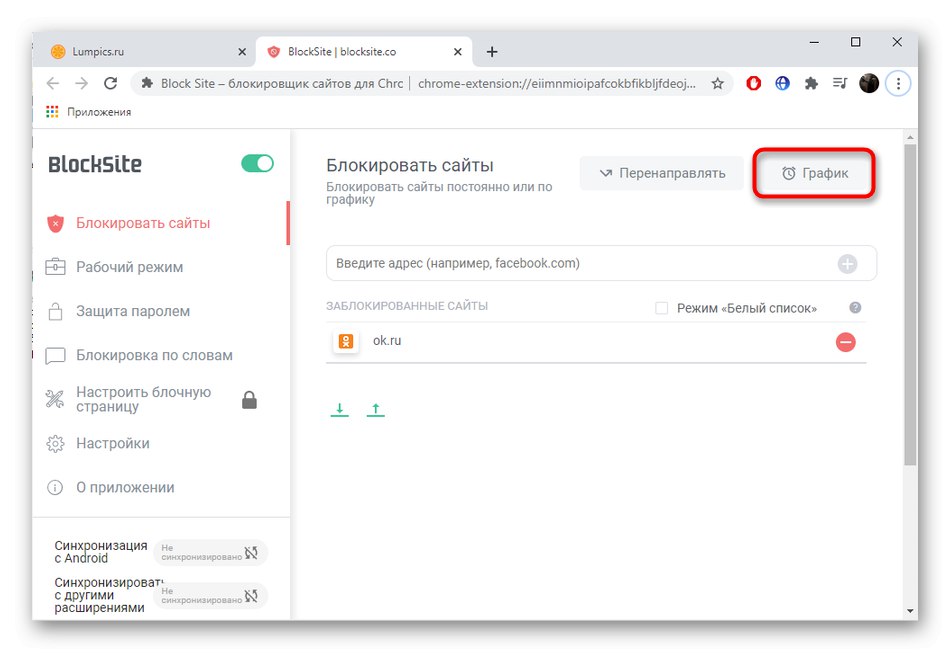
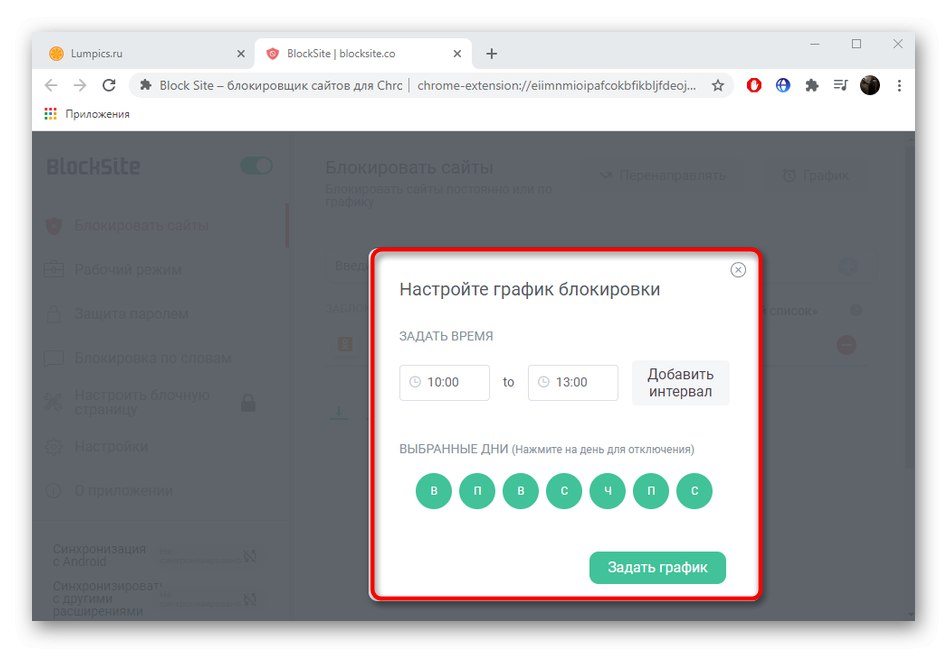
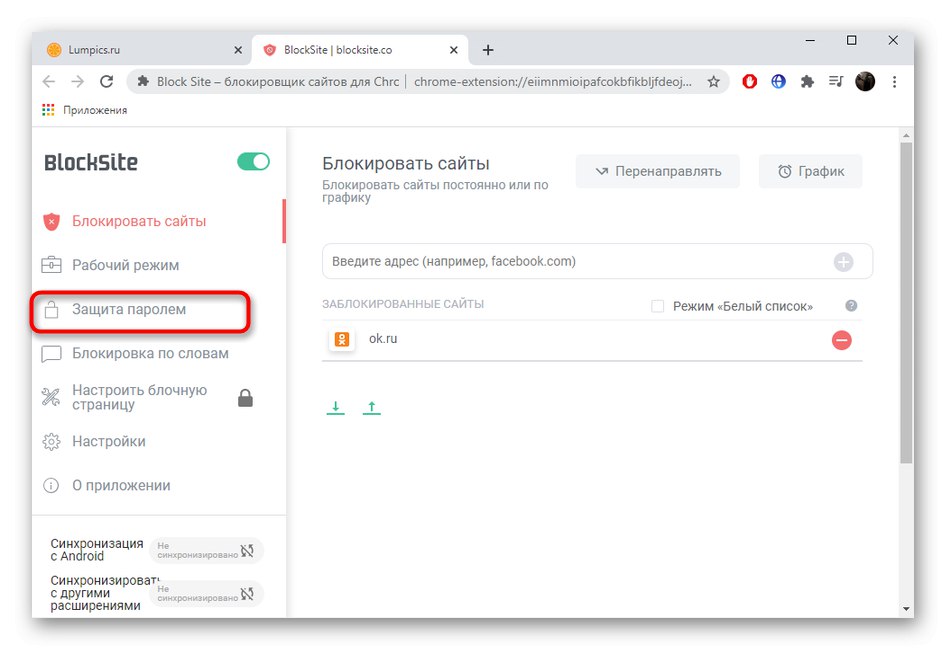
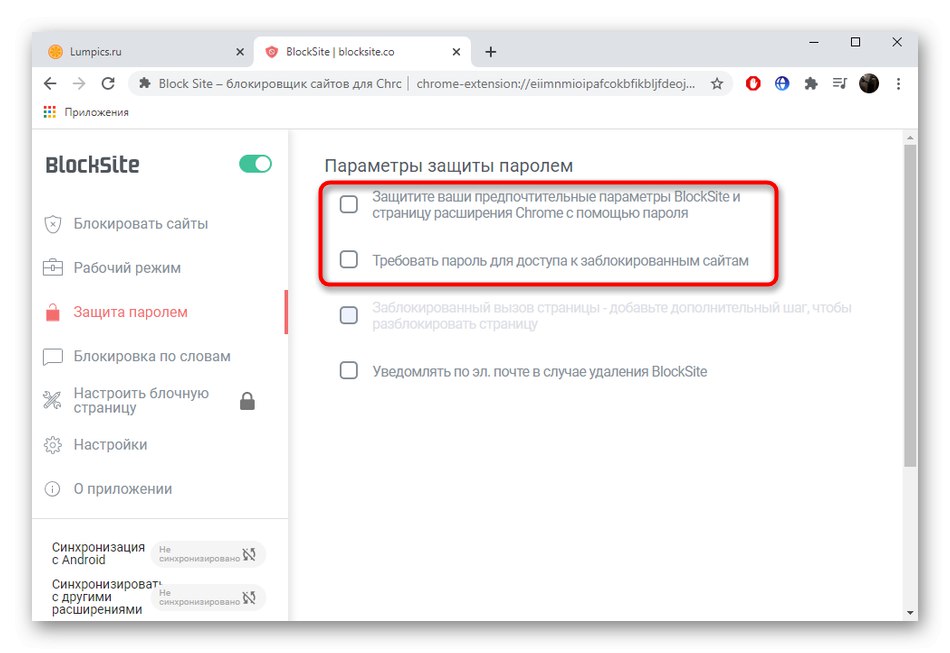
Ако искате да блокирате сайтове с помощта на разширения, но горната опция не работи за вас, използвайте магазина за добавки на вашия уеб браузър, за да намерите други подходящи приложения там. Инсталирайте ги и ги конфигурирайте според приблизително същия алгоритъм, който току-що беше демонстриран.
Метод 4: Инсталирайте програми за блокиране на сайтове
Блокирането на URL адреси за всички браузъри, инсталирани на вашия компютър, може да бъде осигурено от програми, които изпълняват функции за родителски контрол или ограничават достъпа изключително до посочените уеб ресурси. Нека да разгледаме тази опция, като използваме Freedom като пример.
Изтеглете Freedom от официалния сайт
- Изтеглете програмата Freedom от официалния уебсайт и я инсталирайте на вашия компютър. Регистрирайте се, за да имате достъп до Cloud Restriction Management, след което влезте.
- Щракнете с десния бутон върху иконата на програмата, намираща се в лентата на задачите, изберете опцията „Избор на списъци за блокиране“ и отидете на „Управление на списъци с блокове“.
- Във формуляра, който се показва, дайте име на черния списък и го попълнете със сайтове, като въведете техните адреси в съответното поле.
- Всички добавени страници се показват отгоре, освен това се показват препоръки за блокиране на популярни сайтове.
- Уверете се, че списъкът е правилен, след което щракнете „Запазване“ за да го запазите.
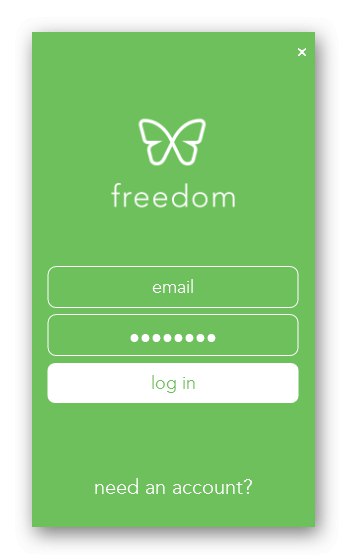
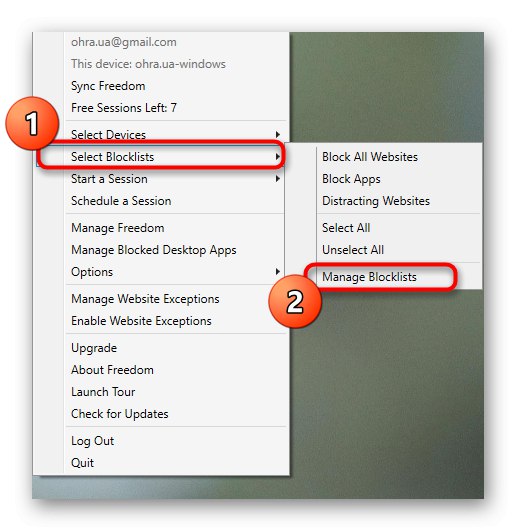
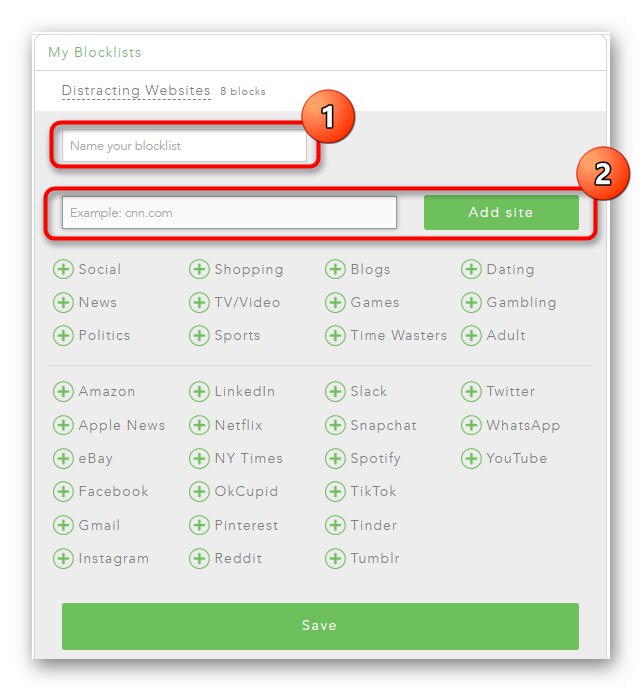
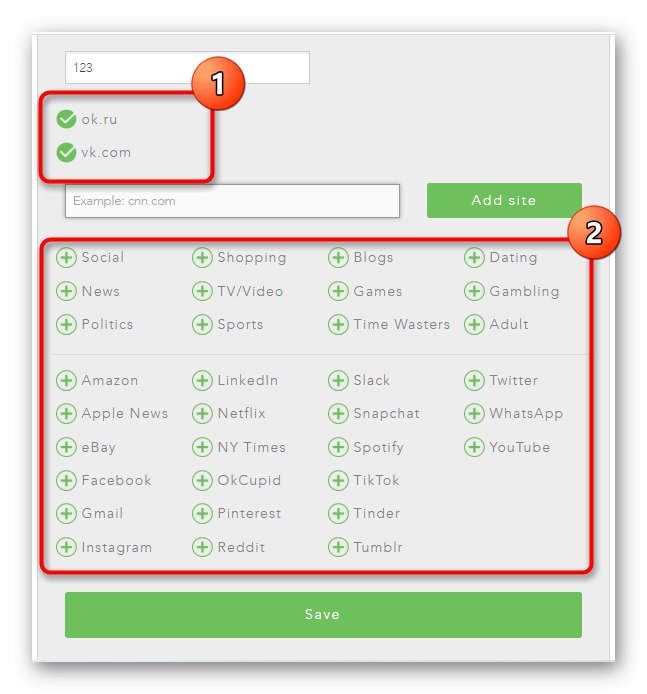
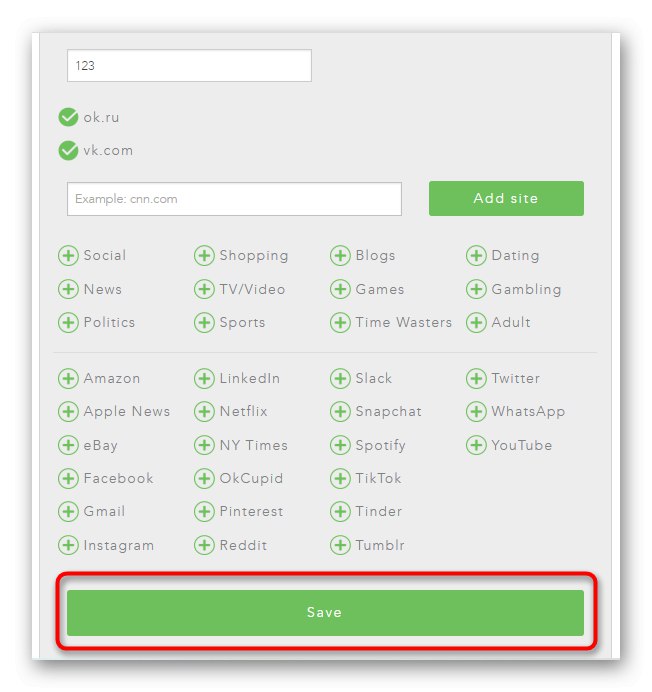
Има и други подобни програми, които може да са по-полезни и по-лесни за някои потребители. Предлагаме ви да се запознаете с техния списък и да изберете правилния в нашата отделна статия за преглед на връзката по-долу.
Повече информация: Софтуер за блокиране на уебсайтове