Blur ръбовете Снимки в Photoshop
Днес, преди никого от нас, вратите в магическия свят на компютърните технологии се отварят, сега не е необходимо, както преди, да се объркате с развитието и отпечатването - и след това е дълго да се разстрои, че снимката се оказа малко неуспешна.
Сега от успешния момент до улавянето на снимката отнема само една секунда и това може да бъде бърз изстрел на семейния албум и високо професионално снимане, където работата след трансфера на "уловения" момент едва започва.
Все пак обработката на всеки графичен файл вече е достъпна за всеки и можете да научите как да направите най-красивите снимки много бързо. Една от най-популярните програми, които помагат за полирането на всяка снимка, разбира се, е Adobe Photoshop.
В този урок ще ви покажа как лесно и лесно да замъглите ръбовете в Photoshop. Мисля, че ще бъде интересно и полезно!
Метод номер едно
Най-простият начин. За да размажете краищата, всъщност отворете желаното изображение във Photoshop и след това определете зоната, която искаме да видим замъглена в резултат на нашите усилия.
Не забравяйте, че работим във Photoshop по никакъв начин с оригинала! Създавайте винаги допълнителен слой, дори ако вече знаете как да работите добре с снимка - случайни повреди не трябва да развалят изходния код по никакъв начин.
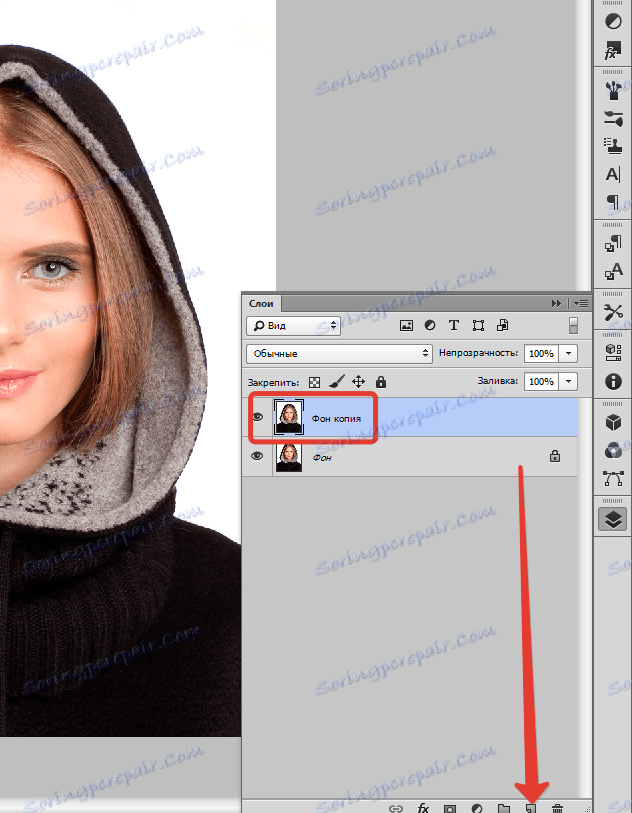
Наляво малък вертикален панел в Photoshop, кликнете с десния бутон върху инструмента, наречен "Select" , след което изберете "Oval region" . С помощта на това, ние определяме областта в картината, която НЕ трябва да се измива, да речем лицето.
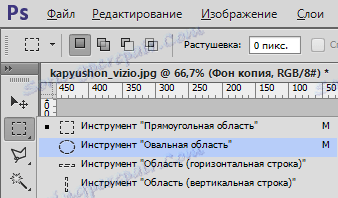

След това отворете раздела "Разпределение" , изберете "Модификация" и "Перо" .
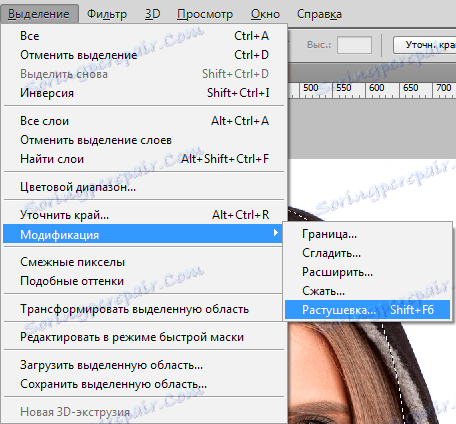
Трябва да има малък нов прозорец с един, но необходим параметър - всъщност, изборът на радиуса на бъдещото ни размазване. Тук се опитваме отново и отново и виждаме какво се получава. За начало, да речем, изберете 50 пиксела. Желаният резултат се избира по метода на вземане на проби.

След това обърнете селекцията с комбинацията CTRL + SHIFT + I и натиснете клавиша DEL, за да премахнете допълнителната. За да видите резултата, е необходимо да премахнете видимостта от слоя с оригиналното изображение.
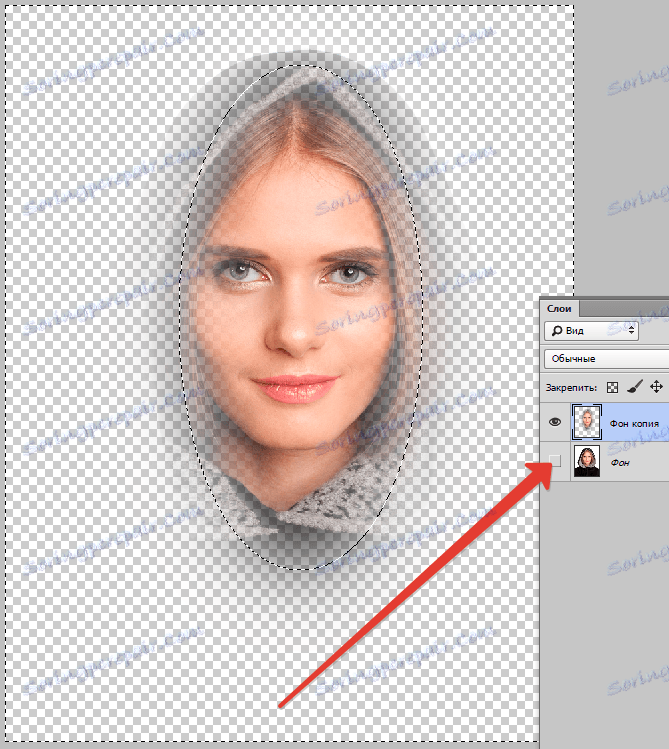
Метод номер две
Има още една възможност, как да размазвате ръбовете в Photoshop и се използва много по-често. Тук ще работим с удобен инструмент, наречен "Quick Mask" - лесно е да го намерите почти на дъното на вертикалната лента на програмата вляво. Можете, между другото, просто да натиснете Q.


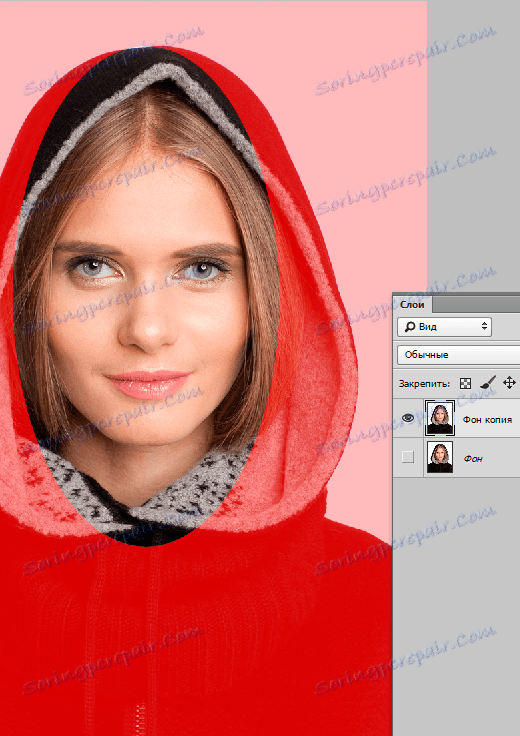
След това отворете "Филтър" в лентата с инструменти, изберете реда "Blur" там и след това "Blur in Gaussian" .
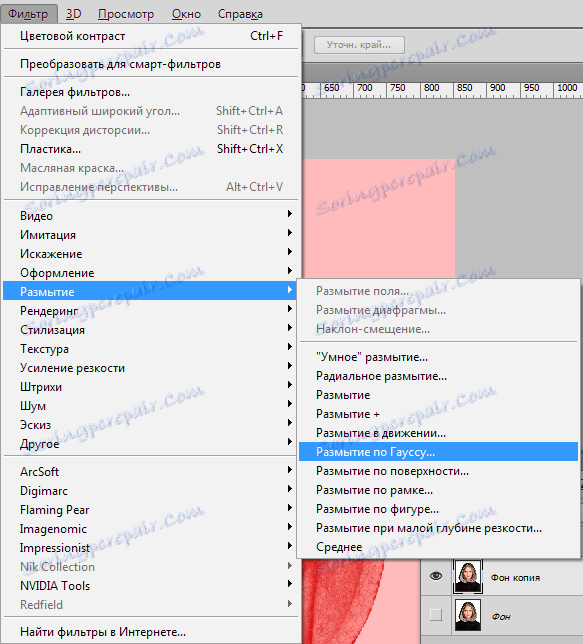
Програмата отваря прозорец, в който лесно и лесно можем да настроим нивото на размазване. Всъщност тук можете да забележите с невъоръжено око предимството: вие не работите тук за някакво вдъхновение, като сортирате опциите, но ясно и ясно дефинирате радиуса. След това просто натиснете "OK" .
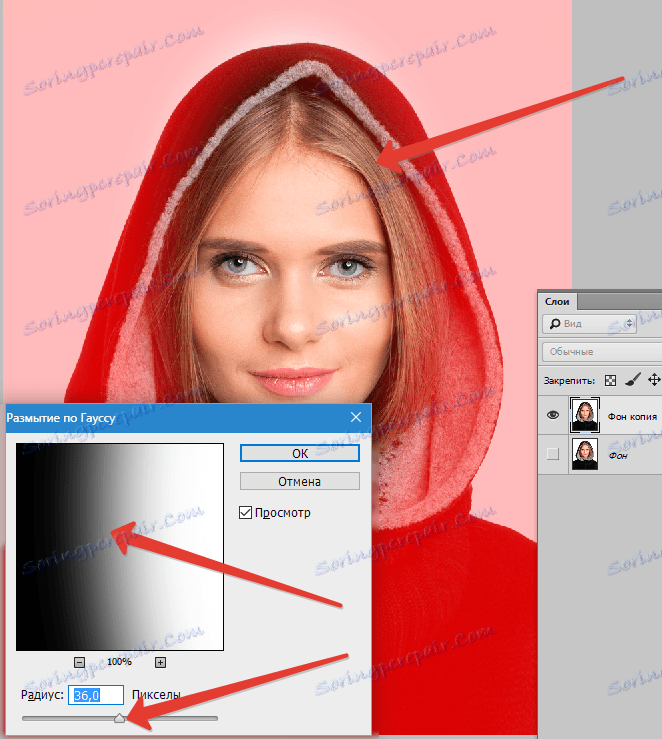
За да видите какво се е случило в края, излезте от режима за бързо маскиране (чрез натискане на същия бутон или Q ), след това натиснете CTRL + SHIFT + I едновременно на клавиатурата и просто изтрийте избраната област с бутона DEL . Последната стъпка е да премахнете ненужния ред за избор, като натиснете CTRL + D.
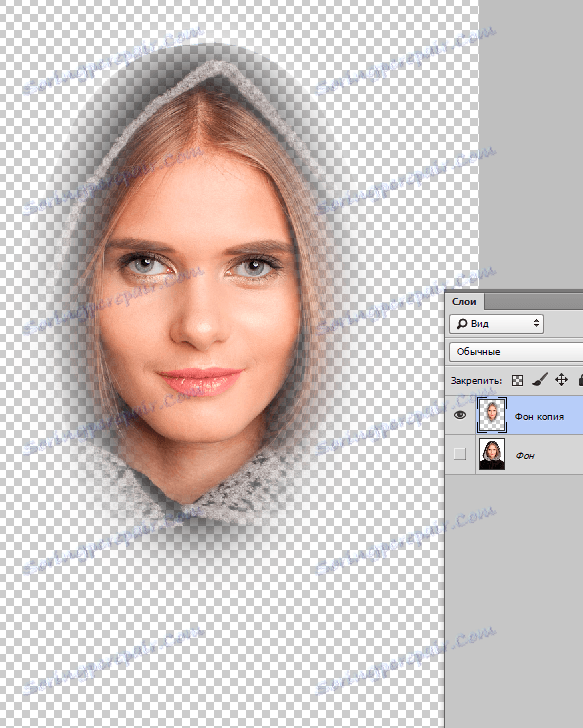
Както можете да видите, и двете опции са доста прости, но с тяхна помощ можете лесно да размазате ръбовете на изображението във Photoshop.
Успешни снимки за вас! И не се страхувайте да експериментирате, това е мястото, където се крие магията на вдъхновението: понякога се създава истински шедьовър от най-привидно неуспешните снимки.