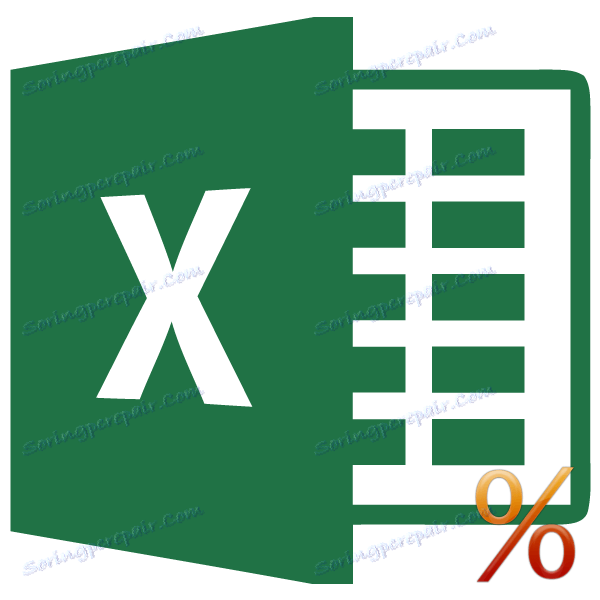Изчисляване на лихвите в Microsoft Excel
Когато работите с таблични данни, често трябва да изчислявате процента на числото или да изчислите процента като процент от общия брой. Тази функция се предоставя от Microsoft Excel. Но, за съжаление, не всеки потребител знае как да използва инструменти, за да работи с интерес към това приложение. Нека да разберем как да изчислим процента в приложението Microsoft Excel.
Изчисляване на процента на числото
На първо място, нека разберем как да изчислим процента в проценти от едно число от друго. Общата формула за изчисление е, както следва: "= (брой) / (total_summa) * 100%.
Така че, за да покажем изчислението на практика, научаваме колко процента е числото 9 от 17. Преди всичко станахме в клетката, където ще се получи резултатът. Не забравяйте да обърнете внимание на какъв формат е посочен в раздела "Начало" в групата "Брой". Ако форматът е различен от процента, трябва да зададете параметър "Процент" в полето.
След това пишем в клетката следния израз: "= 9/17 * 100%".
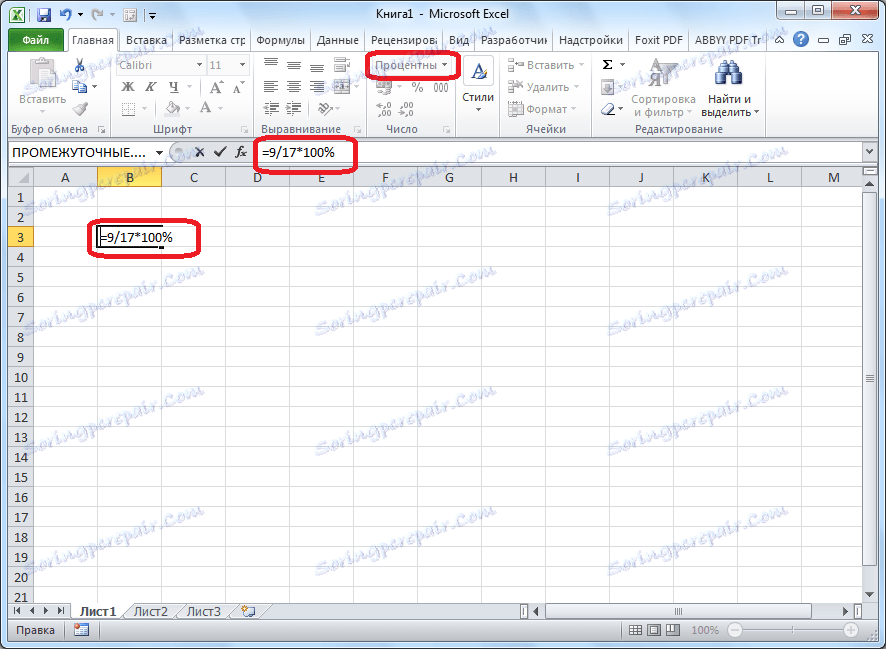
Тъй като обаче сме посочили процентния формат на клетката, не е необходимо да добавяме стойност "* 100%". Достатъчно, за да ограничите записа "= 9/17".

За да видите резултата, натиснете бутона Enter на клавиатурата. В резултат на това получаваме 52,94%.

Сега нека разгледаме как можете да изчислявате процентите, като работите с таблични данни в клетките. Да приемем, че трябва да изчислим колко процента е делът от реализацията на конкретен вид стоки от общата сума, посочена в отделна клетка. За да направите това, кликнете върху празната клетка в реда с името на продукта и задайте процентен формат в него. Поставете знака "=". След това кликнете върху клетката със стойността на реализацията на конкретен тип продукт. След това поставете знака "/". След това кликнете върху клетката с общата сума на продажбите за всички продукти. По този начин в клетката за изхода на резултата, написахме формула.
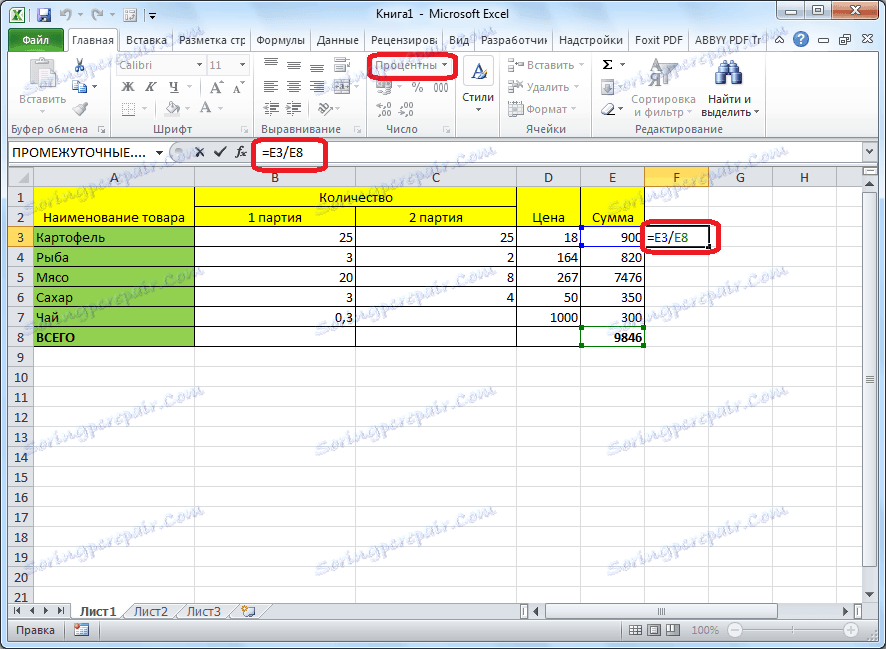
За да видите стойността на изчисленията, кликнете върху бутона Enter.
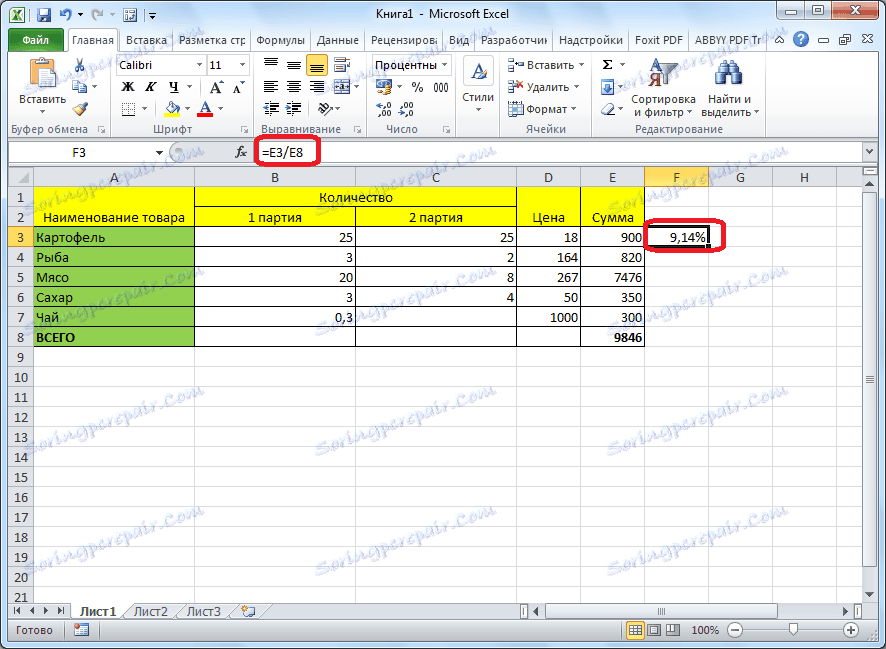
Но по този начин разбрахме децентралната дефиниция само за една линия. Наистина ли е необходимо всеки следващ ред да въведе такива изчисления? Не е задължително. Трябва да копираме тази формула в други клетки. Но тъй като позоваването на клетка с обща торба трябва да бъде постоянна, така че да няма изместване, то във формулата, преди координатите на нейния ред и колона, да поставите знака "$". След това позоваването на клетката от роднина става абсолютно.
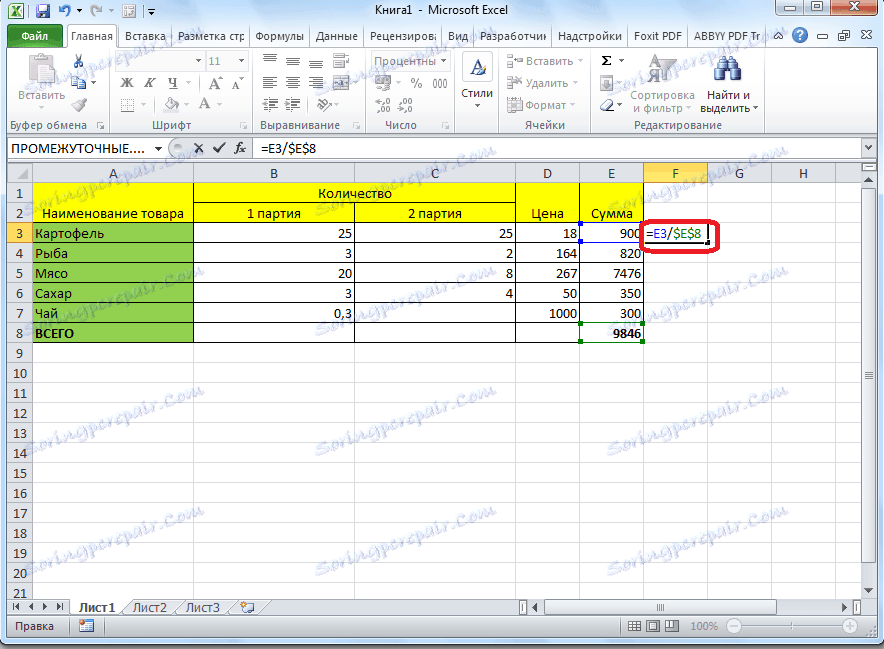
След това стигнете до долния десен ъгъл на клетката, чиято стойност вече е изчислена, и като държите бутона на мишката, го плъзнете надолу до клетката, където общата сума е включена. Както можете да видите, формулата се копира на всички останали клетки в таблицата. Непосредствено видим резултат от изчисленията.

Можете да изчислите процента на отделните части на таблицата, дори ако то не се показва в отделна клетка. За да направите това, след като форматираме клетката, за да изведе резултата в процентен формат, поставете знака "=" в нея. След това кликнете върху клетката, която искате да знаете. Поставяме знака "/" и след това караме от клавиатурата общата сума, от която се изчислява процентът. За да превърнете връзката в абсолютна, в този случай не е необходимо.
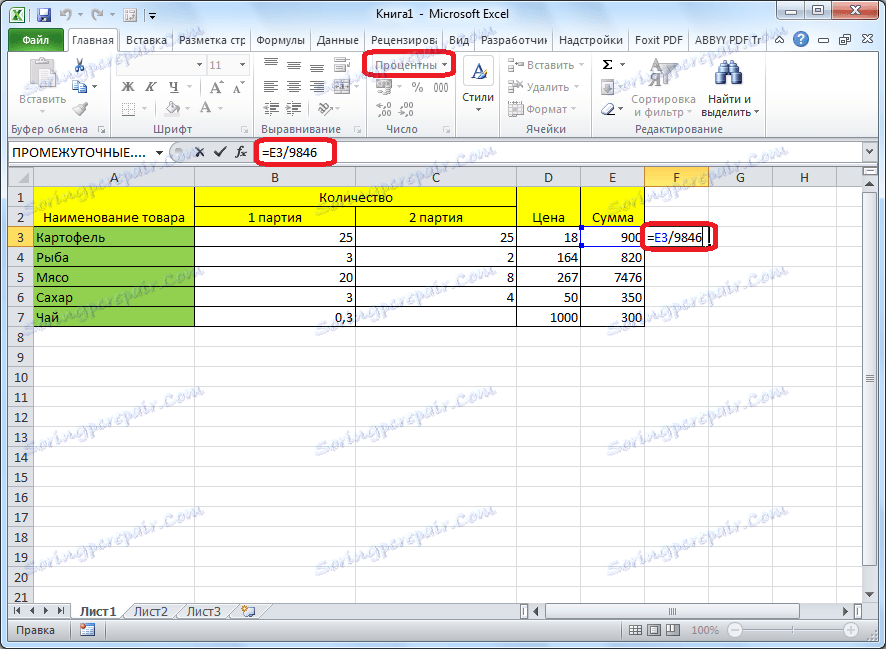
След това, както и за последен път, кликнете върху бутона ENTER и плъзнете формулата в клетките, които са разположени по-долу.
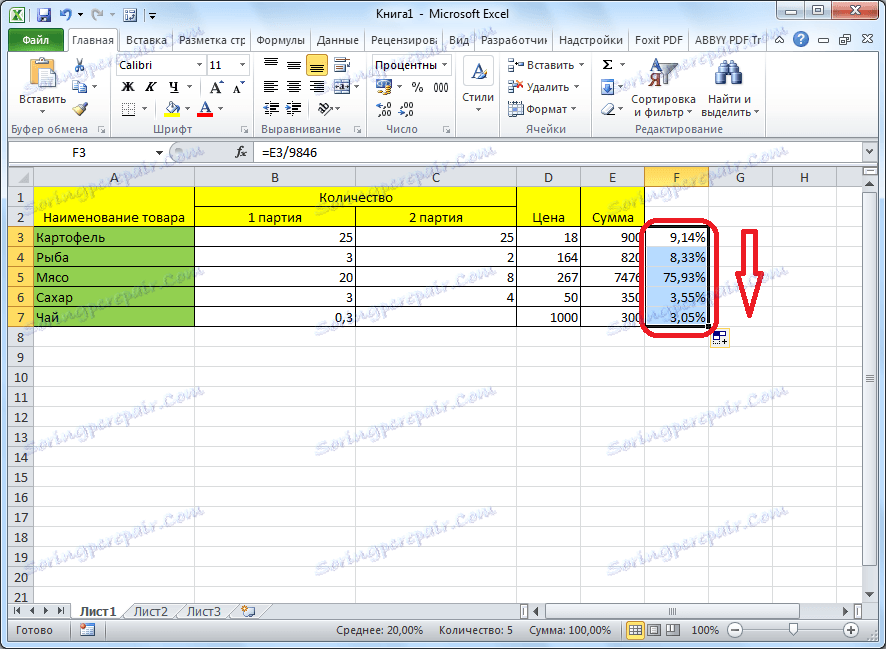
Изчисляване на броя по лихви
Сега разберете как да изчислите броя на общия размер на лихвата от него. Общата формула за изчислението ще бъде, както следва: "percentage_value% * total_ sum". По този начин, ако трябва да изчислим кое число е 7% от 70, просто въведете израз в полето "= 7% * 70" в клетката. Тъй като в крайна сметка получаваме число, а не процент, тогава в този случай не е необходимо да зададете процентен формат. Той трябва да е общ или числен.
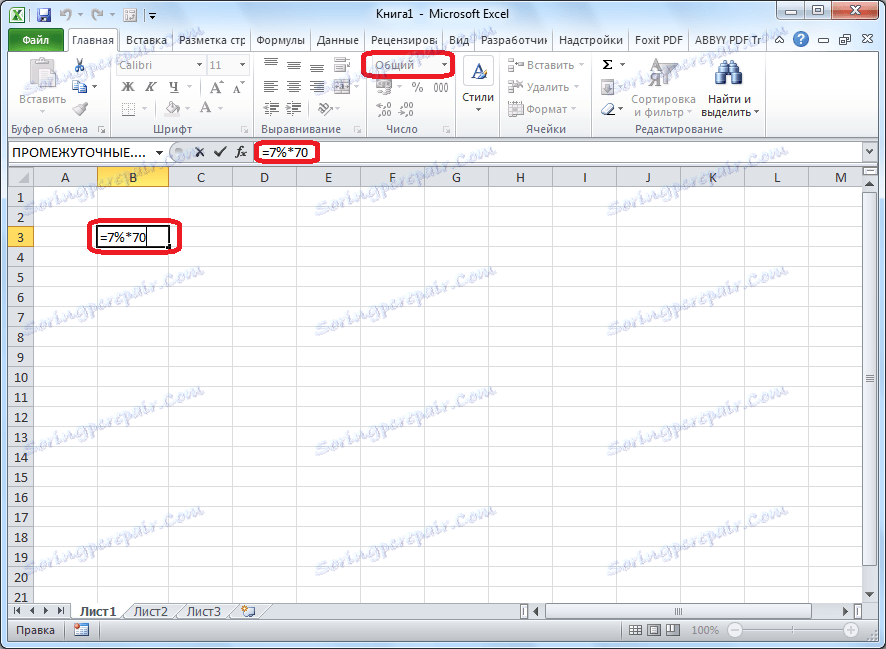
За да видите резултата, натиснете бутона ENTER.
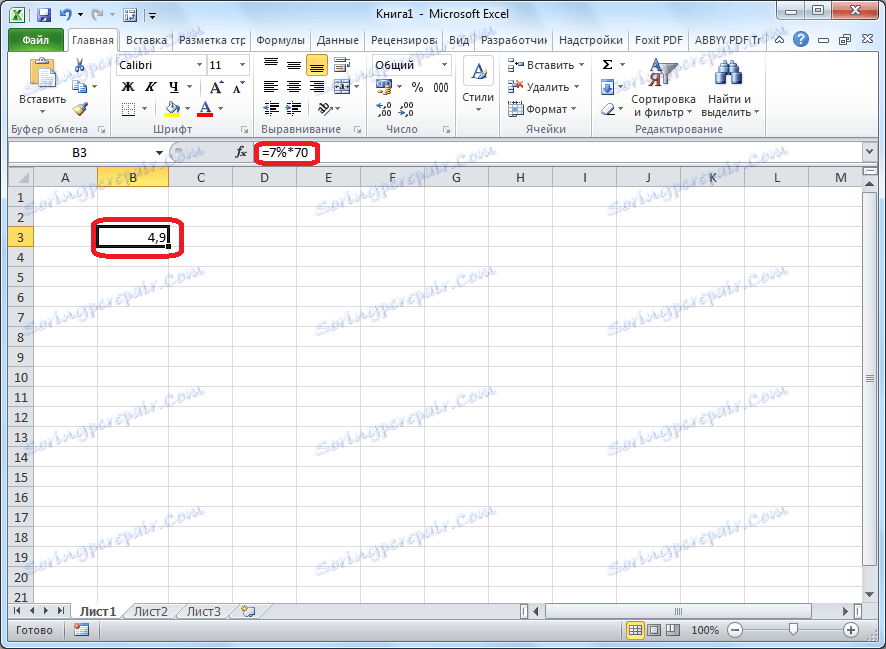
Този модел е доста удобен за работа с маси. Например, трябва да изчислим размера на ДДС, който в Русия е 18%, от приходите на всяка стока. За това станахме празна клетка в съответствие с името на стоките. Тази клетка ще стане един от съставните елементи на колоната, в която ще бъдат посочени сумите от ДДС. Форматирайте тази клетка в процентна форма. Слагаме в него знака "=". Въвеждаме на клавиатурата числото 18% и поставяме знака "*". След това кликнете върху клетката, което е размерът на приходите от продажбата на това име на продукта. Формулата е готова. В този случай не трябва да променяте формата на клетката до проценти или да правите препратките абсолютно.
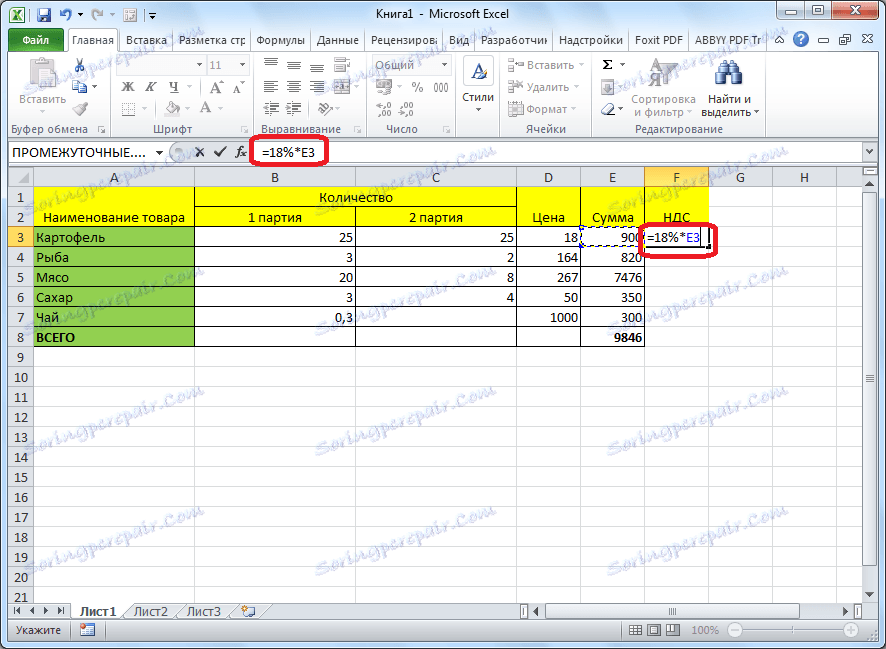
За да видите резултата от изчислението, кликнете върху бутона ENTER.
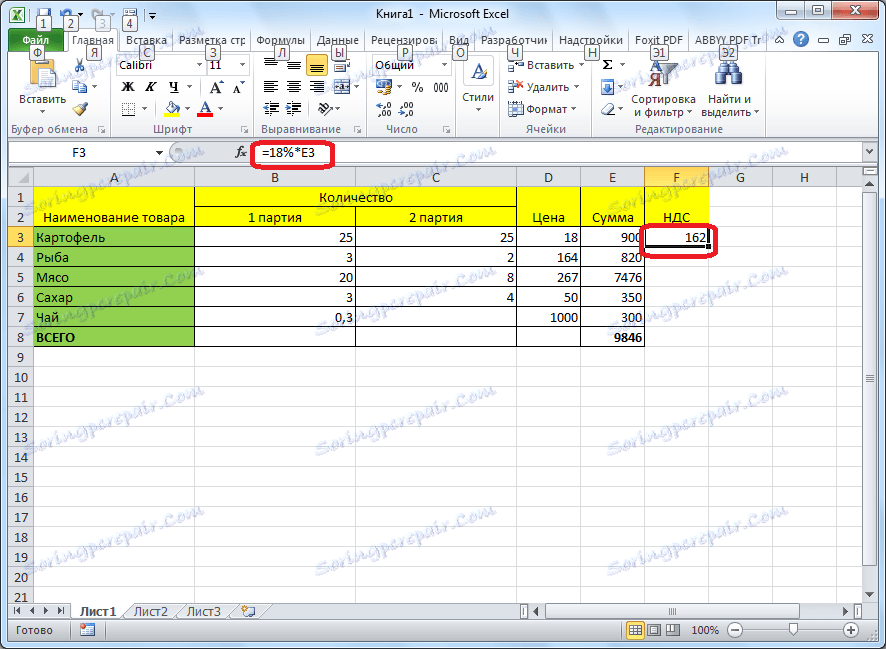
Копирайте формулата в други клетки, като я издърпате надолу. Таблицата с данните за сумата на ДДС е готова.
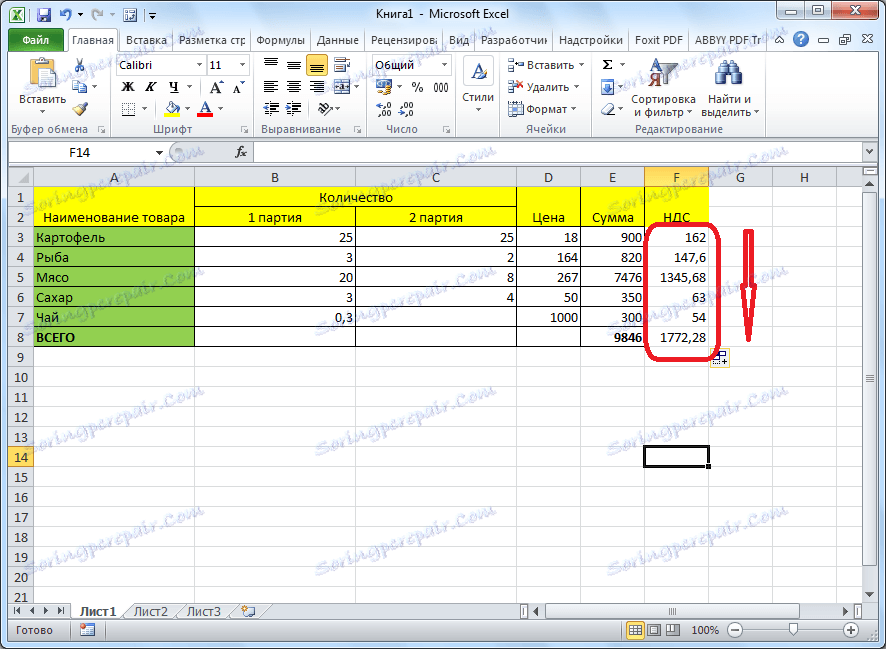
Както можете да видите, програмата Microsoft Excel предоставя възможност да работите с процентни стойности удобно. В този случай потребителят може да изчисли както процента на определен брой в проценти, така и броя на общата сума в проценти. Excel може да се използва за работа с интерес като обикновен калкулатор, но можете да го използвате и за автоматизиране на работата по изчисляване на процентите в таблиците. Това спестява значително време за потребителите на програмата по време на изчисленията.