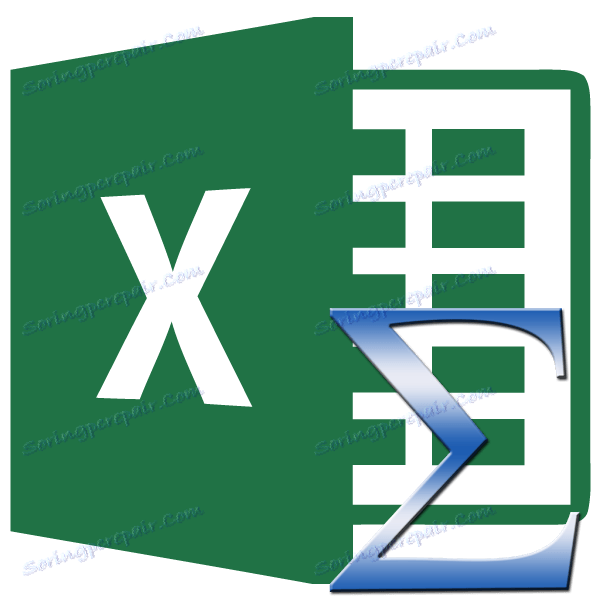Microsoft Excel: Преброяване на сумата
Докато работите в Microsoft Excel, често трябва да съответствате на сумите в колони и редове от таблици и просто да определите размера на диапазона от клетки. Програмата предлага няколко инструмента за решаване на този проблем. Нека да разберем как да обобщим клетките в Excel.
съдържание
Автоматично сумиране
Най-известният и лесен за използване инструмент за определяне на количеството данни в клетките в програмата Microsoft Excel е сумата.
За да изчислите сумата по този начин, кликнете върху празната клетка на колоната или реда и в раздела "Начало" кликнете върху бутона "Автоматична сума".
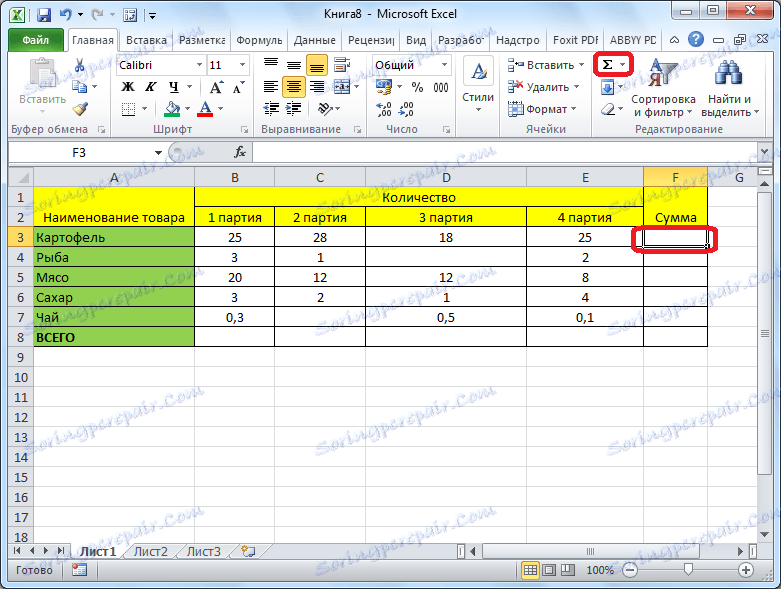
Програмата извежда формулата в клетка.
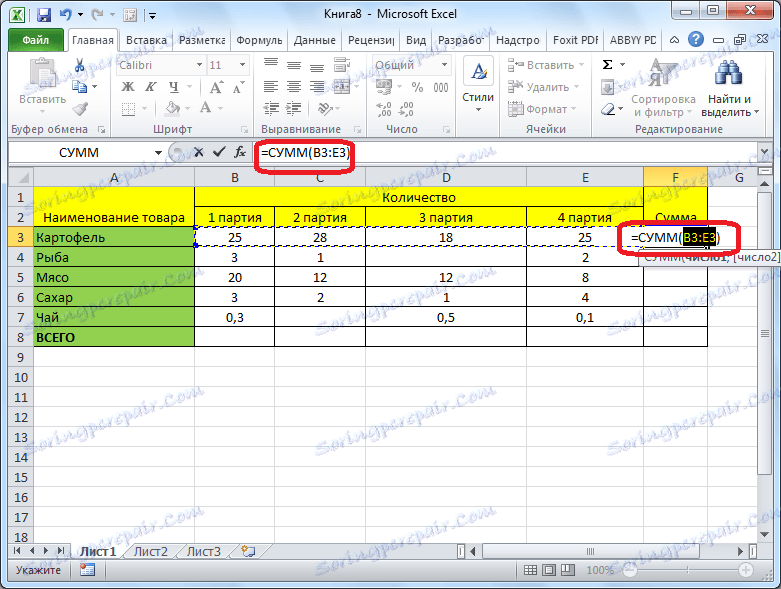
За да видите резултата, трябва да натиснете бутона Enter от клавиатурата.
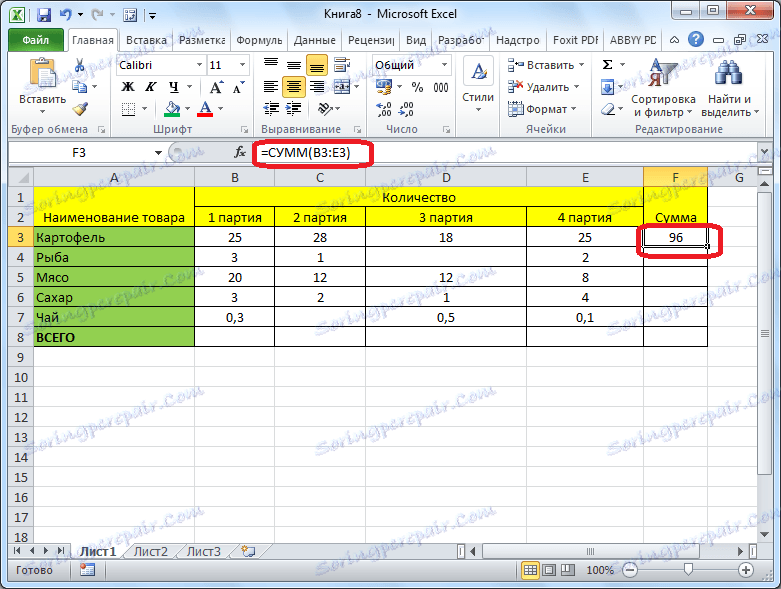
Можете да направите малко по-различно. Ако искаме да добавим клетки, които не са от целия ред или колона, а само от определен диапазон, изберете този диапазон. След това кликнете върху бутона вече познат на нас "Avtosuma".

Резултатът се показва незабавно на екрана.
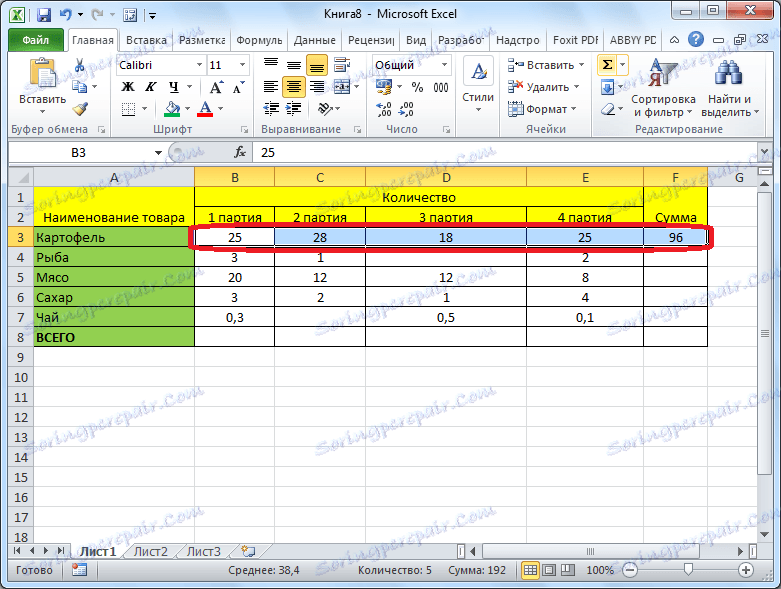
Основният недостатък на изчисляването чрез автоматично сумиране е, че ви позволява да изчислявате серия от данни в ред или колона. Но масив от данни, намиращи се в няколко колони и редове, не може да бъде изчислен по този начин. Освен това не може да се използва за изчисляване на сумата от няколко клетки, разделени един от друг.
Например, ние избираме набор от клетки и кликваме върху бутона "Автоматична сума".
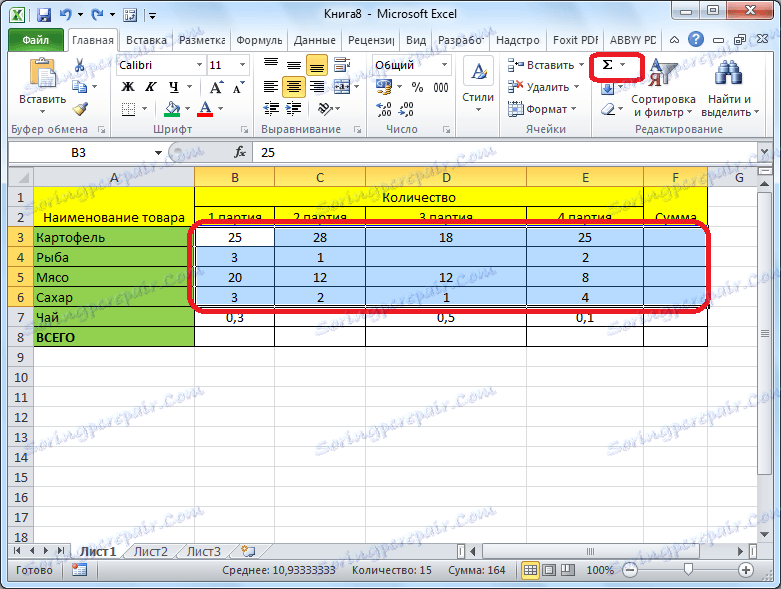
Но екранът не показва сумата от всички тези клетки, но сумите за всяка колона или ред индивидуално.
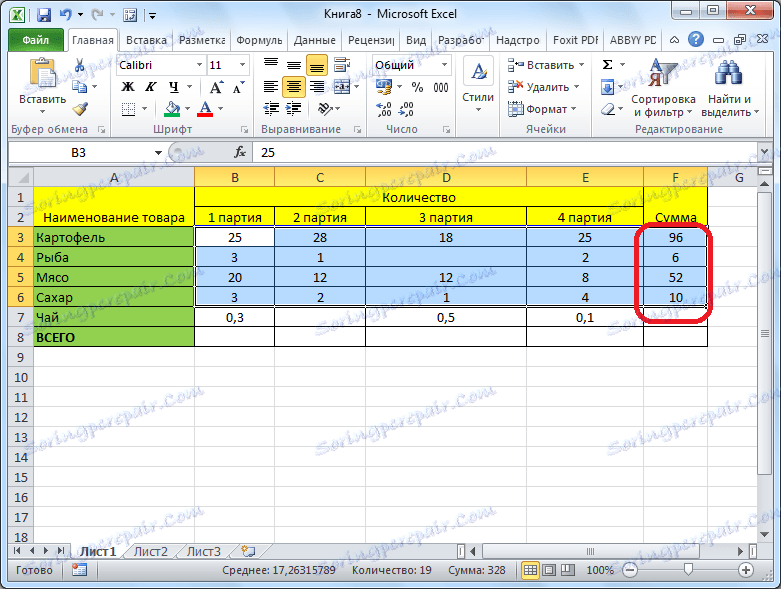
Функция SUMM
За да видите сумата на целия масив или няколко набора от данни в Microsoft Excel, има функция "SUM".
Изберете клетката, в която искаме сумата да се показва. Кликнете върху бутона "Вмъкване на функция", разположен отляво на формулата.
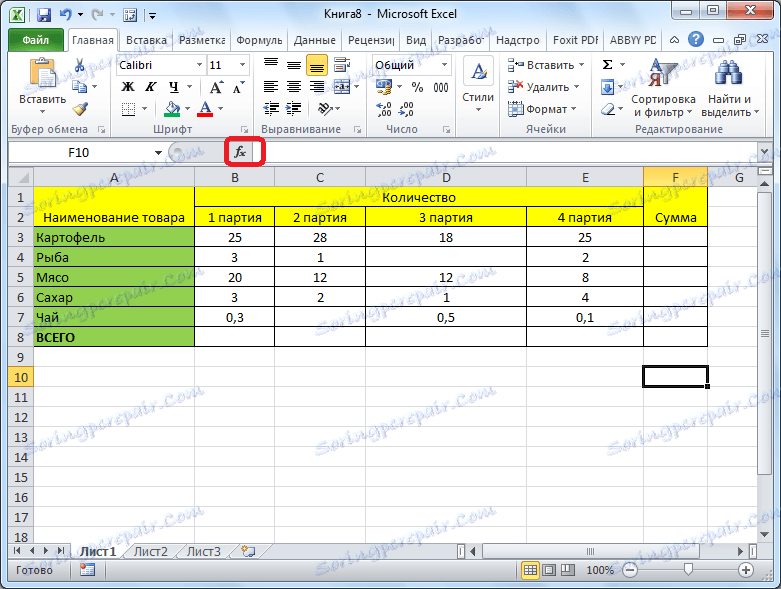
Прозорецът Магьосници се отваря. В списъка с функциите потърсете функцията "SUM". Изберете го и кликнете върху бутона "OK".
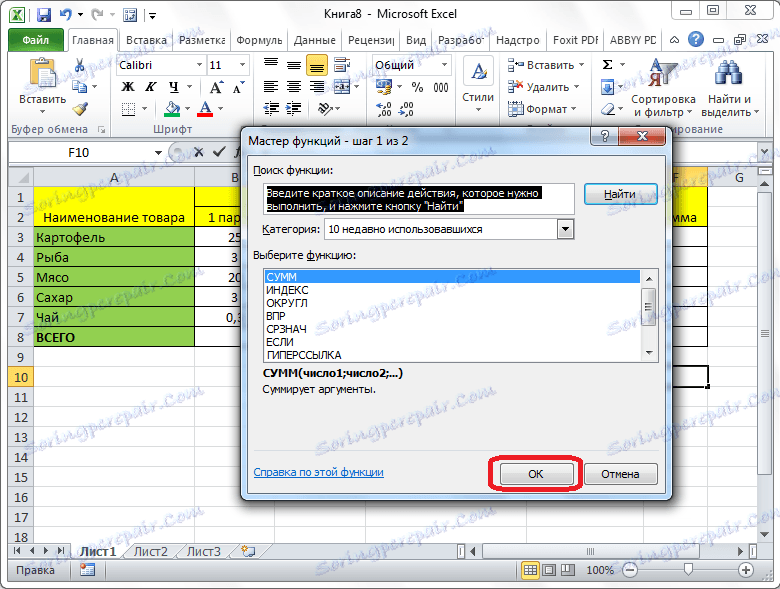
В прозореца на отворените аргументи на функцията влизаме координатите на клетките, чиято сума ще изчислим. Разбира се, ръчно въвеждане на координати е неудобно, така че кликнете върху бутона, който се намира отдясно на полето за въвеждане на данни.
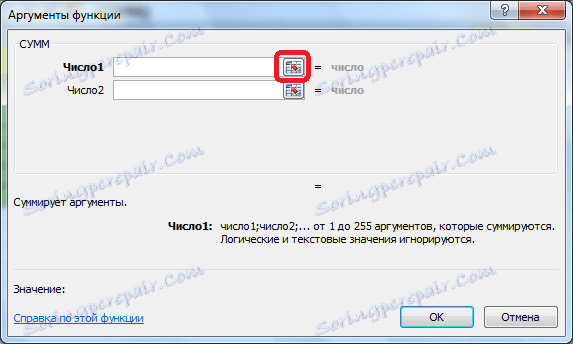
След това прозорецът на аргументите на функцията се свива и можем да изберем тези клетки или масиви от клетки, сумата от стойностите, които искаме да изчислим. След като масивът е избран и адресът му се появи в специално поле, кликнете върху бутона отдясно на това поле.
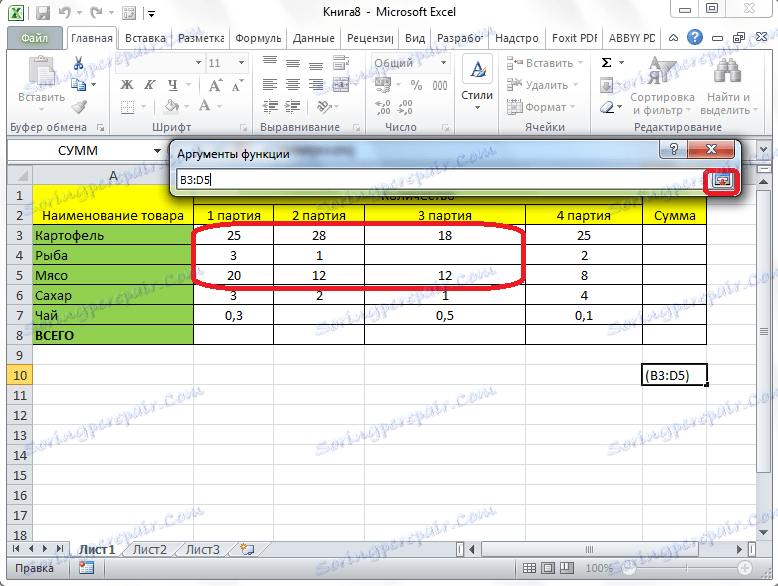
Ние отново се връщаме в прозореца на аргументите на функцията. Ако трябва да добавите друг масив от данни към общата сума, тогава повтаряме същите действия, споменати по-горе, но само в полето с параметър "Брой 2". Ако е необходимо, по този начин можете да въведете адреси на почти неограничен брой масиви. След като въведете всички аргументи на функцията, кликнете върху бутона "OK".
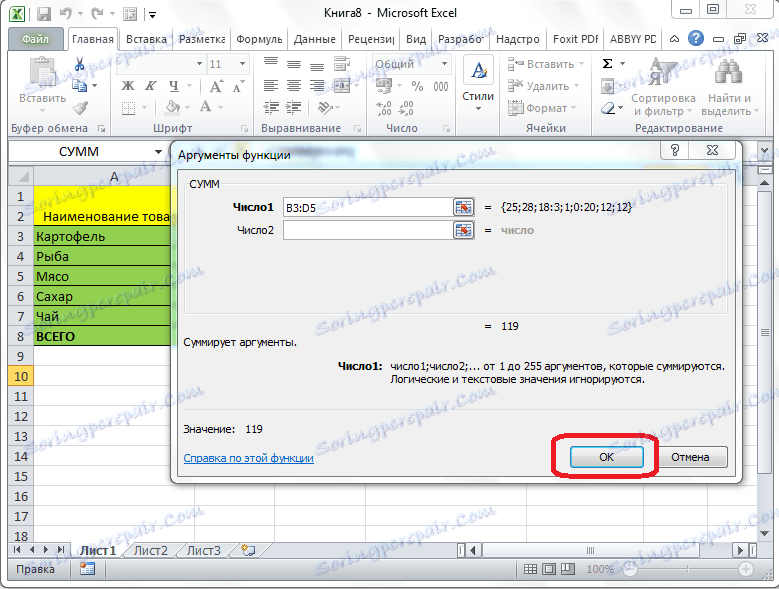
След това в клетката, в която определяме резултата от резултатите, се показва общото количество данни за всички посочени клетки.
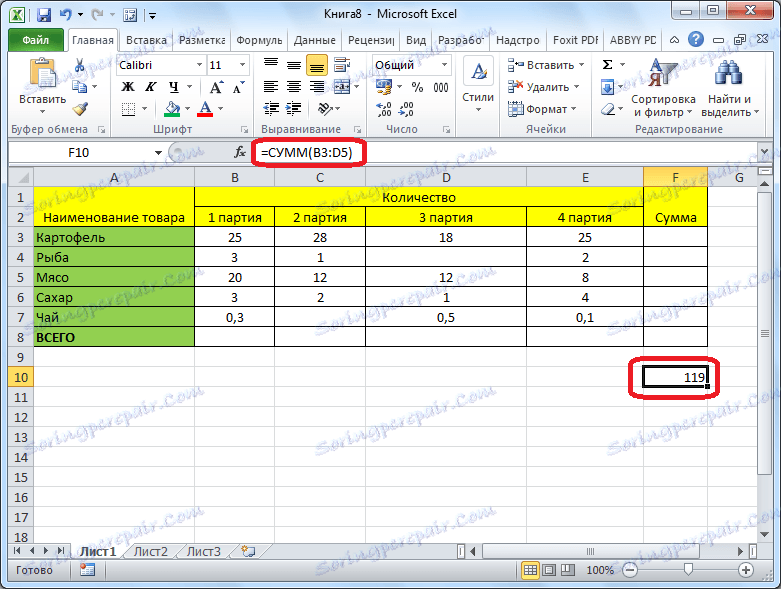
Използване на формулата
Количеството данни в клетките в Microsoft Excel може да се изчисли и с помощта на обикновена формула за добавяне. За да направите това, изберете клетката, в която трябва да бъде поставена сумата, и поставете знака "=" в нея. След това кликваме на всяка клетка една по една, от тези, чиято сума от стойности трябва да изчислите. След като адреса на клетката бъде добавен към формулата, въведете знака "+" от клавиатурата, така че след въвеждане на координатите на всяка клетка.
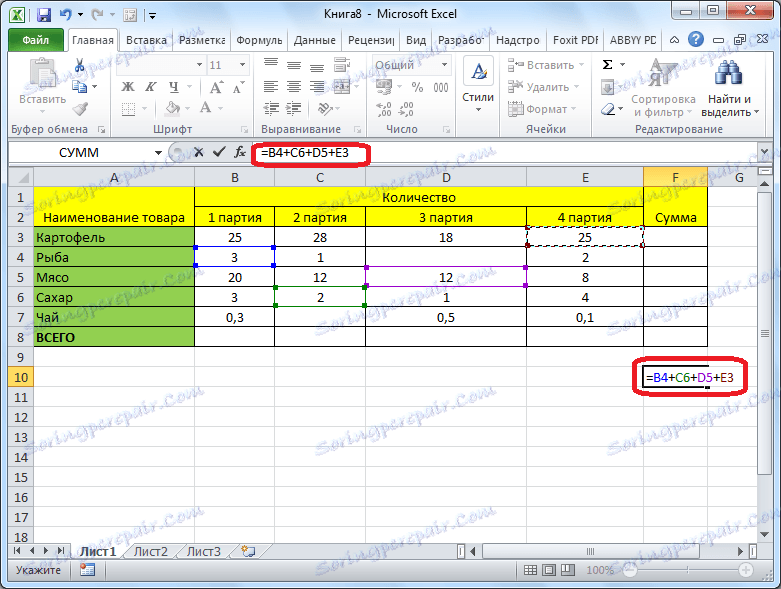
Когато въведете адресите на всички клетки, натиснете клавиша Enter на клавиатурата. След това в посочената клетка се показва общата сума на въведените данни.
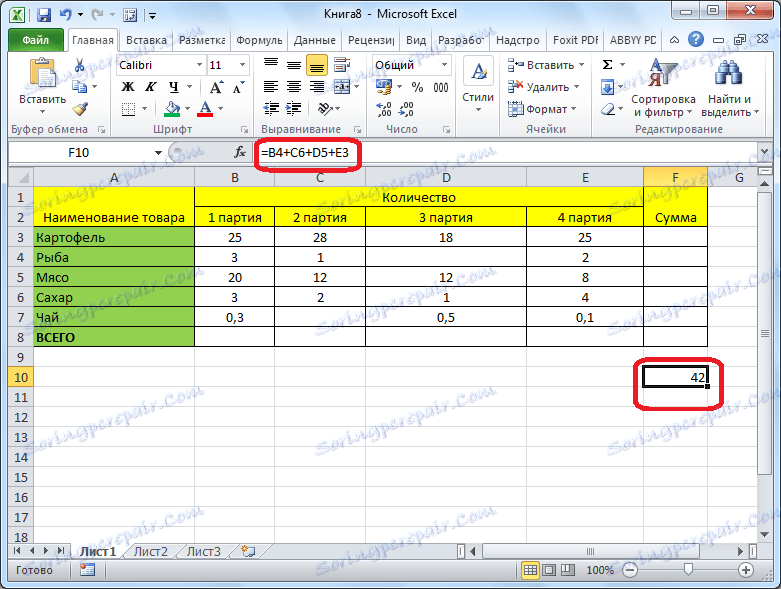
Основният недостатък на този метод е, че адресът на всяка клетка трябва да бъде въведен отделно и не е възможно да се разпредели цял набор от клетки наведнъж.
Прегледайте сумата в Microsoft Excel
Също така в Microsoft Excel можете да видите количеството избрани клетки, без да се приспада тази сума в отделна клетка. Единственото условие е всички клетки, сумата от които трябва да се броят, трябва да са близки в един масив.
Просто изберете кръга от клетки, количеството данни, което трябва да знаете, и погледнете резултата в лентата на състоянието на програмата на Microsoft Excel.

Както можете да видите, има няколко начина да обобщим данните в програмата Microsoft Excel. Всеки от тези методи има свое ниво на сложност и гъвкавост. По правило, колкото по-проста опция, толкова по-малко гъвкава е. Например, когато определяте сумата с помощта на автоматична сума, можете да работите само с подредени в ред данни. Следователно, във всяка конкретна ситуация самият потребител трябва да реши кой конкретен метод е по-подходящ.