Превключване между потребителски акаунти в Windows 10
Ако няколко души използват един компютър или лаптоп, то си струва да си помислите създаване на различни потребителски акаунти , Това ще направи възможно дефинирането на работните пространства, тъй като всички потребители ще имат различни настройки, местоположения на файлове и т.н. В бъдеще ще бъде достатъчно да преминете от една сметка в друга. Става въпрос за това как да направите това в операционната система Windows 10 и ще ви кажа в рамките на тази статия.
съдържание
Как да превключвате между профили в Windows 10
Можете да постигнете тази цел по няколко различни начина. Всички са прости и крайният резултат ще бъде същият във всеки случай. Следователно, можете да изберете най-удобно и да го използвате в бъдеще. Само имайте предвид, че тези методи могат да се прилагат както за локалните профили, така и за профилите на Microsoft.
Метод 1: Използване на менюто "Старт"
Да започнем, може би, с най-популярния метод. За да го използвате, ще трябва да направите следното:
- Намерете бутона с логото "Windows" в долния ляв ъгъл на работния плот. Кликнете върху него. Като алтернатива можете да използвате клавиш със същия шаблон на клавиатурата.
- В лявата част на прозореца, който се отваря, ще видите вертикален списък с функции. В горната част на този списък е изображението на профила ви. Необходимо е да кликнете върху него.
- Появява се менюто за действие за този профил. В дъното на списъка ще видите други потребителски имена с аватари. Натиснете LMB върху записа, към който искате да превключите.
- Веднага след това ще се появи прозорецът за влизане. След това ще бъдете помолени да въведете избрания по-рано профил. Въведете паролата, ако е необходимо ( ако е инсталиран ) и кликнете върху бутона "Вход" .
- Ако за първи път се осъществява входът от името на друг потребител, ще е необходимо да изчакате малко, докато системата направи корекцията. Отнема буквално няколко минути. Достатъчно е да изчакате съобщенията за известия да изчезнат.
- След известно време ще бъдете на работния плот на избрания профил. Имайте предвид, че настройките на операционната система ще бъдат възстановени в първоначалното им състояние за всеки нов профил. В бъдеще можете да ги промените така, както ви харесва. Те се съхраняват отделно за всеки потребител.
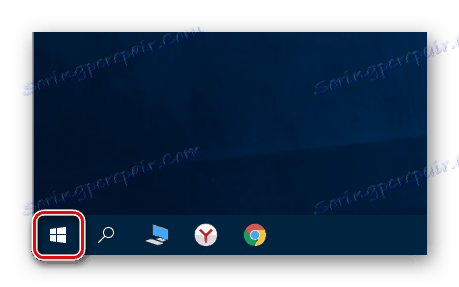
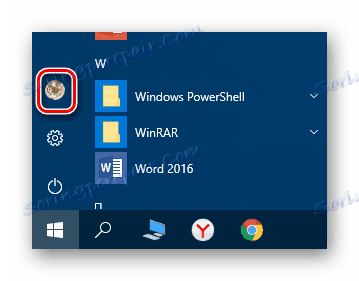
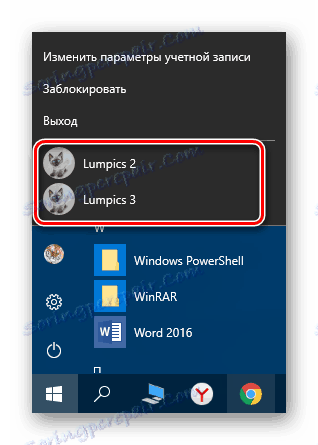


Ако по някаква причина не ви е удобно, можете да се запознаете с по-прости методи за превключване на профили.
Метод 2: Комбинацията от клавишите "Alt + F4"
Този метод е по-прост от предишния. Но поради факта, че са различни клавишни комбинации Операционните системи за Windows не са известни като цяло, но по-рядко се срещат сред потребителите. Ето как изглежда на практика:
- Превключете на работния плот на операционната система и едновременно натиснете клавишите "Alt" и "F4" на клавиатурата.
- На екрана ще се появи малък прозорец с падащ списък на възможните действия. Отворете го и изберете линия, наречена "Промяна на потребителя" .
- След това кликнете върху бутона "OK" в същия прозорец.
- В резултат на това ще бъдете в първоначалното меню за избор на потребители. Списъкът от тях ще бъде отляво на прозореца. Натиснете LMB върху името на желания профил, след това въведете паролата (ако е необходимо) и щракнете върху бутона "Login" .

Имайте предвид, че същата комбинация ви позволява да затворите избрания прозорец на почти всяка програма. Следователно, трябва да го използвате на работния си плот.
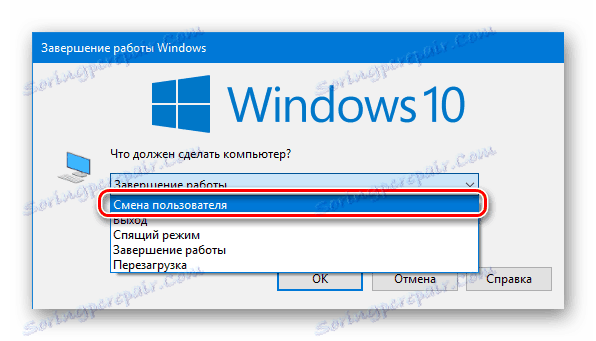
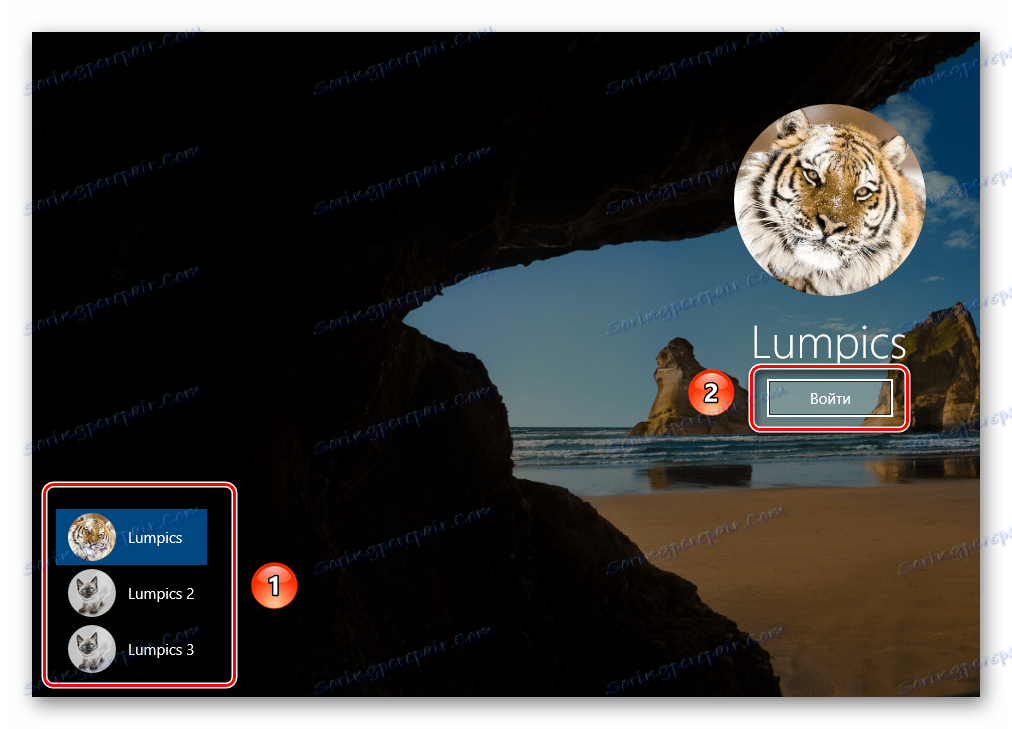
След няколко секунди се появява работния плот и можете да започнете да използвате компютъра или лаптопа си.
Метод 3: Комбинацията от клавиши "Windows + L"
Методът, описан по-долу, е най-простият от всички. Фактът е, че той ви позволява да превключвате от един профил в друг без падащи менюта и други действия.
- На настолния компютър или лаптоп натиснете едновременно клавишите "Windows" и "L" .
- Тази комбинация ви позволява незабавно да излезете от текущия профил. В резултат на това веднага ще видите прозореца за вход и списък с наличните профили. Както в предишните случаи, изберете желания запис, въведете паролата и кликнете върху бутона "Login" .
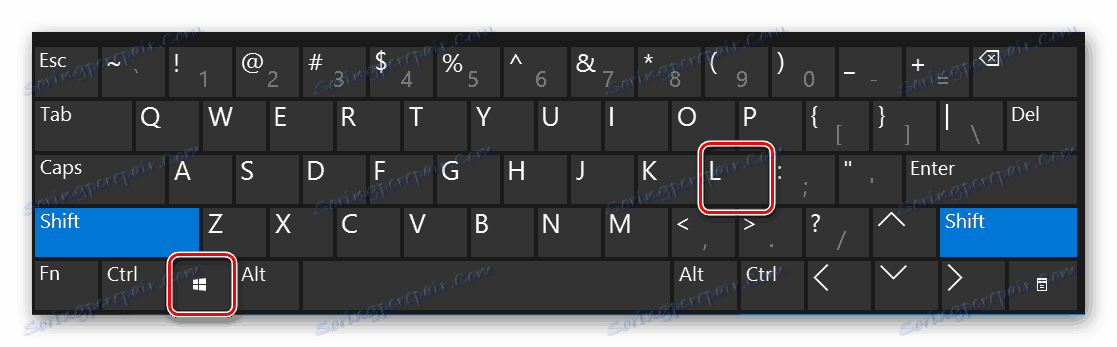
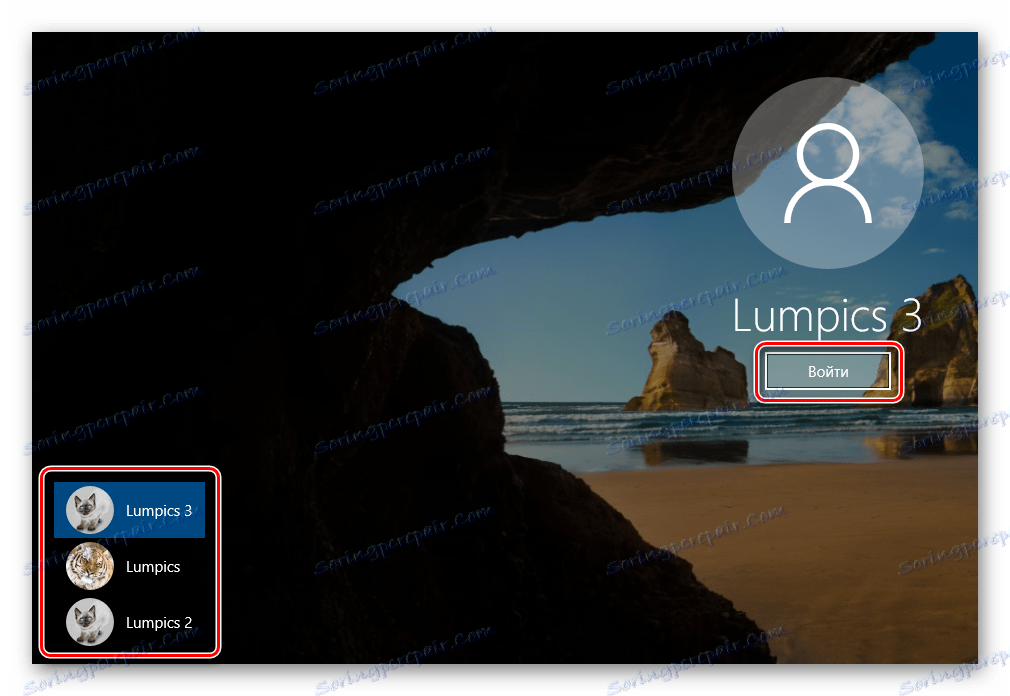
Когато системата зарежда избрания профил, се появява работния плот. Това означава, че можете да започнете да използвате устройството.
Обърнете внимание на следния факт: ако се откажете от името на потребител, чиято сметка не изисква парола, следващият път, когато включите компютъра или рестартирате системата, ще започне автоматично от името на такъв профил. Но ако имате парола, ще видите прозореца за вход, в който ще трябва да въведете. Веднага, ако е необходимо, можете също да промените самия профил.
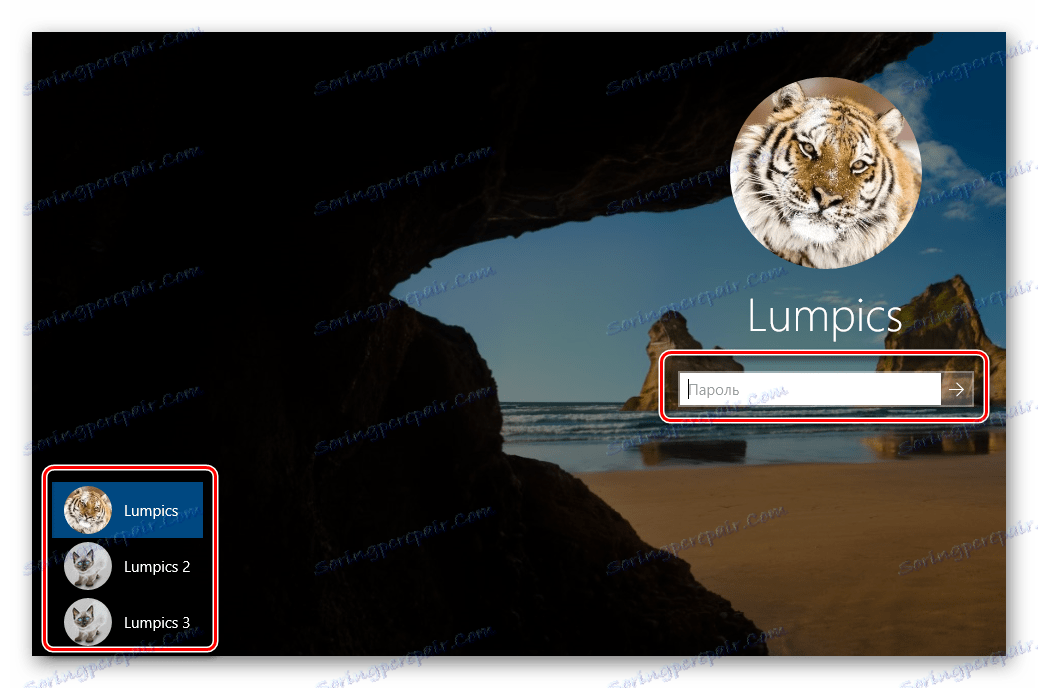
Това са всички начини, които искахме да ви кажем. Не забравяйте, че ненужните и неизползваните профили могат да бъдат изтрити по всяко време. За това как да направите това, разказахме подробно в отделни статии.
Прочетете повече:
Изтриване на профил в Microsoft 10
Премахване на локални профили в Windows 10
