Метод 1: Аватан
Avatan е напълно безплатен графичен редактор, който се различава от следващите с не толкова голям набор от инструменти. Ако обаче при обработката на снимка трябва само да коригирате основните параметри, като промените цвета на очите, тази уеб услуга ще се справи перфектно с възложената й задача.
Отидете на онлайн услугата Avatan
- След като отидете на уебсайта на Avatan, кликнете върху бутона „Отваряне на снимка“.
- В отворения прозорец "Изследовател" намерете снимката, която искате да промените.
- Когато редактирате, отворете менюто „Ретуш“.
- Вляво ще се покаже меню с налични функции, сред които трябва да изберете "Цвят на очите".
- Задайте един от стандартните цветове или изберете желания нюанс от палитрата. След това използвайте инструментите за мащабиране, за да увеличите желаната област на снимката.
- Направете желаните промени, като рисувате в очите и натиснете "Приложи".
- Завършете редактирането с помощта на другите налични инструменти и когато сте готови, щракнете върху „Запазване“ за да продължите да изтегляте изображението на вашия компютър.
- Дайте име, изберете качество, размер и кликнете „Запазване“за да изтеглите самото изображение.
- Ще бъдете уведомени за успешното завършване на операцията, след което можете да продължите с редактирането на други снимки или да затворите текущия редактор.
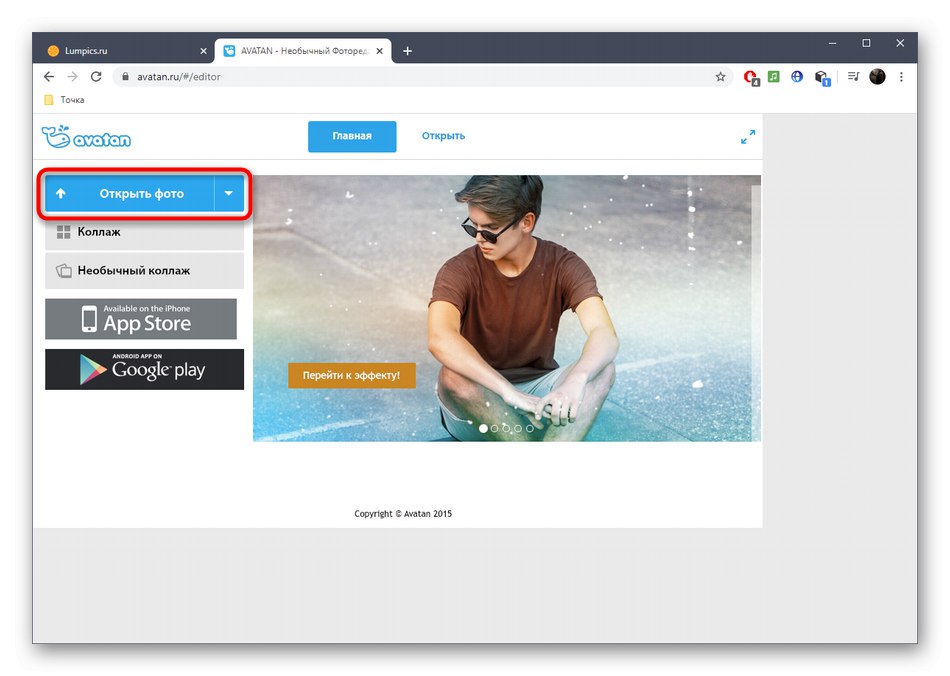

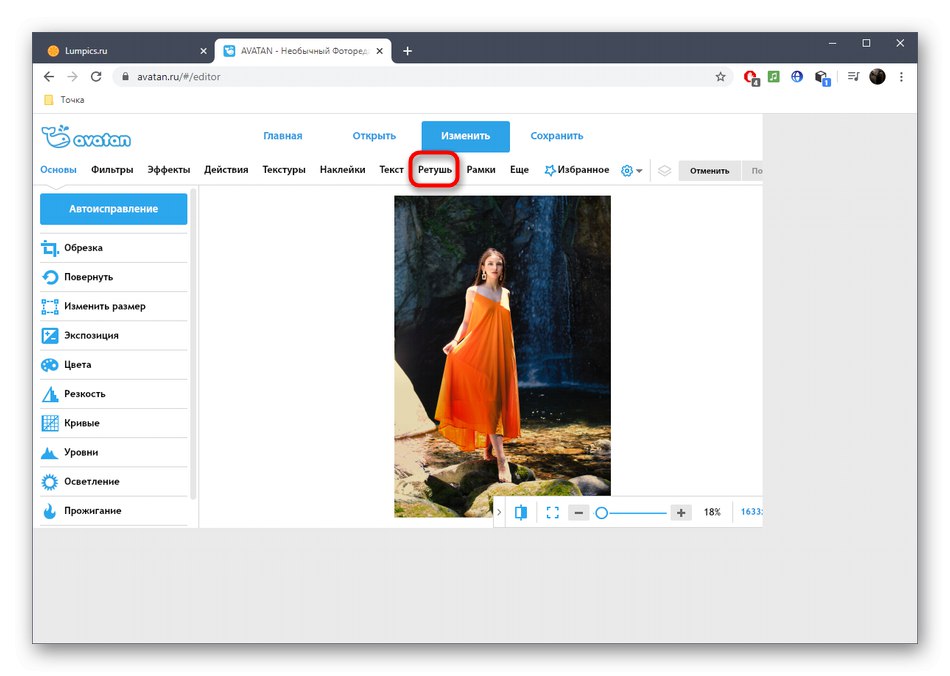
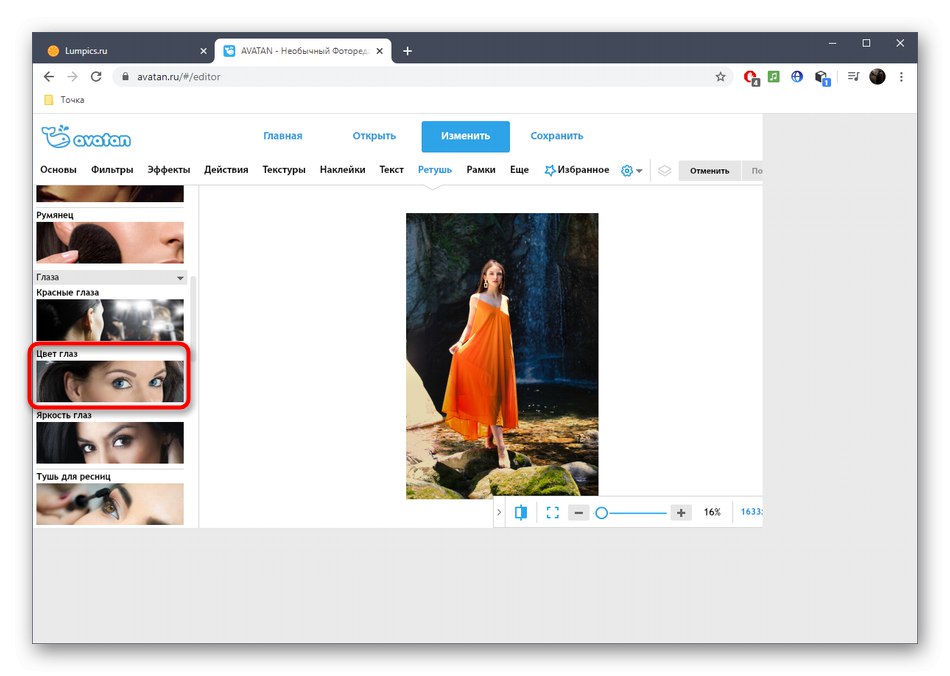
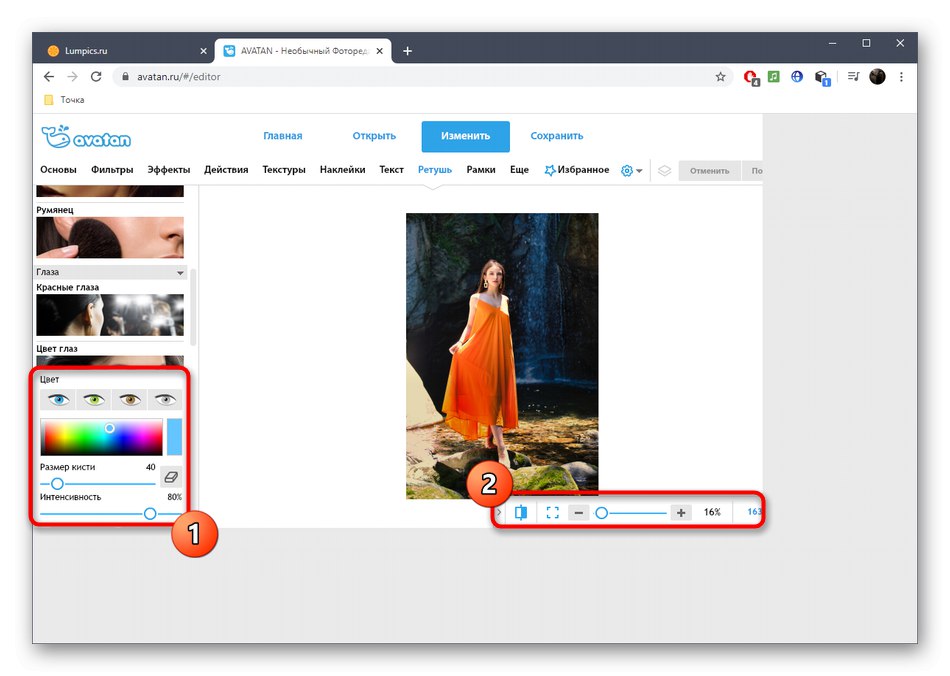
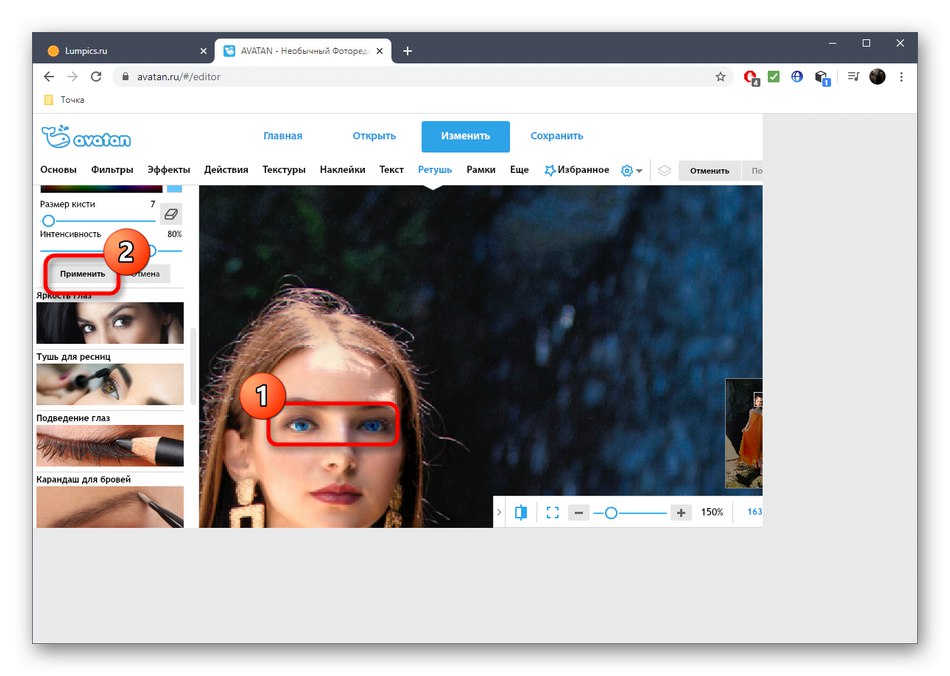
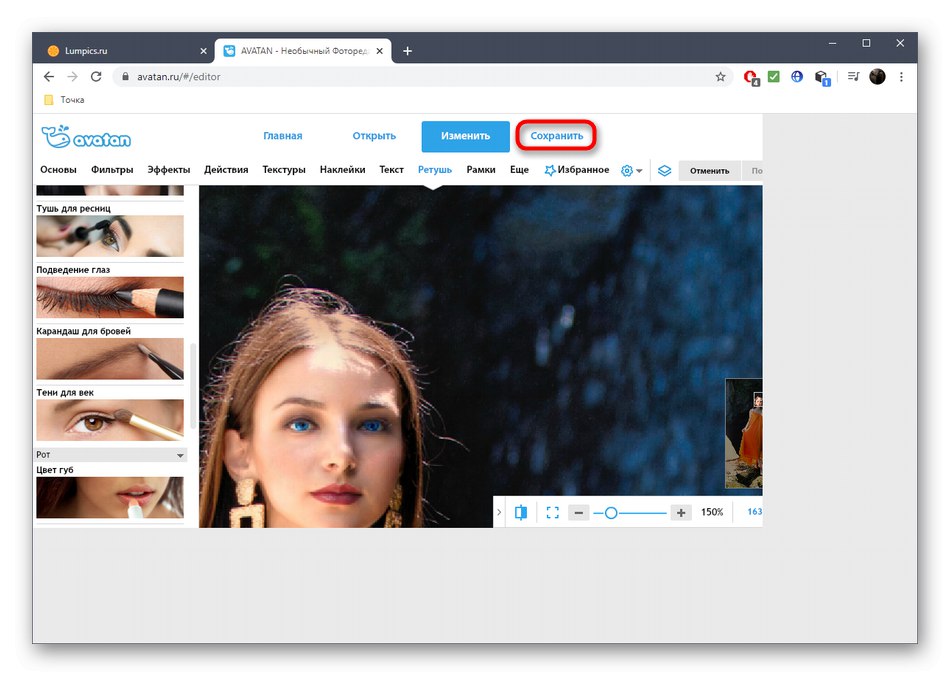
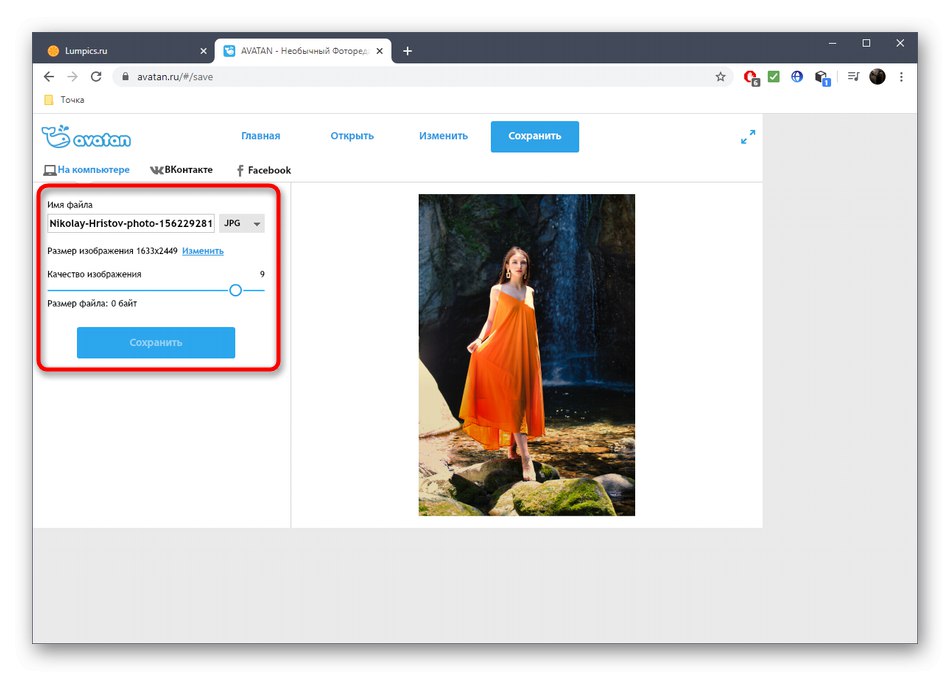
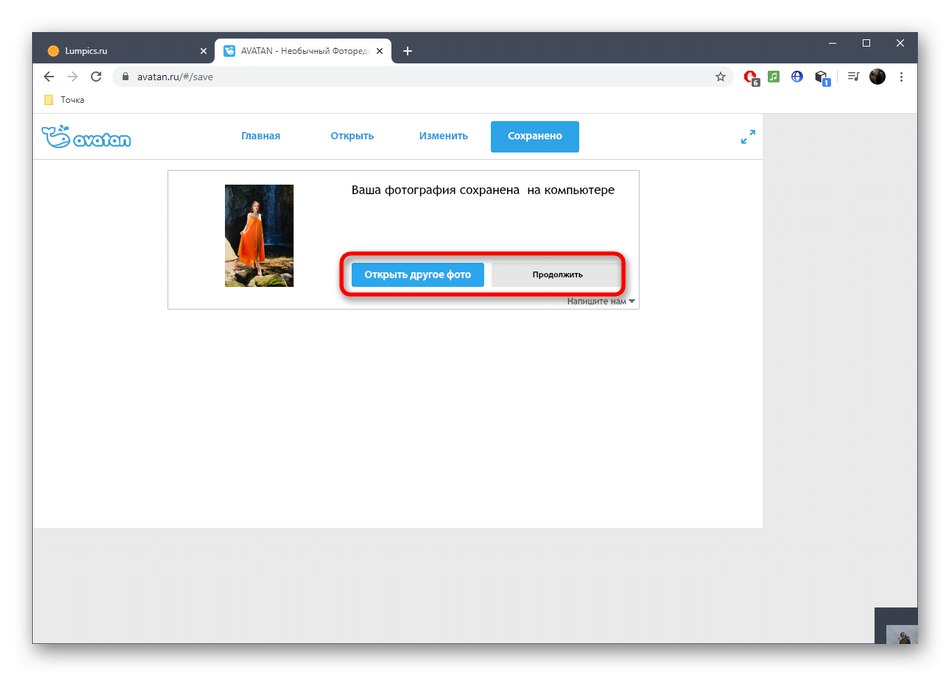
Метод 2: PIXLR
PIXLR е пълноправен онлайн графичен редактор. Той няма отделен инструмент, отговорен за промяна на цвета на очите на снимката, но вместо това можете да използвате други опции, свързани с регулирането на цвета, за които ще научите в този урок.
Отидете на онлайн услугата PIXLR
- От началната страница на PIXLR щракнете върху бутона „Разширено PIXLR E“.
- В прозореца на редактора за добре дошли щракнете „ОТВОРЕНИ ИЗОБРАЖЕНИЯ“за да преминете към желаното изображение.
- IN "Изследовател" намерете моментната снимка и я качете на сайта.
- Използвайте опцията за мащабиране, за да увеличите областта на очите и да улесните редактирането.
- Сега ви трябва един от инструментите за подбор. Вълшебната пръчка избира областта автоматично, ръководена от цветовия тон и потребителят контролира магнитното ласо. Опитайте да взаимодействате с всеки от тези инструменти, за да определите кой от тях е прав. В резултат на това трябва да имате затворена пунктирана линия, покриваща цялата област, за която цветът ще се промени.
- Всички останали действия ще бъдат извършени чрез падащото меню "Настройка".
- Първо, помислете за опцията "Яркост и контраст"... Благодарение на два плъзгача можете да настроите яркостта и контраста на очите, като само леко промените нюанса или ги направите по-изразителни на общия фон.
- През "Hue & Saturation" преместването на плъзгача настройва очите на напълно различен цвят. Гледайте промените в реално време, за да намерите най-добрата и я запазете, като кликнете върху "Приложи".
- Имайте предвид, че е важно да изберете абсолютно цялата област на окото, тъй като в резултат част от него може да остане в оригиналния цвят, а резултатът ще бъде подобен на този, показан на екранната снимка по-долу.
- Уверете се, че сте доволни от окончателното изображение и след това направете друго редактиране, ако е необходимо.
- След завършване в раздел „Файл“ Избери предмет „Запазване“ или използвайте стандартната клавишна комбинация Ctrl + S.
- Задайте името, формата и качеството на файла и след това щракнете върху "Изтегли"за да изтеглите снимката на вашия компютър.
- Продължете към по-нататъшното взаимодействие със снимката след успешно качване.
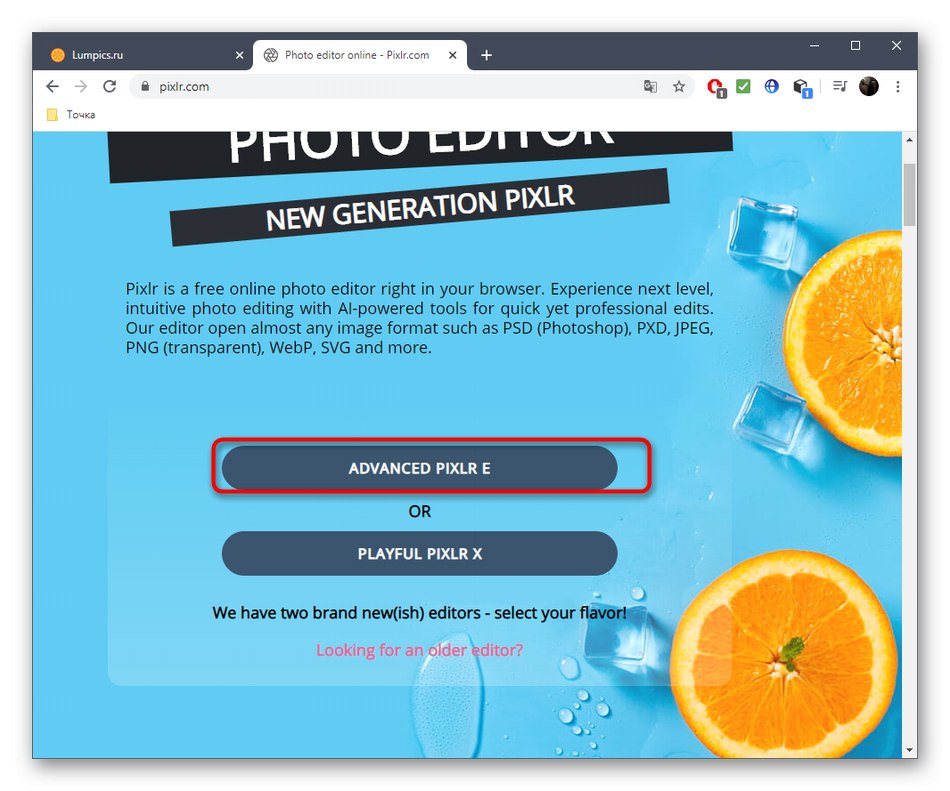
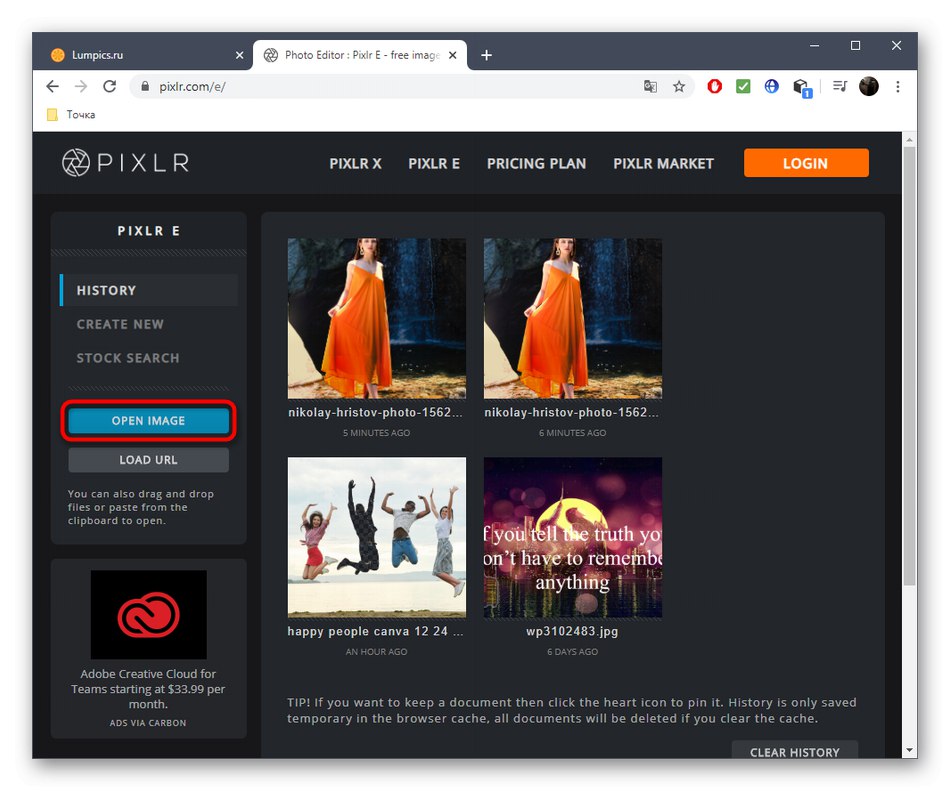
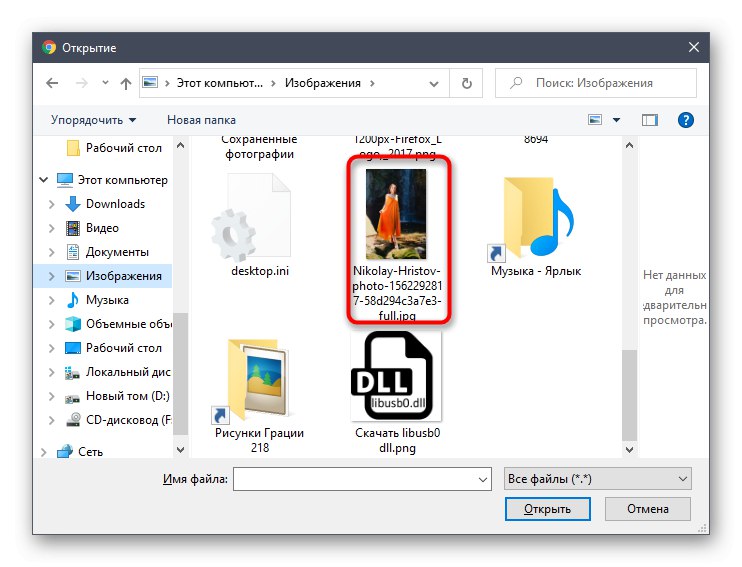

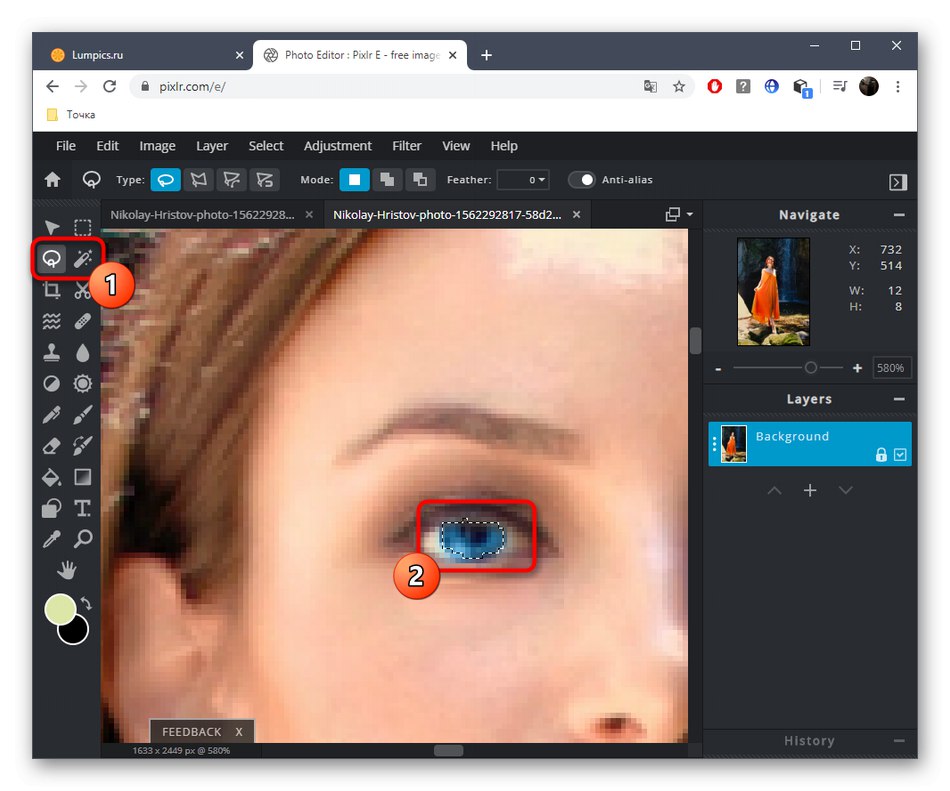
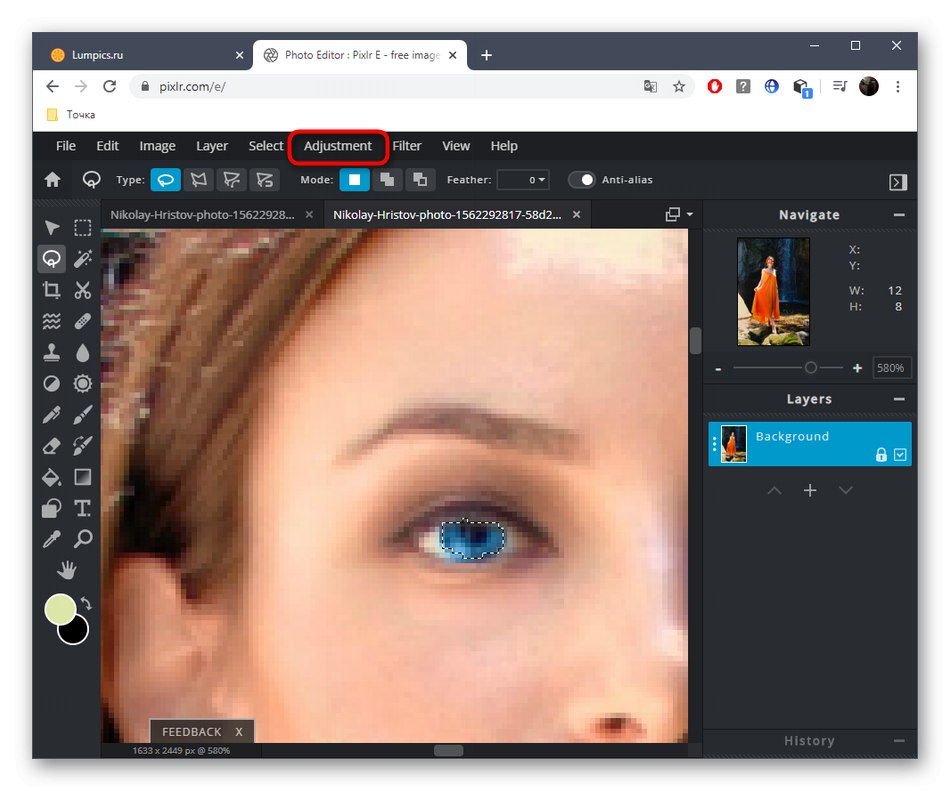
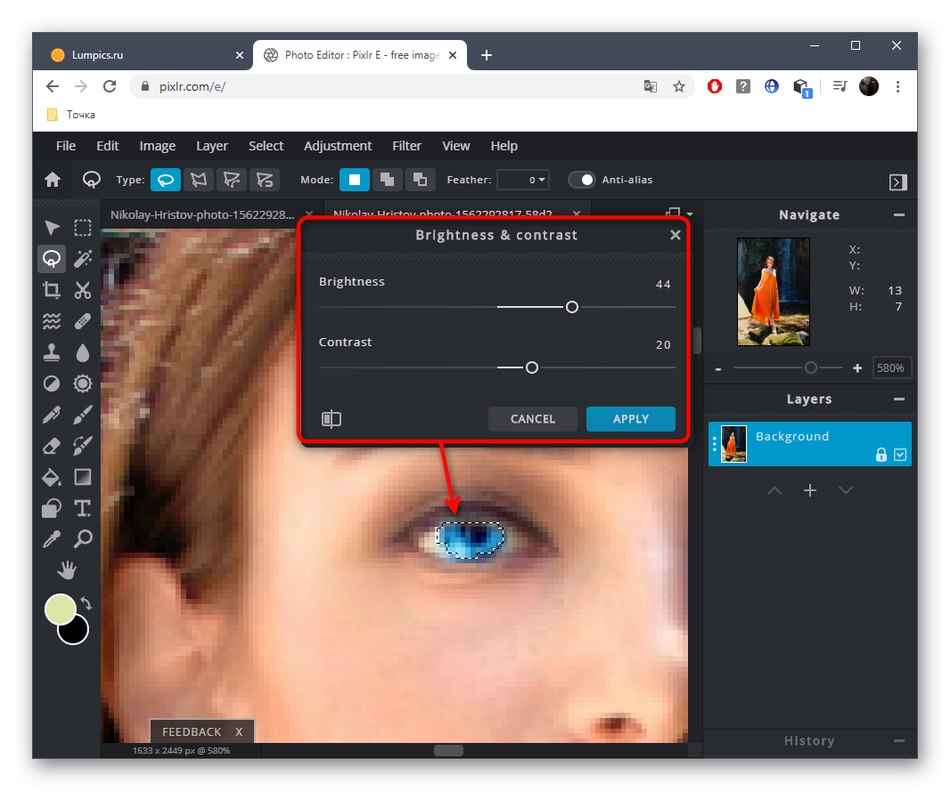
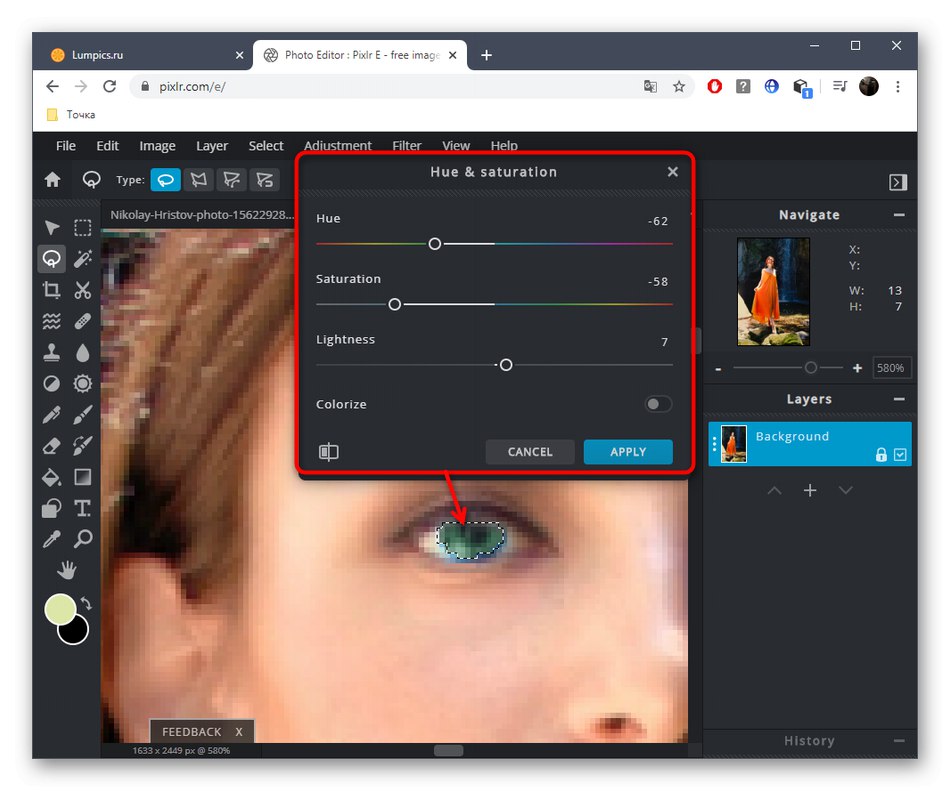
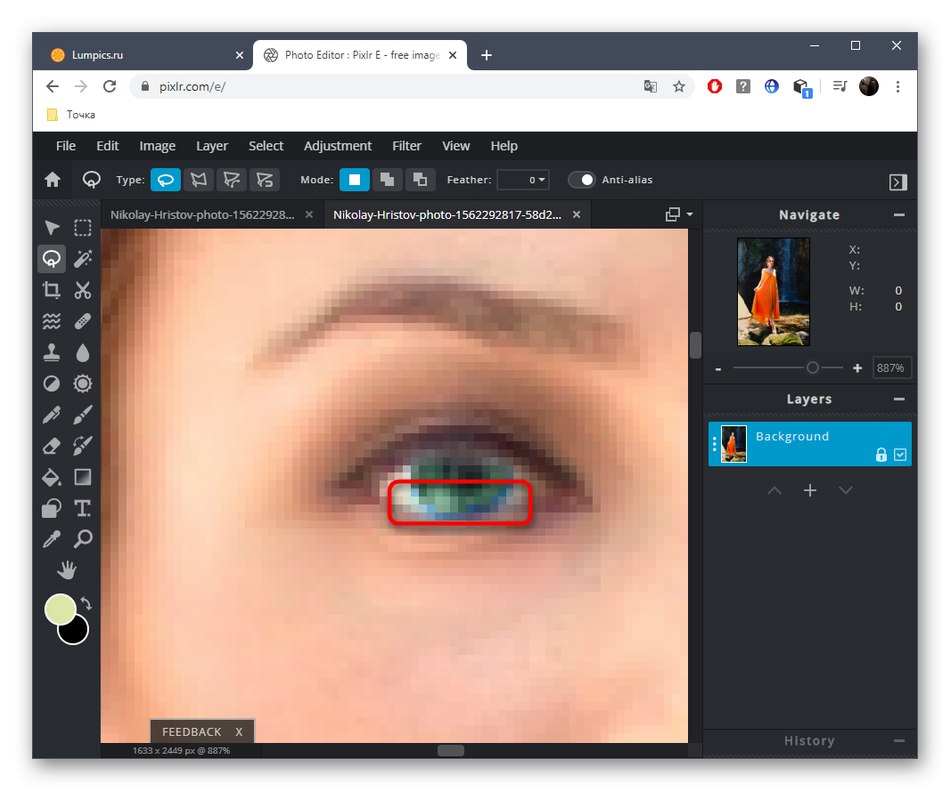

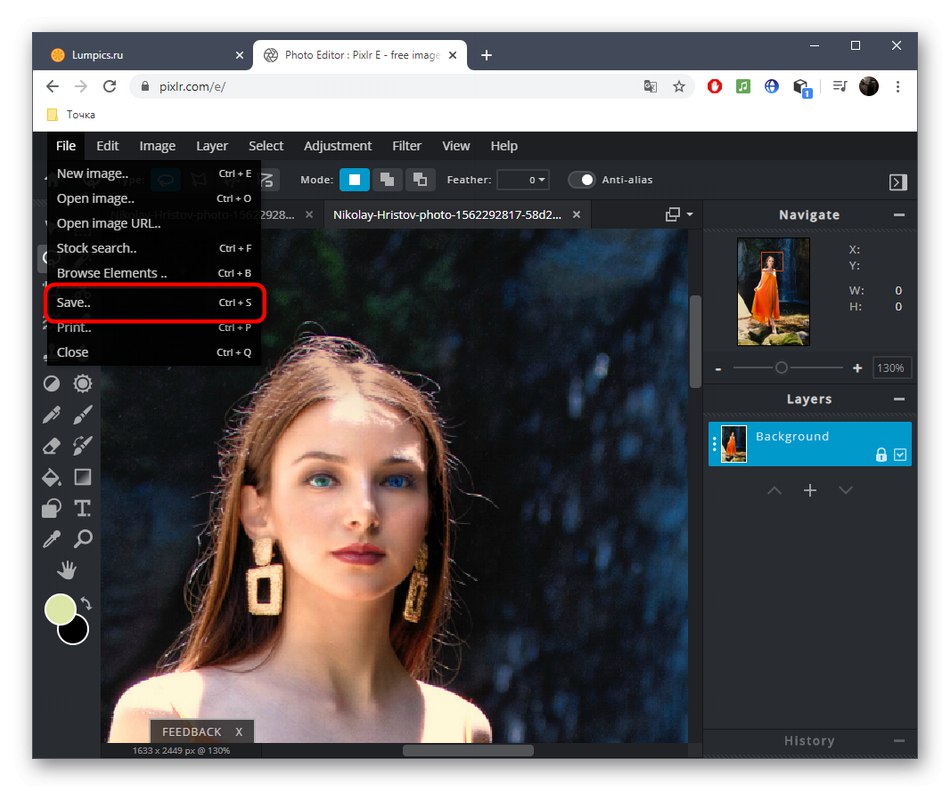
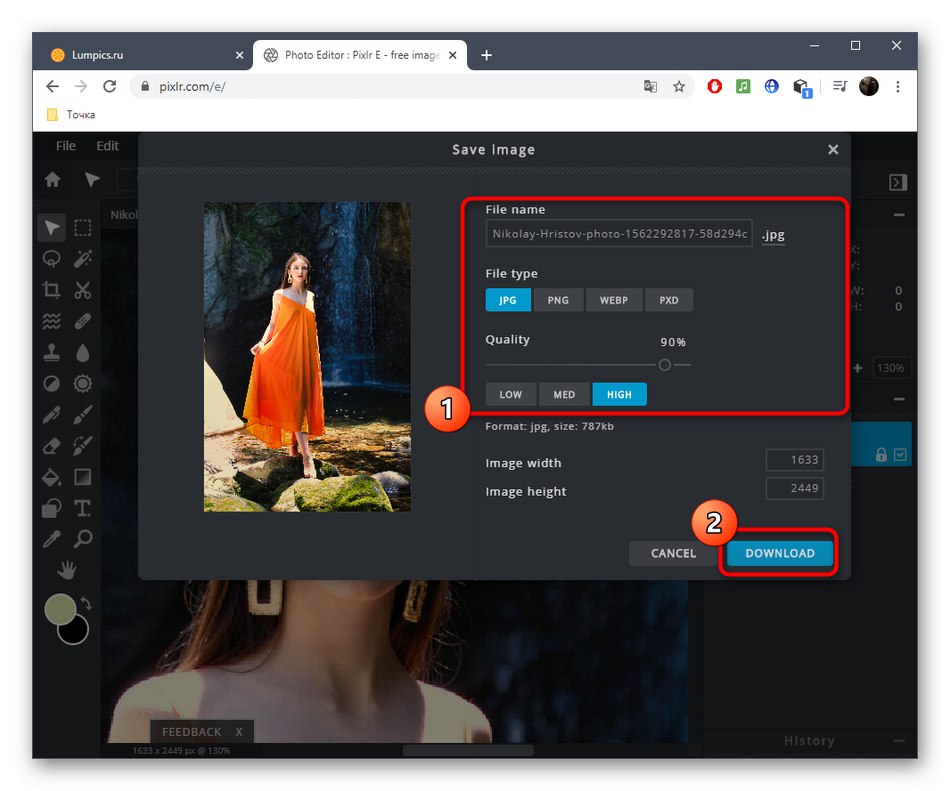
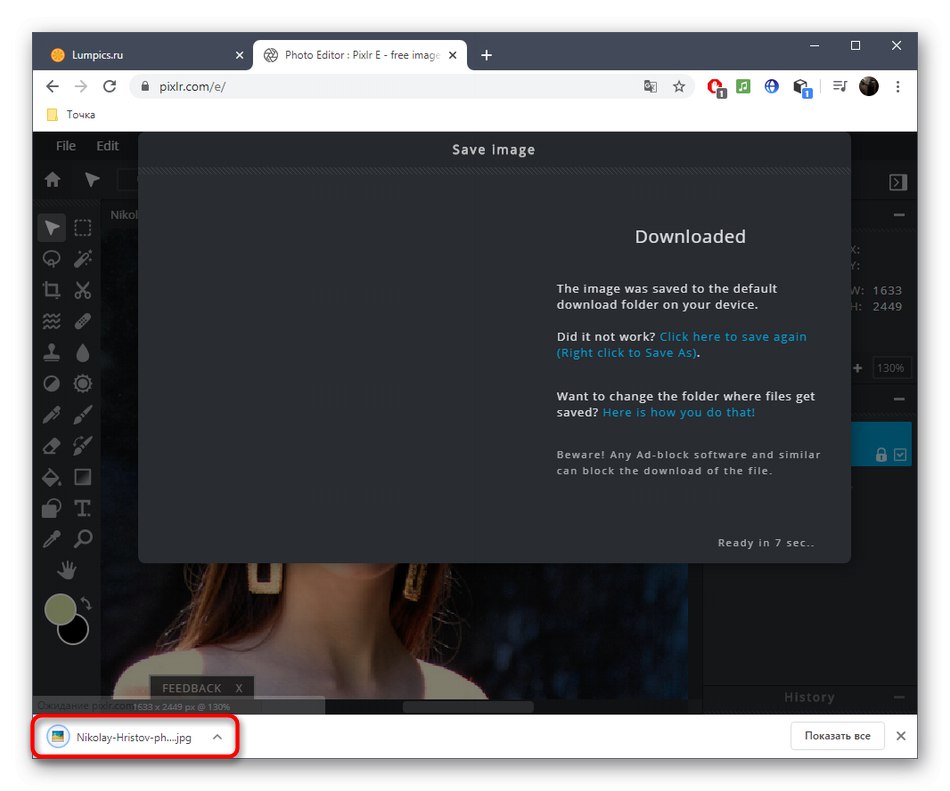
Метод 3: Fotor
Онлайн услугата Fotor е позиционирана като асистент за подобряване и персонализиране на снимките и има интересен инструмент за промяна на цвета на очите. Тази функция се разпространява срещу заплащане, заедно с всички други първокласни функции, така че силно ви съветваме да тествате самия графичен редактор, преди да го закупите.
Отидете на онлайн услугата Fotor
- Отворете главната страница на Fotor, като следвате връзката по-горе и след това плъзнете изображението в посочената област и щракването върху него ще покаже прозорец "Изследовател".
- Изберете снимката, която искате да редактирате в нея.
- Използвайте мащабиране - това ще направи областта на очите лесна за редактиране. Придвижвайте се между активните области през прозореца с миниатюри, разположен в долния десен ъгъл.
- Преминете към раздела през менюто вляво "Красота".
- Категория "Очи" намирам "Цвят на очите".
- Персонализирайте предпочитания от вас цвят с помощта на подготвените опции или чрез пълната палитра от цветове и нюанси. Освен това изберете размера и твърдостта на четката.
- Променете цвета на очите, като щракнете с левия бутон върху областта и след това щракнете "Да приеме".
- Ако резултатът ви харесва и сте готови да използвате Fotor непрекъснато, закупете абонамент, като следвате инструкциите на екрана и след това щракнете върху „Запазване“за да изтеглите модифицираното изображение на вашия компютър.
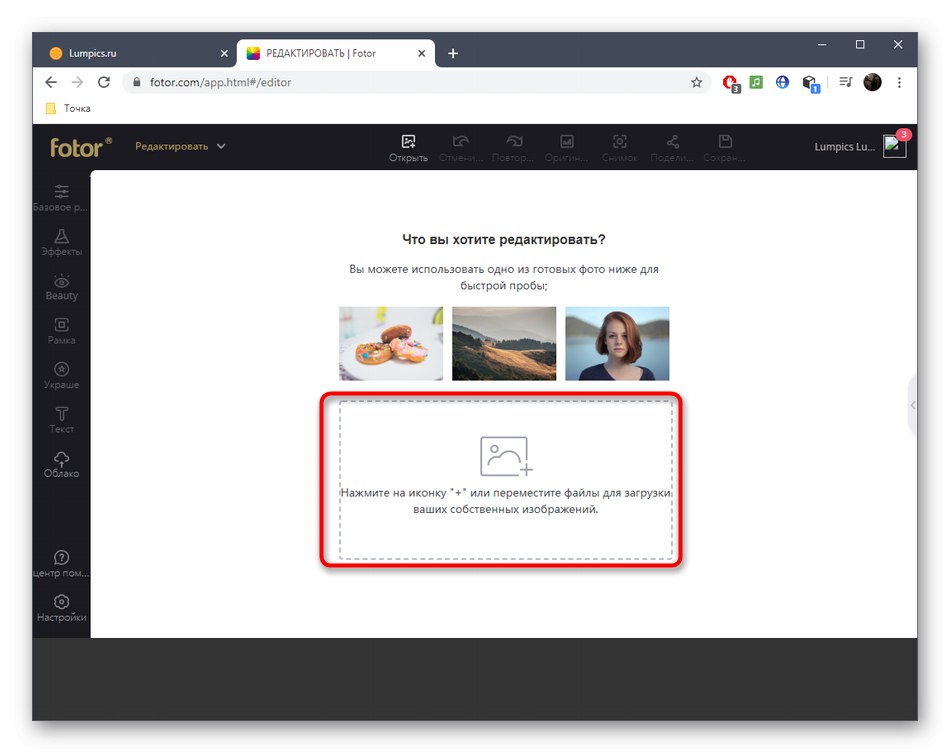
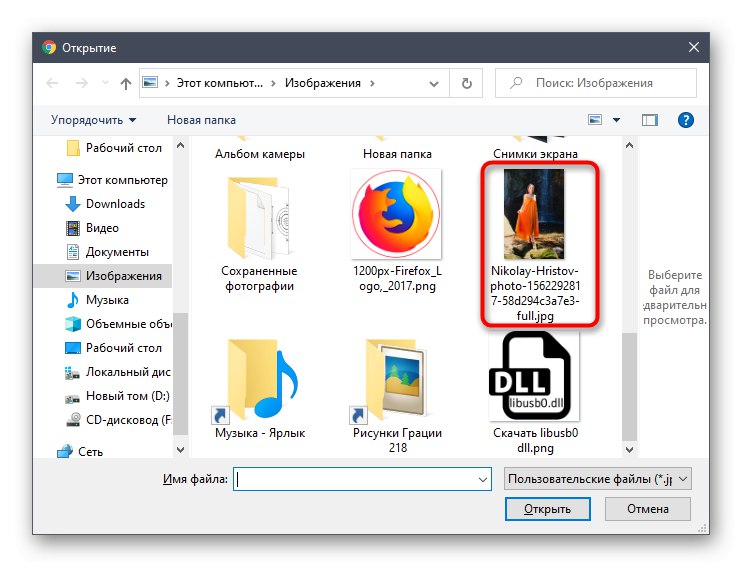
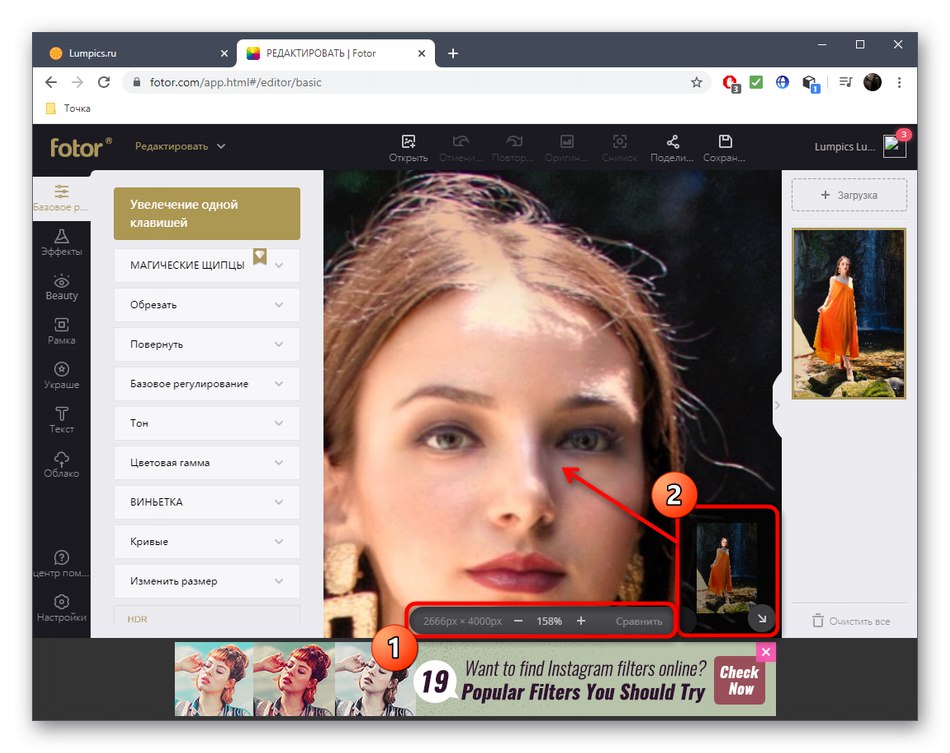
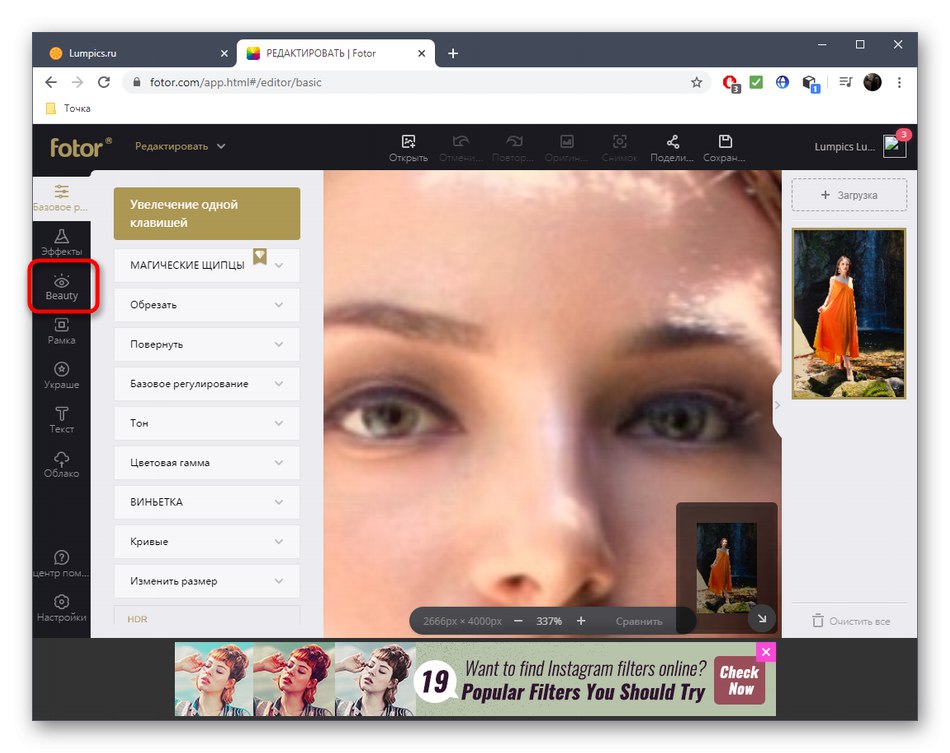
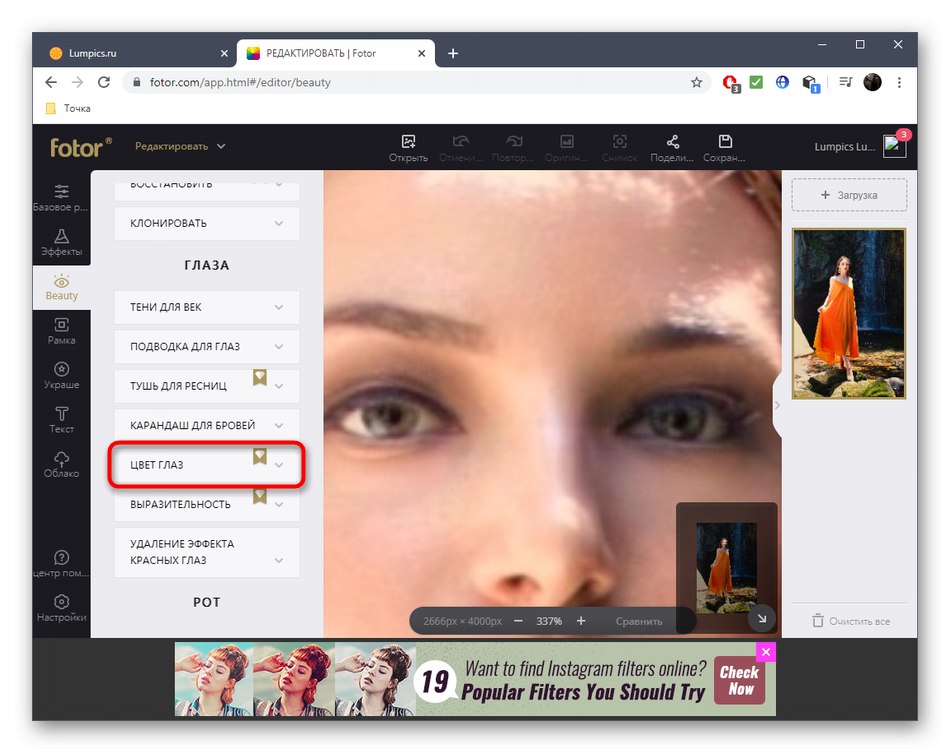
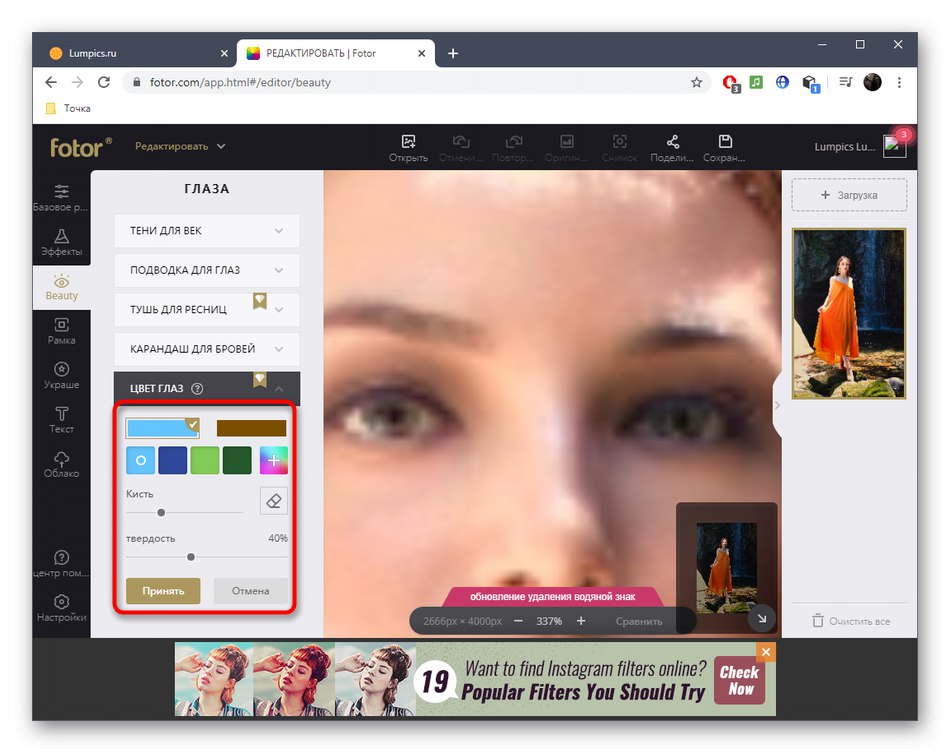
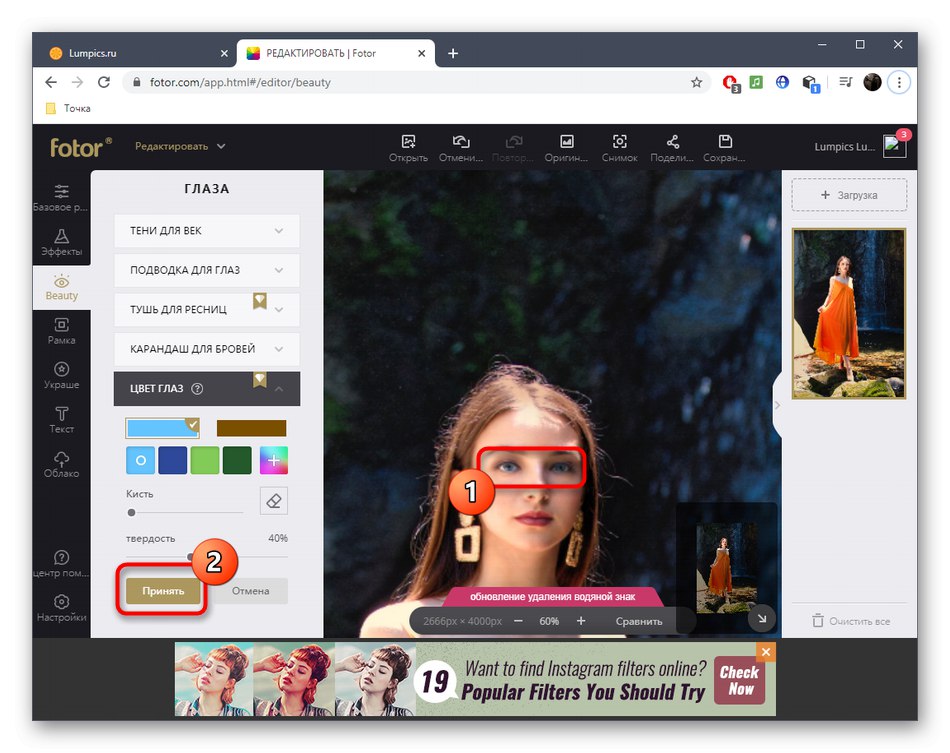
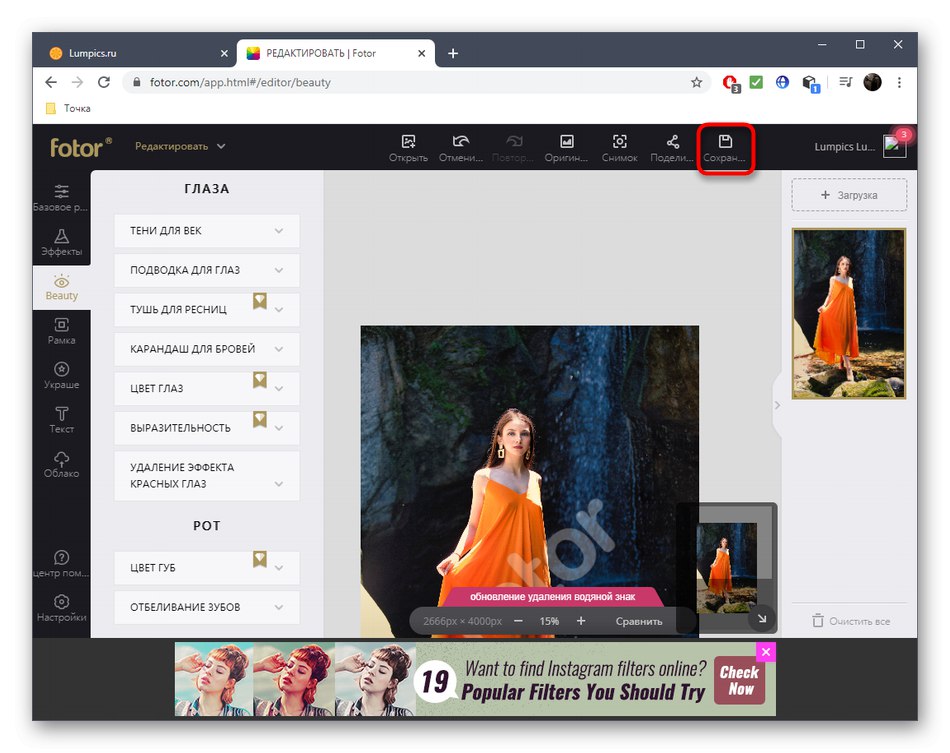
Най-модерните онлайн услуги за редактиране на снимки предоставят всички необходими опции за работа с външния вид, но те все още не могат да се конкурират с пълноценни редактори на изображения. Ако се интересувате от по-подробно и усъвършенствано лечение на очите, разгледайте материала, предоставен на следната връзка.
Повече информация: Променете цвета на очите в Photoshop