Променяме разстоянието между редовете в документа на MS Word
Разстоянието между редовете в Microsoft Word определя разстоянието между редовете на текста в документа. Интервалът също съществува или може да бъде между параграфите, в който случай той определя размера на празното пространство преди и след него.
В Word по подразбиране има определено отстояние между редовете, чийто размер в различните версии на програмата може да е различен. Така например, в Microsoft Word 2003 тази стойност е 1.0, а в по-нови версии вече е 1.15. Същата икона за интервал може да се намери в раздела "Начало" в групата "Пара" - тя просто показва цифровите данни, но отметката не е инсталирана близо до някоя от тях. За това как да увеличите или намалите разстоянието между редовете в Word и ще разгледате по-долу.
съдържание
Как мога да променя разстоянието между редовете в Word в съществуващ документ?
Защо започваме точно как да променим интервала в съществуващия документ? Факт е, че в празен документ, в който още не е написан нито един текст, можете просто да настроите желаните или необходимите параметри и да започнете работа - интервалът ще бъде зададен точно така, както сте го задали в настройките на програмата.
Промяната на разстоянието между редовете в целия документ е най-лесно с помощта на експресни стилове, в които вече е зададен необходимия интервал, различен за всеки стил, но повече за това по-късно. В случай, че трябва да промените интервала в определена част от документа - изберете част от текста и променете стойностите на тирето на тези, от които се нуждаете.
1. Изберете целия текст или необходимия фрагмент (използвайте комбинацията от клавиши "Ctrl + A" или бутона "Избор", намиращ се в групата "Редактиране" ( Начален раздел )).
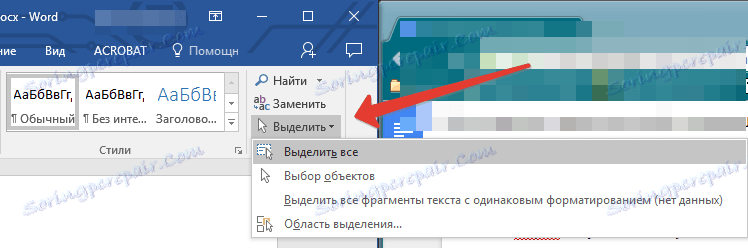
2. Натиснете бутона "Интервал" , който се намира в групата "Параграф" , в раздела "Начало" .
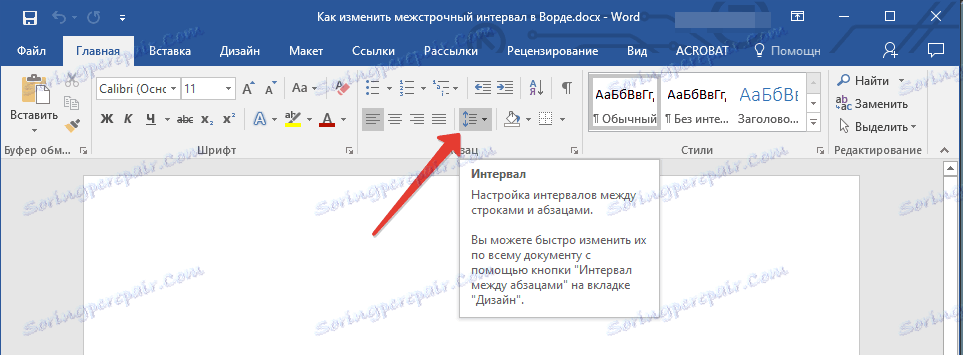
3. Изберете подходящата опция от изскачащото меню.

4. Ако никой от предложените опции не ви е подходящ, изберете "Други варианти на редовете" .

5. В прозореца, който се появява (в раздела "Отстъпки и разстояния" ), задайте необходимите параметри. В прозореца "Пример" можете да видите как се променя показването на текст в документа според въведените от вас стойности.
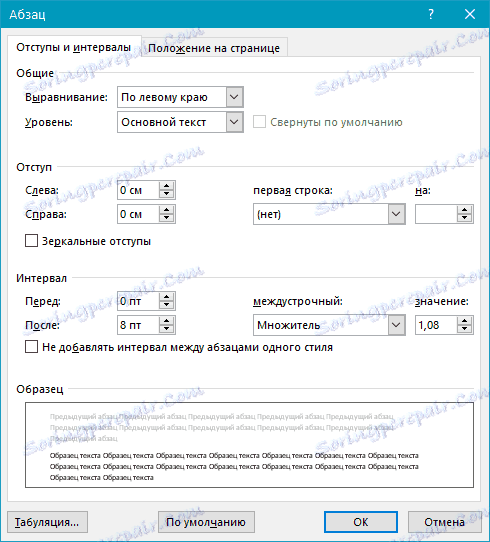
6. Щракнете върху бутона "OK", за да приложите промените към текста или неговия фрагмент.
Забележка: В прозореца за отсечка на редовете можете да променяте цифровите стойности до стъпките по подразбиране или да въведете ръчно тези, от които се нуждаете.
Как да промените интервала преди и след параграфи в текста?
Понякога в даден документ е необходимо да се поставят конкретни вдлъбнатини не само между редовете в параграфите, но и между самите параграфи, преди или след тях, което прави разделянето по-видимо. Тук е необходимо да действате по същия начин.

1. Изберете целия текст или необходимия фрагмент.

2. Кликнете върху бутона "Интервал", разположен в раздела "Начало" .

3. Изберете една от двете опции в долната част на разширеното меню "Добавяне на интервал преди параграф" или "Добавяне на интервал след параграф" . Можете да изберете и двете опции, като зададете и двете тирета.
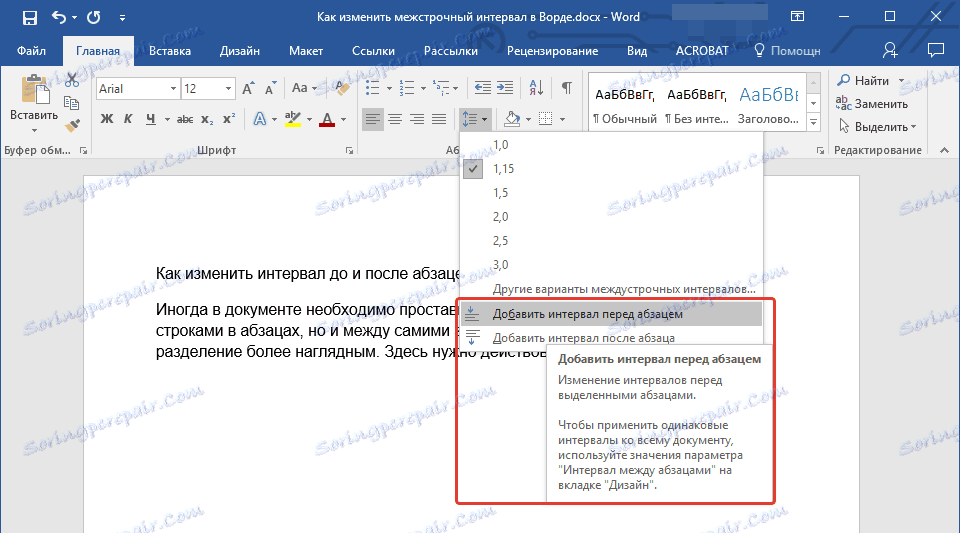
4. Можете да направите по-точни настройки за интервалите преди и / или след параграфите в прозореца "Други вариации на интервали от време", намиращи се в менюто на бутона "Интервал" . Там можете също така да премахнете тирето между параграфи със същия стил, което може да е необходимо в някои документи.
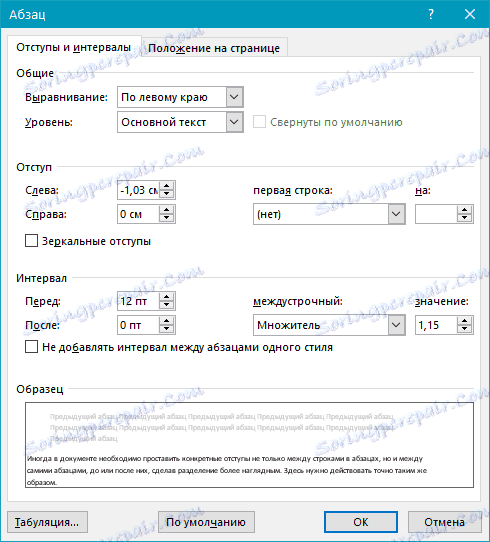
5. Промените, които сте направили, се показват незабавно в документа.

Как мога да променя разстоянието между редовете с помощта на Експресни стилове?
Методите за промяна на интервалите, описани по-горе, се отнасят за целия текст или за избраните фрагменти, т.е. между всеки ред и / или абзац на текста е зададено същото разстояние, избрано или определено от потребителя. Но как да бъде в случая, когато имате нужда от това, което се нарича в един подход за разделяне на линии, абзаци и заглавия със субтитри?
Малко вероятно е някой да иска ръчно да зададе интервалите за всяка отделна заглавие, субтитри и абзац, особено ако има много от тях в текста. В този случай "Express Styles", налични в Word, ще ви помогнат. За това как да ги използвате, за да промените интервалите и ще разгледате по-долу.
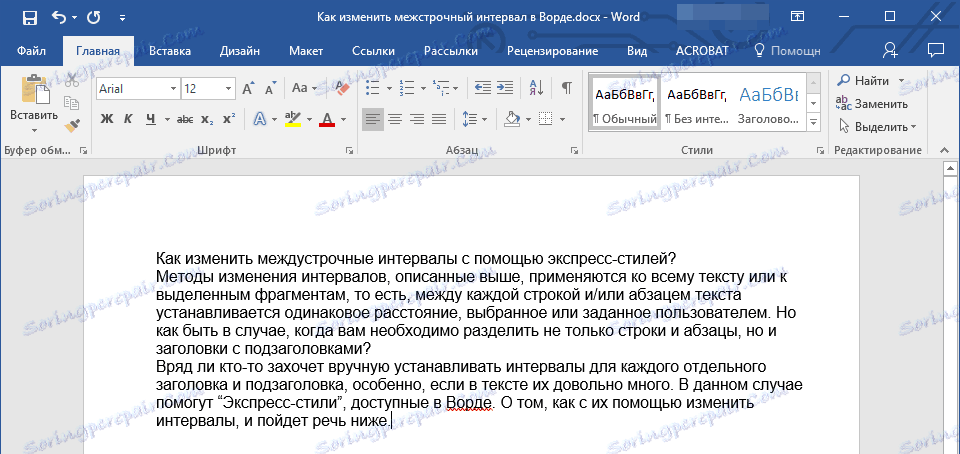
1. Изберете целия текст в документа или фрагмента, чиито интервали искате да промените.
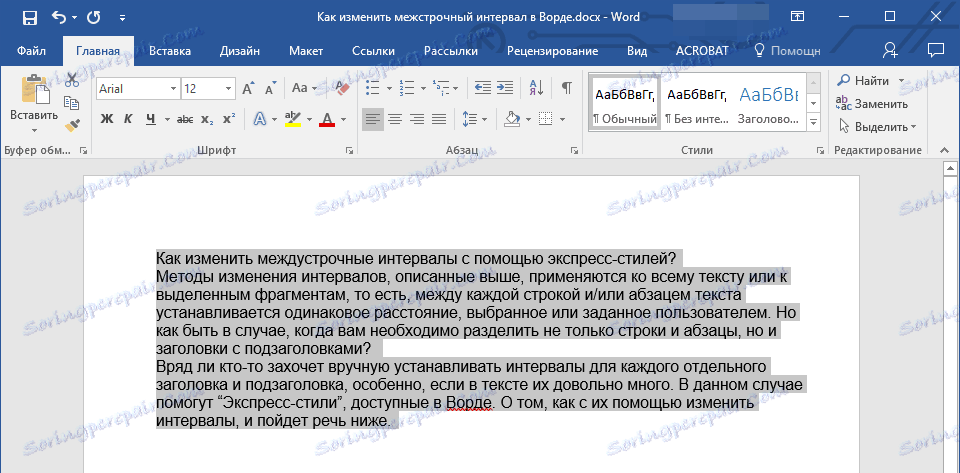
2. В раздела "Начало" на групата "Стилове" отворете диалога, като кликнете върху малкия бутон в долния десен ъгъл на групата.
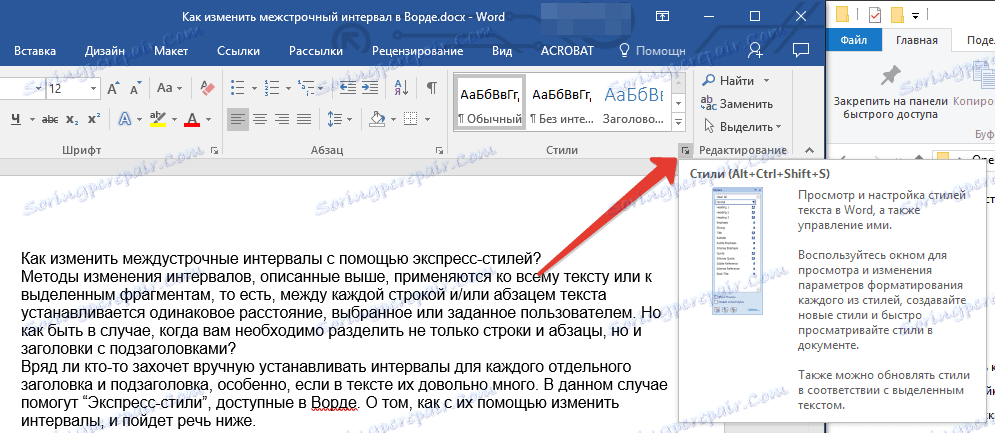
3. В прозореца, който се показва, изберете подходящия стил (можете също така да промените стиловете директно в групата, като задържите курсора на мишката над тях, като използвате щракване, за да потвърдите избора). Ако кликнете върху стила на този кон, ще видите как се променя текстът.
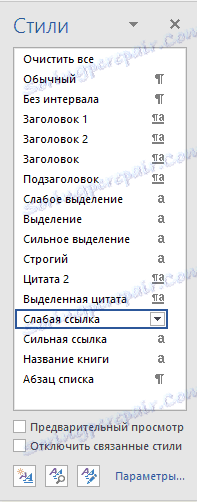
4. След като изберете подходящия стил, затворете диалоговия прозорец.
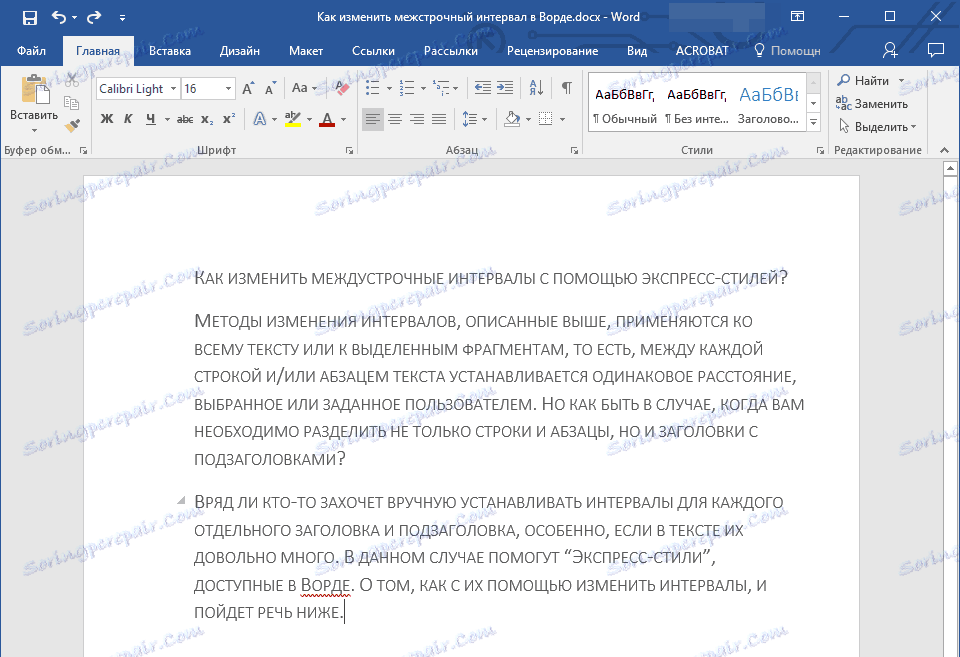
Забележка: Промяната на интервала с използване на експресни стилове е ефективно решение дори в случаите, когато не знаете какъв интервал имате нужда. По този начин можете незабавно да видите промените, направени от този или този стил.
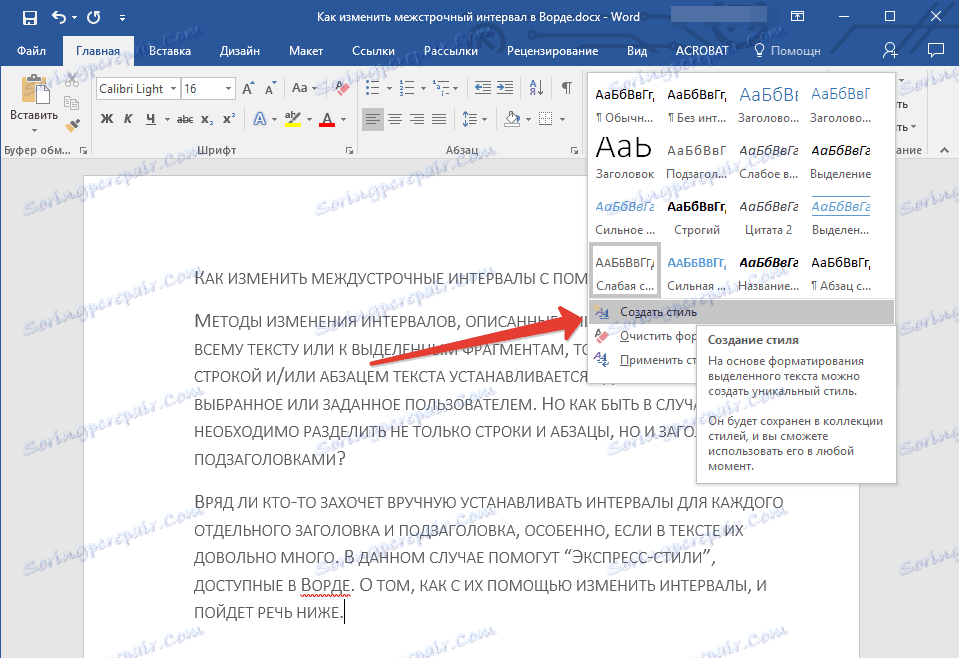
Съвет: За да направите текста по-привлекателен визуално и просто визуален, използвайте различни стилове за заглавия и подзаглавия, както и за текста на тялото. Също така можете да създадете свой собствен стил и след това да го запазите и да го използвате като шаблон. За да направите това, в групата "Стилове", отворете елемента "Създаване на стил" и изберете командата "Редактиране" в прозореца, който се показва.
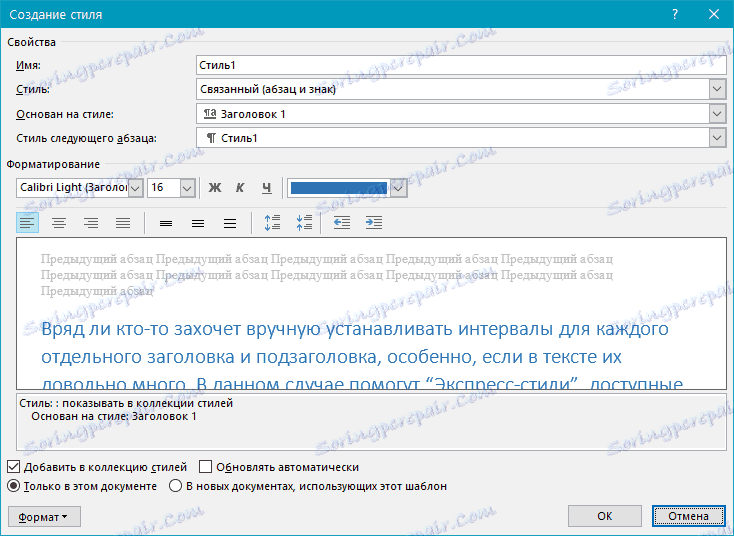
Това е всичко, сега знаете как да направите единичен, един и половина, двоен или друг интервал в Word 2007 - 2016, както и в по-стари версии на тази програма. Сега вашите текстови документи ще изглеждат по-визуално и атрактивно.