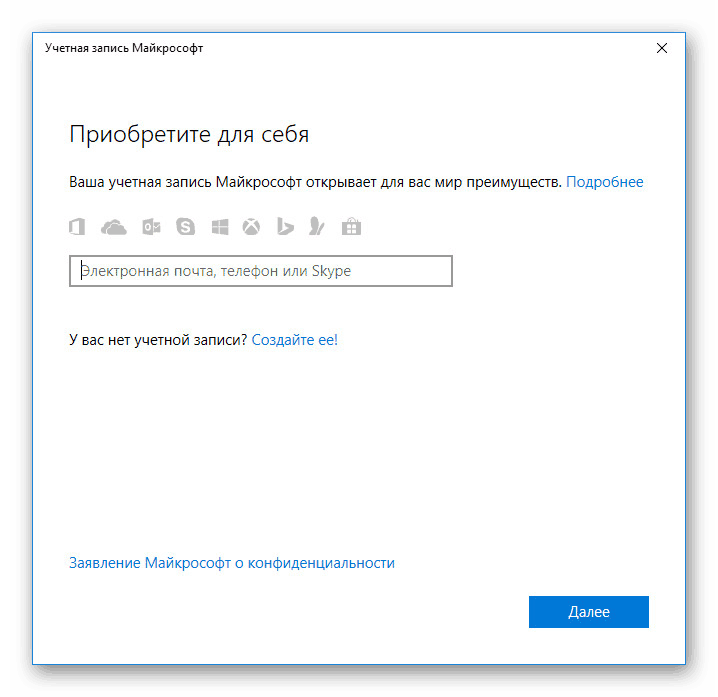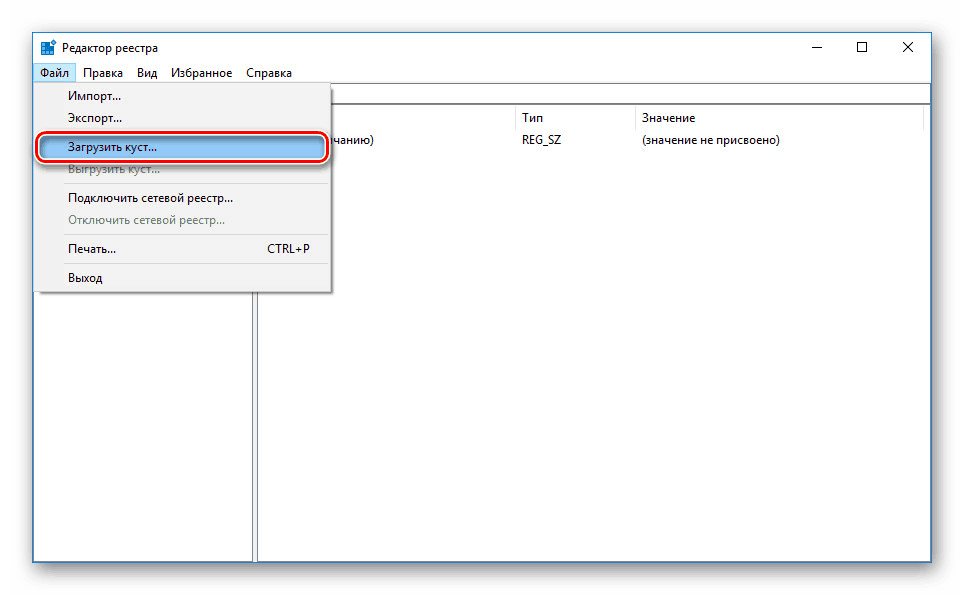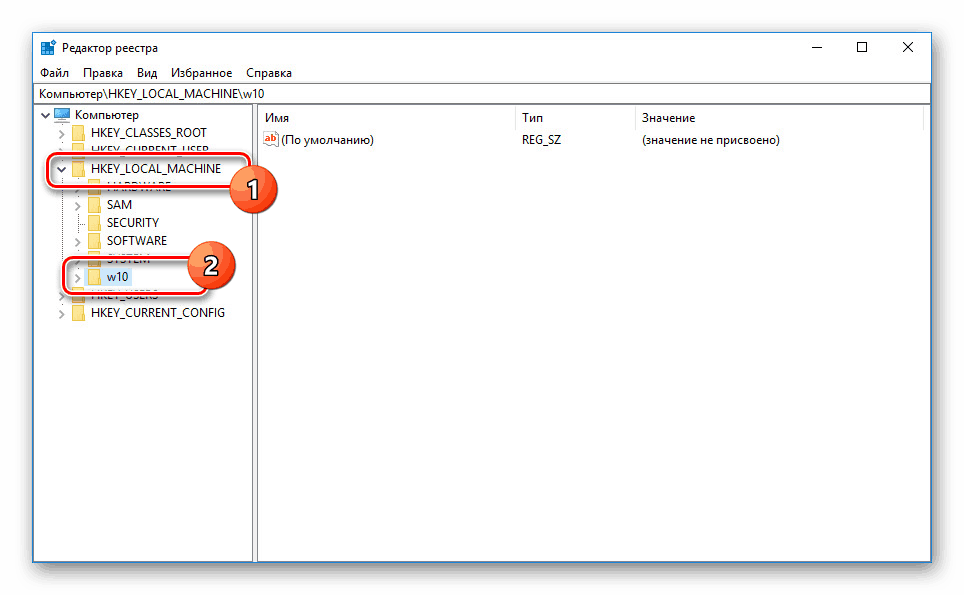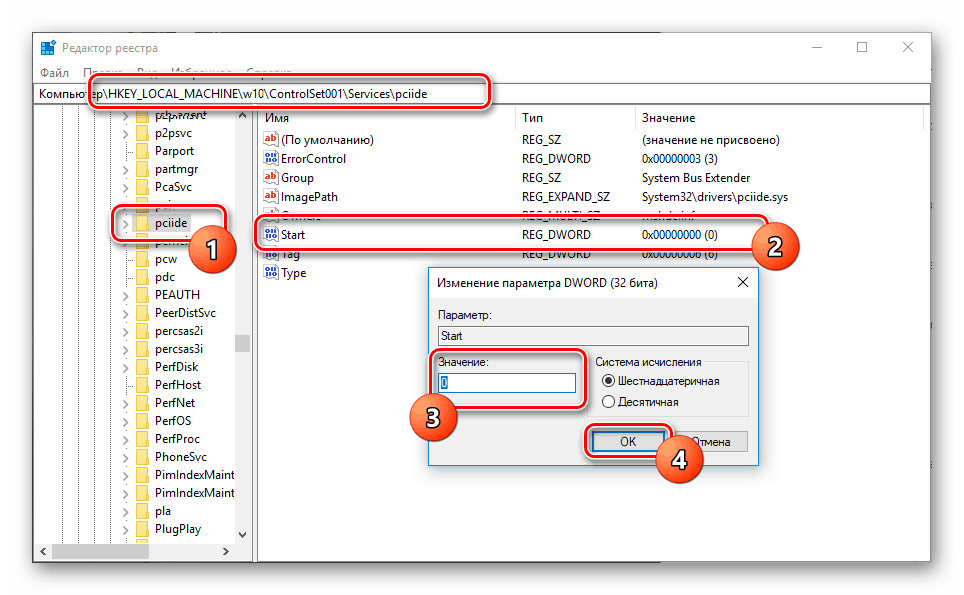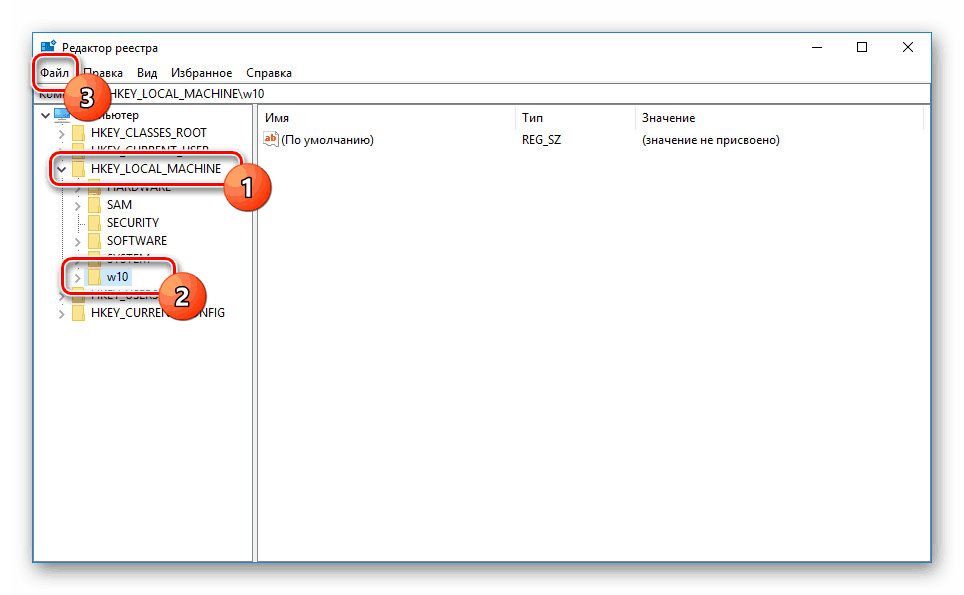Смяна на дънната платка без преинсталиране на Windows 10
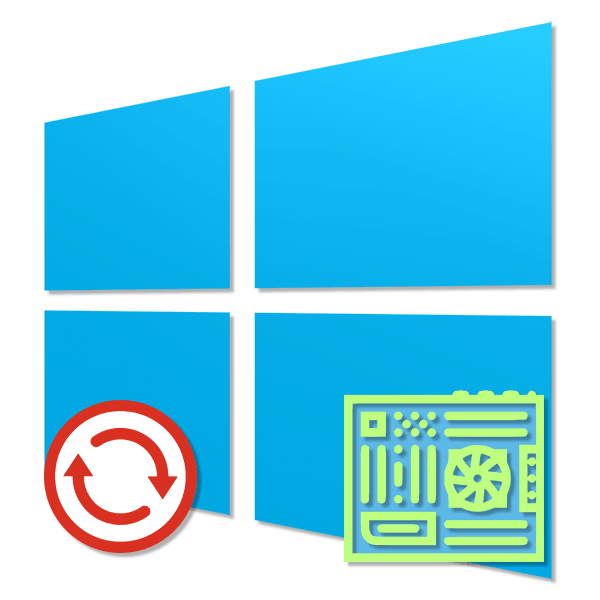
При подмяна на дънната платка на компютър, инсталираният по-рано Windows 10 може да стане неизползваем поради промени в информацията за SATA контролера. Можете да решите този проблем или чрез пълно преинсталиране на системата с всички произтичащи от това последствия, или чрез ръчно добавяне на информация за новото оборудване. Става въпрос за подмяна на дънната платка без повторно инсталиране на това, което ще бъде обсъдено по-късно.
Съдържанието
Смяна на дънната платка без преинсталиране на Windows 10
Въпросната тема е характерна не само за десетки, но и за други версии на Windows OS. Поради това, предоставеният списък от действия ще бъде ефективен за всяка друга система.
Стъпка 1: Подготовка на регистъра
За да се замени дънната платка без никакви трудности, без да се преинсталира Windows 10, е необходимо да се подготви системата за ъпгрейд. За да направите това, ще трябва да използвате редактора на системния регистър, като промените някои от параметрите, свързани с драйверите на SATA контролера. Въпреки това, тази стъпка не е задължителна и ако нямате възможност да стартирате компютъра, преди да смените дънната платка, отидете директно на третата стъпка.
- Използвайте клавишната комбинация "Win + R" и в полето за търсене въведете regedit . След това кликнете върху „OK“ или „Enter“, за да отидете в редактора.
- След това трябва да разширите клона
HKEY_LOCAL_MACHINESYSTEMCurrentControlSetServices. - Превъртете през списъка по-долу, намерете директорията "pciide" и я изберете.
- От представените параметри кликнете два пъти върху “Start” и задайте стойността “0” . За да запишете, кликнете върху „OK“ , след което можете да продължите.
- В същия ключ на системния регистър намерете папката “storahci” и повторете процедурата за промяна на параметъра “Start” , като зададете “0” като стойност.
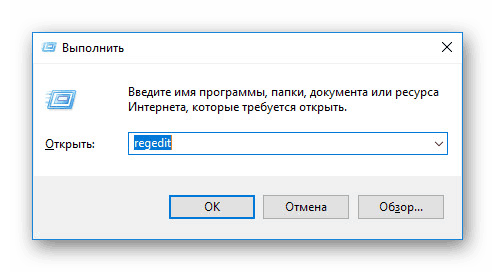

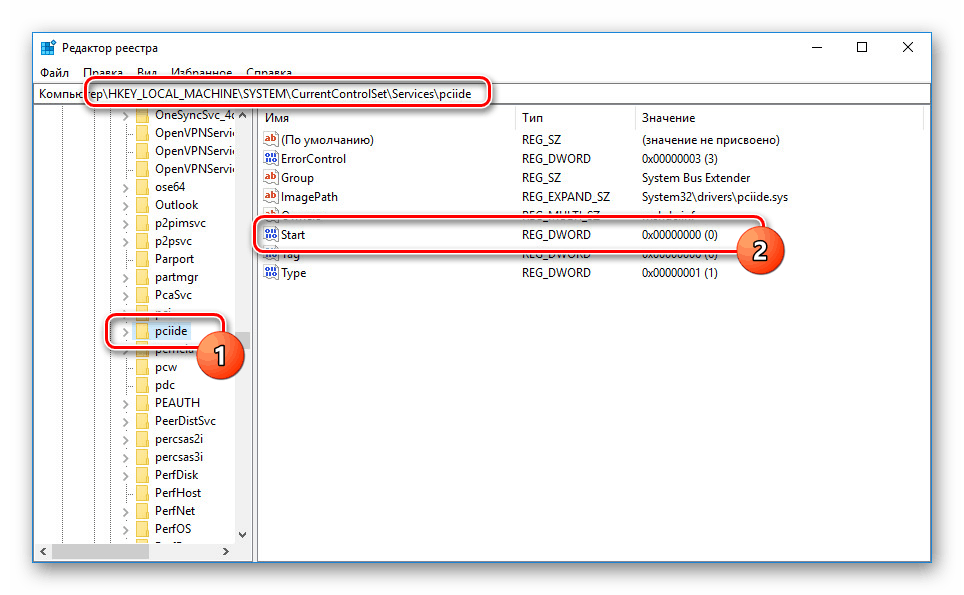
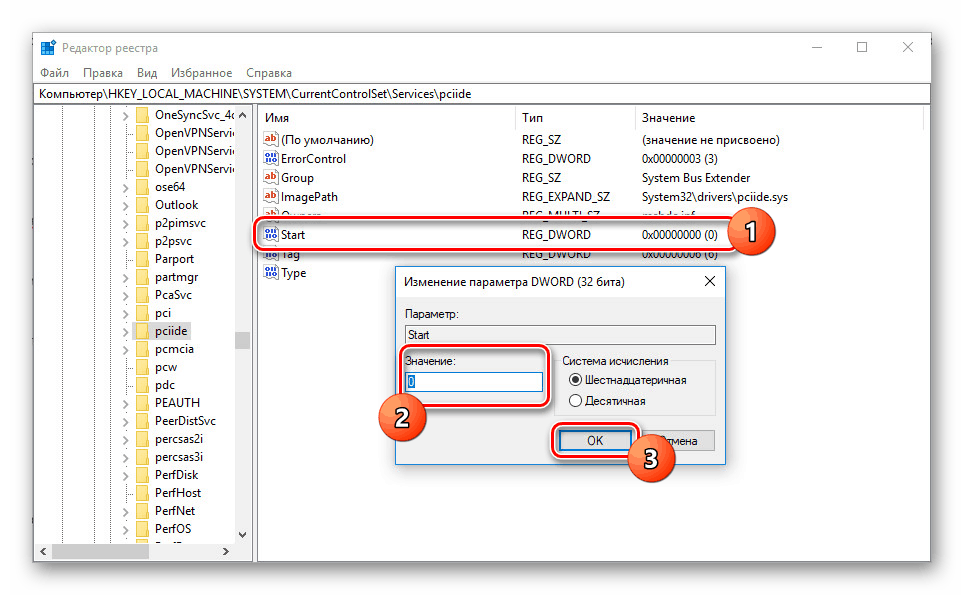
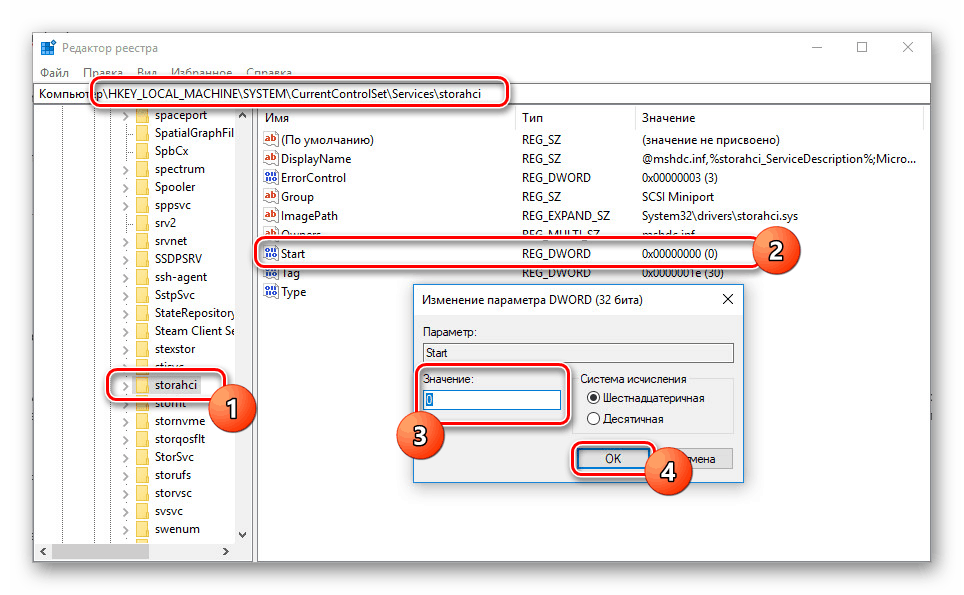
Прилагайки последните корекции, затворете системния регистър и можете да продължите с инсталирането на нова дънна платка. Но преди това също няма да е излишно да се запази лицензът за Windows 10, за да се избегне неговата неработоспособност след обновяване на компютъра.
Стъпка 2: Запазете лиценза
Тъй като активирането на Windows 10 е пряко свързано с хардуера, след актуализиране на компонентите, лицензът вероятно ще отлети. За да избегнете този вид усложнения, трябва да свържете системата с вашия Microsoft акаунт, преди да демонтирате дъската.
- Щракнете с десния бутон върху логото на Windows в лентата на задачите и изберете "Опции".
- След това използвайте раздела "Акаунти" или търсете.
- На страницата, която се отваря, кликнете върху реда "Вход с акаунт в Microsoft" .
- Влезте с потребителското си име и паролата в профила си в уебсайта на Microsoft.
![Упълномощаване в акаунта на Microsoft в Windows 10]()
При успешно влизане в раздела „Вашите данни“ ще се показва имейл адрес под потребителското ви име.
- След това се върнете на главната страница „Параметри“ и отворете „Обновяване и сигурност“ .
![Отидете в раздела за актуализиране и защита в Windows 10]()
След това в раздела „Активиране“ кликнете върху връзката „Добавяне на сметка“, за да завършите процедурата за свързване на лиценза. Освен това ще трябва да въведете данни от профила си в Microsoft.
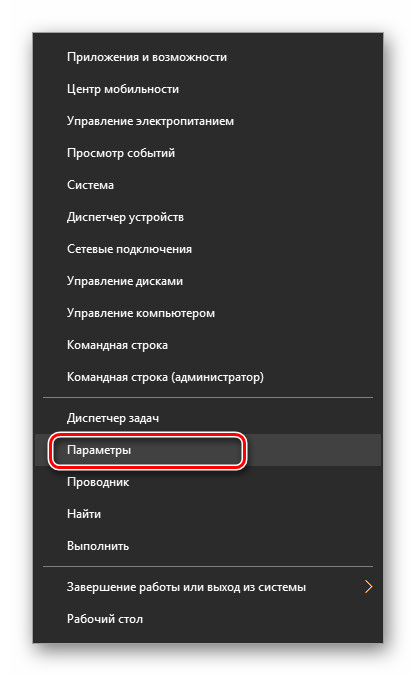
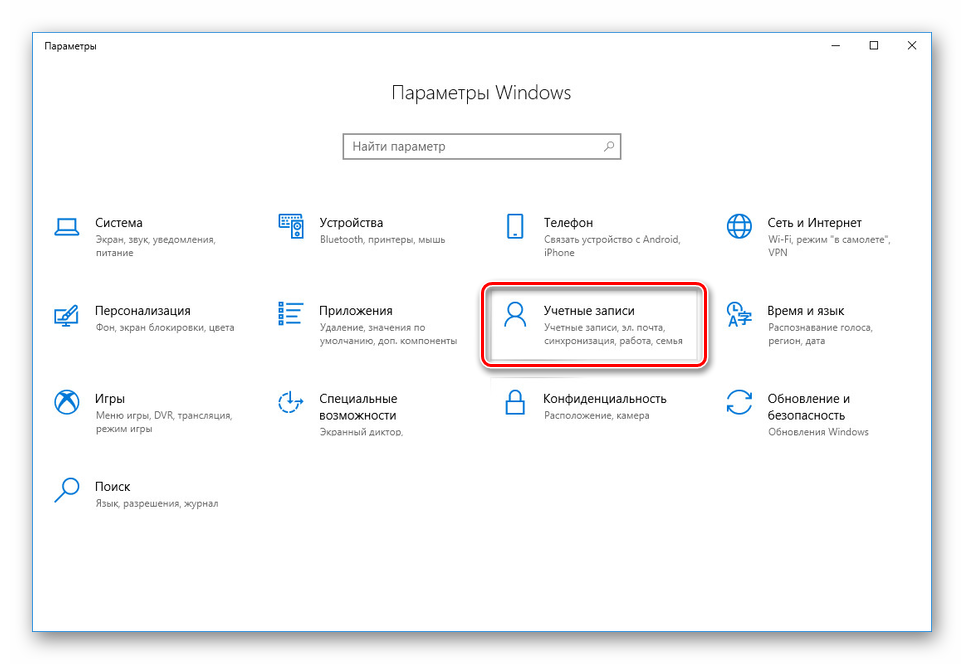
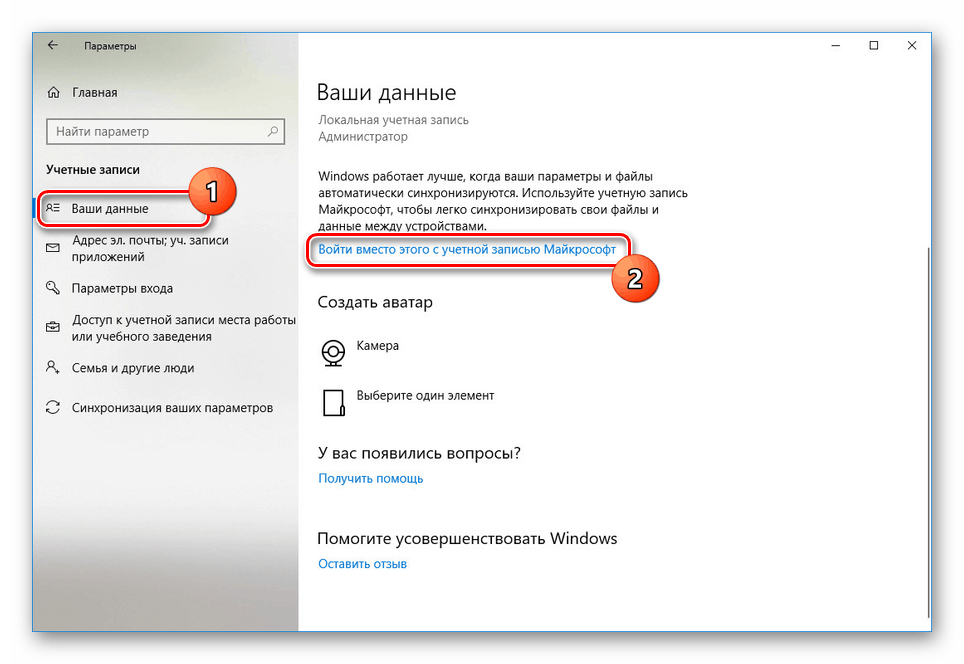
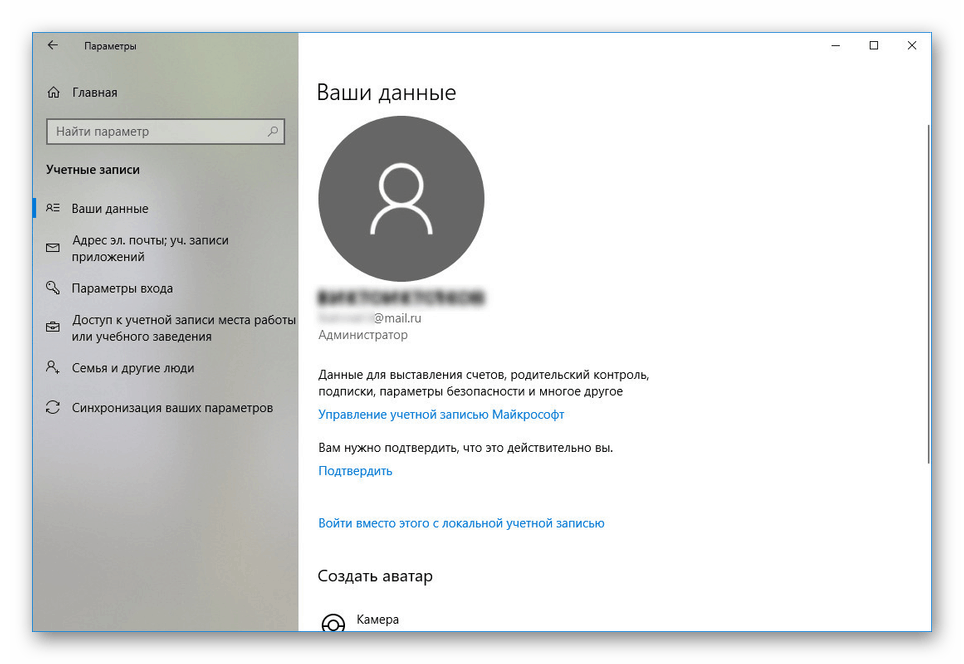
Добавянето на лиценз е последното желано действие, преди да замените дънната платка. След като приключите това, можете да преминете към следващата стъпка.
Стъпка 3: Подмяна на дънната платка
Ние няма да разглеждаме процедурата за инсталиране на нова дънна платка на компютър, тъй като на нашия уебсайт е посветена цяла отделна статия. Запознайте се с него и направете промяна на компонента. С помощта на това ръководство можете да отстраните някои от често срещаните трудности, свързани с актуализирането на компютърните компоненти. Особено ако не сте подготвили системата за подмяна на дънната платка.

Още подробности: Правилната подмяна на дънната платка на компютъра
Стъпка 4: Променете регистъра
След като завършите смяна на дънната платка, ако сте извършили действията от първата стъпка, след стартиране на компютъра, Windows 10 ще се стартира без проблеми. Въпреки това, ако включите грешки и по-специално синия екран на смъртта, ще трябва да заредите с помощта на инсталационното устройство на системата и да редактирате системния регистър.
- Отидете в началния прозорец за инсталиране на Windows 10 и използвайте клавишната комбинация "Shift + F10", за да извикате "Command Prompt" , където въвеждате
regeditи натиснете "Enter" . - В прозореца, който се появява, изберете раздела "HKEY_LOCAL_MACHINE" и отворете менюто "Файл" .
- Кликнете върху елемента “Download hive” и в отворения прозорец отидете в папката “config” в “System32” на системния диск.
![Преход към зареждане на системния код в регистъра]()
От файловете в тази папка изберете "SYSTEM" и натиснете бутона "Open" .
- Въведете желаното име за новата директория и кликнете върху „OK“ .
- Намерете и разширете създадената папка в предварително избрания клон на системния регистър.
![Търсете нова папка в системния регистър]()
От списъка с папки трябва да разширите "ControlSet001" и да отидете в "Услуги" .
- Превъртете през списъка до папката "pciide" и променете стойността на параметъра "Старт" на "0" . Подобна процедура трябваше да бъде направена в първата стъпка на статията.
![Промяна на pciide в регистъра]()
Подобно трябва да се направи в папката „storahci“ в същия ключ на системния регистър.
- За да завършите, изберете директорията, създадена в самото начало на работата с регистъра, и кликнете върху „Файл“ в горния панел.
![Избиране на папка в HKEY_LOCAL_MACHINE в системния регистър]()
Кликнете върху реда „Разтоварване на кошера“ и след това можете да рестартирате компютъра, като излезете от инсталатора на Windows 10. t
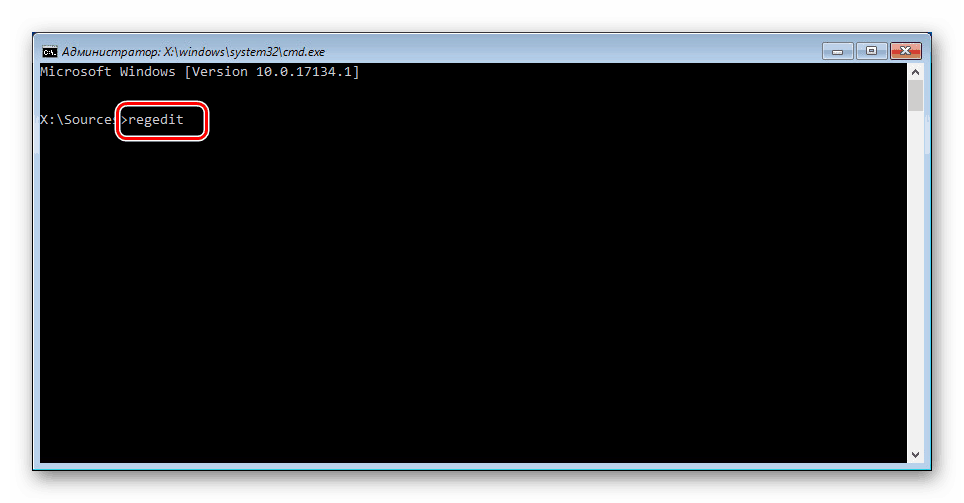
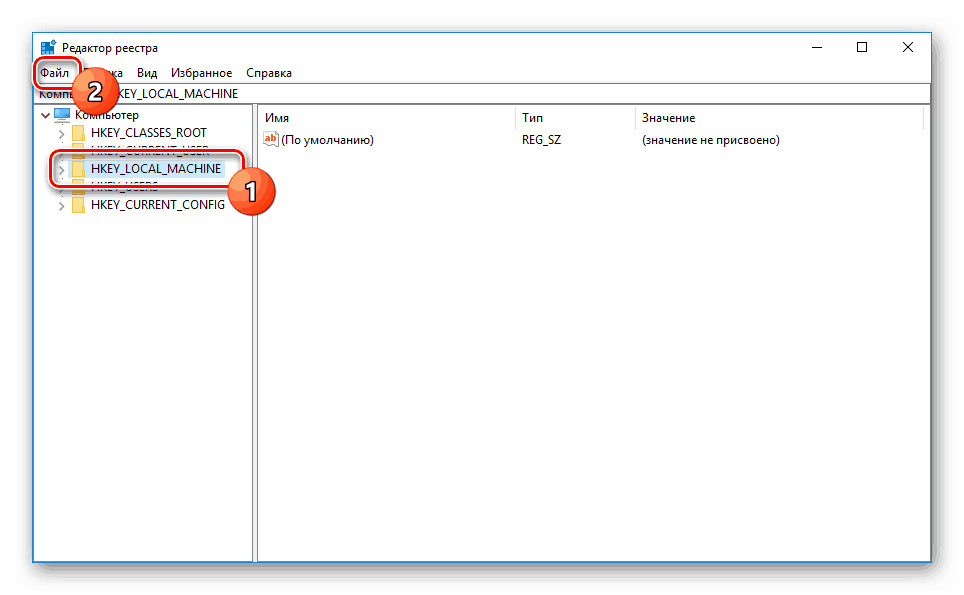
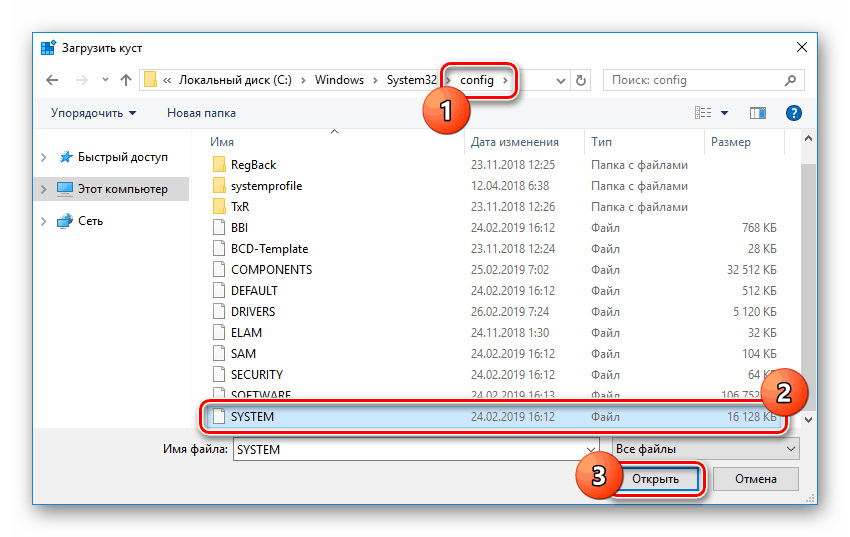
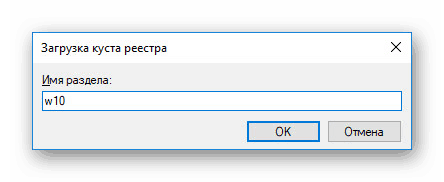
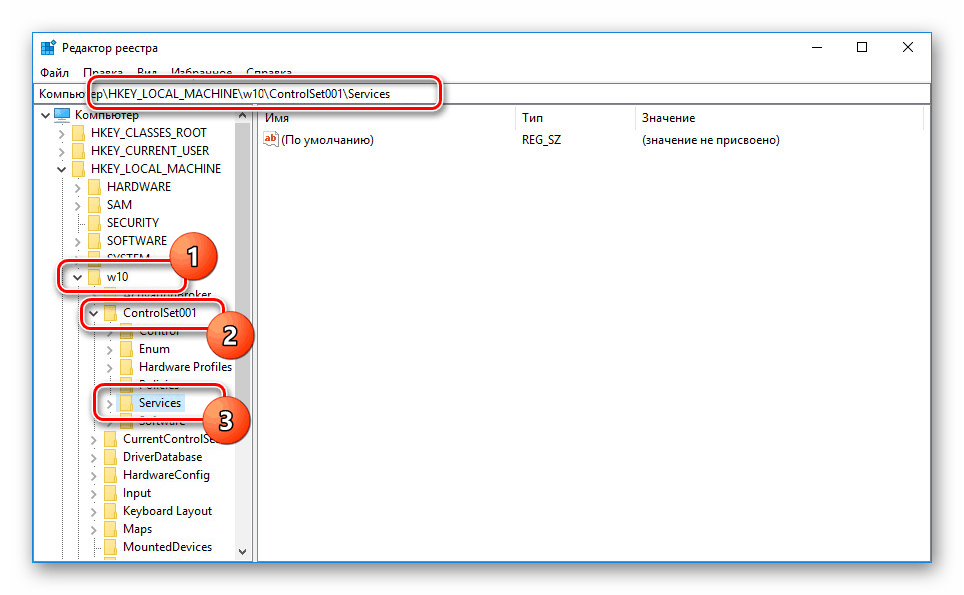
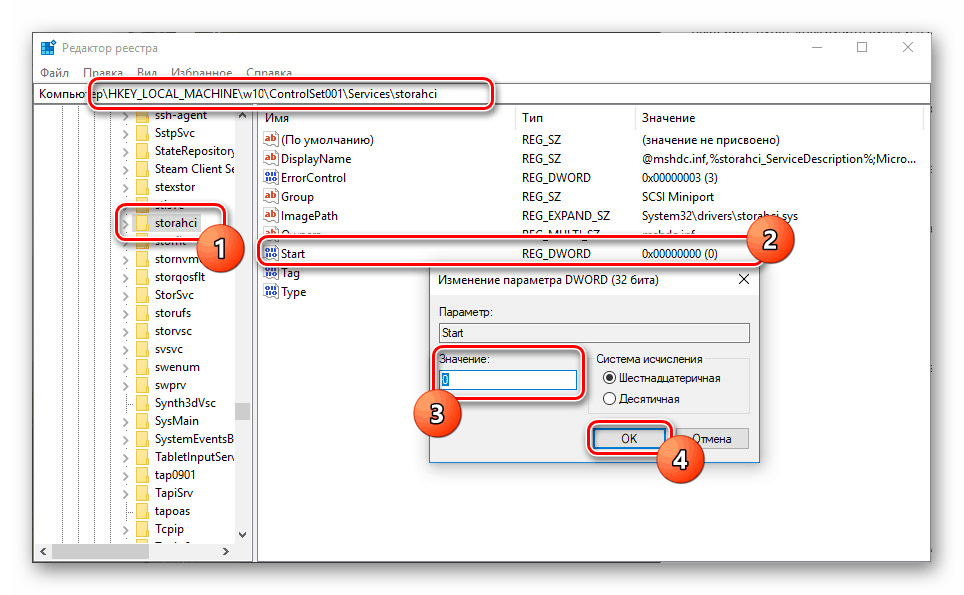
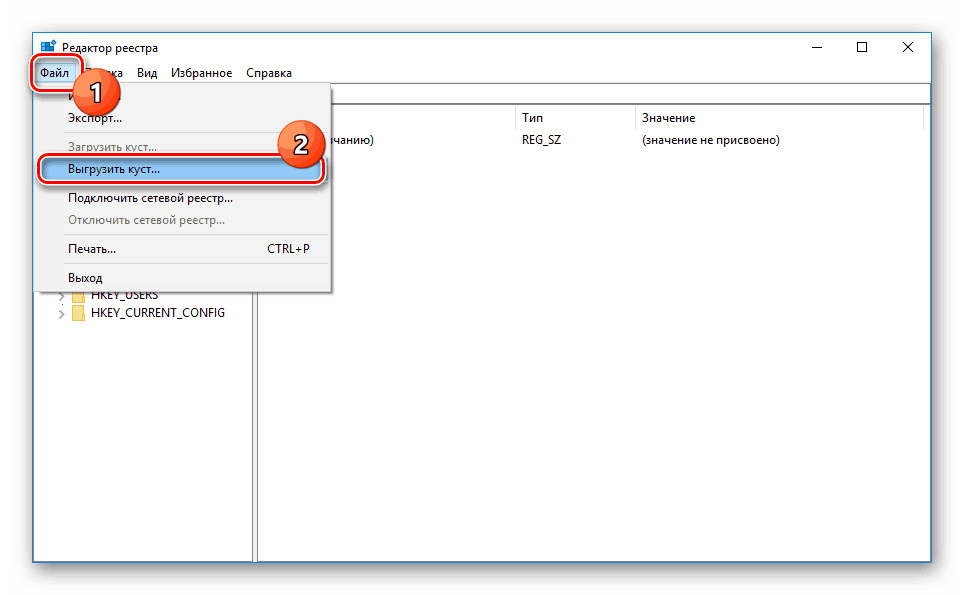
Този метод е единственият начин да заобиколите BSOD след смяна на дъската. Внимателно следвайки инструкциите, вероятно ще можете да стартирате компютъра с дузина.
Стъпка 5: Актуализиране на Windows Активиране
След като свържете лиценз за Windows 10 с акаунт на Microsoft, можете да активирате отново системата, като използвате инструмента за отстраняване на неизправности . В същото време, за да активирате компютъра, трябва да бъде свързан с акаунт на Microsoft.
- Отворете “Настройки” през менюто “Старт” по аналогия с втората стъпка и отидете на страницата “Актуализиране и сигурност” .
- В раздела „Активиране“ намерете и използвайте връзката „Отстраняване на неизправности“ .
- След това се отваря прозорец с съобщение за невъзможността за активиране на операционната система. За да коригирате грешката, щракнете върху връзката “Хардуерните компоненти наскоро са променени на това устройство” .
- На следващия финален етап трябва да изберете устройството, което използвате от списъка и да натиснете бутона "Активиране" .
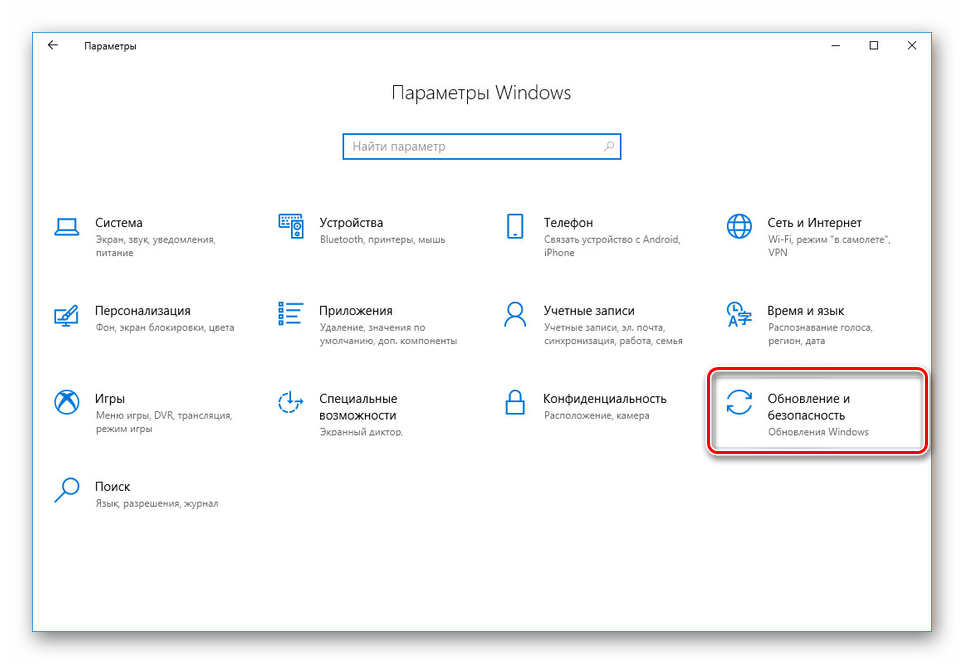
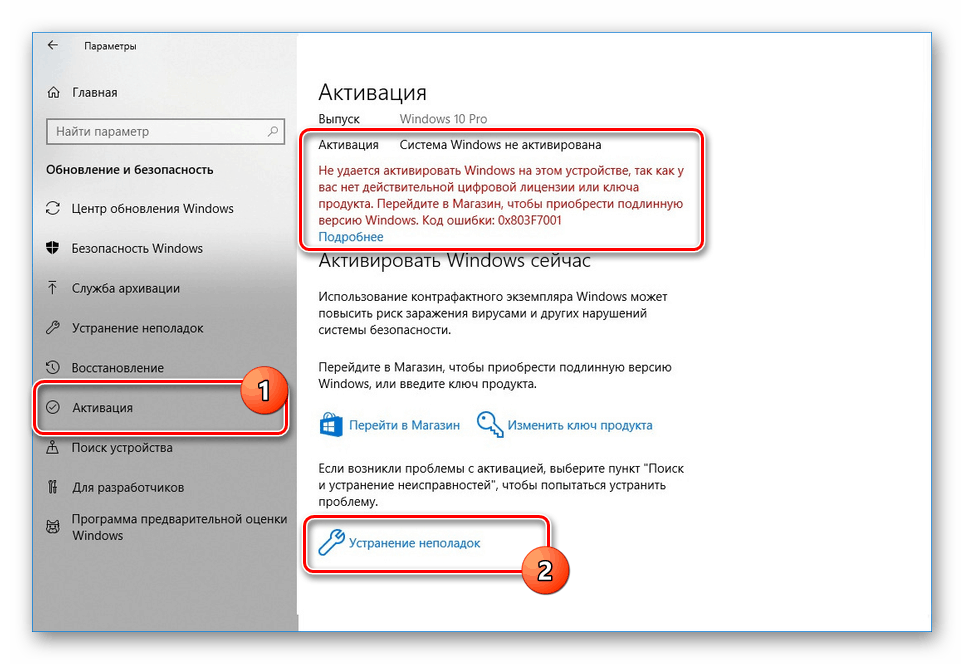
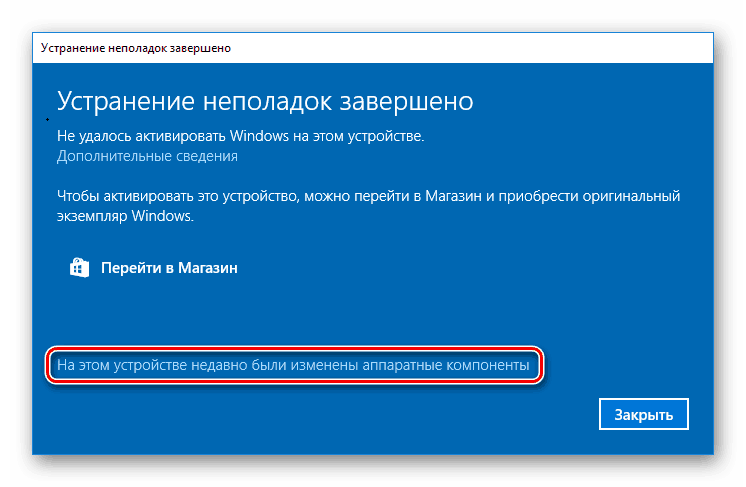
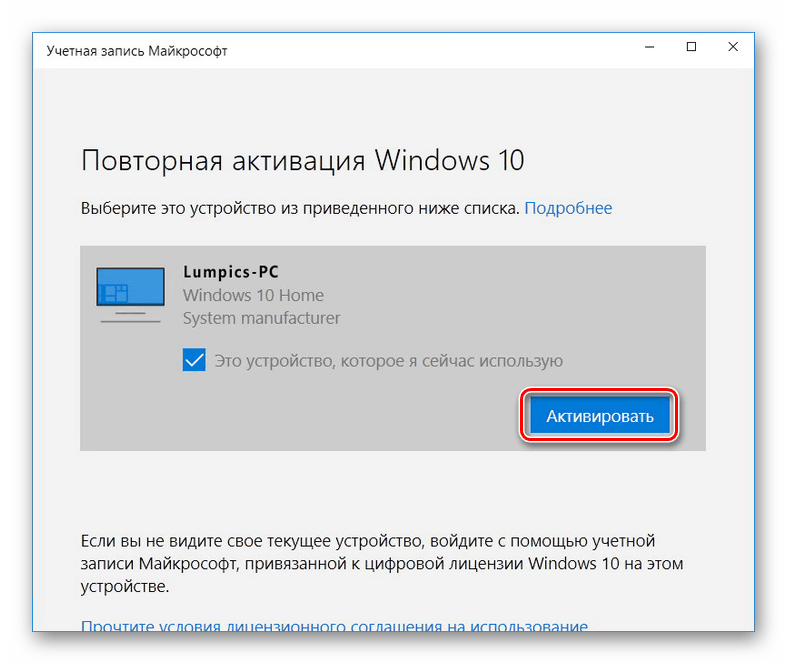
Процедурата за активиране на Windows, ние също разглеждаме в други инструкции на сайта и в някои случаи може да помогне и при решаването на проблема с повторното активиране на системата след подмяна на дънната платка. Тази статия приключва.
Вижте също:
Активиране на операционната система Windows 10
Причините, поради които Windows 10 не е активирана