Промяната на паролата от рутера може да означава както промяна на ключа за влизане в уеб интерфейса, така и този, който се използва при свързване към Wi-Fi. След това ще разгледаме начини за изпълнение на двете задачи. Най-новата версия на фърмуера на рутера на ASUS ще бъде взета за пример и ако установите, че външният вид на менюто, показано на екранните снимки по-долу, е различен от вашия, просто потърсете същите параметри, но като вземете предвид местоположението на всички елементи.
Парола за достъп до уеб интерфейса
Първо, нека да засегнем темата за промяна на стандартните данни за оторизация, които се използват при въвеждане на настройките на рутера. По подразбиране входът и паролата са администратортака че не би трябвало да има проблеми с упълномощаването. След това остава само да промените параметрите чрез съответното меню. Нека да разгледаме всяка стъпка по ред.
- Отворете всеки удобен уеб браузър, пишете там
192.168.1.1или192.168.0.1и натиснете Въведете да отидете в Интернет центъра. - Когато отваряте формата за вход, въведете и в двете полета
администратори натиснете клавиша отново Въведете за да активирате. - Преведете уеб интерфейса на руски веднага, ако той не е инсталиран по подразбиране. По този начин можете бързо да разберете всички налични параметри.
- Преминете през левия панел до раздела „Допълнителни настройки“ и изберете категория там "Администрация".
- В менюто, което се показва, отидете до раздела "Система".
- Променете потребителското име за рутера, ако е необходимо, и след това задайте нова парола, като я повторите на втория ред.
- Слезте в самото дъно на раздела, където щракнете върху бутона "Приложи".
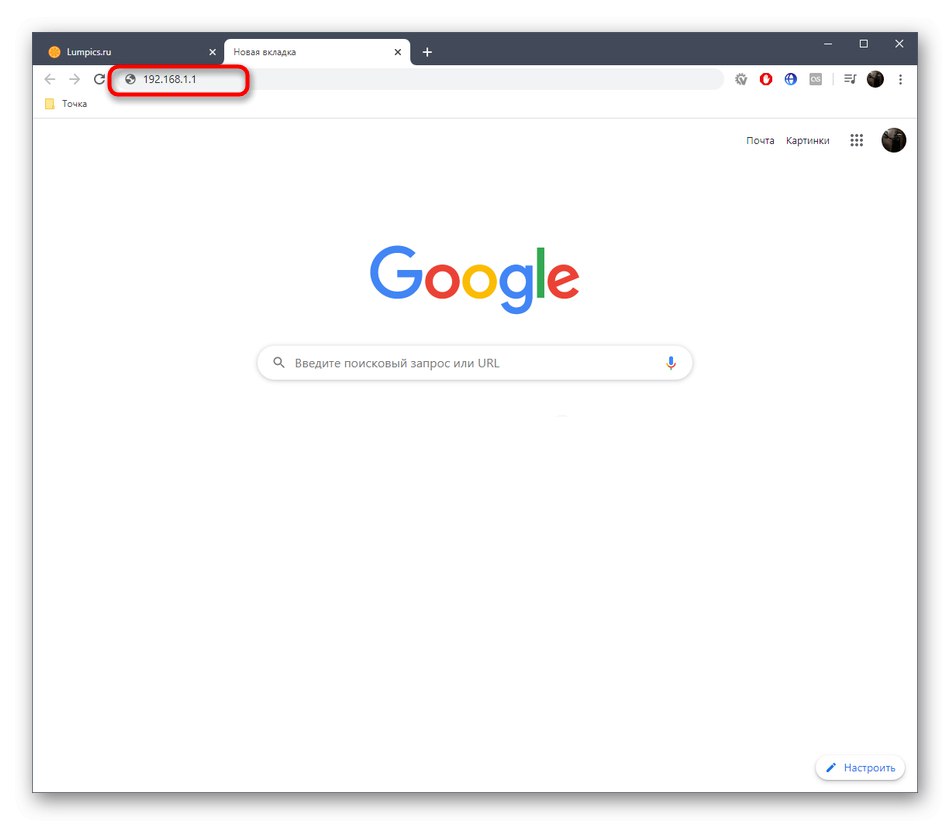
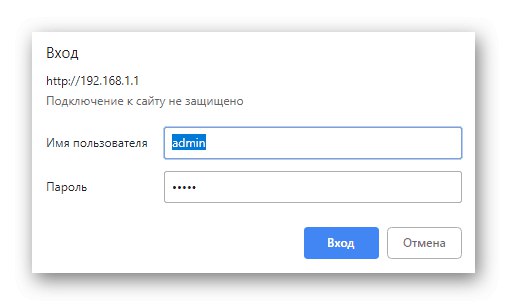
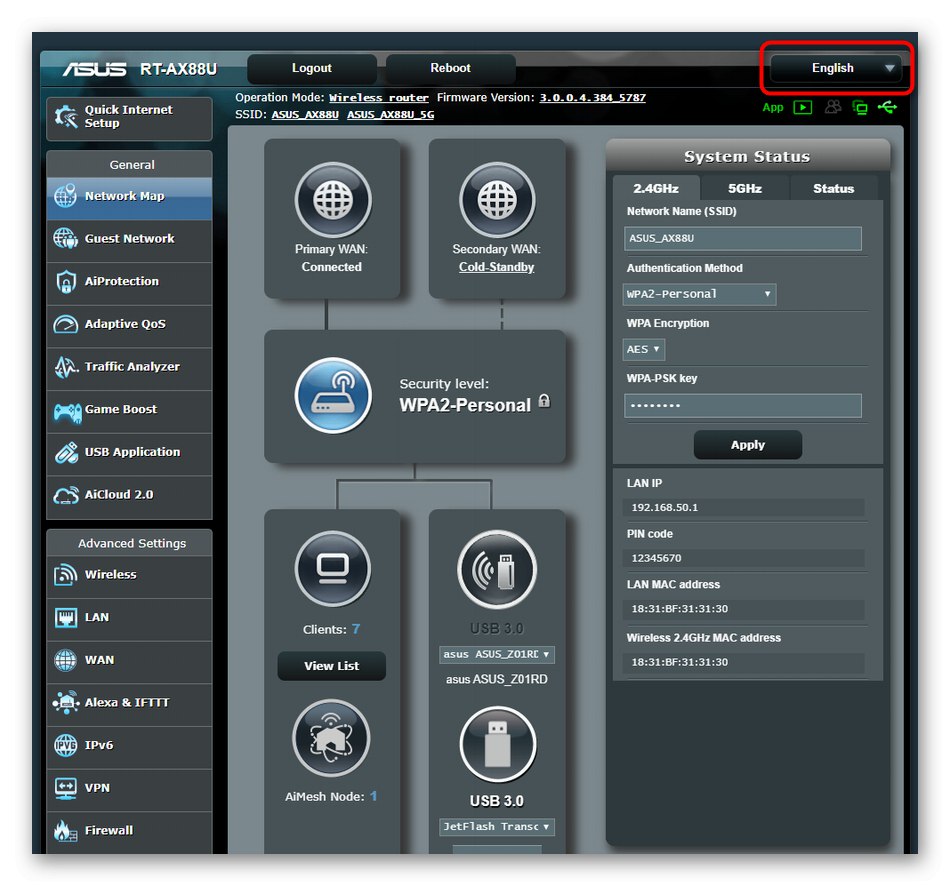
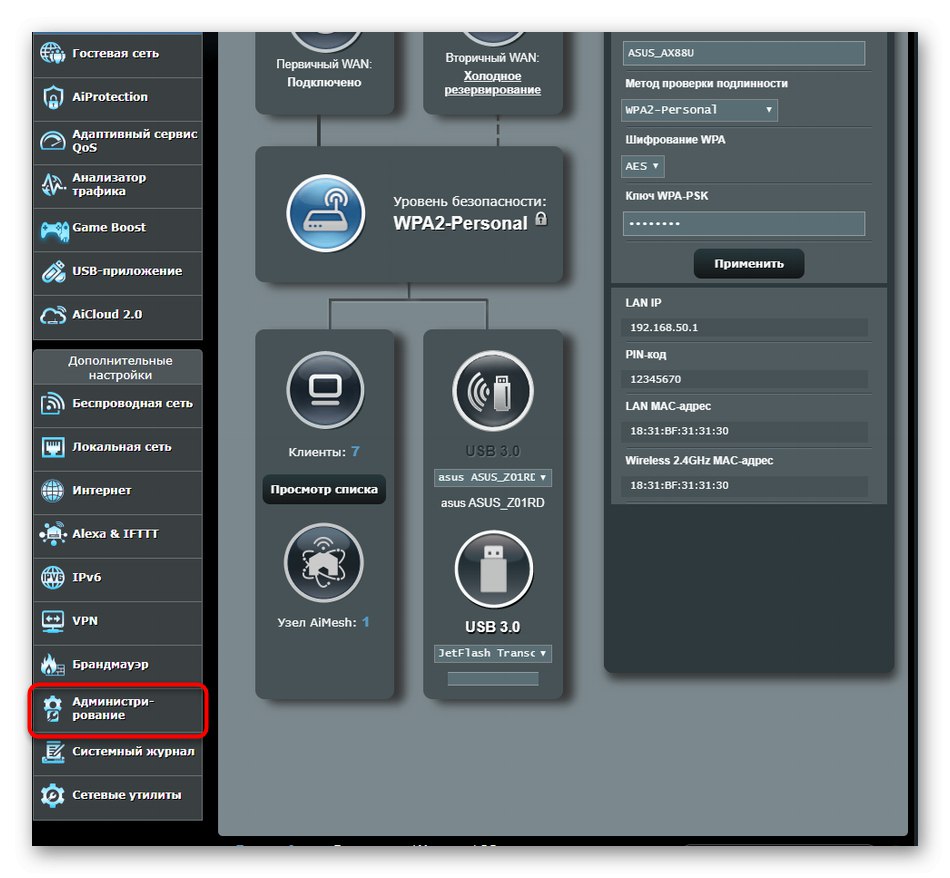
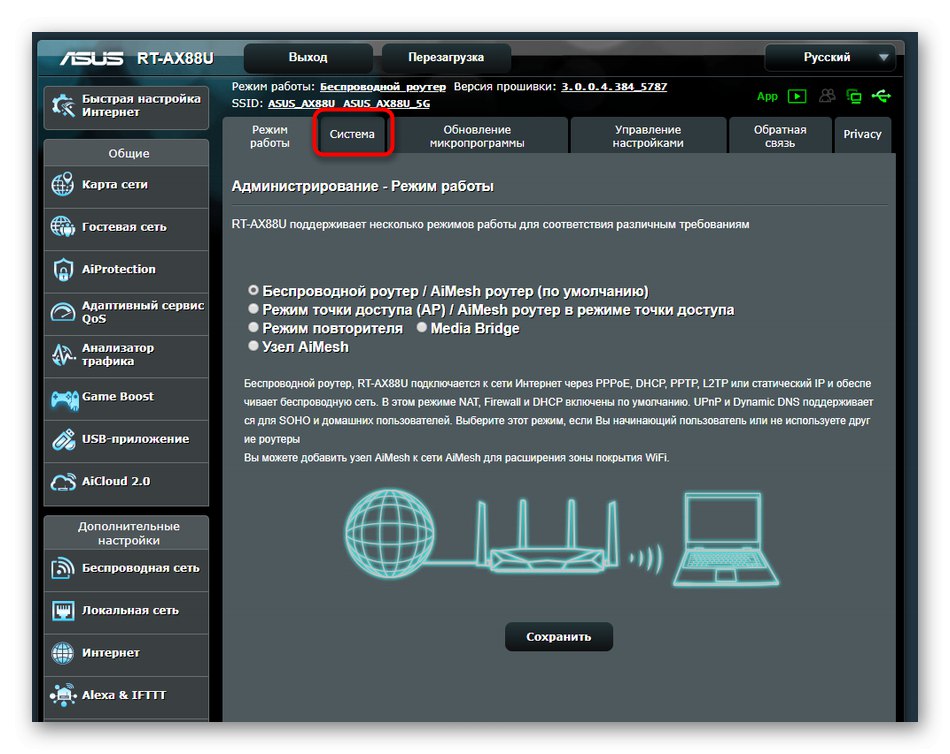
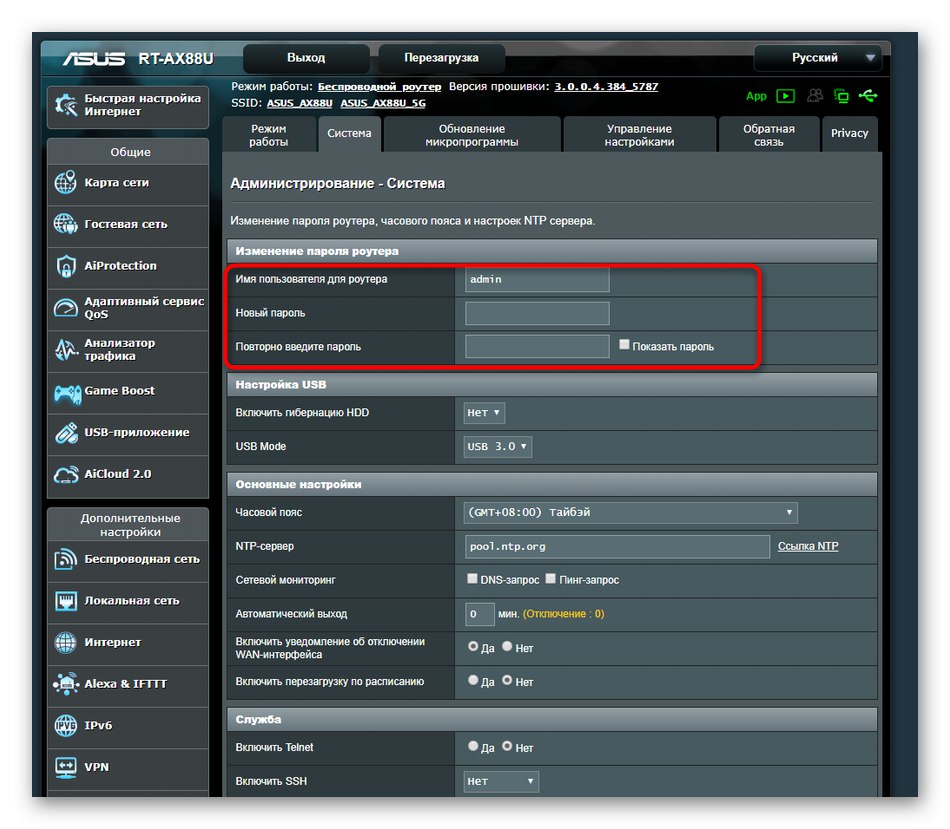
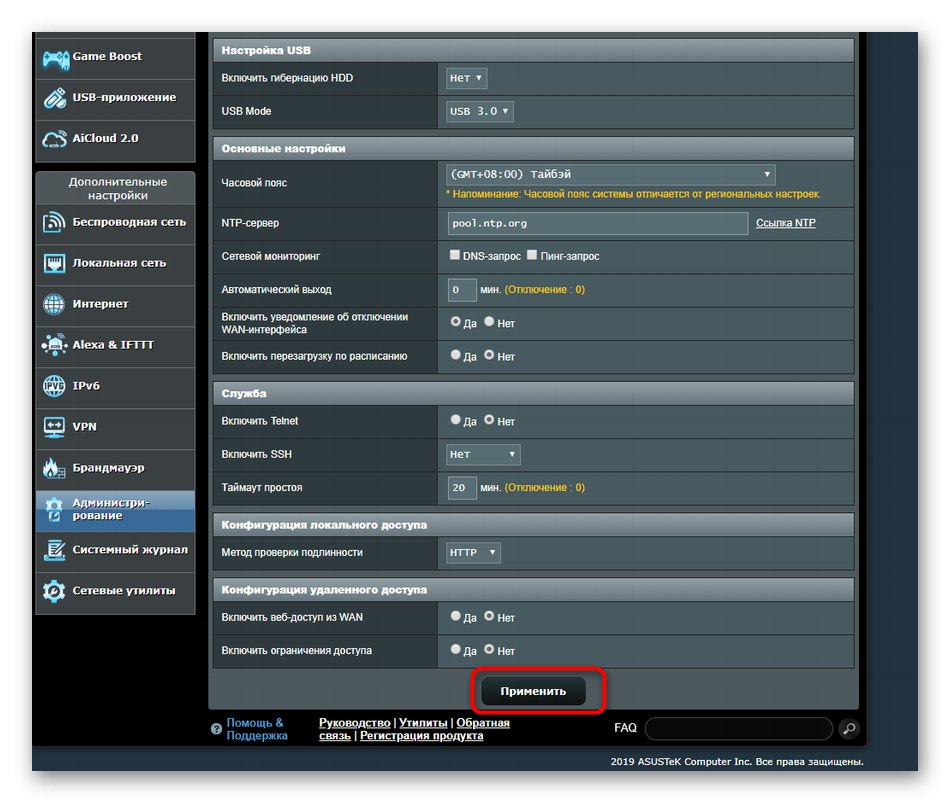
Промените ще влязат в сила незабавно и следващото упълномощаване в Интернет центъра ще се извърши съгласно новите данни за упълномощаване. Моля, обърнете внимание, че тази опция за промяна на паролата на потребителя е единствената налична и изисква задължителен достъп до уеб интерфейса. Ако имате проблеми с достъпа до това меню с настройки, ви съветваме да прочетете помощните инструкции на връзките по-долу.
Повече информация:
Дефиниране на потребителско име и парола за влизане в уеб интерфейса на рутера
Нулиране на паролата на рутера
Wi-Fi парола
С парола от безжична точка за достъп нещата са малко по-различни. Има три възможни опции за промяна на стандартната или персонализираната настройка. Всеки от тези методи ще бъде оптимален в определени ситуации, затова ви препоръчваме първо да се запознаете с тях и едва след това да пристъпите към изпълнението на това, което ви харесва.
Метод 1: "Мрежова карта"
Първият метод е да се използва меню за диагностика и преглед на мрежовата статистика. Има раздел, показващ информация за безжичния интернет, където можете да промените паролата, което се прави по следния начин:
- Отворете уеб интерфейса и изберете раздела "Мрежова карта"ако не е активен по подразбиране. Ако рутерът може да работи в два режима, първо трябва да изберете честотата, като преминете към необходимия раздел през раздела "Състояние на системата".
- Тук, ако е необходимо, можете да промените метода за удостоверяване и типа на криптиране. Паролата се променя чрез редактиране на реда WPA-PSK ключ.
- Когато приключите, щракнете "Приложи"за да запазите настройката.
- Изчакайте операцията да завърши, което ще отнеме буквално няколко секунди, и състоянието на рутера ще бъде актуализирано.
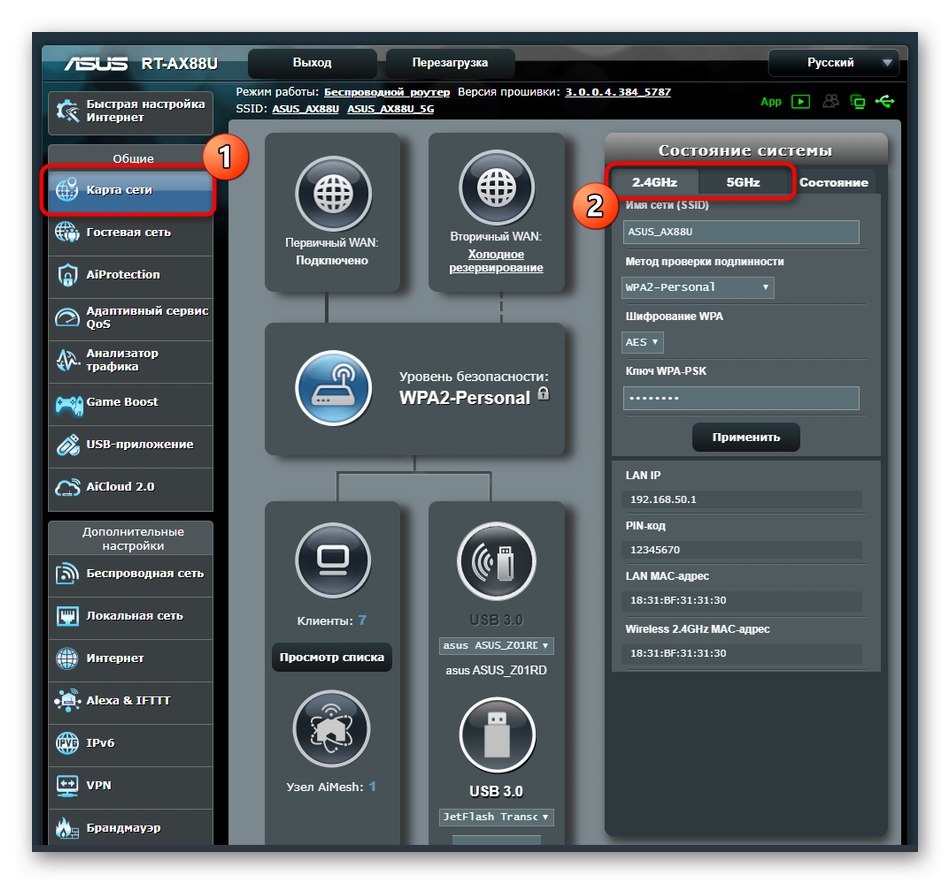
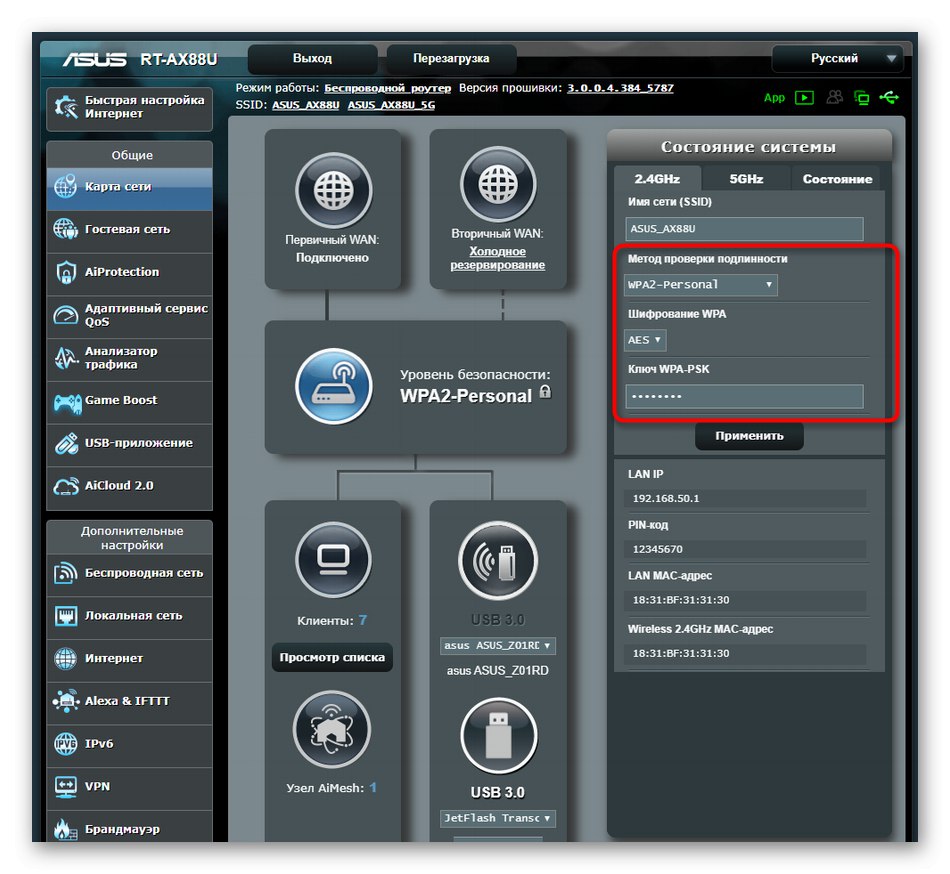
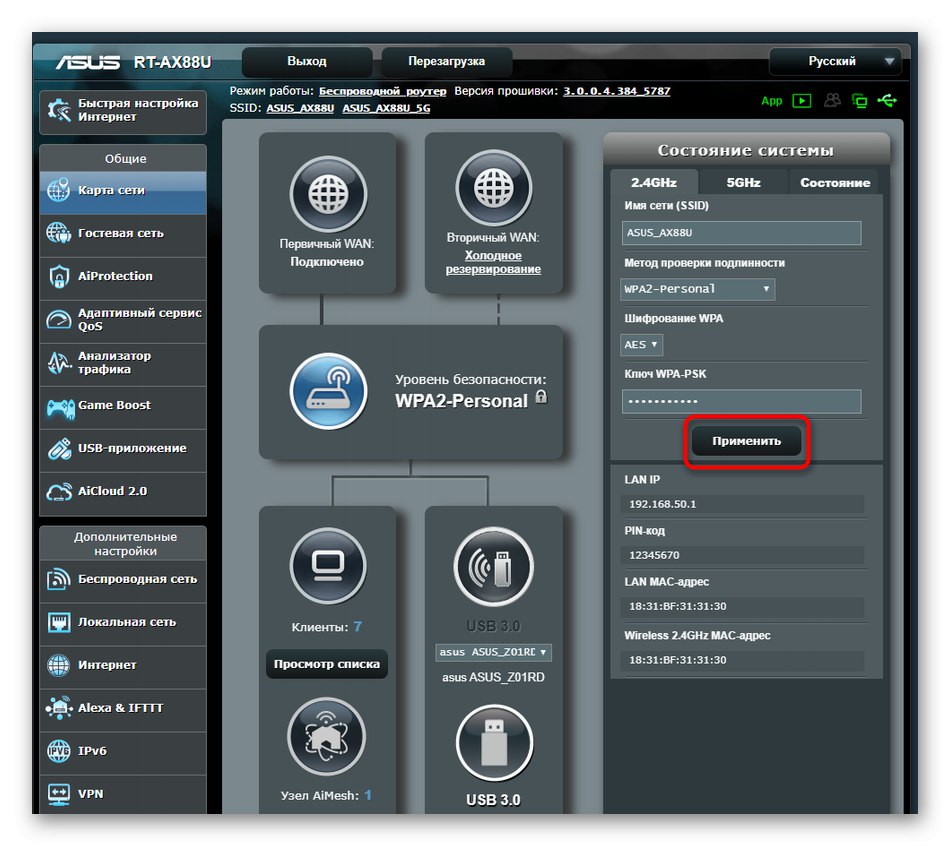
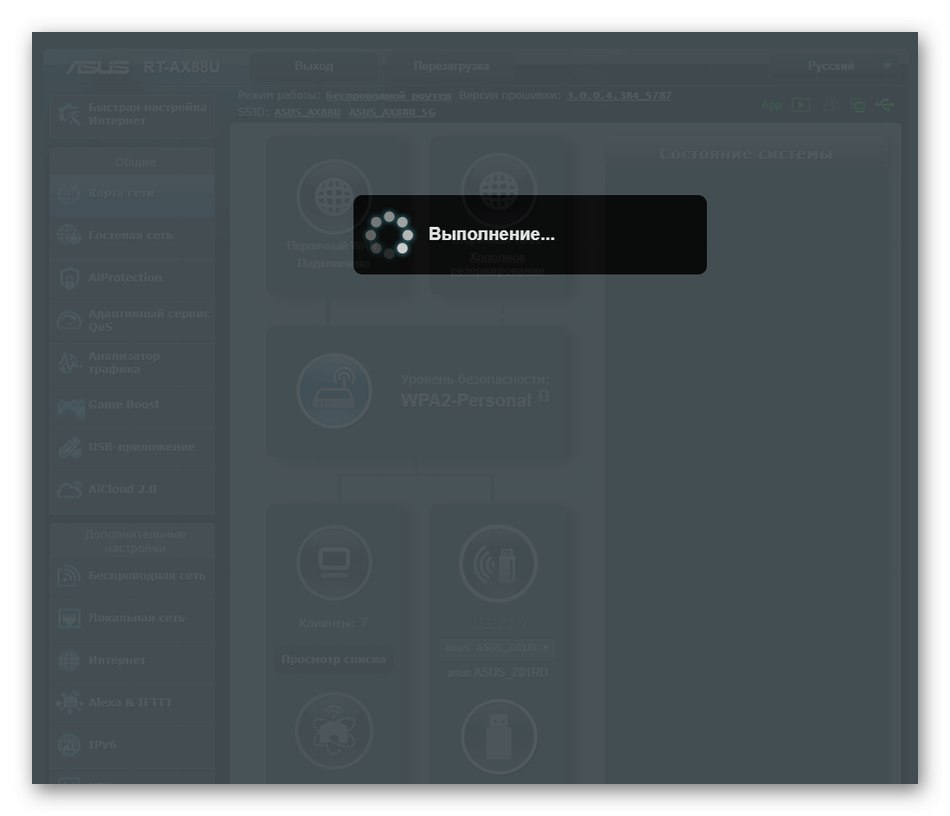
Ако няколко клиента вече са свързани към рутера чрез безжична мрежа, те могат да бъдат прекъснати или самото устройство да бъде рестартирано, така че те трябва да въведат нов ключ за достъп, за да се свържат с Wi-Fi.
Метод 2: "Безжична мрежа"
Вторият метод не е по-сложен от предишния, но изисква преминаване към съответното меню за настройка.Тя може да бъде полезна в ситуации, в които освен паролата за Wi-Fi трябва да промените и други параметри.
- Слезте до блока през левия панел в уеб интерфейса „Допълнителни настройки“където изберете категория "Безжична мрежа".
- Първо посочете честотната лента, за която искате да конфигурирате SSID.
- Посочете допълнителни параметри, след това дефинирайте метода за удостоверяване, тип криптиране и променете ключа. Моля, обърнете внимание, че тази парола трябва да е с дължина най-малко осем знака. За надеждност те могат да бъдат записани в различни регистри и разредени със специални символи.
- Накрая щракнете "Приложи"за да запазите променените настройки.
- Изчакайте завършването на операцията и след това продължете с по-нататъшното взаимодействие с рутера.
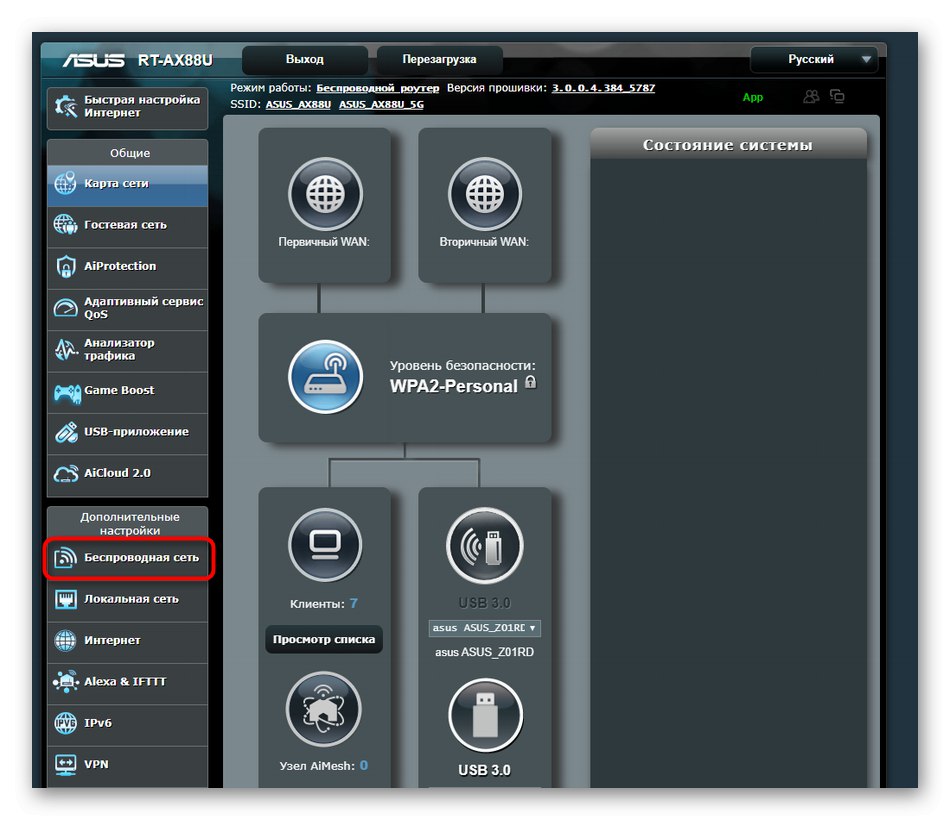
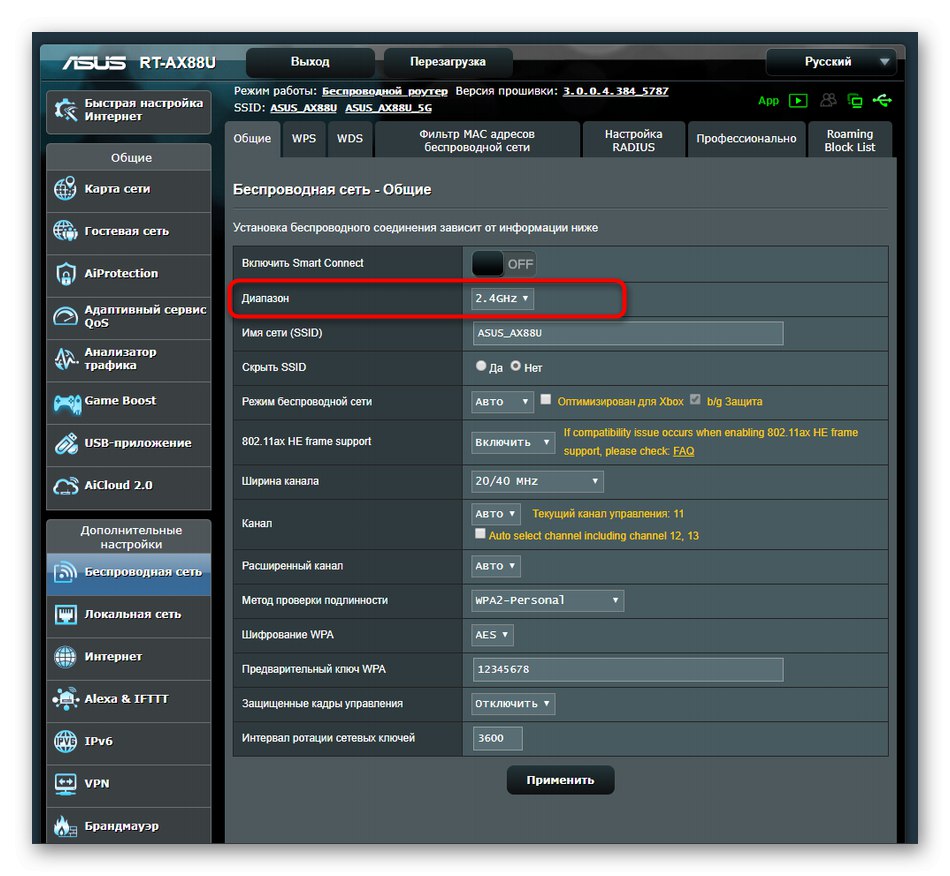
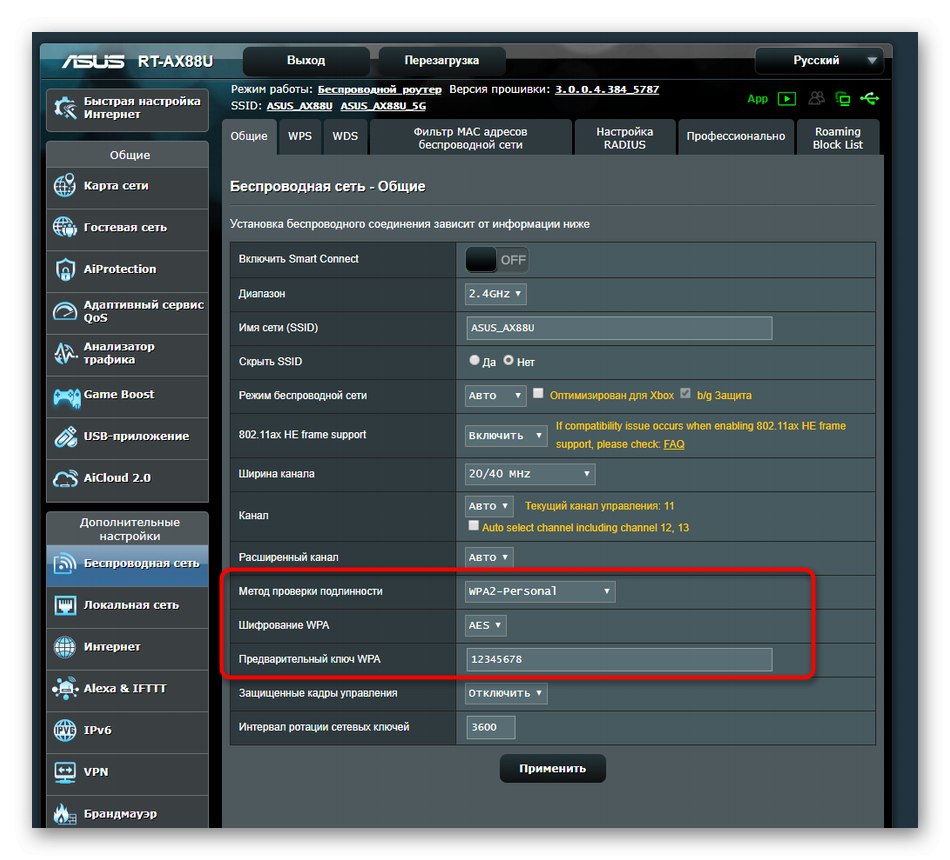
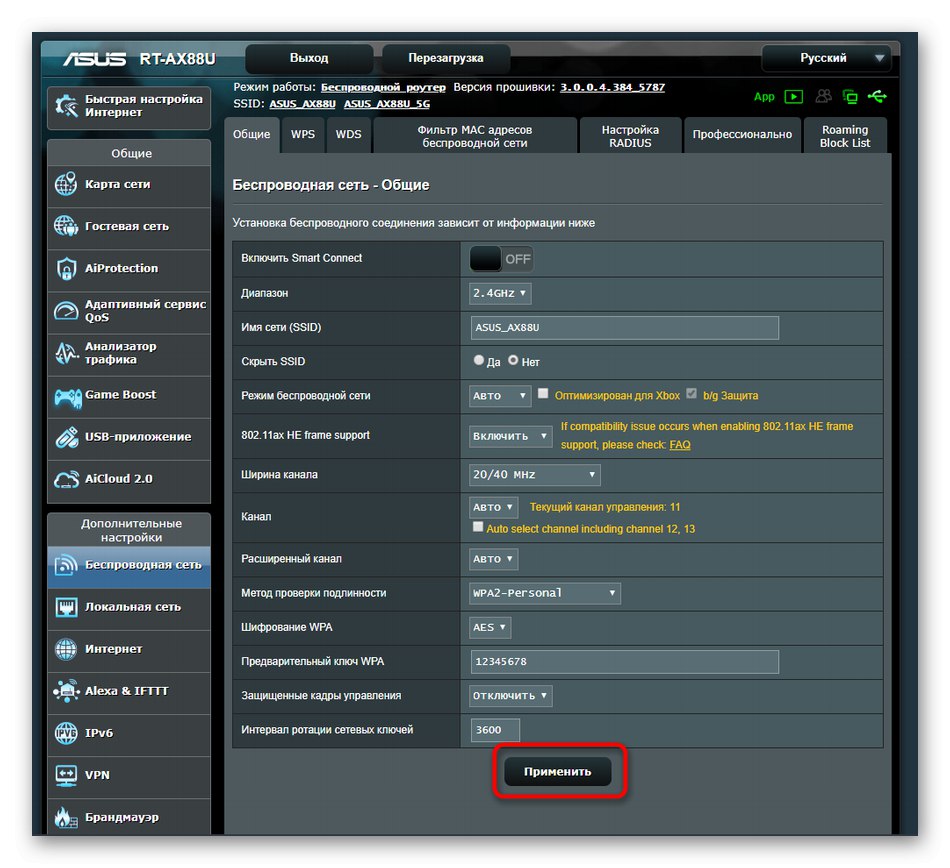
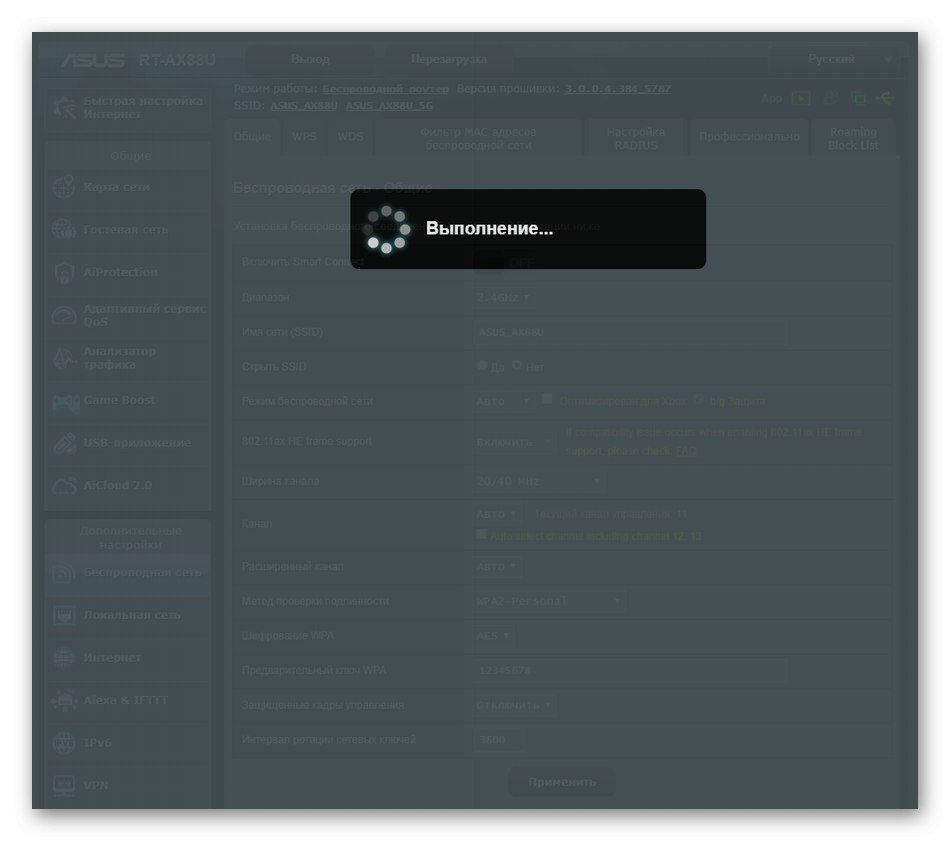
Метод 3: "Бърза настройка на Интернет"
Последната опция, за която искаме да поговорим днес, е поетапната конфигурация както на кабелна мрежа, така и на Wi-Fi, използвайки Master, вграден в уеб интерфейса на рутера. Може да се наложи да промените паролата от безжичната точка за достъп само ако освен това е необходимо да направите обща конфигурация на устройството.
- За да направите това, в уеб интерфейса кликнете върху плочката "Бърза настройка на Интернет".
- В прозореца на съветника, който се появява, щракнете върху „Създаване на нова мрежа“.
- Изберете параметрите на вашата кабелна връзка въз основа на инструкциите, предоставени от вашия доставчик.
- Конфигурирайте, като изберете правилната опция от всички опции.
- Когато създавате вашата безжична мрежа, дайте й име (SSID) и задайте парола от поне осем знака.
- Когато приключите, проверете дали паролата е била успешно запазена.
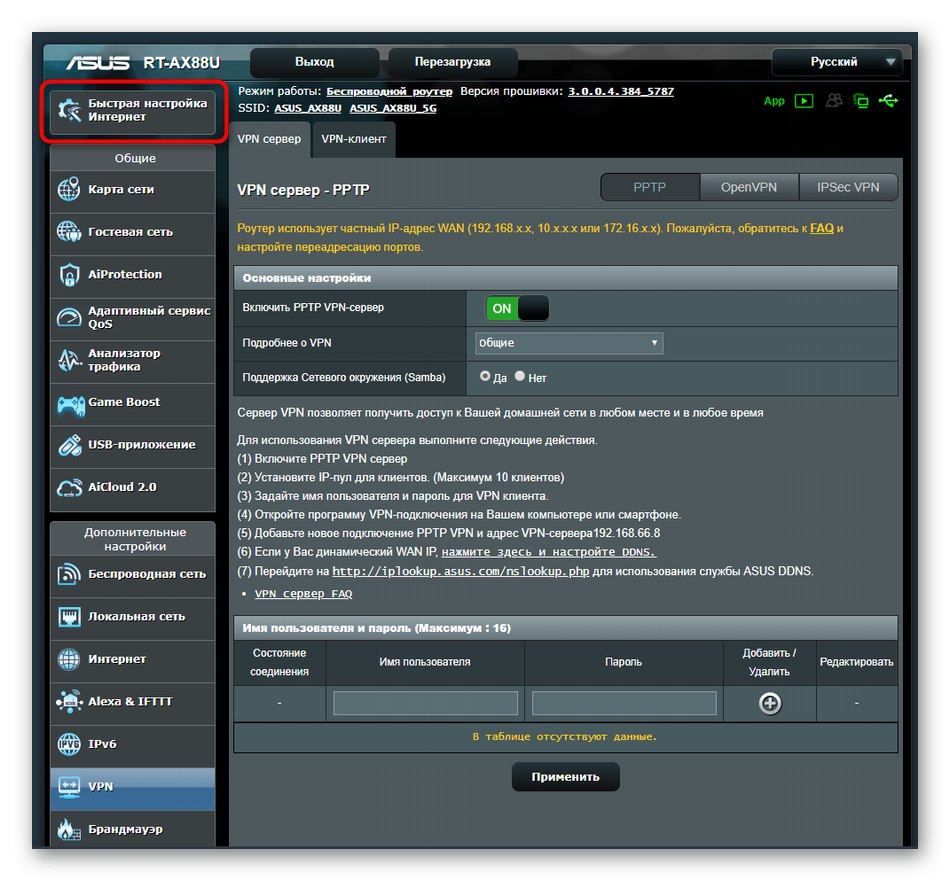
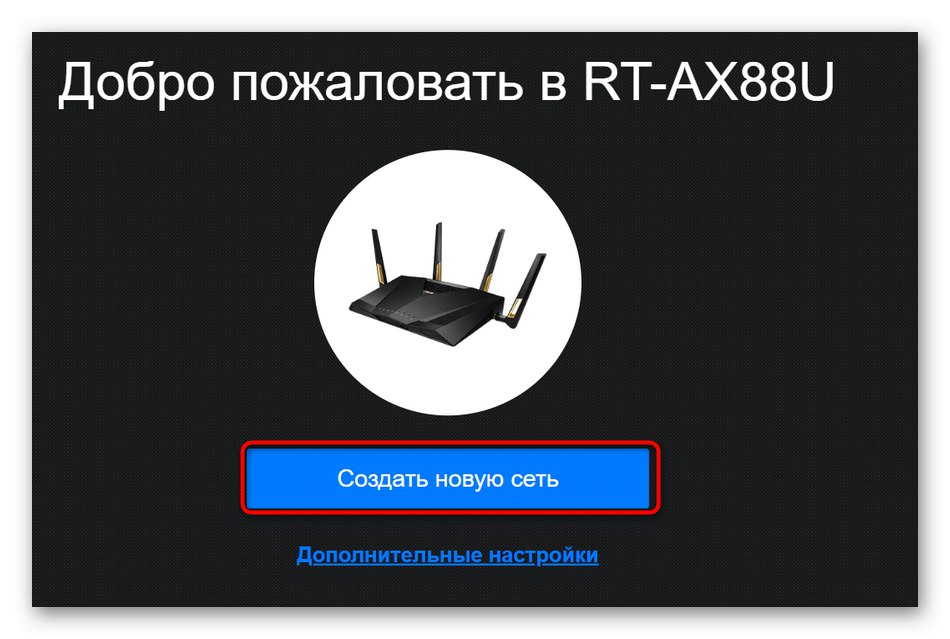
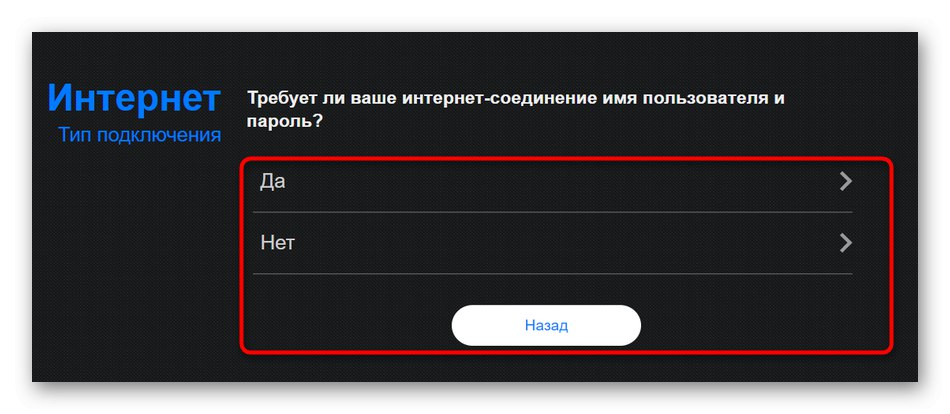
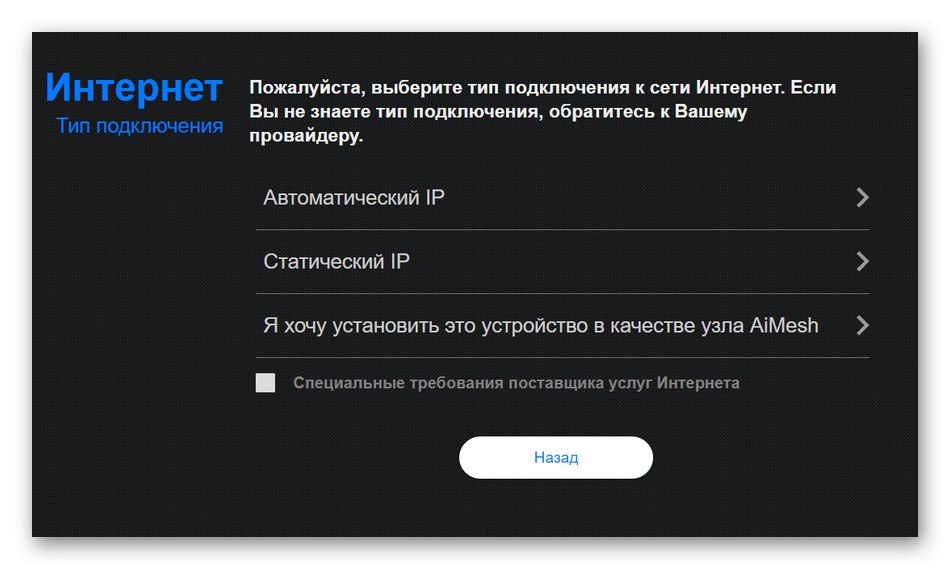
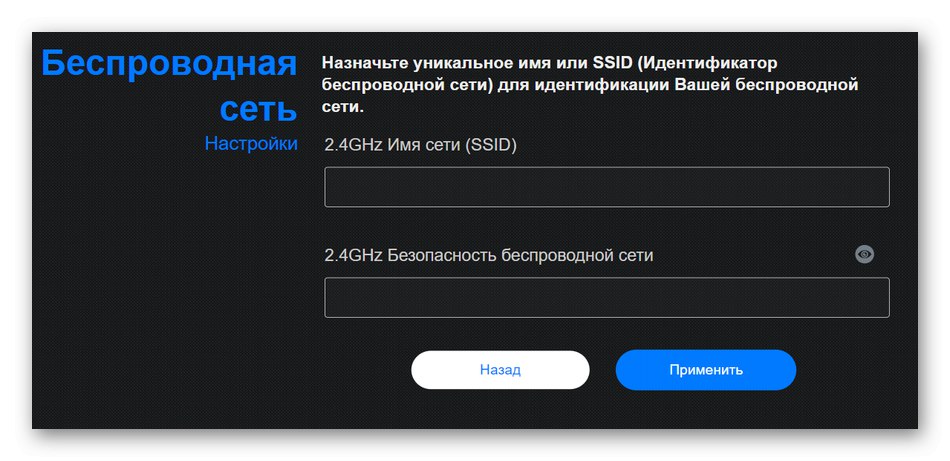
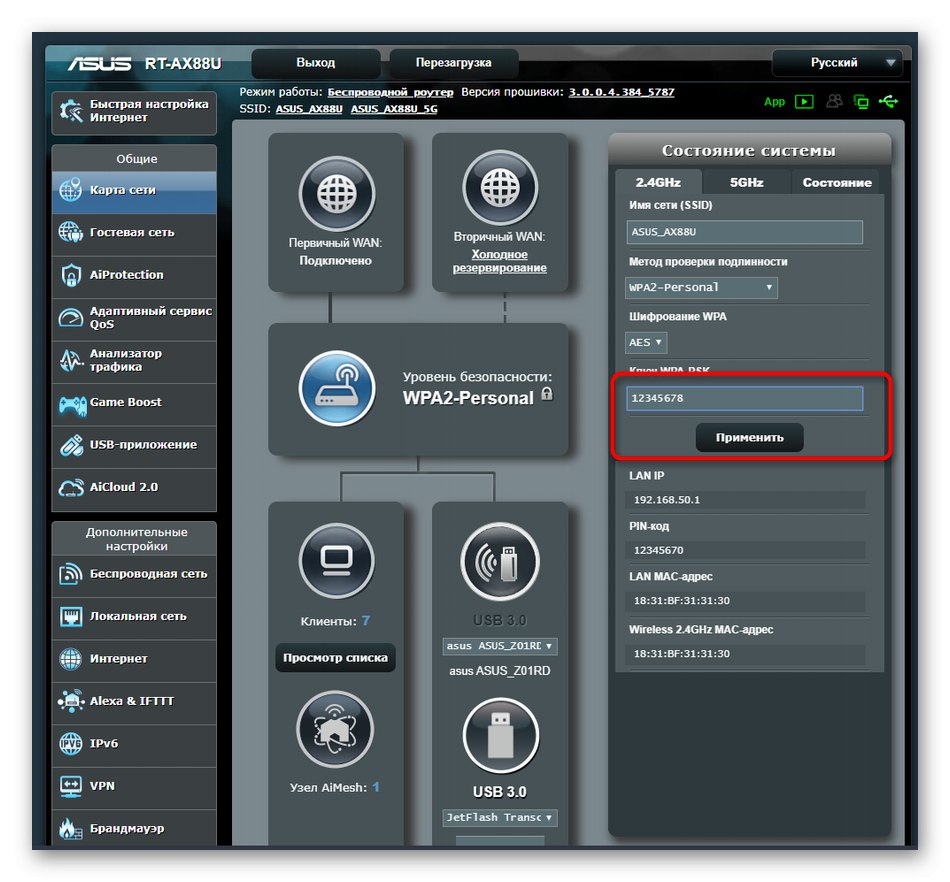
Промяната на паролите във всички модели рутери на ASUS следва същия принцип, така че горните инструкции могат да се считат за универсални. Остава само да изберете подходящия и да го следвате, за да се справите безпроблемно с настройването на ключовете за достъп.