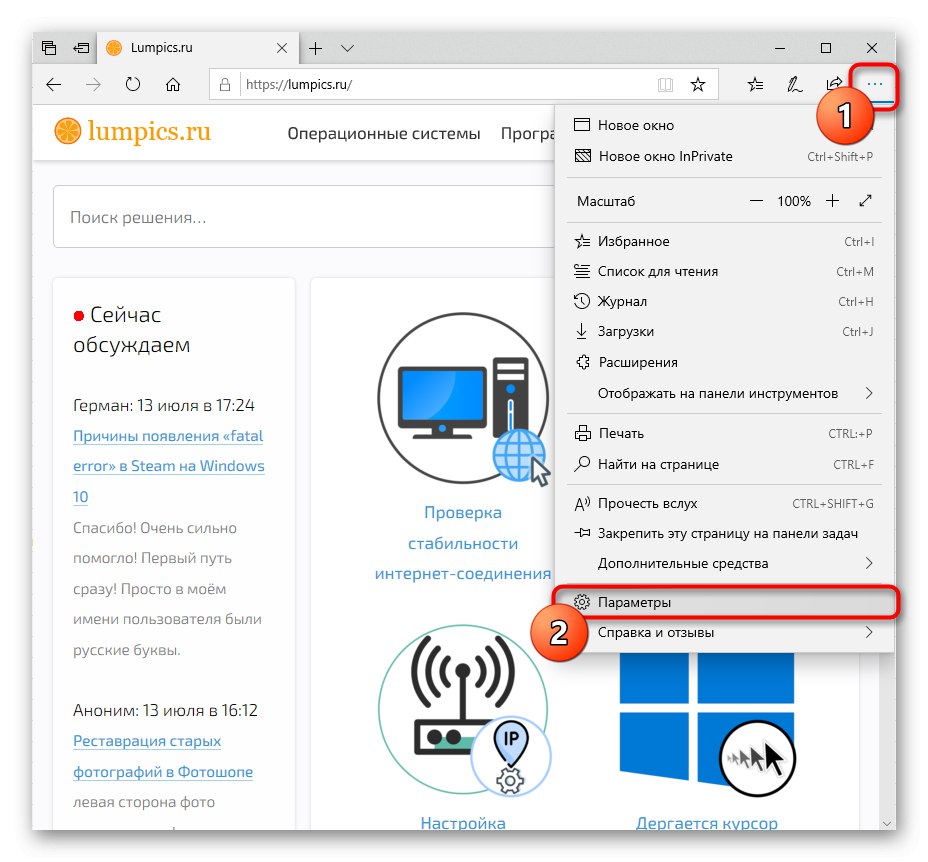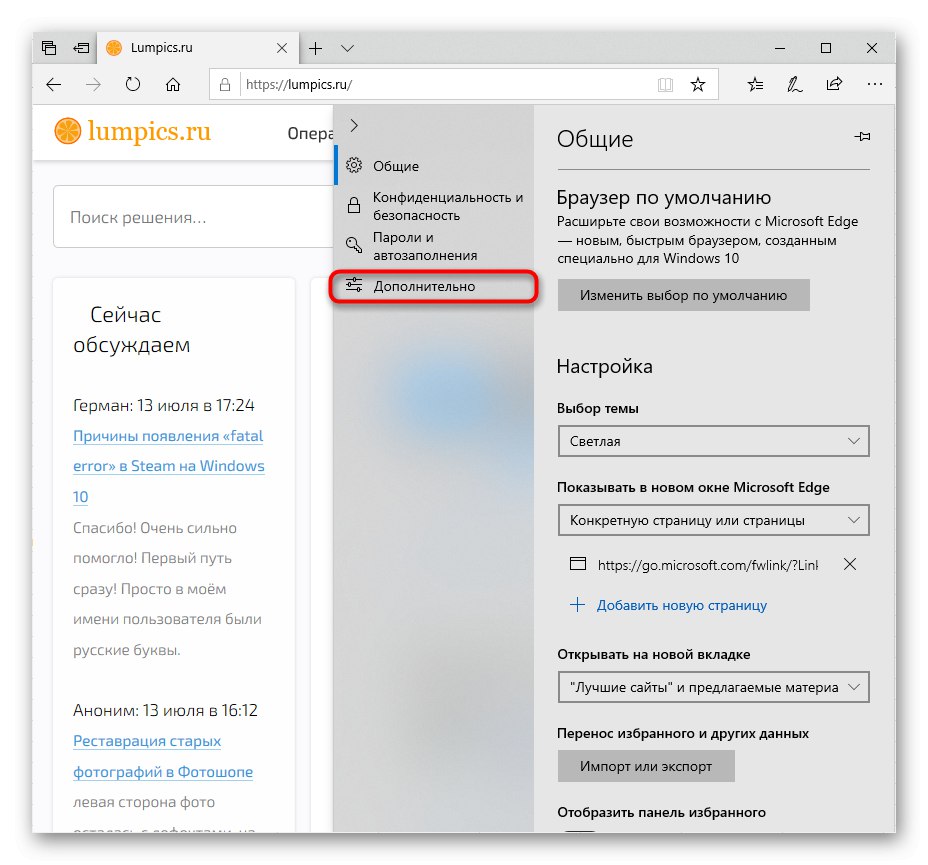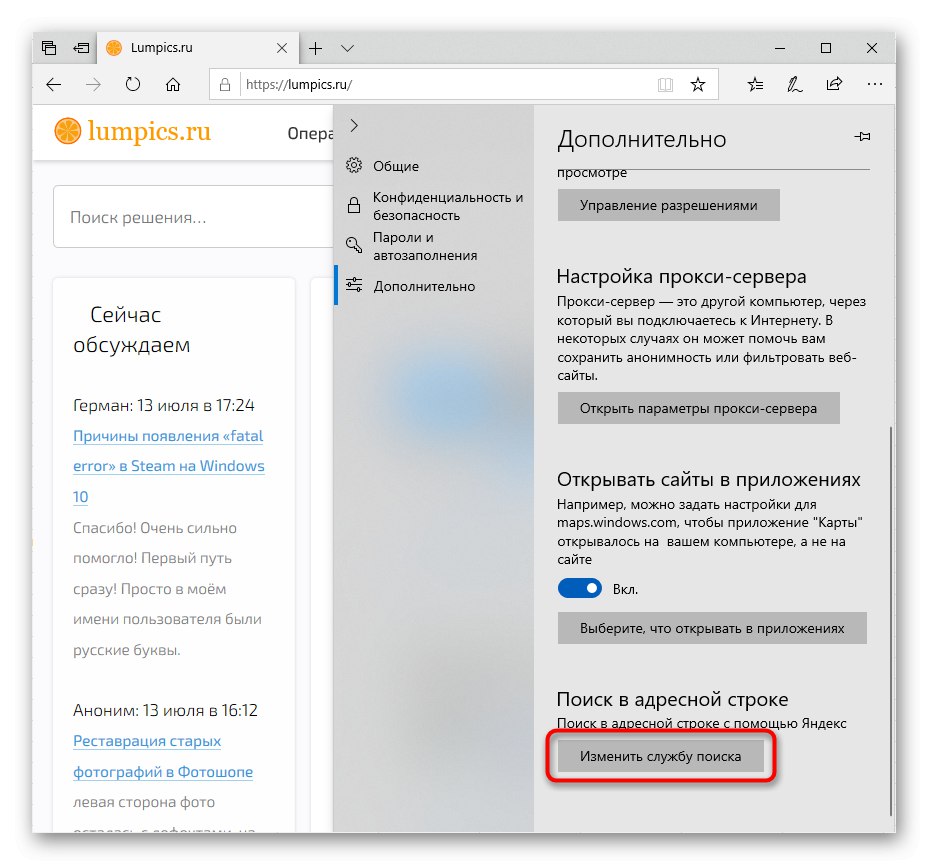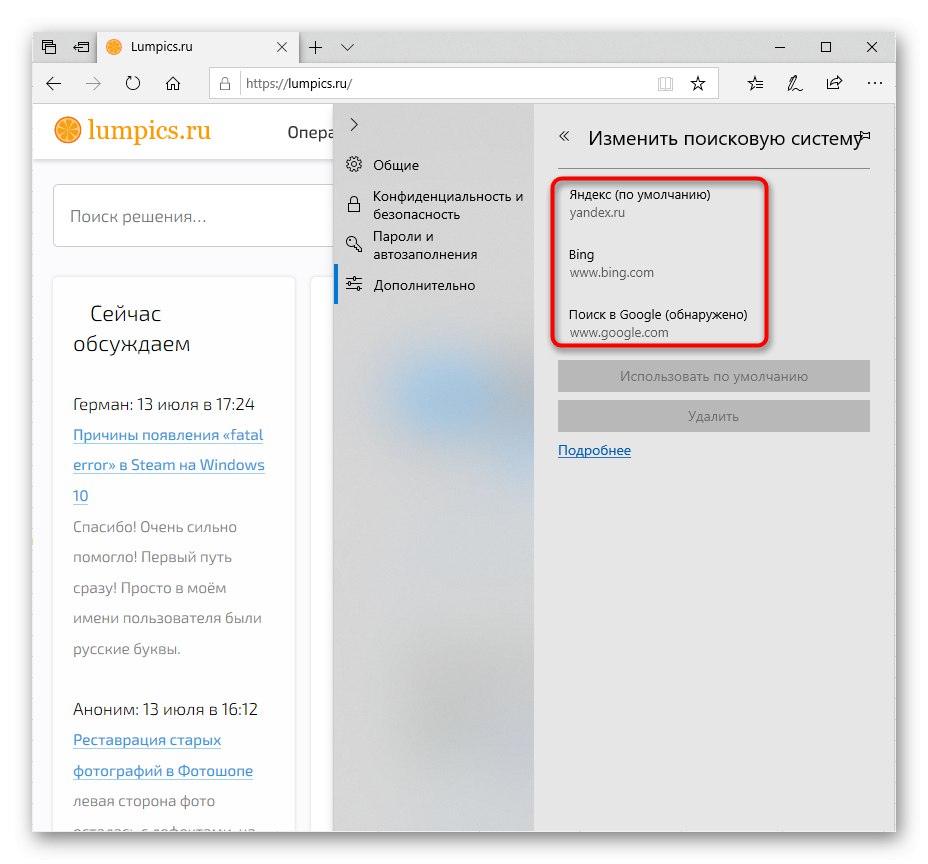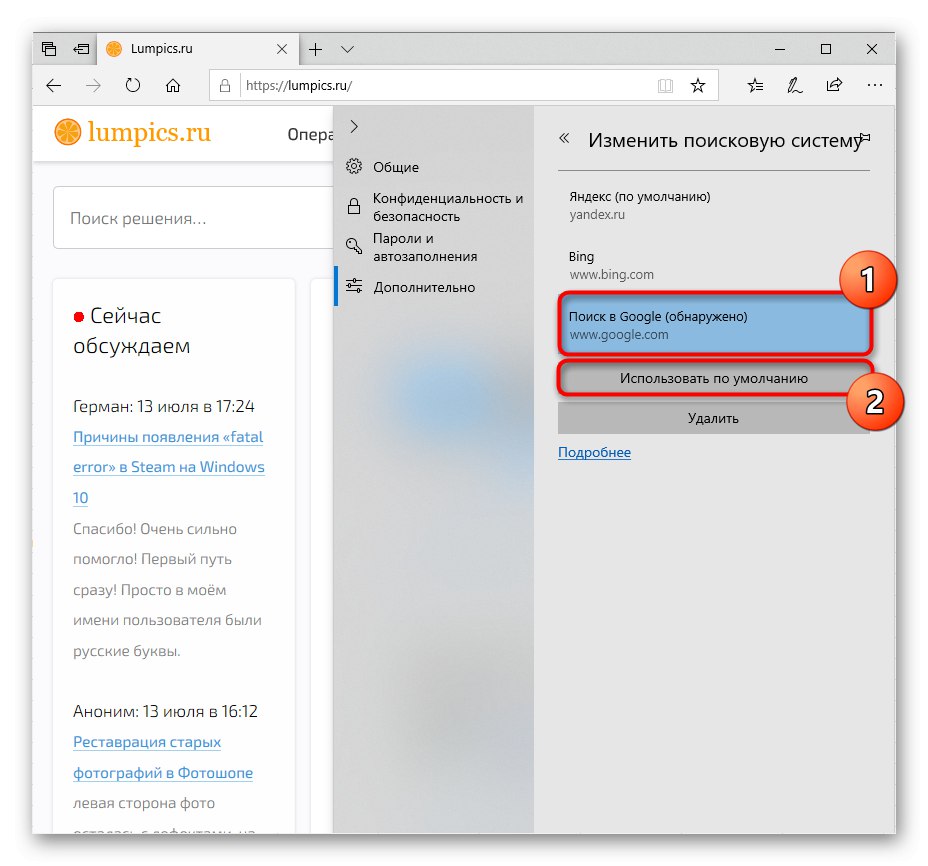Вариант 1: New Edge (от версия 79 включително)
Както много потребители на Edge вече знаят, Microsoft премести този браузър в двигателя на Chromium, което значително промени интерфейса на приложението. Това се случи с актуализацията на Windows 10 до версия 2004 и ако сте сред тези, които използват новия уеб браузър от Microsoft, изпълнете следните стъпки:
- Щракнете върху бутона "Меню" и отидете на "Настройки".
- Щракнете върху системния бутон "Настроики"откъдето преминете към раздела "Поверителност и услуги".
- Последният му елемент беше настройката, от която се нуждаете - „Адресна лента“.
- Ако искате да промените търсачката на някаква популярна, най-вероятно тя вече е в списъка на основните. Разгънете падащия прозорец и изберете сайт от предложените. След като бъдете избрани, можете да затворите раздела за настройки и да проверите дали търсачката е променена.
- Ако желаната опция липсва, отидете на Управление на търсачки.
- Щракнете върху бутона Добавяне.
- В първото поле на формуляра въведете самия URL, във второто - името на търсачката. Трето, „URL с% s вместо заявка“, нека да обясним малко по-подробно.
- В следващия раздел отворете търсачката, която искате да направите основната. Създайте там всяка заявка и когато връща резултати, копирайте цялата адресна лента.
- Той трябва да съдържа думата, която сте въвели в търсенето, във формата q = дума.
- Върнете се в настройките на Edge, поставете копирания ред. Намерете тази дума там - част от връзката във формуляра q = soringpcrepair.com - и вместо soringpcrepair.com пиши % с... Трябва да изглежда като примера по-долу.
- Сега запишете резултата и проверете дали всичко е направено правилно, като въведете някаква заявка в адресната лента. Ако направите грешка при спазване на инструкциите, няма да бъдете пренасочени към страницата на търсачката за вашата заявка.
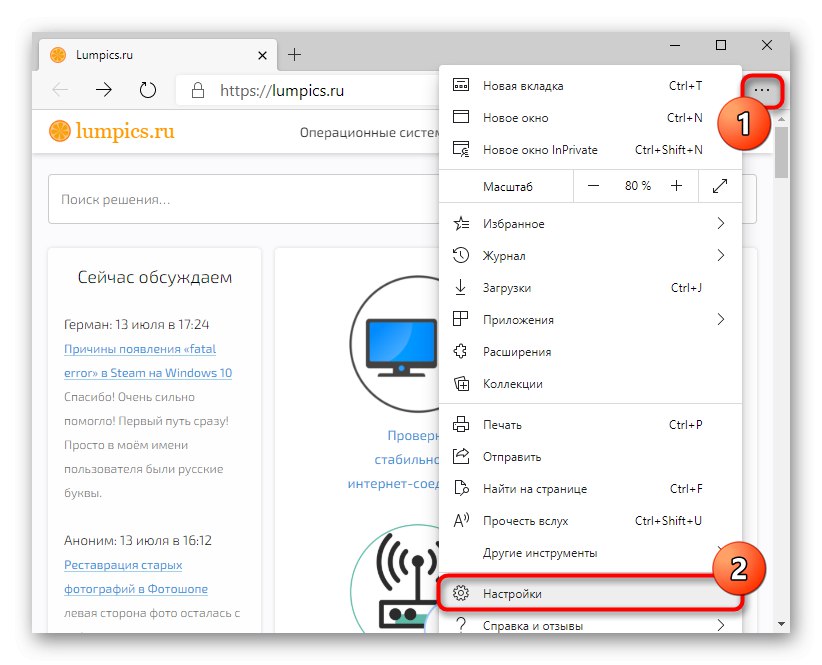
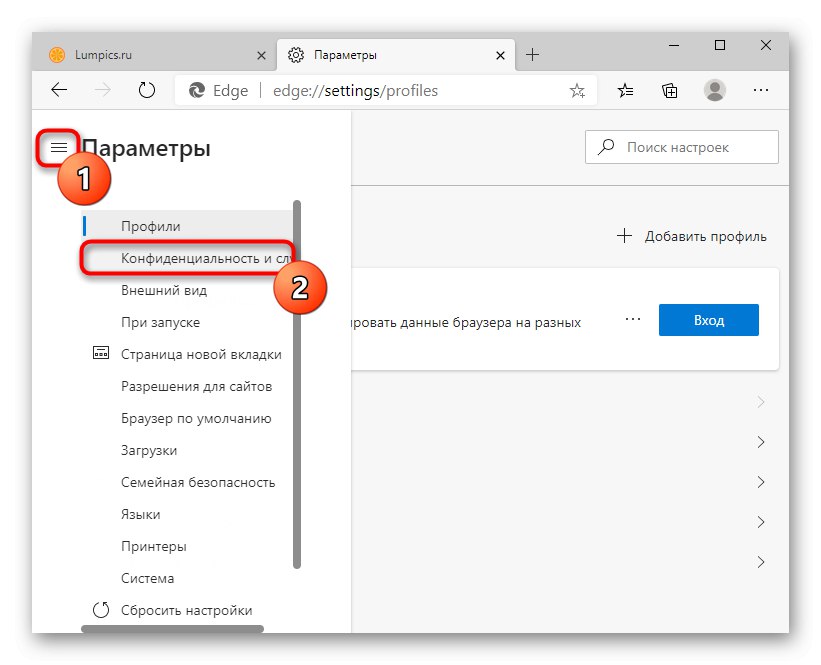
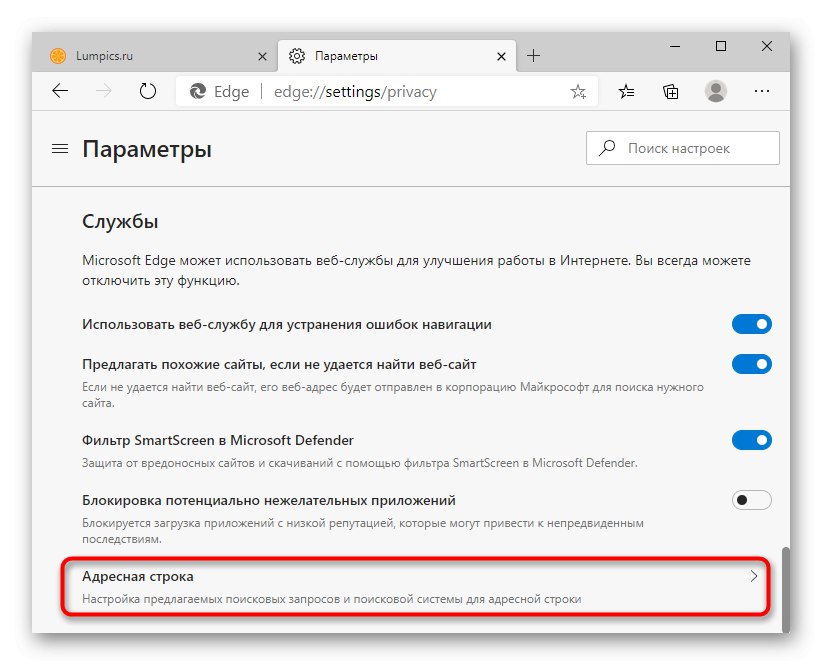
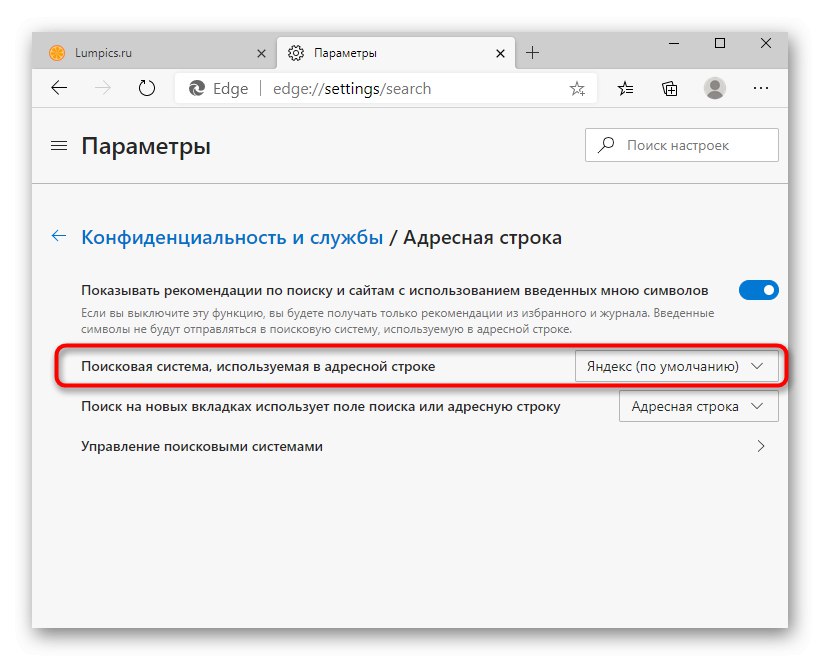
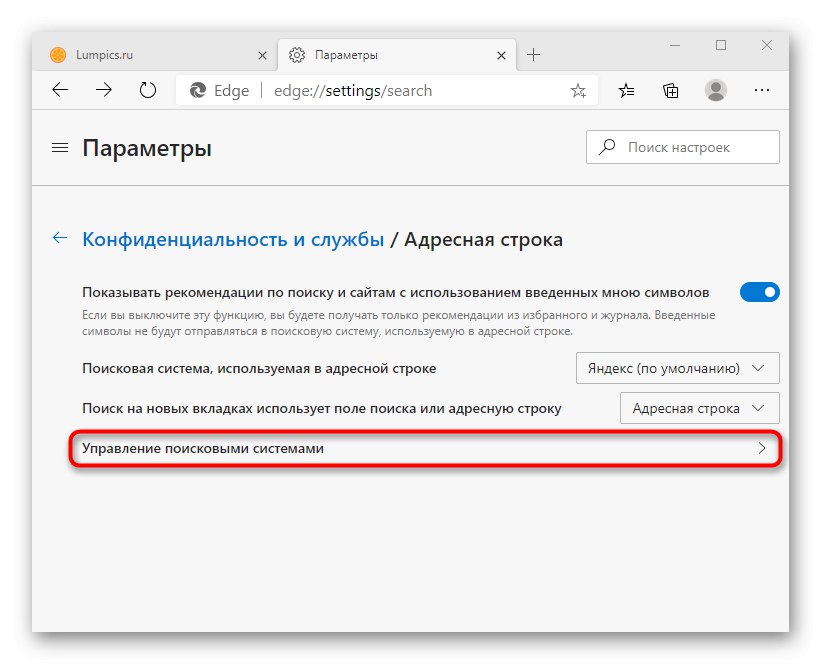
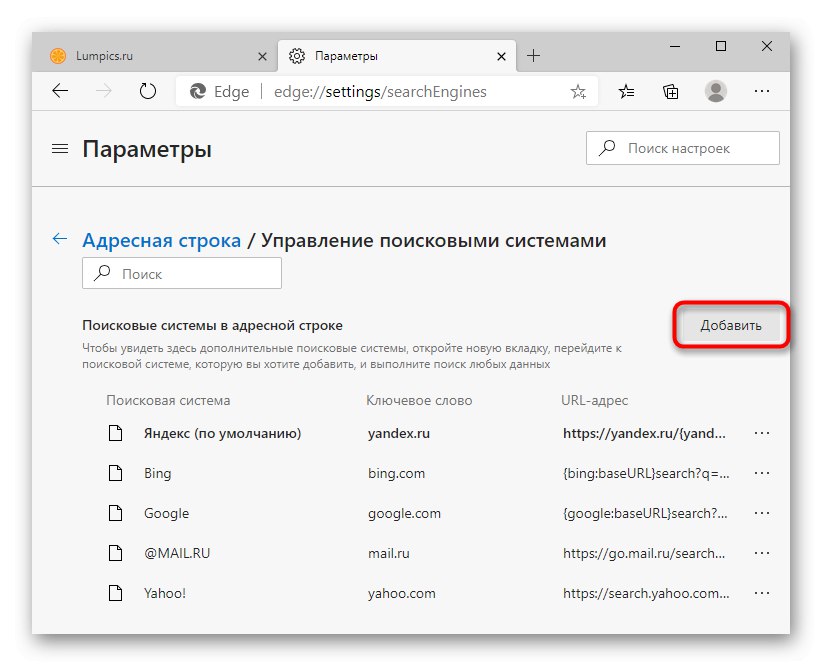
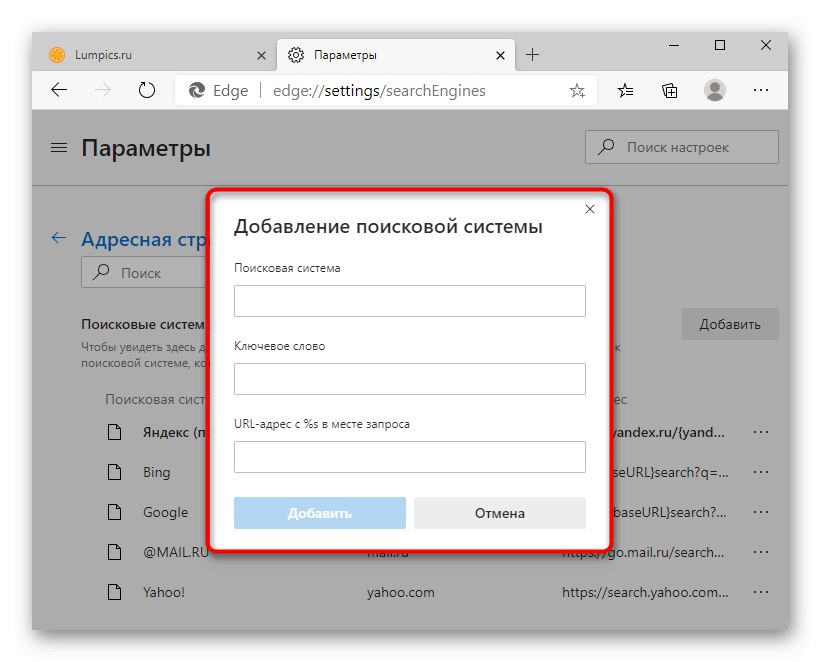
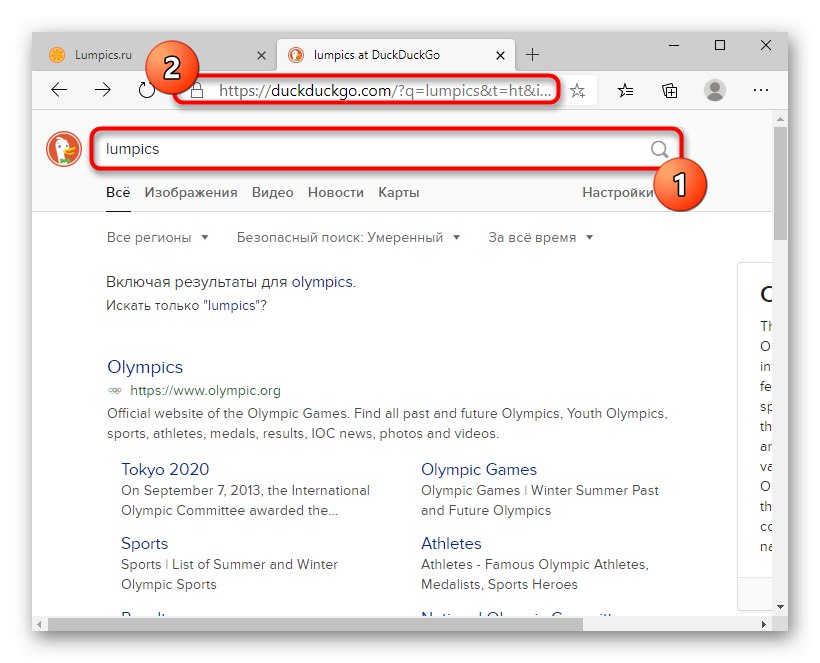
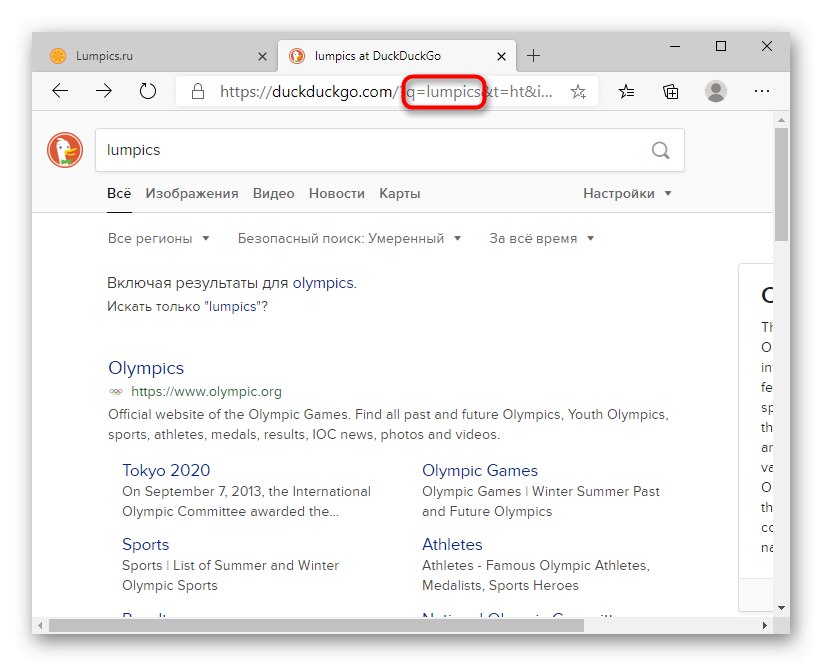
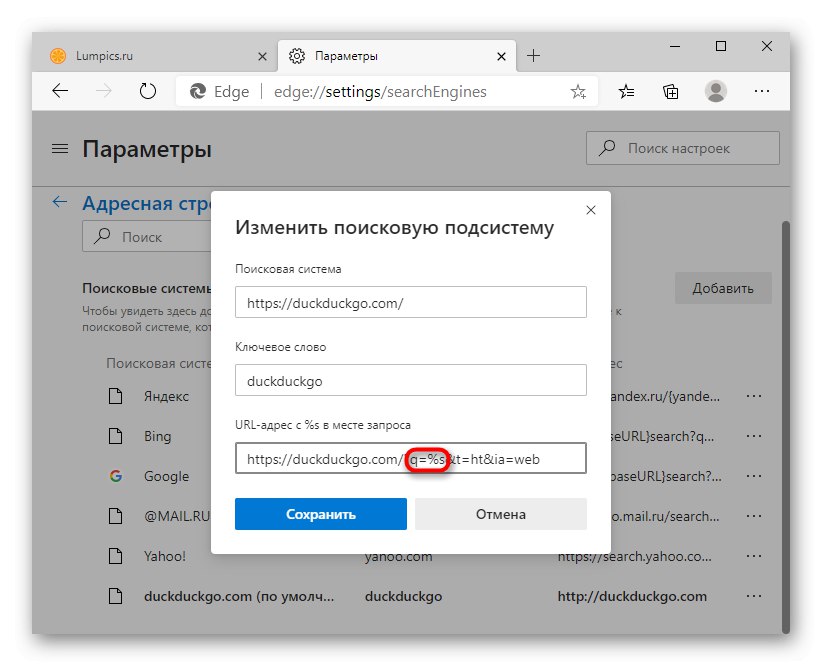
Вариант 2: Old Edge (до версия 44 включително)
В предишния си вид Edge може да бъде видян само от потребители на Windows 10 не по-късно от версия 1909. Тук той все още е на собствения двигател и с различен контрол.
- На първо място, отворете раздела с търсачката, която искате да добавите. Трябва да направите това, за да може браузърът да го открие и да предложи да го инсталира като услуга за търсене по подразбиране. Необичайна схема, но ето как работи тук - тук липсва класическата форма с избор или добавяне на URL адрес.
- Чрез бутона "Меню" отидете на "Настроики".
- През левия панел превключете към раздела „Освен това“.
- Намерете блока „Търсене в адресната лента“където щракнете върху бутона „Промяна на доставчика на търсене“.
- Ще се покаже списък с търсачки: този, който е инсталиран по подразбиране сега (най-вероятно това е Yandex), марка Bing от Microsoft и открита.
- Маркирайте го и натиснете Използвайте по подразбиране.