Променете фон в снимката във Photoshop
За да заменяте фона, когато работите в редактора на Photoshop, се използва много често. Повечето студийни снимки се правят на монофоничен фон със сенки, а за композиране на художествена композиция се изисква различен, по-изразителен фон.
В днешния урок ще научите как да промените фона в Photoshop CS6.
Замяната на фон в снимката се извършва на няколко етапа.
Първата е отделянето на модела от стария фон.
Втората е прехвърлянето на изрязания модел на нов фон.
Третото е създаването на реалистична сянка.
Четвъртата е корекцията на цветовете, което прави състава пълен и реалистичен.
Източници.
Изглед:

фон:

съдържание
Разделяне на модела от фона
Сайтът ни вече има много информативен и инструктивен урок за това как да отделите обект от фона. Тук е:
Как да изрежете обект в Photoshop
Урокът описва как да разделяте качествено модела от фона. И отново: тъй като ще използвате писалката , тогава е описана една ефективна техника:
Как да направите векторно изображение във Photoshop
Силно препоръчвам да изучите тези уроци, защото без тези умения не можете да работите ефективно във Photoshop.
Така че, след като прочетехме статиите и кратките тренировъчни сесии, отделихме модела от фона:

Сега трябва да го прехвърлите на нов фон.
Прехвърляне на модела на нов фон
Можете да прехвърлите изображение на нов фон по два начина.
Първият и най-простият е да преместите фон върху документа с модела и след това да го поставите под изрязания слой. Ако фонът е повече или по-малък от платното, трябва да коригирате размерите му, като използвате Free Transform ( CTRL + T ).

Вторият метод е подходящ, ако вече сте отворили изображение с фон, например за редактиране. В този случай трябва да преместите слоя с изрязания модел в раздела за документи с фон. След кратко чакане, документът се отваря и слоят може да бъде поставен върху платното. През цялото това време трябва да държите натиснат бутона на мишката.

Размерите и местоположението се настройват и чрез Free Transform с клавиша Shift, който се държи надолу, за да се запазят пропорциите.
Първият метод е за предпочитане, защото качеството може да пострада, ако размерът се промени. Фонът ще бъде замъглено и подложен на друга обработка, така че леко влошаване на качеството му върху крайния резултат няма да се отрази.
Създаване на сянка от модела
Когато поставите модела на нов фон, той "виси" във въздуха. За да направите снимката реалистична, трябва да създадете сянка от модела на нашия импровизиран етаж.
Нуждаем се от оригиналната снимка. Трябва да се влачи върху документа и да се постави под слоя с изрязания модел.

След това слоят трябва да бъде обезцветена с клавишите CTRL + SHIFT + U , след това да приложите слоя за настройка на нивото.
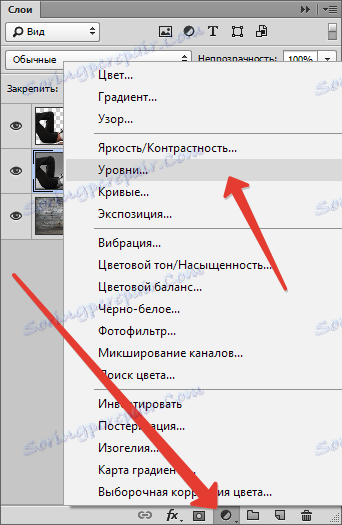
При настройките на регулиращия слой затягаме крайните плъзгачи до центъра и средата регулира изражението на сянката. За да се приложи ефектът само върху слоя с модела, активирайте бутона, който е показан на екранната снимка.
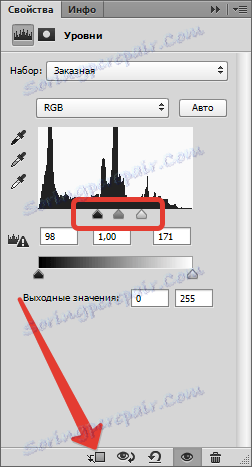
Трябва да изглежда по следния начин:

Отидете на слоя с модела (който е обезцветен) и създайте маска.
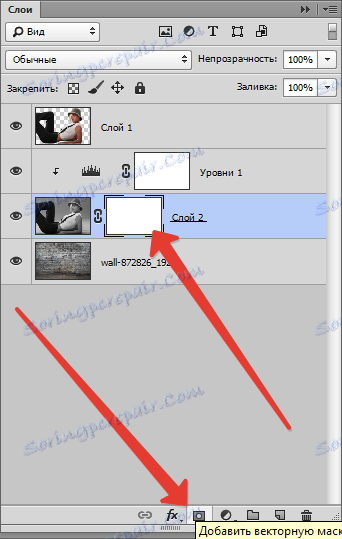
След това изберете инструмента за четка.

Нагласете го така: мек кръг, цветът е черен.

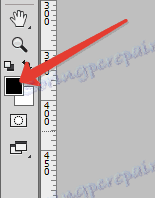
Настройте го по този начин с четка, докато на маската, боя (премахнете) черна област в горната част на изображението. Строго погледнато, трябва да изтрием всичко освен сянката, така че да преминем контура на модела.
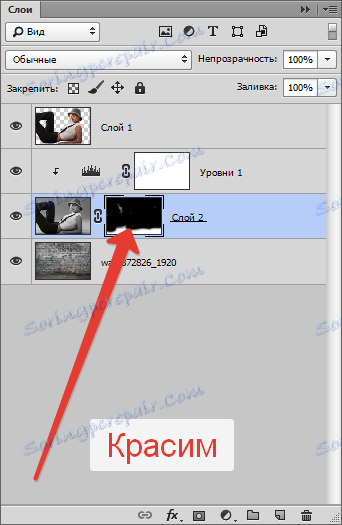
Ще останат някои бели области, тъй като те ще бъдат проблематични за премахване, но ще коригираме това със следното действие.

Сега променете режима на смесване за слоя на маската на "Умножете" . Това действие ще премахне само белия цвят.
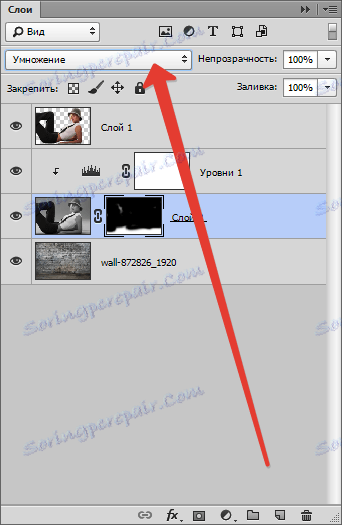

Последни докосвания
Нека да разгледаме нашия състав.
Първо, виждаме, че моделът е ясно по-наситен по отношение на цвета от фона.
Да отидем на горния слой и да създадем корекционен слой "Hue / Saturation" .
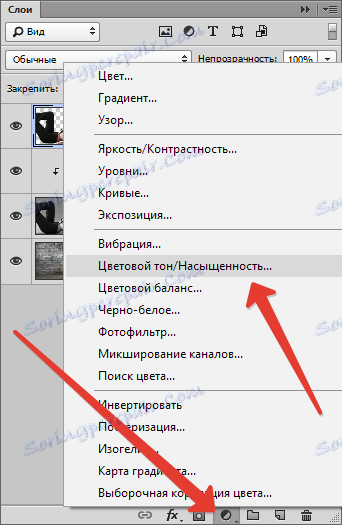
Леко намалете наситеността на слоя с модела. Не забравяйте да активирате бутона за свързване.
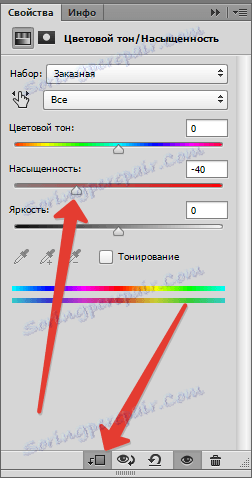

На второ място, фонът е прекалено ярък и контрастен, което отвлича вниманието на зрителя от модела.
Хайде да отидем на фоновия слой и да приложим филтъра "Gaussian Blur" , като по този начин леко замъгли.
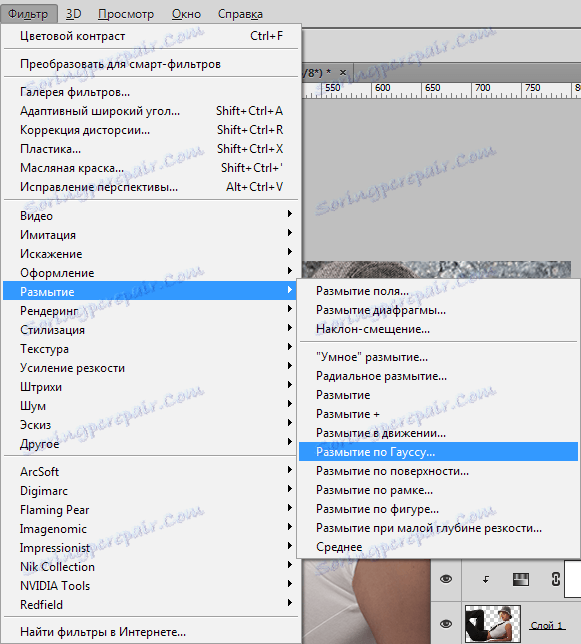
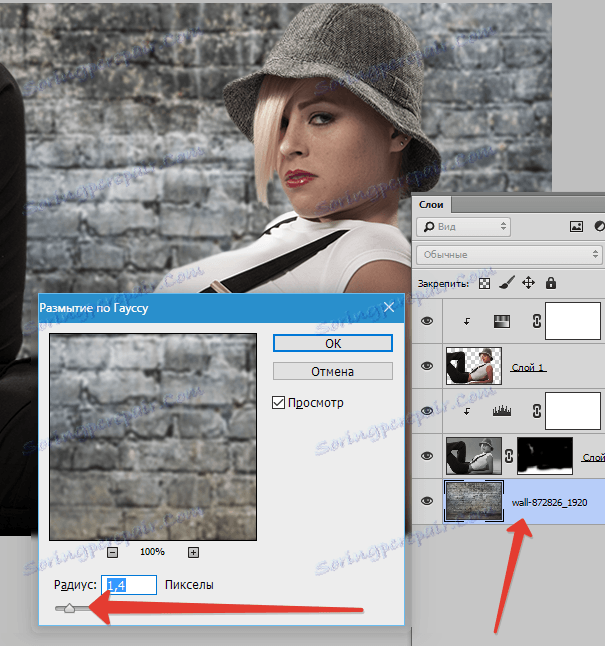
След това нанесете слоя за регулиране на Curves .
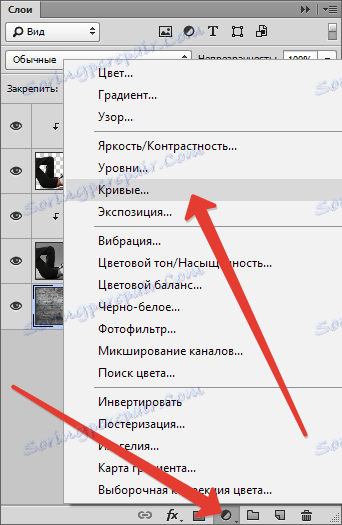
За да направите фон в Photoshop по-тъмен, е възможно да имате извита крива надолу.
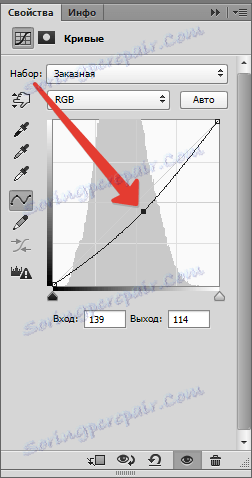
Трето, панталоните на модела са твърде засенчени, което ги лишава от подробностите. Да отидем до най-горния слой (това е "Hue / Saturation" ) и да приложим "Curves" .
Кривата се огъва, докато не видите подробности за панталоните. Останалата част от картината не изглежда, тъй като следващото действие оставяме ефекта само там, където е необходимо.
Не забравяйте за бутона за щракване.
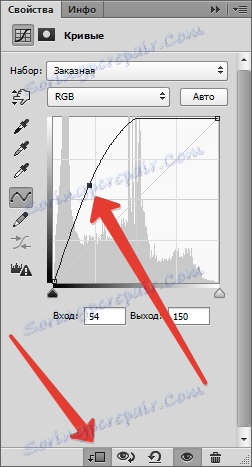

След това изберете главния черен цвят и на маската с кривите натиснете ALT + DEL .
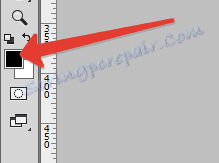
Маската ще бъде затъмнена и ефекта ще изчезне.
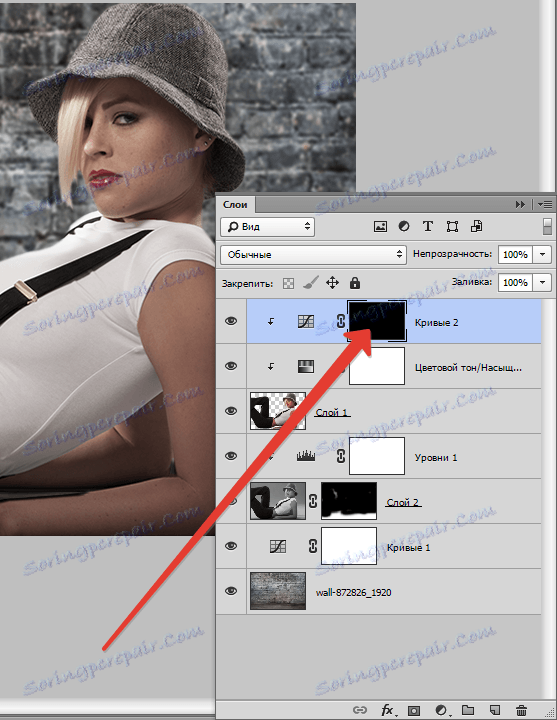
След това вземаме мека кръгла четка (вижте по-горе), но този път е бяла и намалява непрозрачността до 20-25% .

Докато сте на маската, внимателно изсипете панталоните, разкривайки ефекта. Освен това, като намалите непрозрачността, можете леко да осветите някои области, например лице, светлина върху шапката и косата.
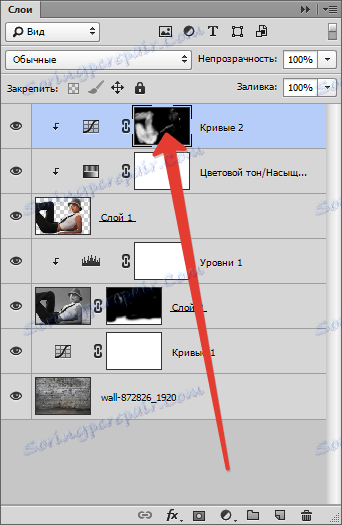

Крайният инсулт (в урока, можете да продължите обработката) ще бъде леко увеличение на контраста на модела.
Създайте друг слой с криви (върху всички слоеве), завържете го и издърпайте плъзгачите към центъра. Уверяваме се, че детайлите, които открихме на панталоните, не се губят на сянка.
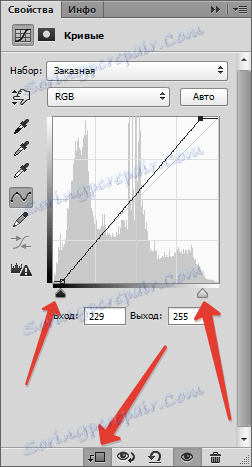
Резултат от обработката:

На този урок е свършил, фонът на снимката, която сме променили. Сега можете да продължите с по-нататъшната обработка и да дадете на композицията пълнота. Успех в работата си и ще ви видя в следващите уроци.