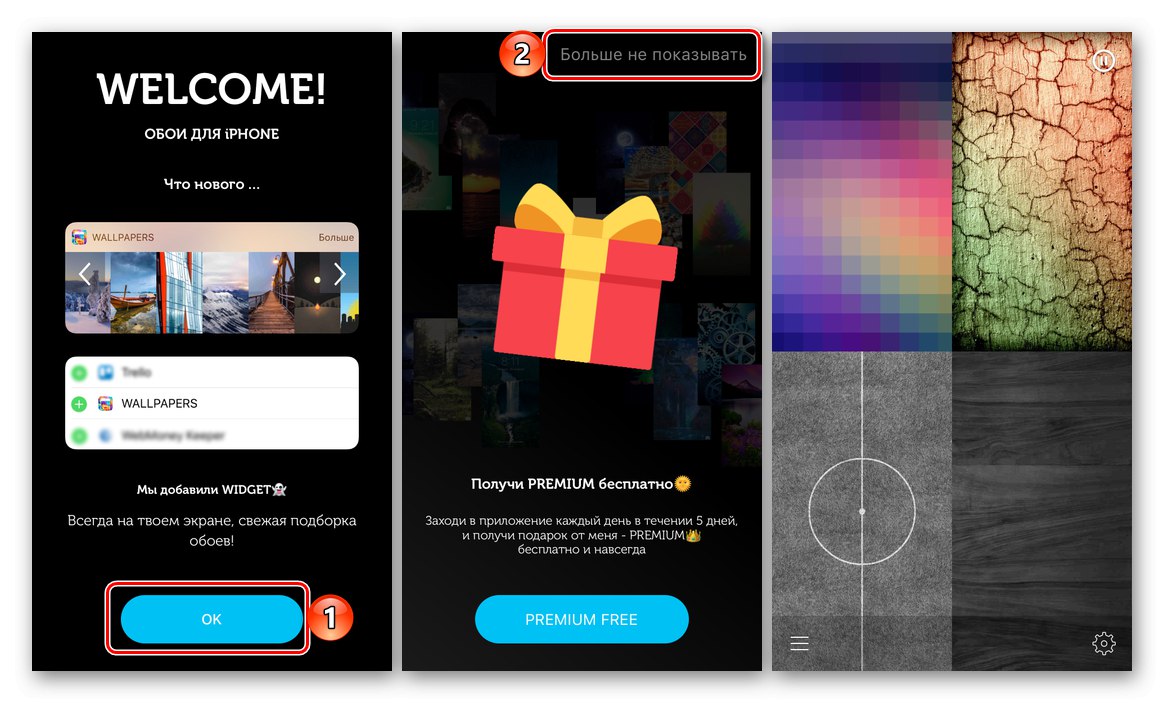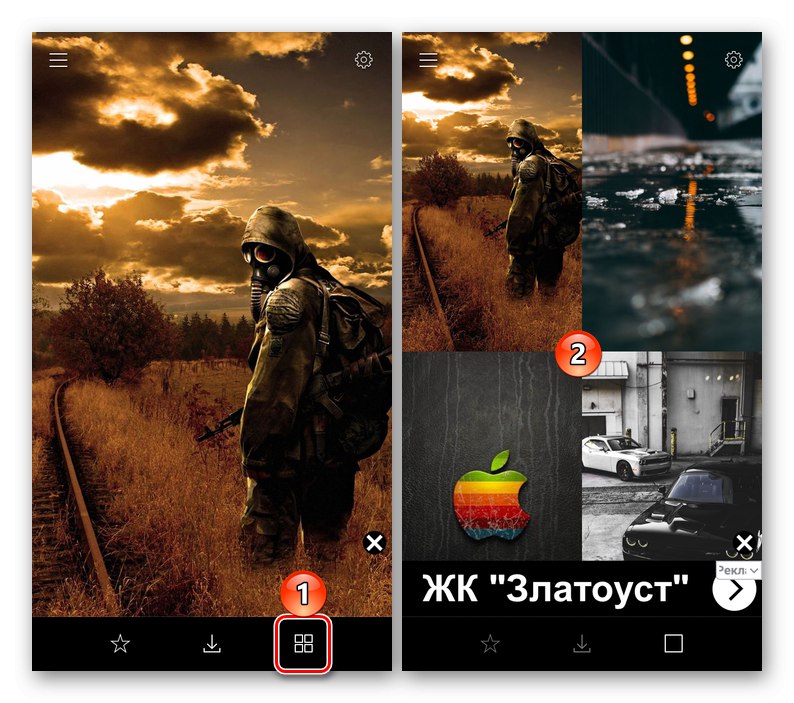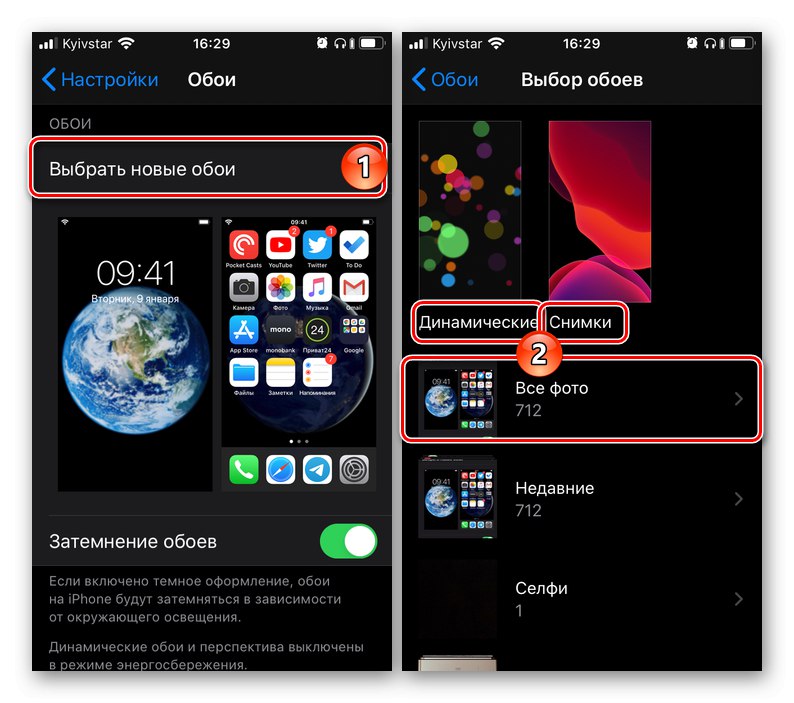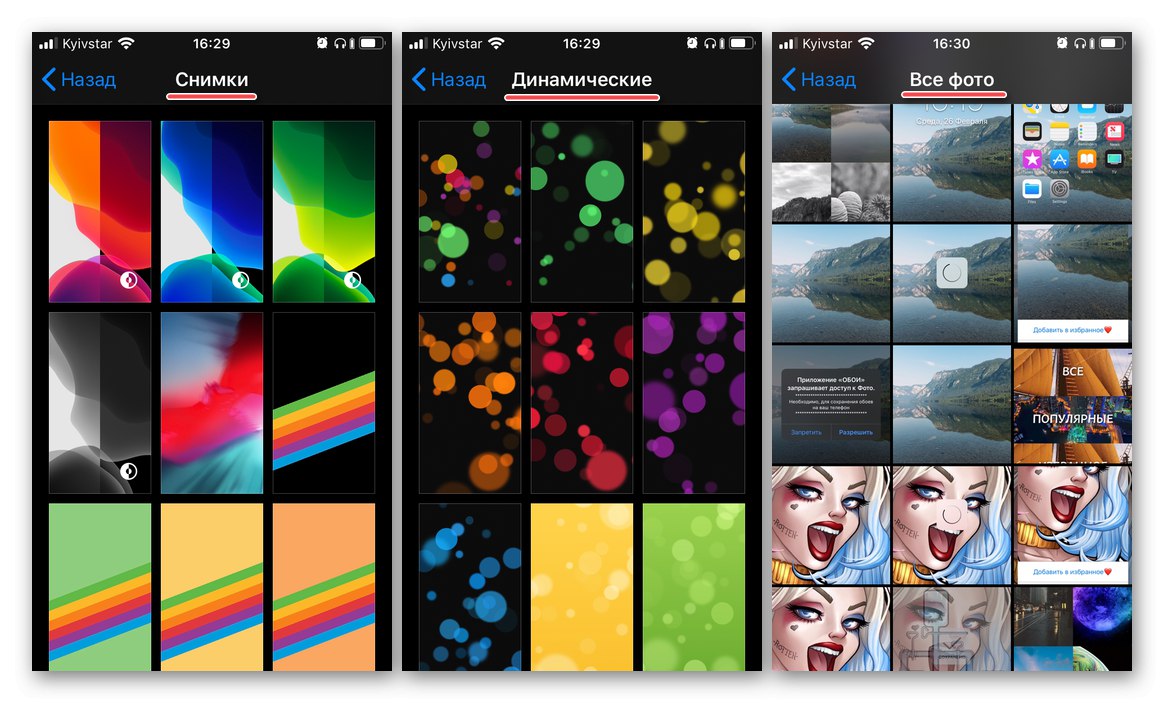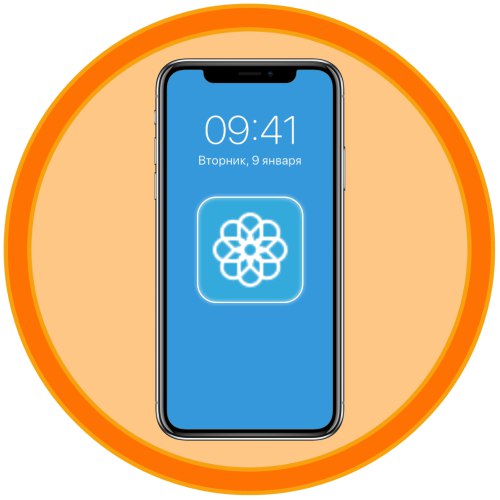
Опциите за персонализиране на външния вид и усещането на iOS, който iPhone работи, са много ограничени. Почти всичко, което Apple ви позволява да промените сами, е редът на иконите на началния екран (включително създаването на папки) и тапета. За последното ще говорим по-долу.
Прочетете също: Как да създам папка на iPhone
Метод 1: Приложения на трети страни
В App Store има доста приложения на трети страни, които са библиотеки с различни изображения, които могат да бъдат инсталирани на началния и заключения екран. Всички те имат идентични недостатъци, основните от които са изобилието от реклама (премахната чрез закупуване на премиум версията) и натрапчивата заявка за оценка. Нека да разгледаме тези, които са получили най-положителни оценки и потребителски отзиви.
Вариант 1: Тапет за iPhone
Приложение с очевидно име, което се опитва да се продаде още при първото стартиране. Бъдете внимателни, когато превъртате през екрана за добре дошли - не кликвайте върху бутоните „Premium“ и „Premium Free“, ако не искате веднага да закупите пълната версия или да се регистрирате за пробен абонамент.
Изтеглете тапети за iPhone от App Store
- След като инсталирате приложението от връзката, предоставена по-горе, стартирате го и превъртите през уводния екран (на последния трябва да щракнете "Не показвай отново"), веднага ще видите голяма библиотека от фонови изображения пред вас, които можете да превъртате отдолу нагоре.
![Стартиране на приложението iPhone Wallpapers за първи път]()
За да не превъртате всичко подред, отворете менюто (щракване върху трите хоризонтални ивици в долния ляв ъгъл) и изберете подходящата категория. Моля, обърнете внимание, че е възможно и сортиране по цвят.
- След като намерите подходяща снимка, кликнете върху бутона за изтегляне - стрелката сочи надолу. Дайте разрешение за достъп "Снимка"и след това от менюто, което се показва, изберете опцията „Запазване“, след което файлът ще бъде качен във вътрешното хранилище на iPhone.
- За съжаление, в безплатната версия на въпросното приложение не е възможно да зададете изображение като тапет директно от неговия интерфейс. Но това може да стане с помощта на стандартни инструменти на iOS, чрез неговите настройки (тъй като изтегленият графичен файл вече ще е на устройството), което ще обсъдим в следващата част на статията - Метод 2: Стандартно решение.
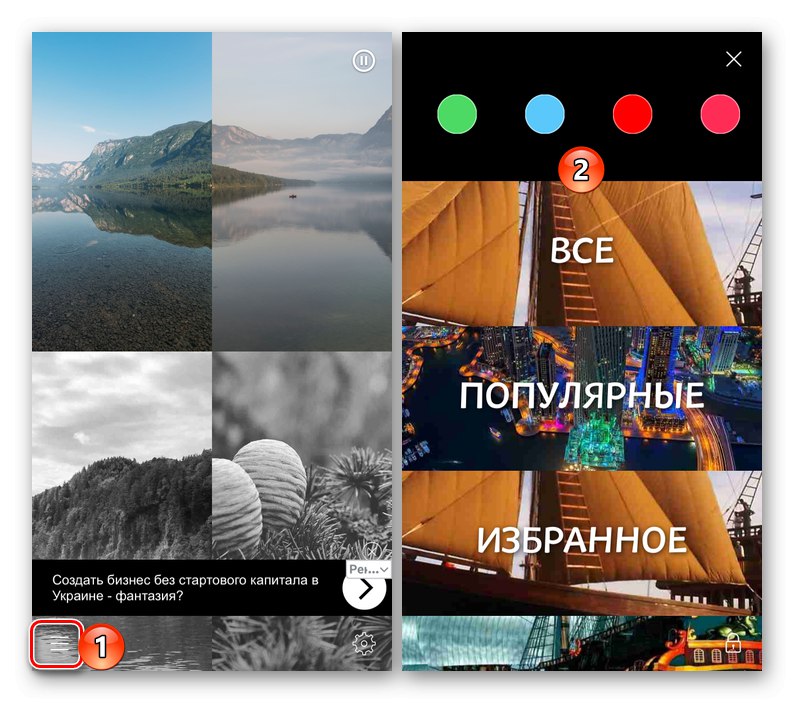
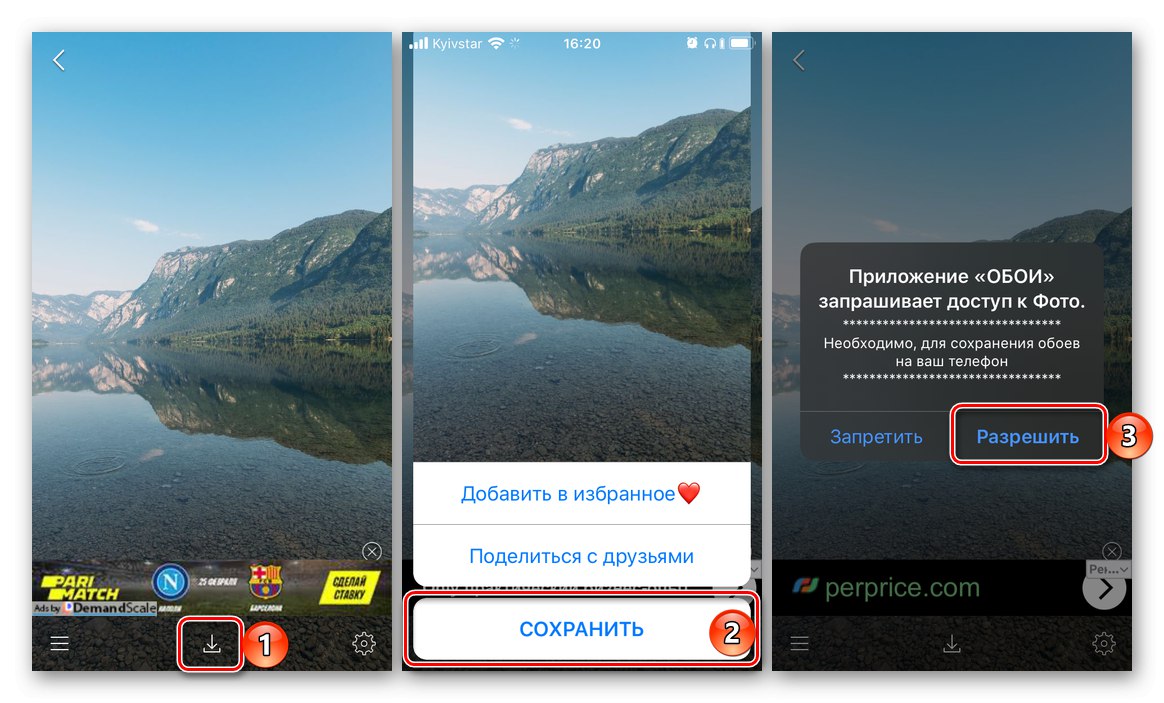
Вариант 2: Тапети и фон на теми
Друго приложение, което практически не се различава от обсъденото по-горе и работи на абсолютно същия принцип - намерете подходящо изображение, изтеглете го и след това го инсталирайте сами на началния екран или заключения екран.
Изтеглете фона на тапети и теми от App Store
- След стартиране на приложението и превъртане през уводния екран (тук също трябва да внимавате, за да не се регистрирате случайно за пробен абонамент), първо кликнете върху бутона, отбелязан на изображението по-долу - това е изход от режим на цял екран, в който е по-лесно да търсите подходящи тапети.
![Преминете към по-добро преживяване при гледане в Wallpapers & Themes iPhone Backgrounds]()
Още по-лесно е да ги намерите, ако изберете предпочитаната категория от менюто, чийто бутон за повикване е в горния ляв ъгъл.
- Както в разгледаното по-горе решение, след като намерите фоновото изображение, което харесвате, щракнете върху бутона за изтегляне, разположен в центъра на долния панел. Осигурете достъп до "Снимка"като щракнете "Позволява" в изскачащия прозорец и изчакайте файлът да бъде запазен.
- За да зададете изтегленото изображение като тапет, следвайте препоръките от част "Метод 2" на тази статия.
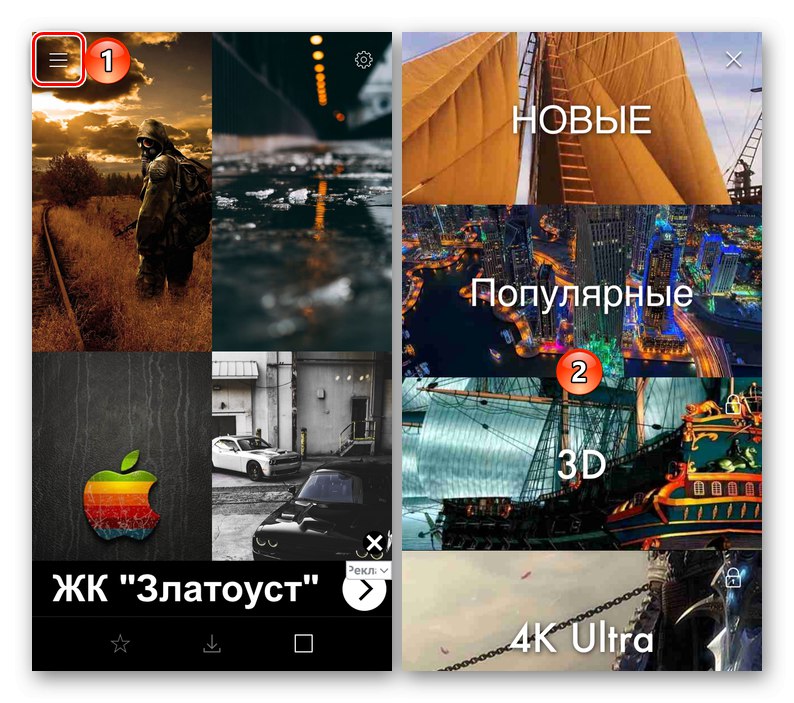
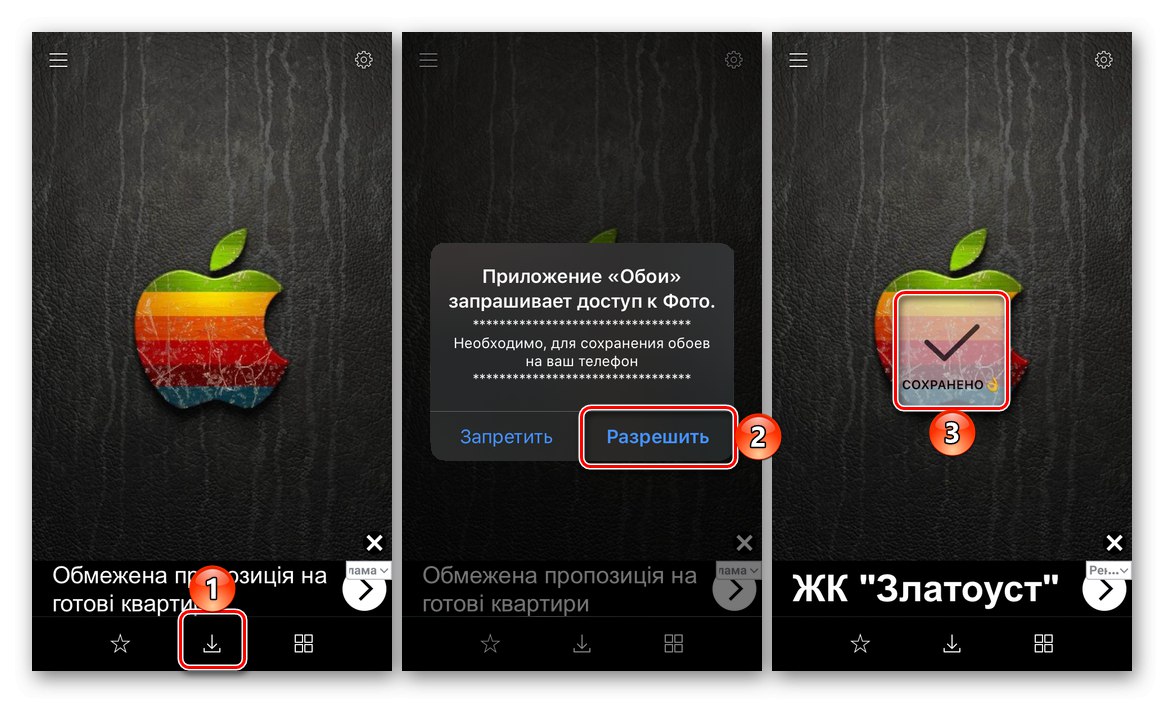
Вариант 3: Everpix
Нека разгледаме друго приложение за смяна на тапет на iPhone, което за разлика от предишните няколко решения позволява не само да ги изтеглите, но и незабавно да ги инсталирате на екрана.
Изтеглете Everpix от App Store
- След като стартирате приложението, след като го инсталирате и „пропуснете“ екрана за приветствие, за удобство отворете менюто (три хоризонтални ивици в долния ляв ъгъл) и изберете подходящата категория.
- Превъртете през фоновите изображения, предоставени в библиотеката (това ще изисква от вас да затваряте изскачащите известия и да гледате реклами от време на време), докато намерите това, което искате да изтеглите. За да направите това, щракнете върху бутона за изтегляне, разрешете на приложението достъп "Снимка" и изчакайте процесът да завърши. Част от графичното съдържание, представено в Everpix, е първокласно, но можете „Деблокиране безплатно“като гледате друга реклама.
- Веднага след като изображението се зареди в паметта на смартфона, в долната част на екрана ще се появи меню с допълнителни действия. Кликването върху последния (разположен вдясно) бутон в него, направен под формата на отметка, ви позволява да зададете картината като тапет.
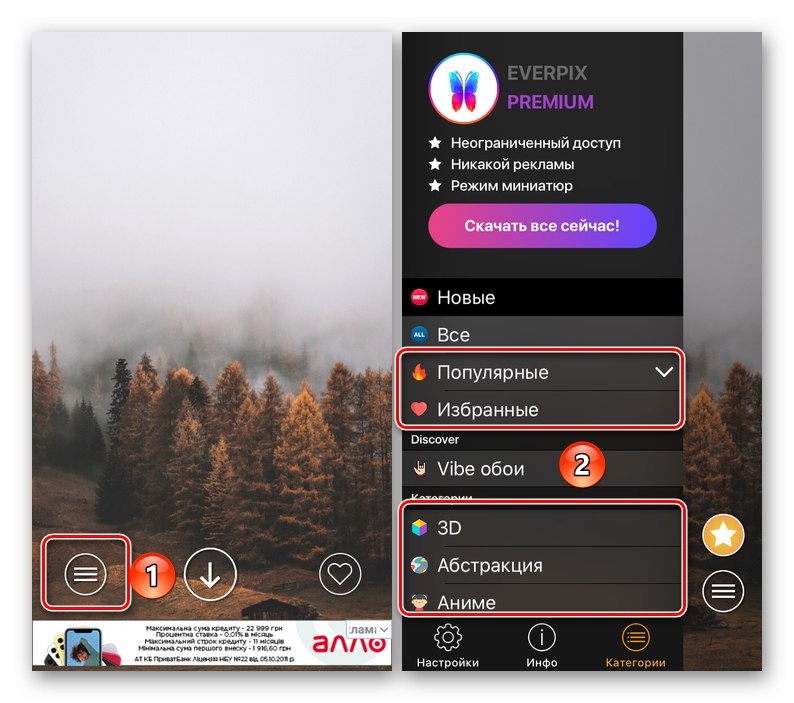
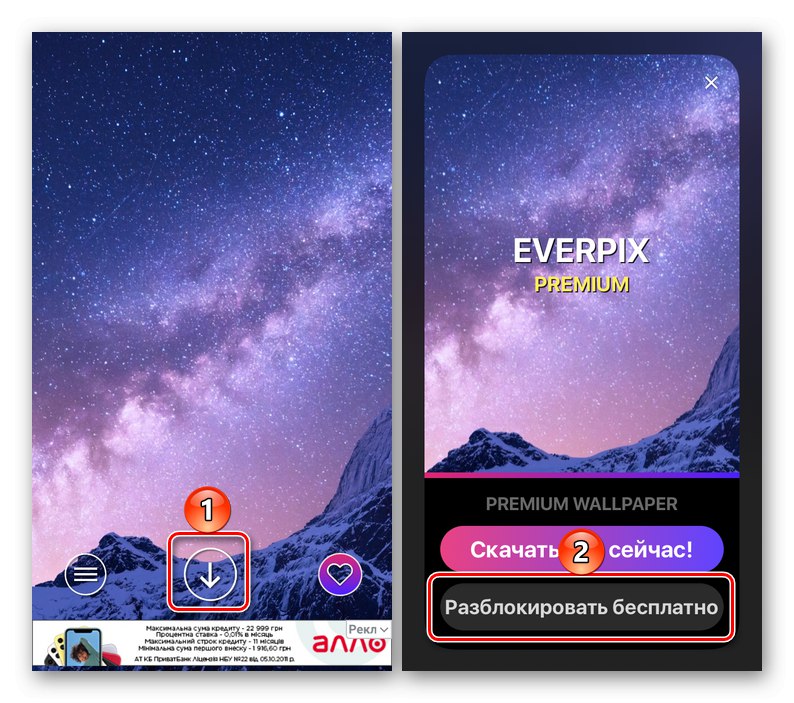
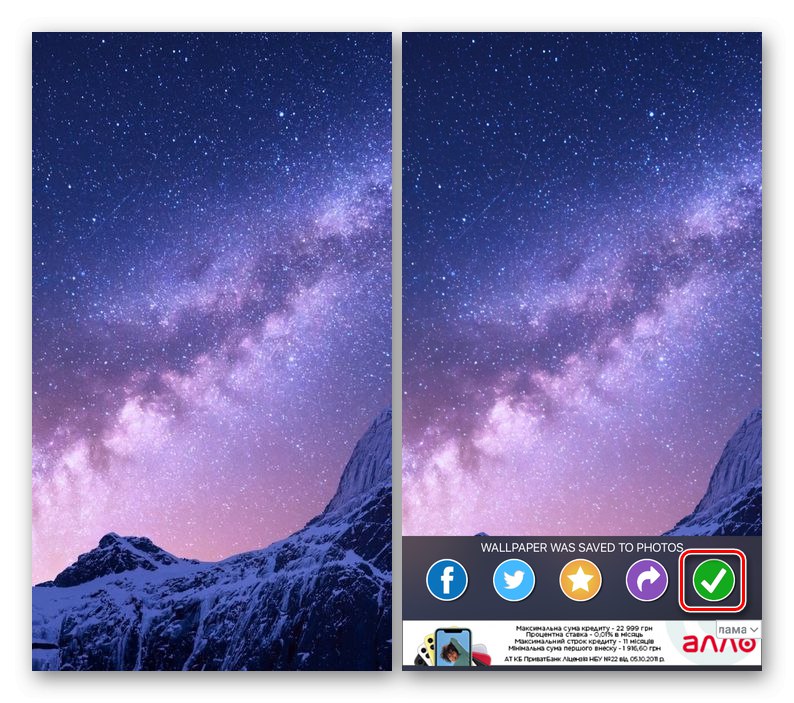
По-горе разгледахме приложението Everpix, чиято библиотека съдържа само статични изображения, но този разработчик има друг продукт - Everpix Live. Като го изтеглите от връзката по-долу, можете да намерите подходящ тапет на живо за вашия iPhone. Алгоритъмът на използване е абсолютно същият.
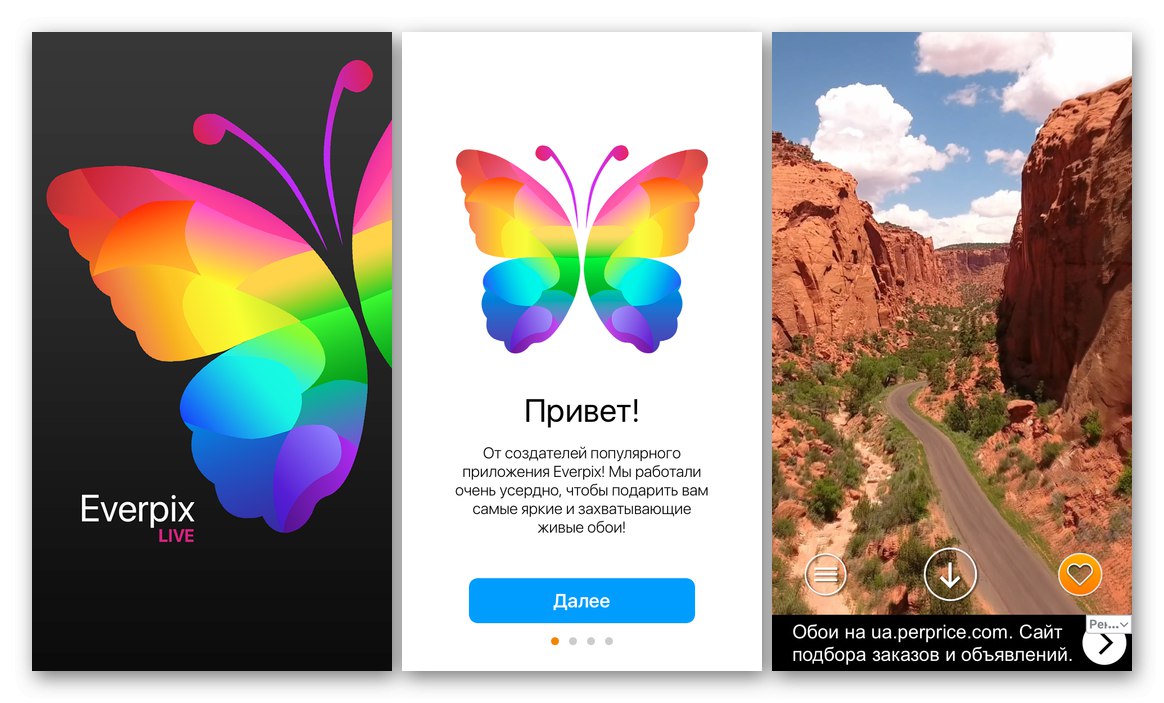
Метод 2: Стандартен разтвор
С пускането на всяка нова версия на iOS на iPhone се появяват нови тапети, често ексклузивни за най-новите модели, но понякога достъпни за предишните. В същото време не всеки знае, че абсолютно всяко изображение в приложението може да бъде инсталирано на началния екран и заключения екран. "Снимка"изтеглени на смартфон от Интернет или прехвърлени към него по друг начин. Това се прави по следния начин:
- Отвори "Настройки", превъртете надолу списъка с наличните опции и отидете в раздела "Тапет".
- Докоснете елемента „Избор на нов тапет“и след това изберете „Динамично“ или "Снимки" за да зададете живи или статични, но само стандартни тапети, или „Всички снимки“ако искате да инсталирате собствено изображение от галерията или изтегленото с помощта на приложенията, обсъдени в предишната част на статията.
![Опции за задаване на тапет в настройките на iPhone]()
Всеки обозначен раздел е отделна библиотека.
![Асортимент от стандартни и изтеглени тапети в настройките на iPhone]()
- Когато намерите подходяща картина на някое от горните места, докоснете я, след което докоснете "Инсталирай" и изберете предпочитаната опция в прозореца, който се появява:
- "Заключен екран";
- "Начало на екрана";
- „И двата екрана“.
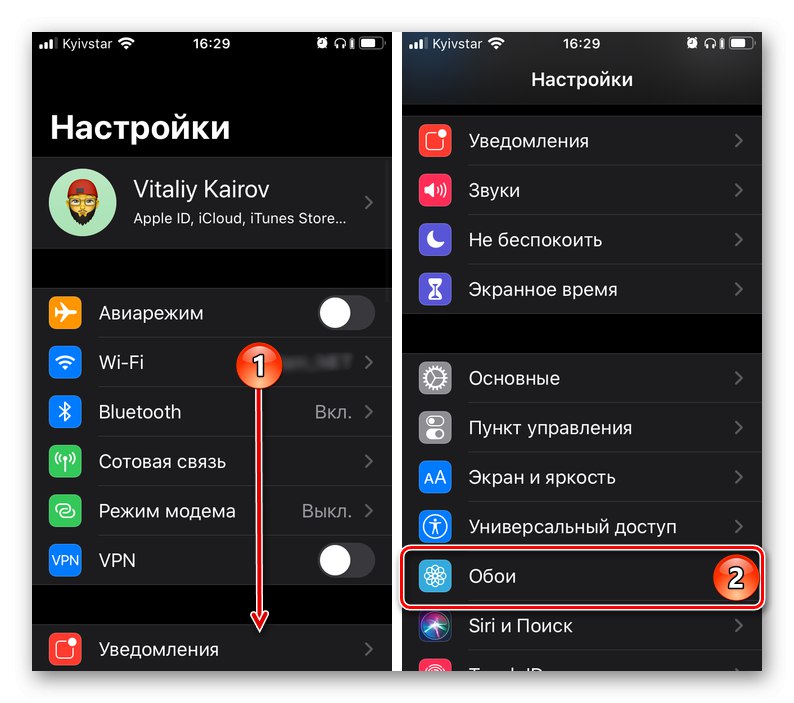

Изчакайте тапета да бъде инсталиран и вижте резултата, като отидете до дома си и / или заключите екрана.
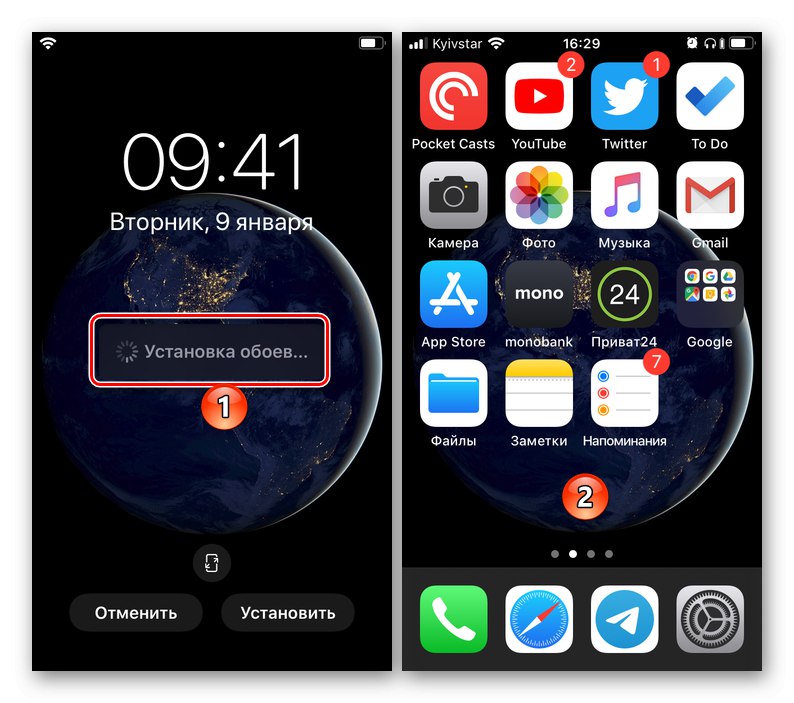
Въпреки широката гама от приложения за смяна на тапети на iPhone, достъпни за изтегляне от App Store, най-удобният начин да постигнете това е да използвате стандартния инструмент за iOS. Достатъчно е самостоятелно да намерите и изтеглите или дори да създадете (снимка или картина) подходящо фоново изображение, след което само с няколко докосвания можете да го инсталирате на началния екран или заключения екран.