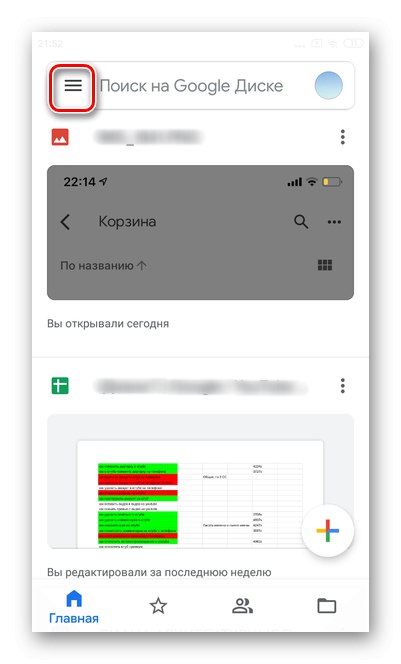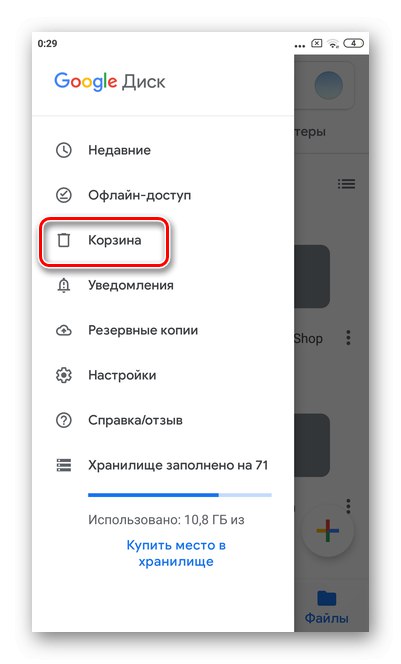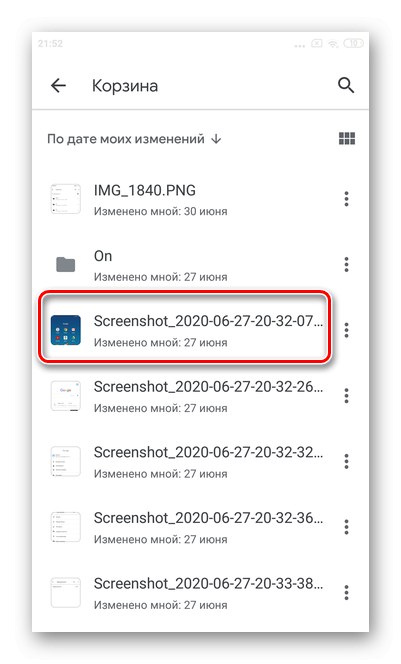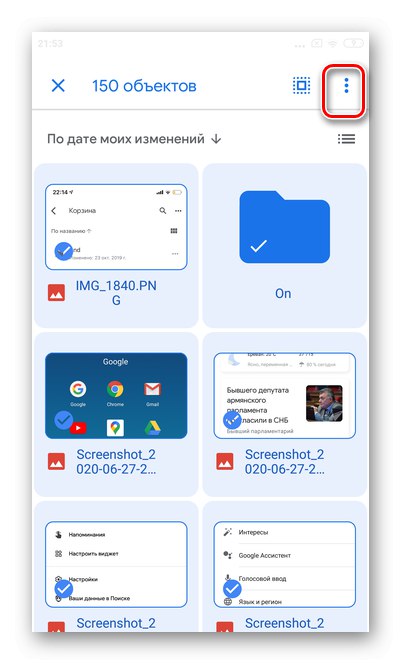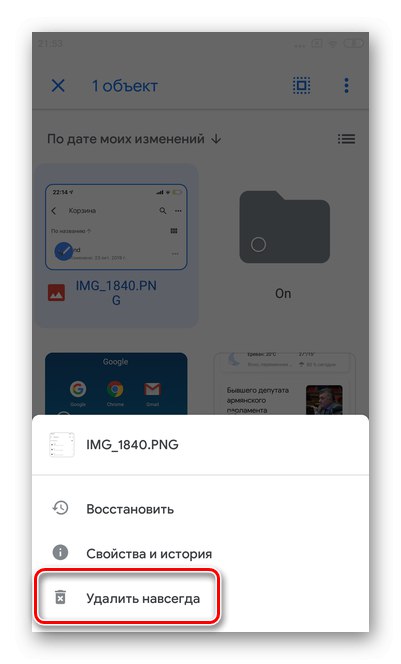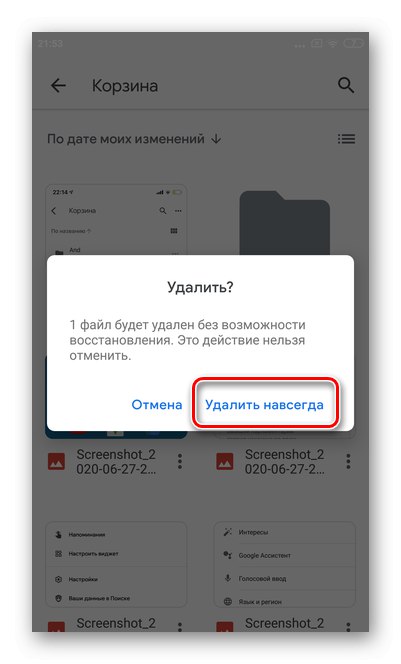Вариант 1: PC версия
На първо място, нека да разгледаме как да изчистите хранилището на Google Drive чрез неговата настолна версия.
Изтриване на всички файлове от диска
В момента няма начин да изтриете всички обекти в Google Drive с един бутон. Нека поговорим за най-бързия и лесен начин за преместване на всички елементи в кошчето.
- Отворете Google Диск.
- Основната задача за цялостно почистване на съхранение в облак е да изберете и обедините всички файлове. За да направите това, превключете режима на показване на обекти към списъка, като щракнете върху иконата, показана на екранната снимка.
- След това превъртете надолу до най-новия файл. Ако в Yandex.Disk има твърде много елементи, можете да го направите на части. Когато се зареди целият списък, натиснете комбинацията на клавиатурата „CTRL“ + "А" - по този начин избирате всички обекти.
- Изберете иконата "Кошници"... Всички избрани документи ще бъдат преместени в него.
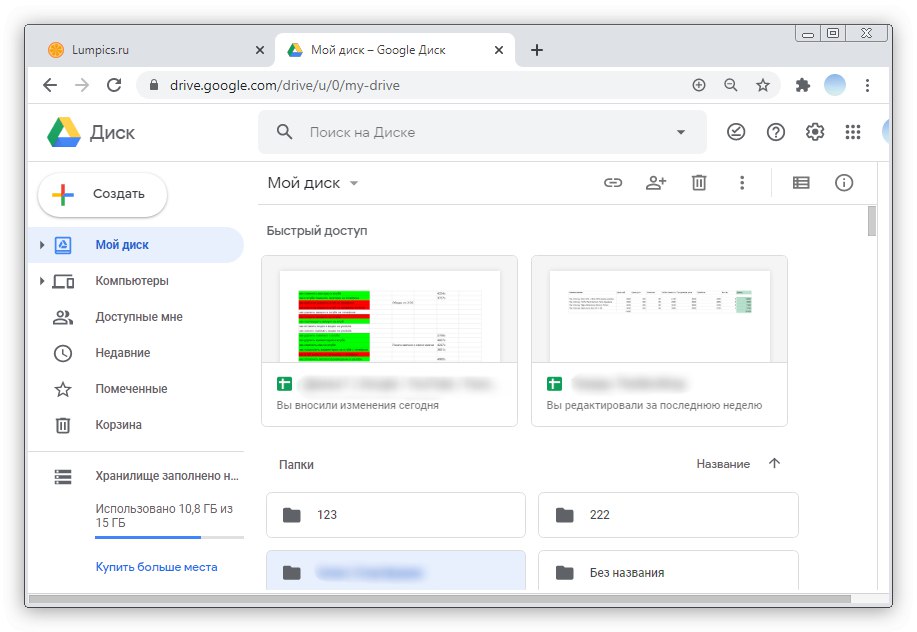
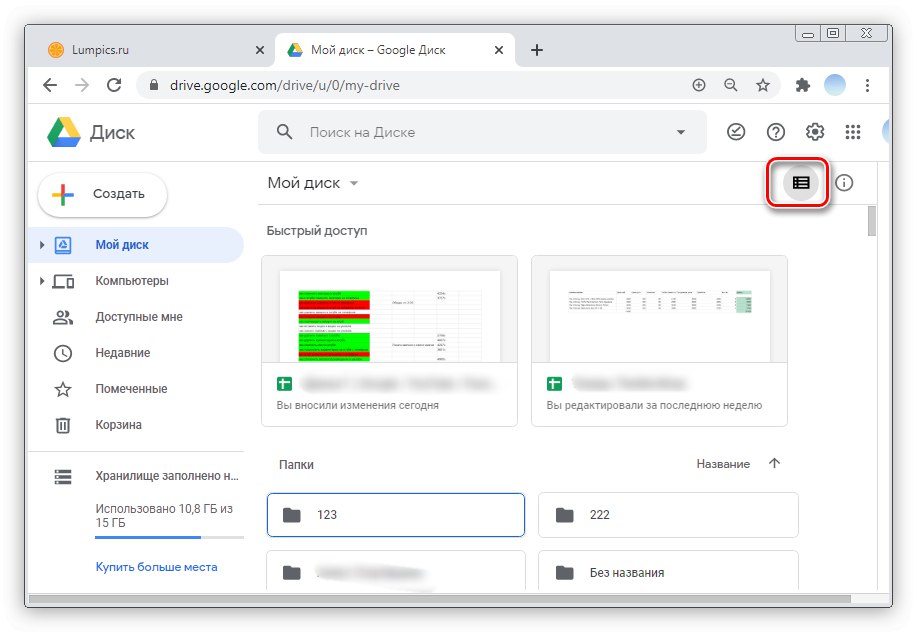
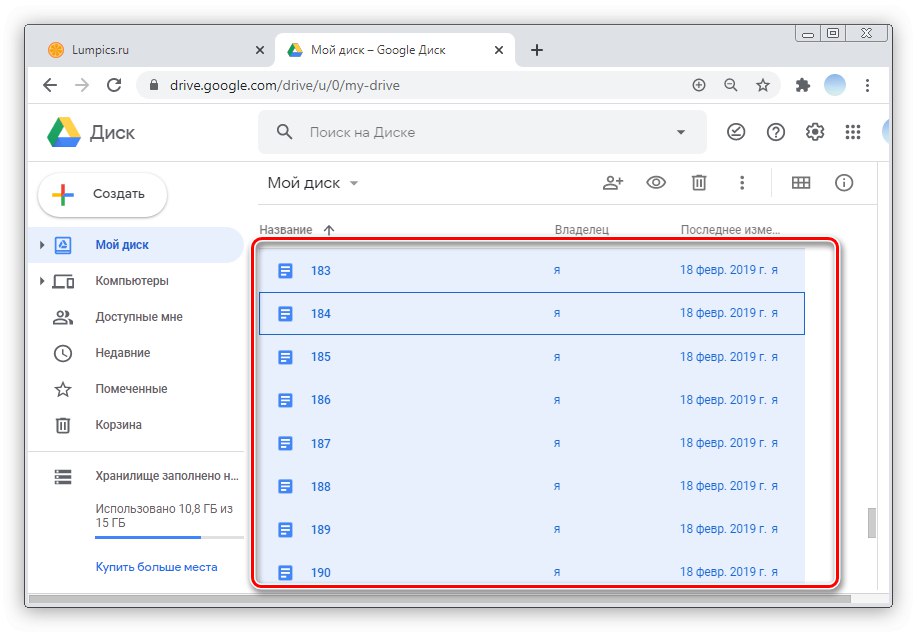
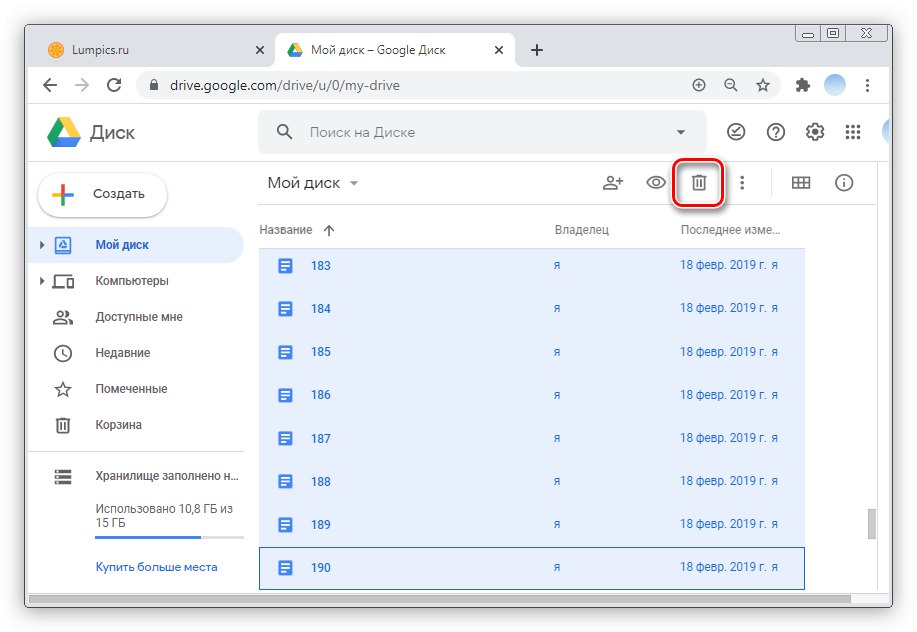
Ако щракнете „Отказ“, файловете ще бъдат възстановени.
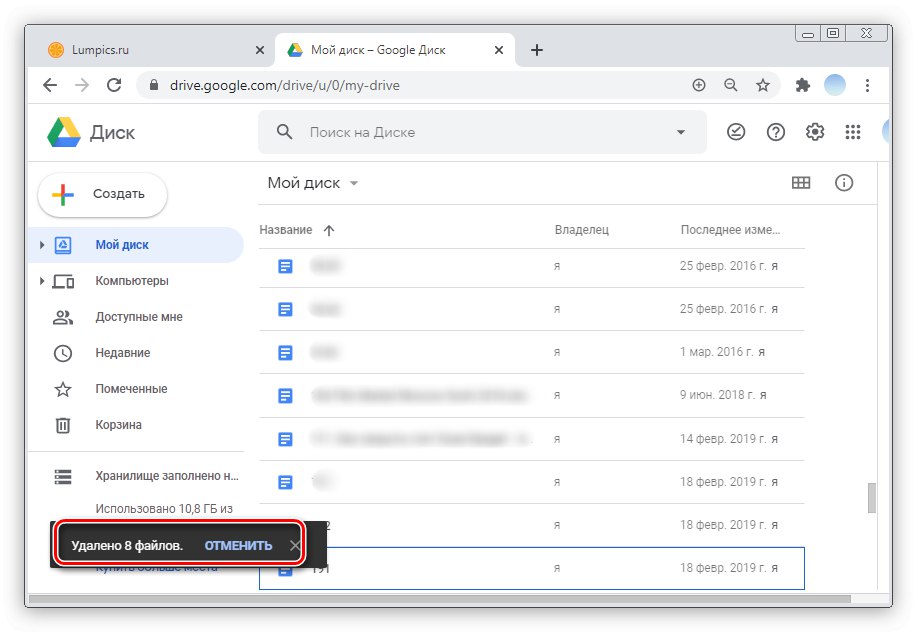
Премахване на всички файлове от кошчето
След преместването на всички обекти от основните папки на Google Drive в кошчето, остава да го изпразните. В уеб версията това действие отнема само секунда.
- Щракнете върху раздела "Кошница" в страничното меню.
- Кликнете върху обърнатия триъгълник, както е показано на екранната снимка.
- Моля изберете "Празен боклук".
- Ще се появи съобщение с предупреждение, че файловете не могат да бъдат възстановени в бъдеще. Щракнете върху бутона "Празен боклук".
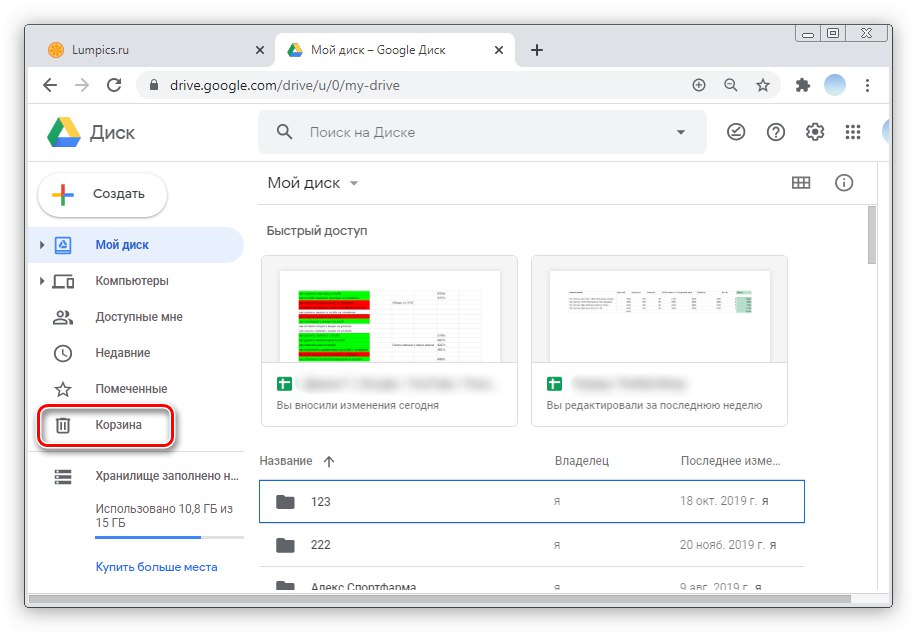
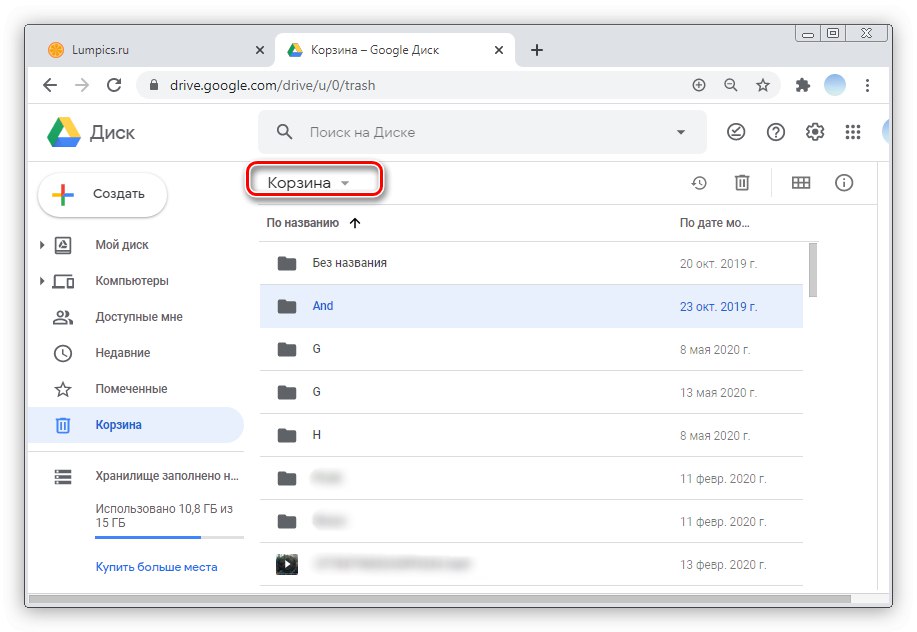
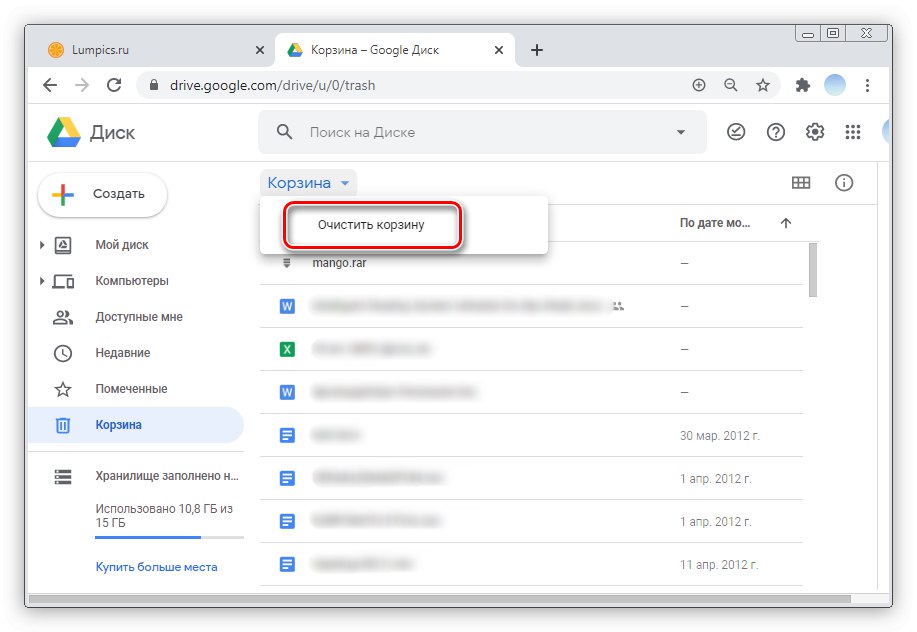
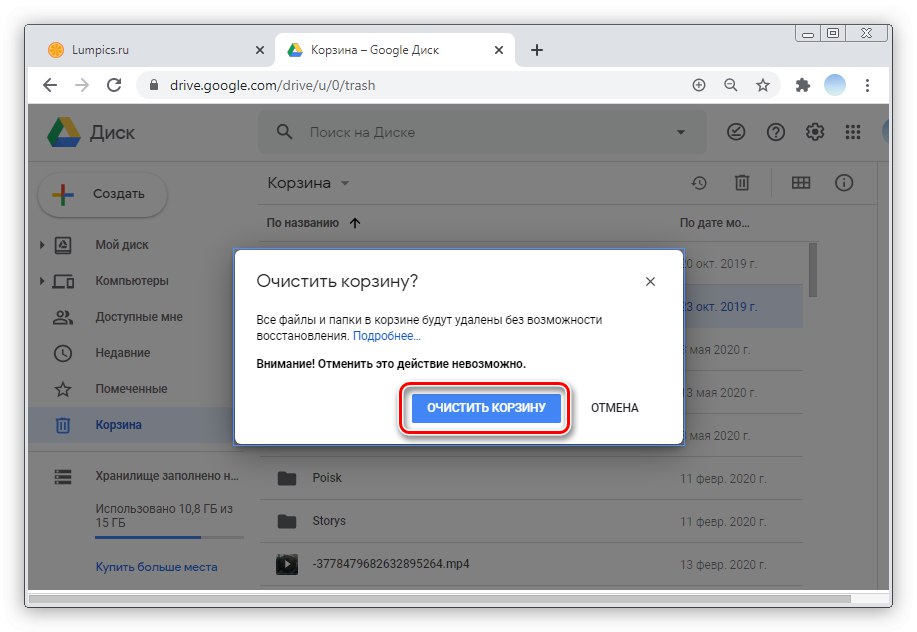
Вариант 2: Мобилни приложения
Облачното хранилище на Google работи чудесно на всеки смартфон. Процесът на почистване на Google Drive в мобилни приложения за iOS и Android е доста различен, така че ще разгледаме двете операционни системи поотделно.
iOS
За да освободите допълнително място за синхронизиране на вашия смартфон и компютър, следвайте инструкциите по-долу.
- Стартирайте приложението Google Drive. В долния десен ъгъл отидете на раздела "Папки".
- Превъртете списъка с обекти, доколкото е възможно, до края. Ако имате твърде много файлове на Диск, можете да предприемете действието в няколко стъпки. Поставете пръста си върху който и да е елемент в рамките на 2-3 секунди, за да го изберете. След това докоснете трите хоризонтални точки в горния десен ъгъл.
- Щракнете върху бутона „Изберете всички“... По този начин всички обекти ще бъдат избрани.
- След това изберете бутона "Кошница" за премахване.
- Потвърдете действието, като натиснете отново "Изтрий".
- В долната част на екрана се появява съобщение, че файловете се преместват. "Кошница".
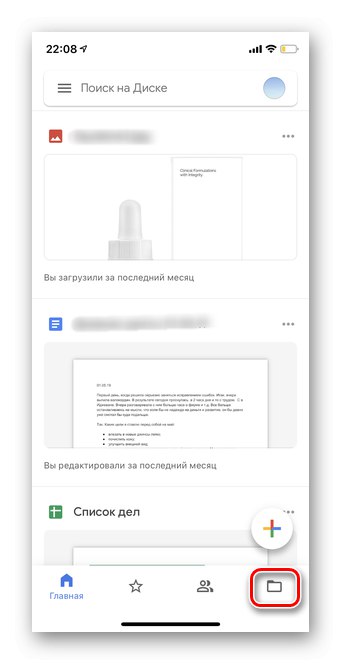
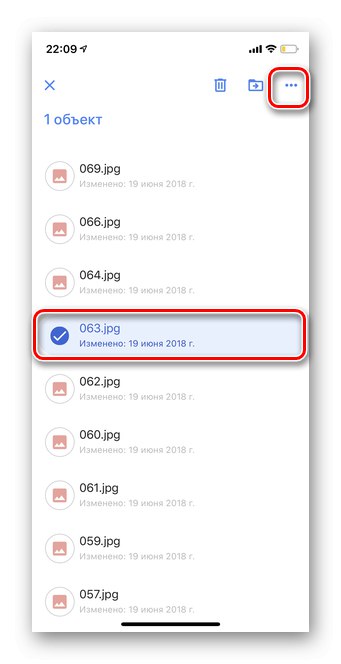
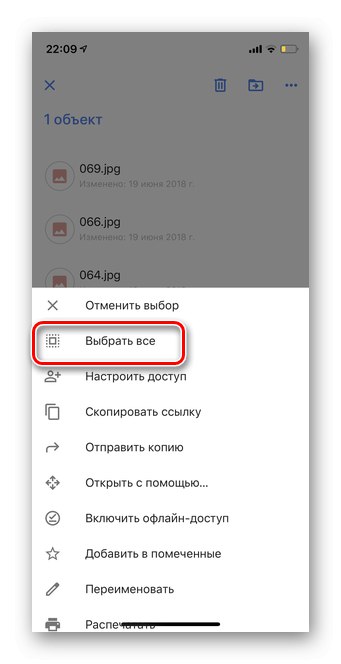
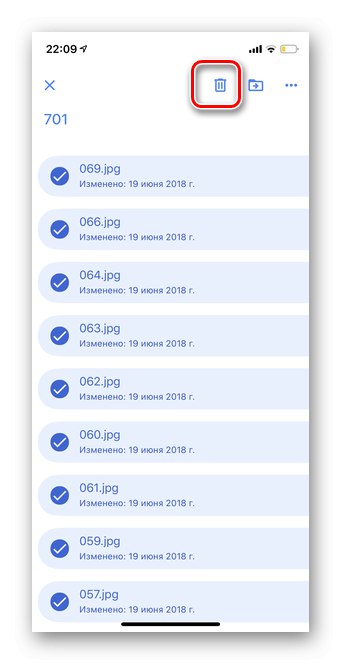
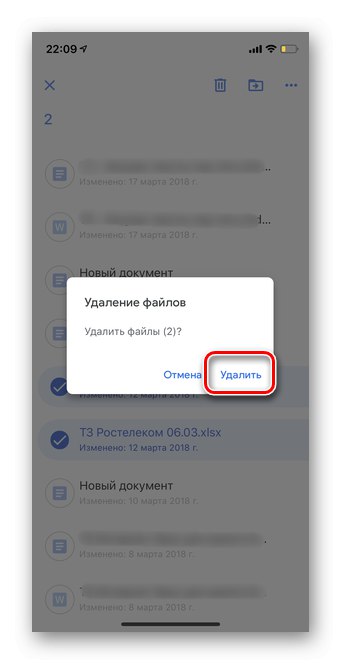
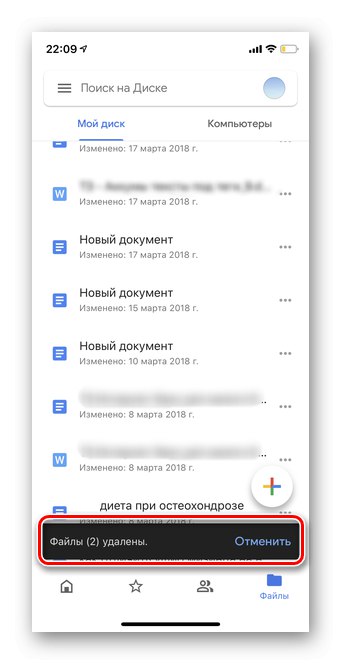
Изпразване на кошчето
Важно! В мобилната версия на Google Drive на iOS, кошчето може да се изпразни без допълнително потвърждение. Уверете се, че сте преместили всички файлове правилно, тъй като обектите не могат да бъдат възстановени по-късно.
- Докоснете трите хоризонтални ивици в горния ляв ъгъл.
- Отидете на раздела "Кошница".
- В горния десен ъгъл кликнете върху трите хоризонтални точки.
- Моля изберете "Празен боклук".
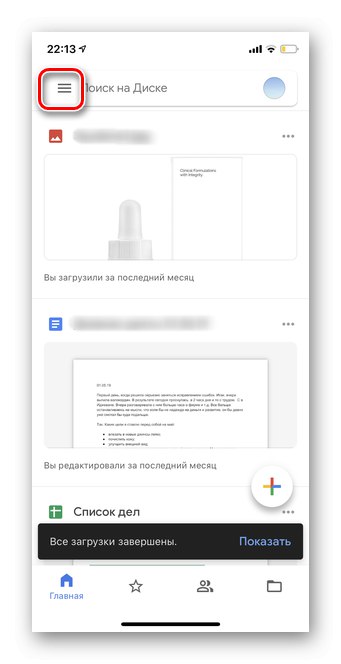
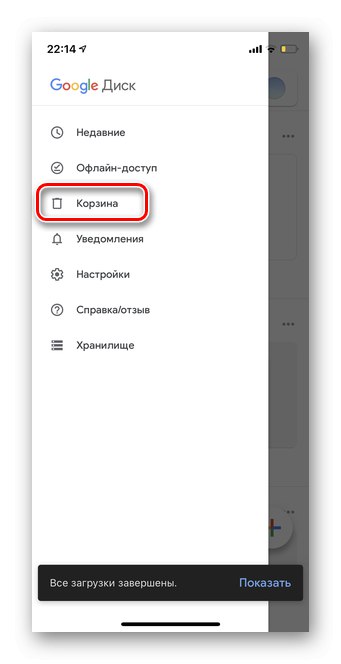
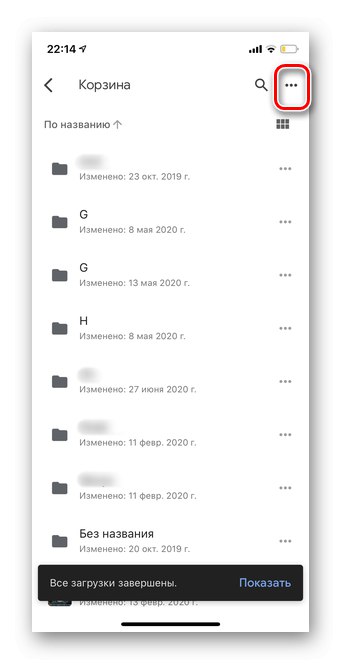
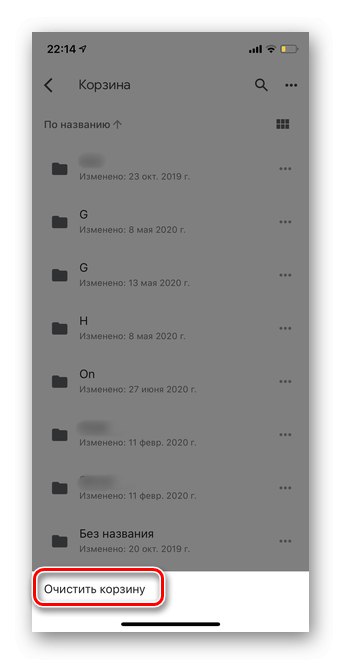
Android
В мобилните телефони, базирани на операционната система Android, програмата Google Disk най-често се инсталира предварително. Важно е да имате предвид, че като изтриете трайно файлове, не можете да ги възстановите.
- Отворете приложението Google Drive и докоснете иконата "Папки" в долния десен ъгъл.
- Задръжте пръста си за няколко секунди върху който и да е файл и го изберете.
- За да маркирате всички други документи в Yandex.Disk, щракнете върху полето в рамката, както на екранната снимка.
- След това изберете иконата "Кошница" в горното меню. Моля, обърнете внимание, че файловете се изтриват без допълнително предупреждение.
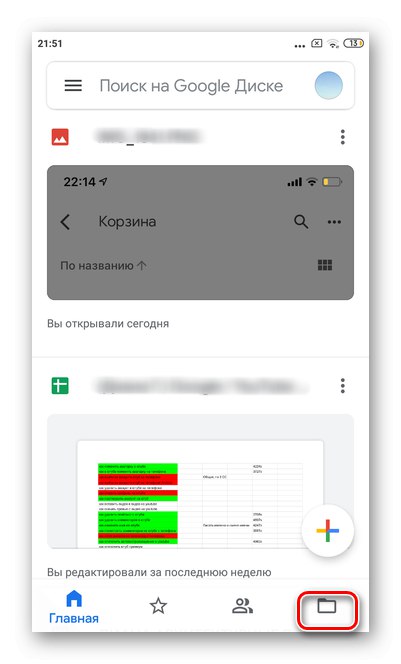
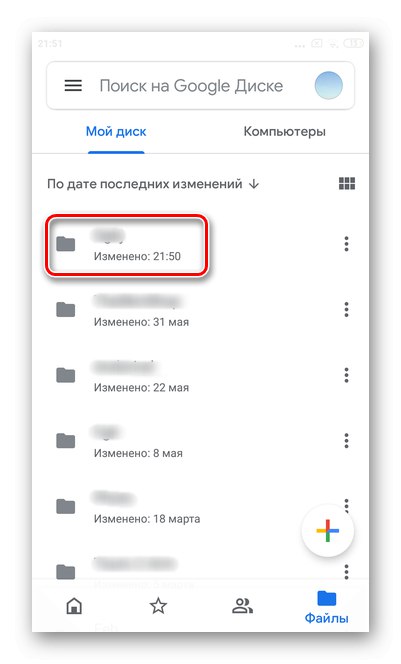
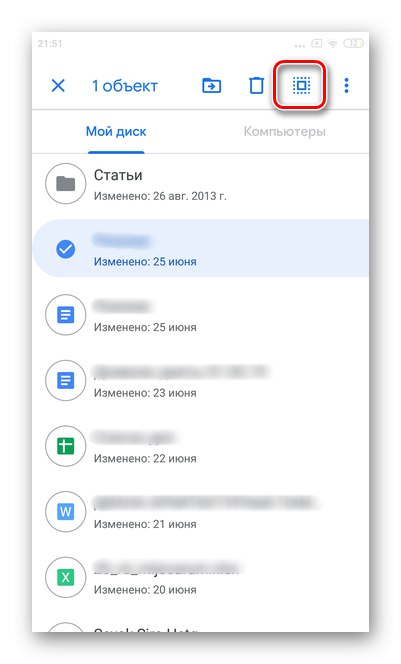
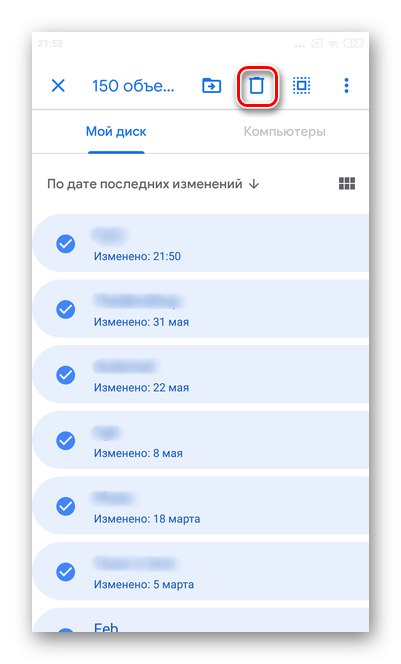
Изпразване на кошчето
Можете напълно да освободите облачното хранилище само като изтриете файлове от кошчето на Google Диск. Препоръчително е предварително да проверите дали папката съдържа важни и необходими документи.
- Кликнете върху трите хоризонтални ивици в горния ляв ъгъл.
- Отидете на раздела "Кошница".
- Задръжте за няколко секунди и изберете всеки файл.
- Докоснете иконата на поле в рамката в горното меню, за да изберете всички елементи.
- Отворете допълнителното меню, като щракнете върху трите вертикални точки.
- Изберете ред „Изтриване завинаги“.
- Потвърдете действието, като натиснете отново „Изтриване завинаги“.