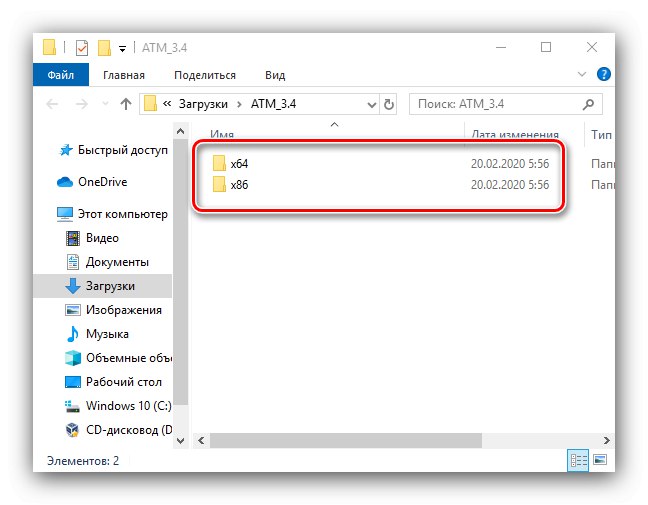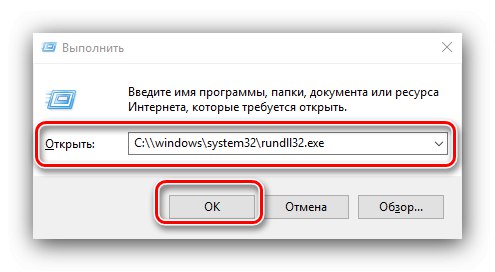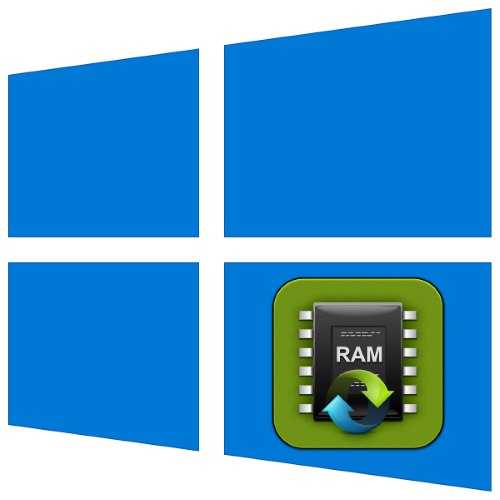
Операционните системи на Windows кешират данните от работещите приложения в RAM, за да ускорят стартирането им. Остарялата информация обикновено се разтоварва автоматично, но понякога трябва да я почистите сами. Днес ще разгледаме как се извършва тази процедура в Windows 10.
Метод 1: Рестартирайте компютъра
Най-простото решение на изказания проблем е просто да рестартирате компютъра, тъй като по време на него RAM модулите временно се изключват, което премахва кешираното съдържание. Въпреки своята простота, този метод не винаги е достъпен, така че ако рестартирането на компютъра ви е невъзможно, използвайте един от методите по-долу.
Метод 2: банкомат
Следващият метод за изчистване на кеша на RAM е използването на решение на трета страна, едно от които е програмата ATM.
Изтеглете банкомат от официалния сайт
- Изтеглете приложението, като използвате връзката Изтеглете банкомат.
- Не е необходимо да го инсталирате на компютъра си - просто трябва да разопаковате ZIP архива. Има две папки там, "X64" и "X86"моля, използвайте последния, тъй като 64-битовата версия е нестабилна.
![Варианти на ATM за изчистване на RAM кеша в Windows 10]()
Стартирайте изпълнимия файл с име ATM.exe.
- Основният прозорец на инструмента няма да каже малко на неопитен потребител, но ни трябват само два бутона - „Прочистване на кеша WS“ и „Изтриване на всички в режим на готовност“, натиснете ги последователно.
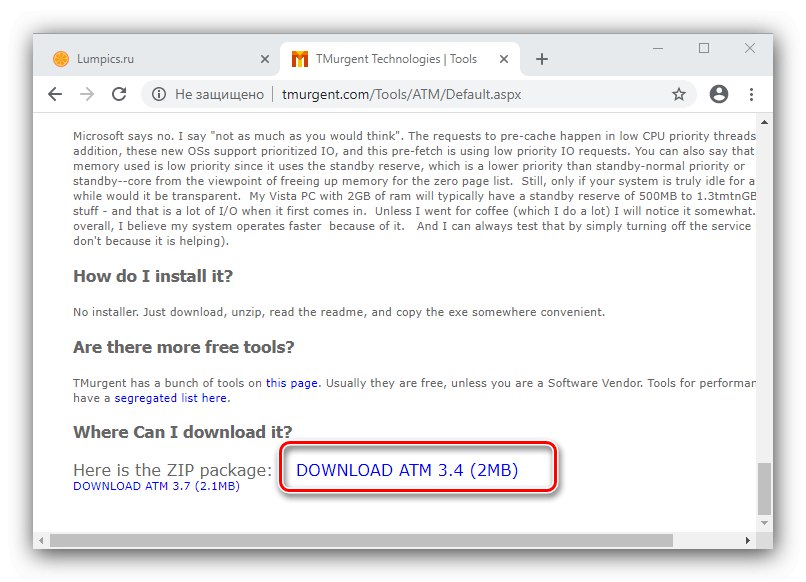
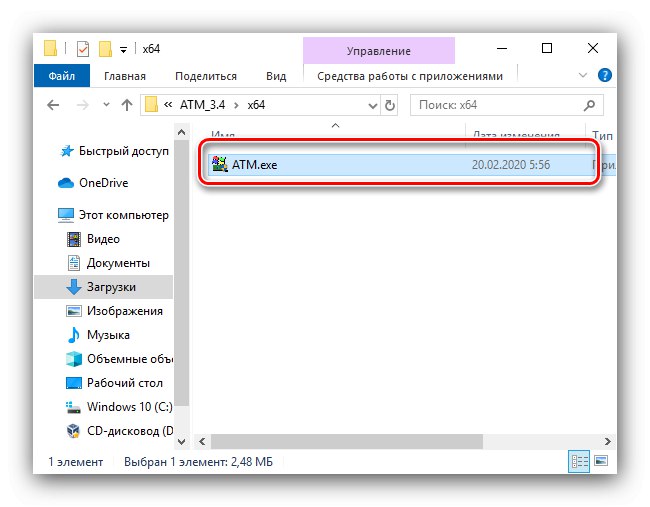
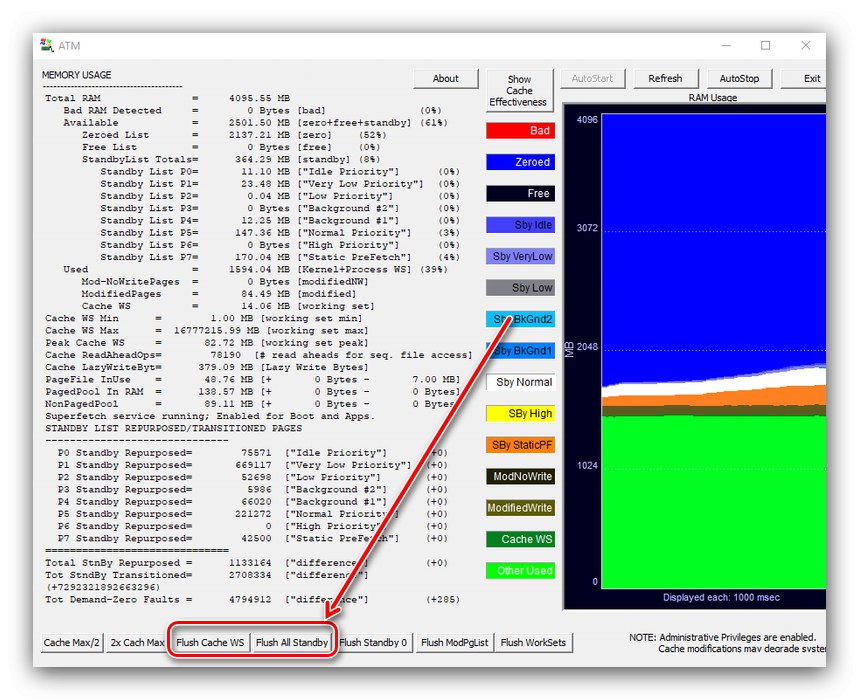
Разглежданата помощна програма решава добре поставения от нас проблем, но има доста тромав интерфейс и няма локализация на руски език.
Метод 3: RAMMap
Microsoft е наясно със случаите на неконтролирано изтичане на RAM пространство в кеша, затова е създала приложение за решаване на този проблем, наречено RAMMap.
Изтеглете RAMMap от официалния сайт
- Както в случая с първата спомената програма, PAMMap не е необходимо да се инсталира на компютър; за да работите, трябва да стартирате един от изпълнимите файлове.
- За да изчистите кеша, използвайте точките „Празно“ – „Празен списък в режим на готовност“.
- Проверете ефективността на процедурата, като използвате раздела "Производителност" в "Диспечер на задачите" - кешът най-вероятно ще бъде изчистен.
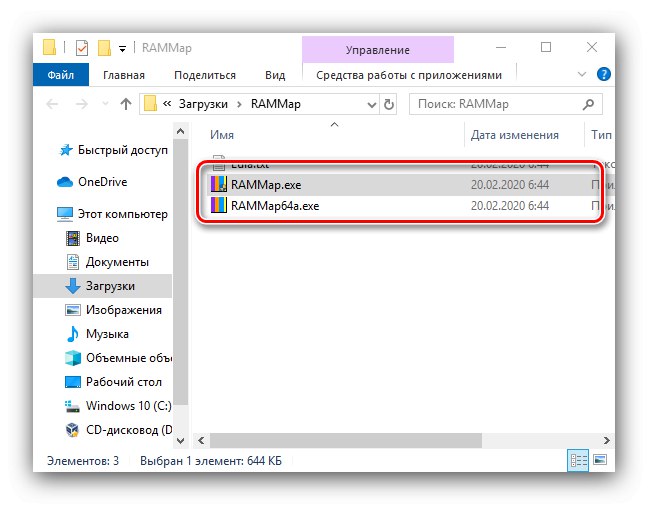
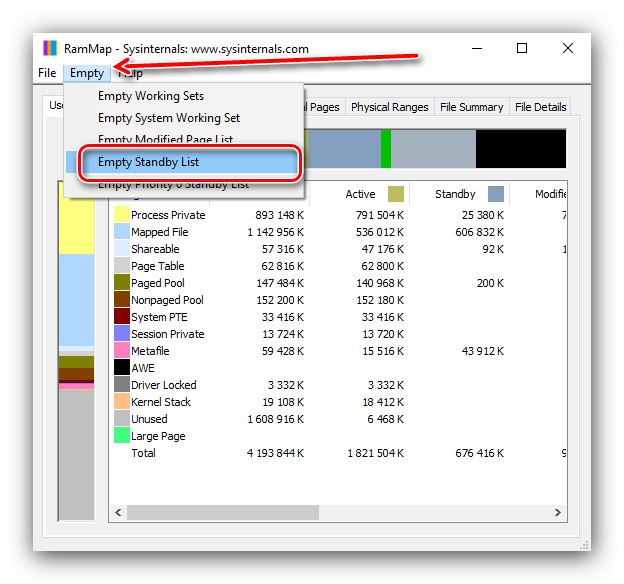
Метод 4: Системни инструменти
Можете също да изчистите кеша на RAM, като използвате системни инструменти, като използвате една от системните помощни програми.
- Обадете се на прозореца "Изпълни" комбинация от клавиши Win + R... Когато се появи, въведете заявката:
C: windowssystem32rundll32.exe![32-битова OS заявка за изчистване на кеш паметта в Windows 10]()
За 64-битовите версии на Tens заявката изглежда така:
C: windowsSysWOW64rundll32.exeПроверете дали вписването е правилно и натиснете "ДОБРЕ".
- Стартираният инструмент работи във фонов режим без никакво известие, така че трябва да изчакате около 10 секунди, след което кешът трябва да бъде изчистен.
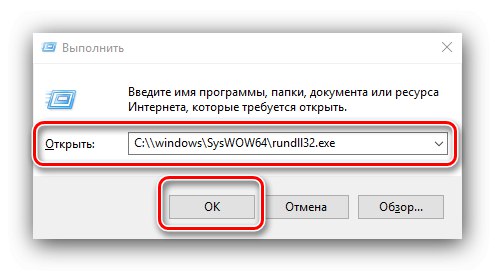
Системните инструменти са доста ефективни и обикновено няма нужда да инсталирате софтуер на трети страни.
Преминахме ви през методите за изчистване на кеша на RAM в Windows 10.