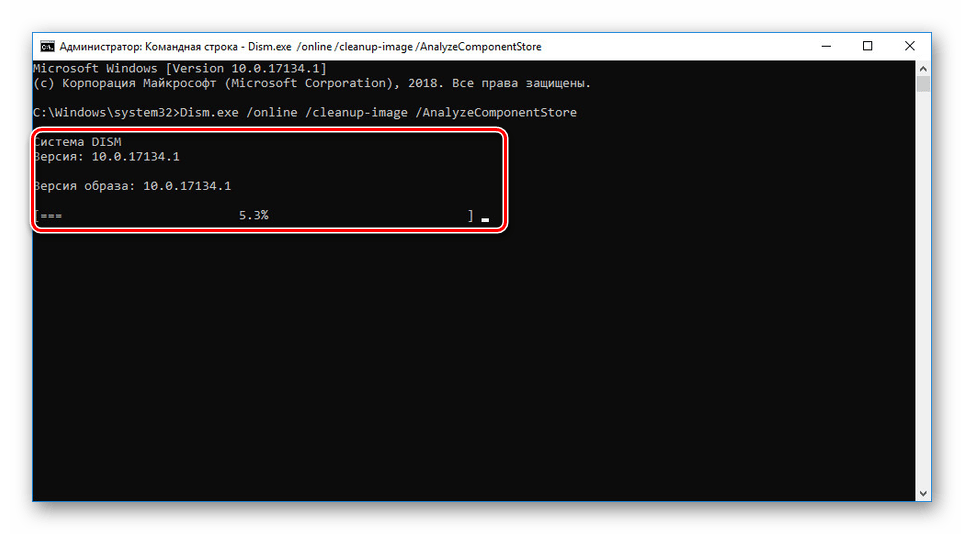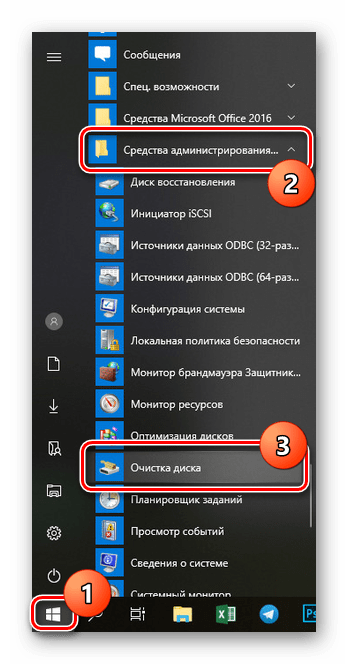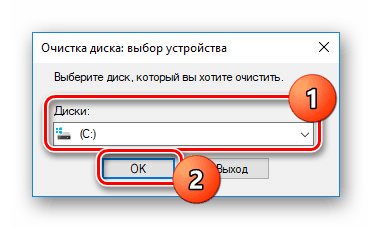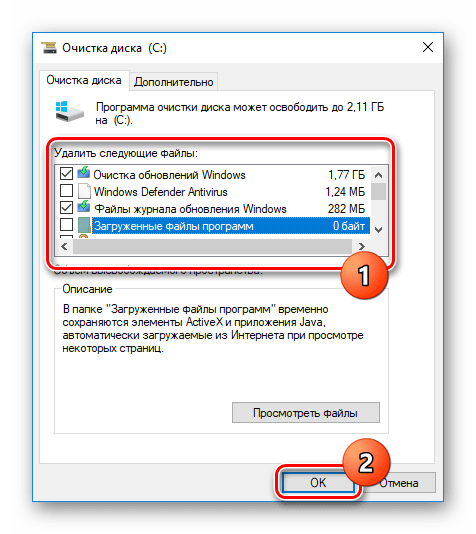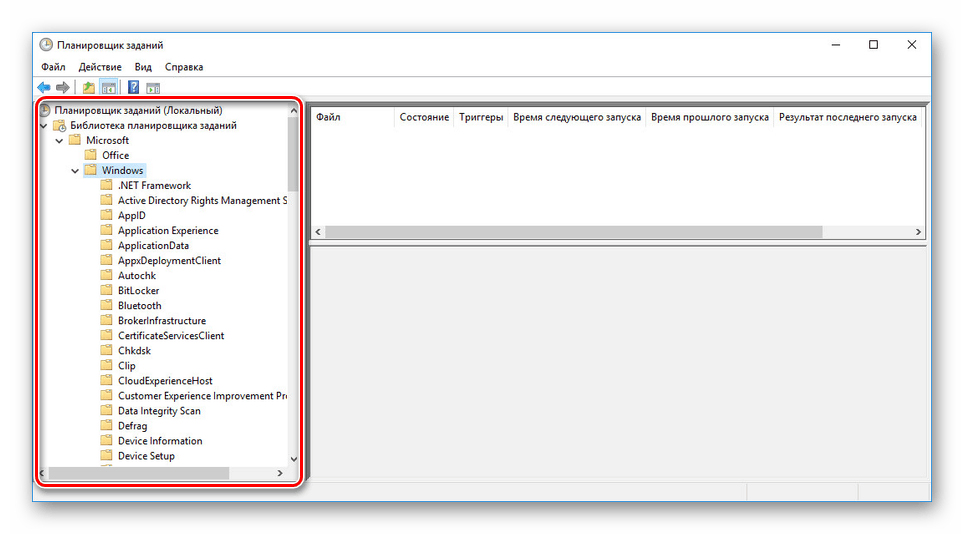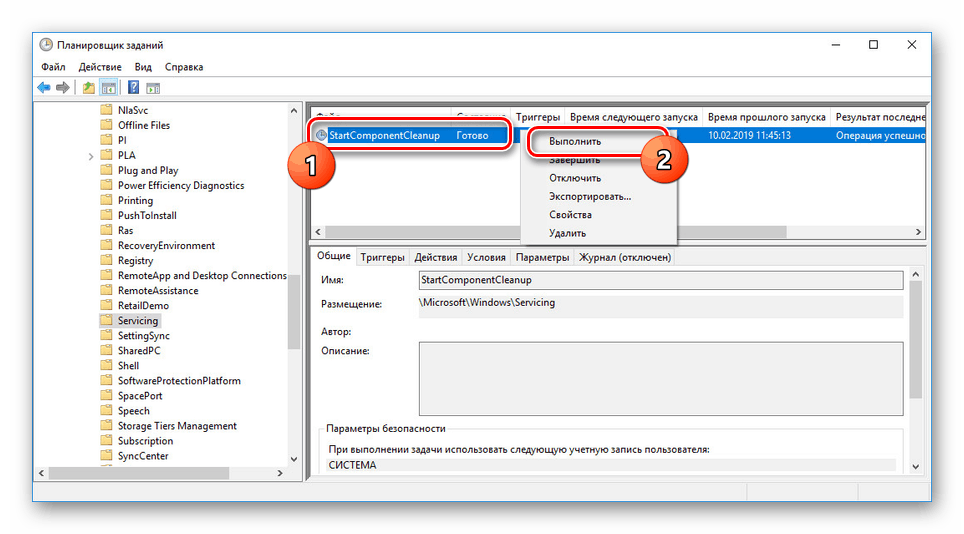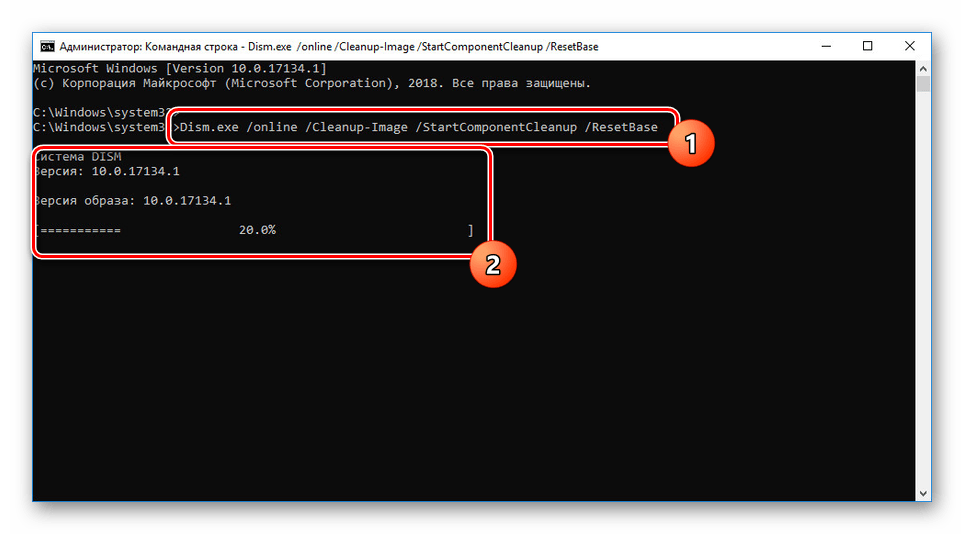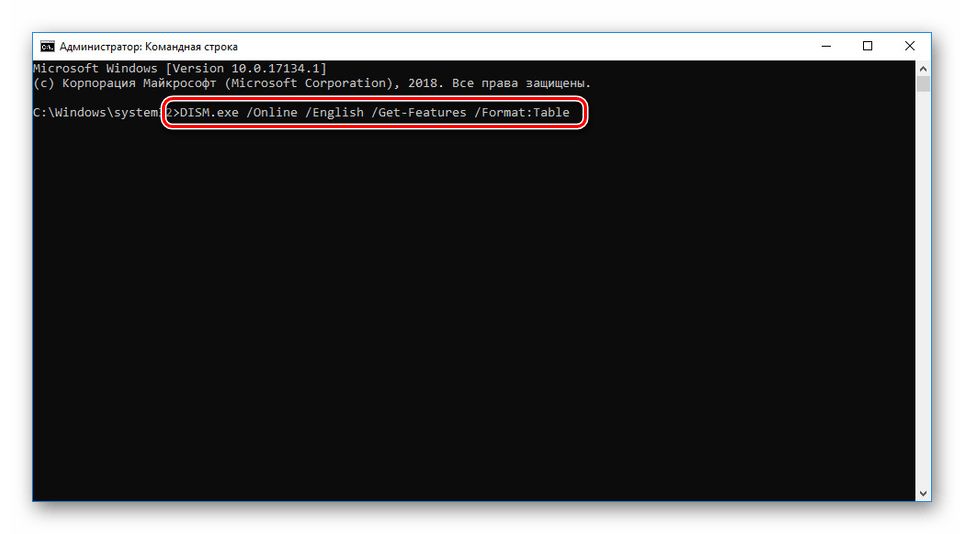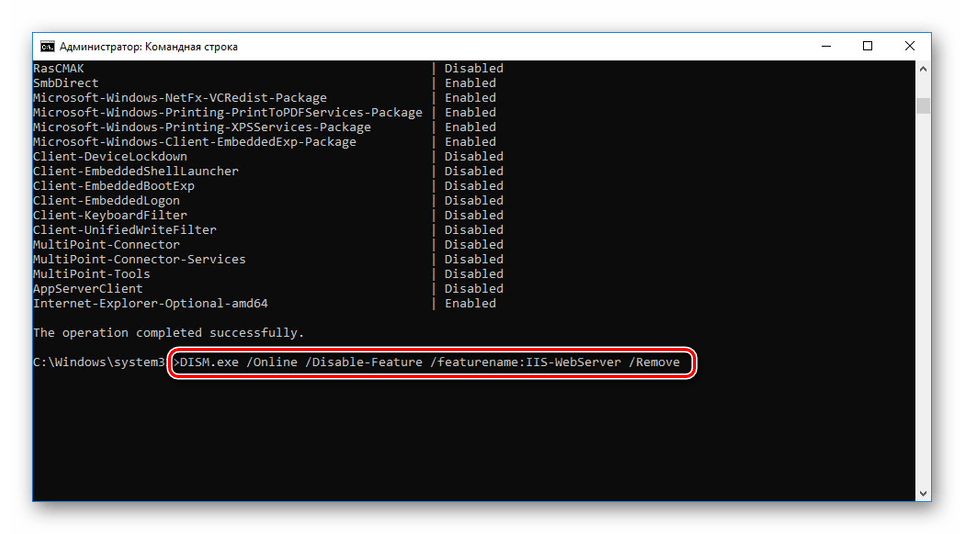Начини за почистване на папката WinSxS в Windows 10
По аналогия с предишните две версии на Windows, в първата десетка има системна папка “WinSxS” , чиято основна цел е да съхранява архивни файлове след инсталиране на актуализации на операционната система. Тя не може да бъде отстранена по стандартни методи, но може да се почисти. Като част от днешните инструкции, ние описваме подробно целия процес.
Съдържанието
Почистване на папката WinSxS в Windows 10
Понастоящем в операционната система Windows 10 съществуват четири основни инструмента, които позволяват почистването на папката „WinSxS“ , която също присъства в по-ранните версии. След изчистване на съдържанието на директорията ще бъдат изтрити не само резервни копия, но и някои допълнителни компоненти.
Метод 1: Команден ред
Най-гъвкавият инструмент в операционната система на Windows от всяка негова версия е "Command Line" , с който можете да изпълнявате много процедури. Те включват и автоматично почистване на папката WinSxS с въвеждането на специална команда. Този метод е напълно идентичен за Windows над седем.
- Кликнете с десния бутон на мишката върху "Старт" . От списъка, който се показва, изберете „Команден ред“ или „Windows PowerShell“. Желателно е също да стартирате като администратор.
- След като
C:Windowssystem32, че прозорецът показва пътяC:Windowssystem32, въведете следната команда:Dism.exe /online /cleanup-image /AnalyzeComponentStore. Той може да бъде отпечатан и копиран. - Ако командата е въведена правилно, след натискане на клавиша "Enter" , почистването ще започне. Можете да наблюдавате изпълнението му, като използвате лентата на състоянието в долната част на прозореца на командния ред .
![Процесът за почистване на папки WinSxS в Windows 10]()
При успешно завършване ще се появи допълнителна информация. По-специално тук можете да видите общия размер на изтритите файлове, теглото на отделните компоненти и кеша, както и датата на последното стартиране на въпросната процедура.

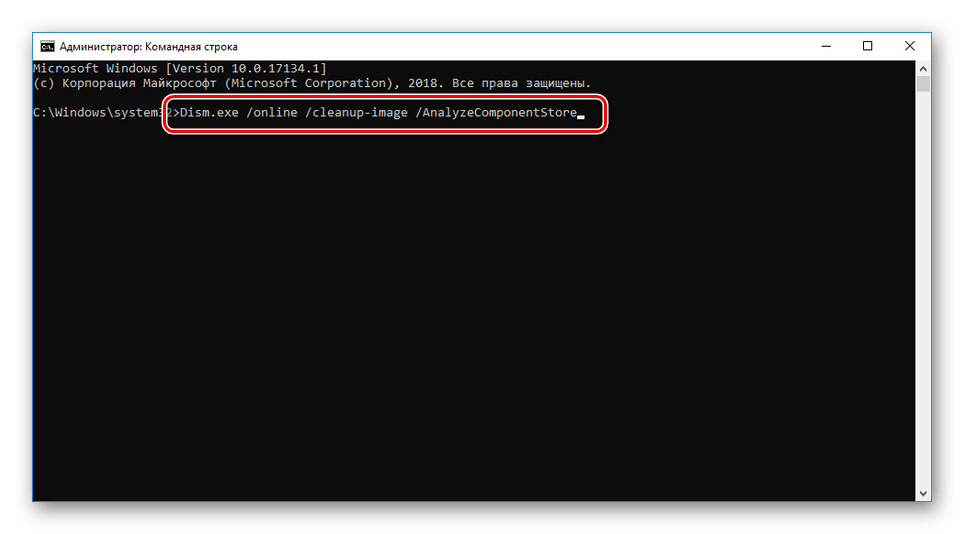
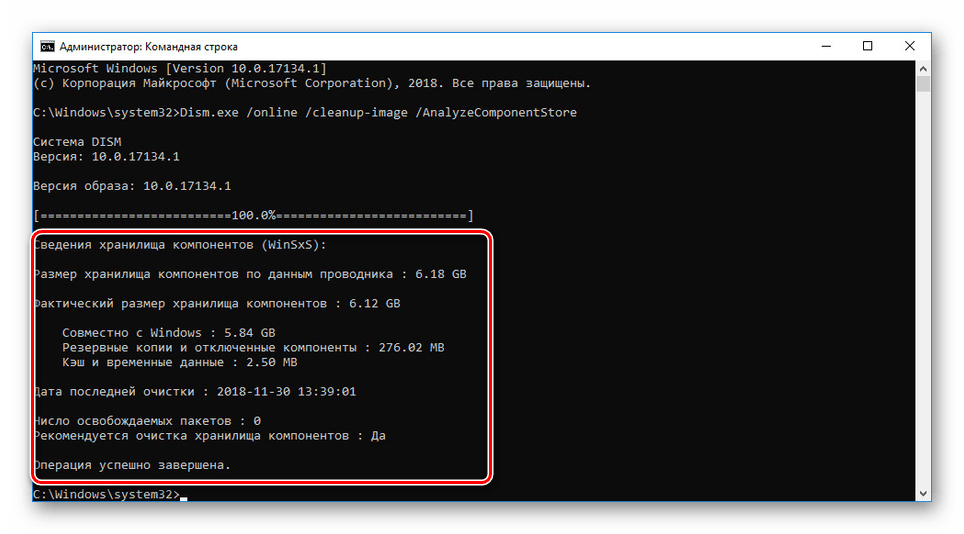
Като се има предвид броят на необходимите действия, който се свежда до минимум на фона на други опции, този метод е най-оптимален. Въпреки това, ако не можете да постигнете желания резултат, можете да прибегнете до други еднакво удобни и в много отношения необходими опции.
Метод 2: Почистване на диска
Всяка версия на Windows, включително и първите десет, осигурява средство за почистване на локални дискове от ненужни системни файлове в автоматичен режим. С тази функция можете да се отървете от съдържанието в папката "WinSxS" . Но тогава не всички файлове от тази директория ще бъдат изтрити.
- Отворете менюто "Старт" и превъртете до папката " Администриране ". Тук трябва да кликнете върху иконата "Почистване на диска" .
![Отидете на "Почистване на диска" чрез менюто "Старт" в Windows 10]()
Като алтернатива можете да използвате „Търсене“, като въведете подходящата заявка.
- От списъка “Disks” в появилия се прозорец изберете системния дял. В нашия случай, както в повечето случаи, тя е обозначена с буквата „С“ . Както и да е, на иконата на желания диск ще бъде логото на Windows.
![Избиране на устройство C за почистване на диска в Windows 10]()
След това ще започне търсенето на кеша и всички ненужни файлове, изчакайте до края.
- На следващия етап е необходимо да кликнете върху бутона „Изчистване на системните файлове“ под блока „Описание“ . Зад това ще трябва да повторите избора на диска.
- От списъка „Изтриване на следните файлове“ можете да изберете опции по ваше усмотрение, като обърнете внимание на описанието или само на „Актуализирайте лог файловете“ и „Почистете актуализациите на Windows“ .
![Преместване за актуализиране на премахването на кеша в Windows 10]()
Независимо от избраните секции, почистването трябва да бъде потвърдено чрез контекстния прозорец след натискане на „OK“ .
- След това се появява прозорец със статуса на процедурата по премахване. След завършване ще трябва да рестартирате компютъра.
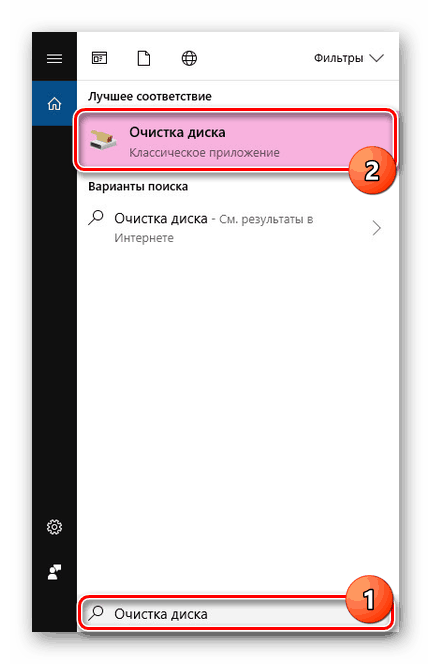
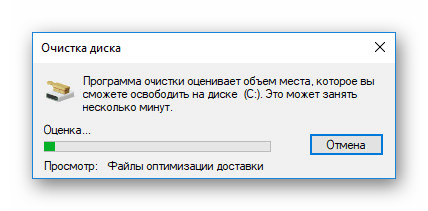
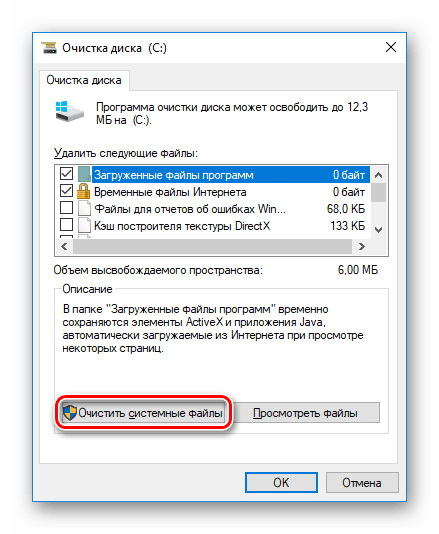

Обърнете внимание, че ако компютърът не е актуализиран или успешно е изчистен от първия метод, няма да има файлове за актуализация в раздела. На този метод приключва.
Метод 3: Планировчик на задачи
В Windows има Task Scheduler , който, както подсказва името, ви позволява да изпълнявате определени процеси в автоматичен режим при определени условия. Напълно е възможно да го използвате за ръчно почистване на папката WinSxS . Веднага забележете, че желаната задача се добавя по подразбиране и се извършва редовно, поради което методът не може да се счита за ефективен.
- Отворете менюто "Старт" и намерете папката " Администриране " сред основните раздели. Тук кликнете върху иконата "Планировчик на задачи" .
- С помощта на навигационното меню от лявата страна на прозореца разгънете
MicrosoftWindows.![Отидете до папката Windows в Windows 10 Task Scheduler]()
Превъртете през списъка до директорията за обслужване, като изберете тази папка.
- Намерете реда “StartComponentCleanup” , щракнете с десния бутон и изберете опцията Run .
![Извършване на почистване на WinSxS чрез Task Scheduler]()
Сега задачата ще се изпълни сама и ще се върне в предишното си състояние за един час.
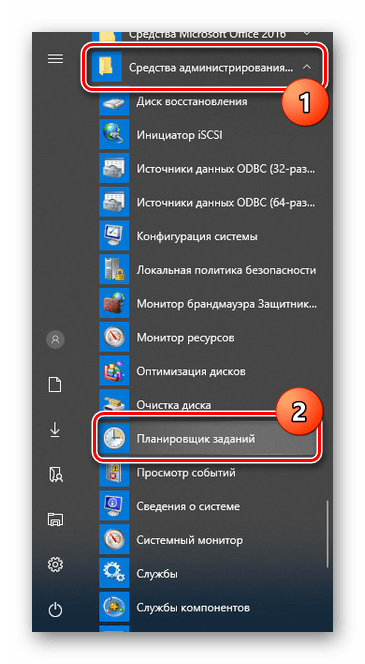
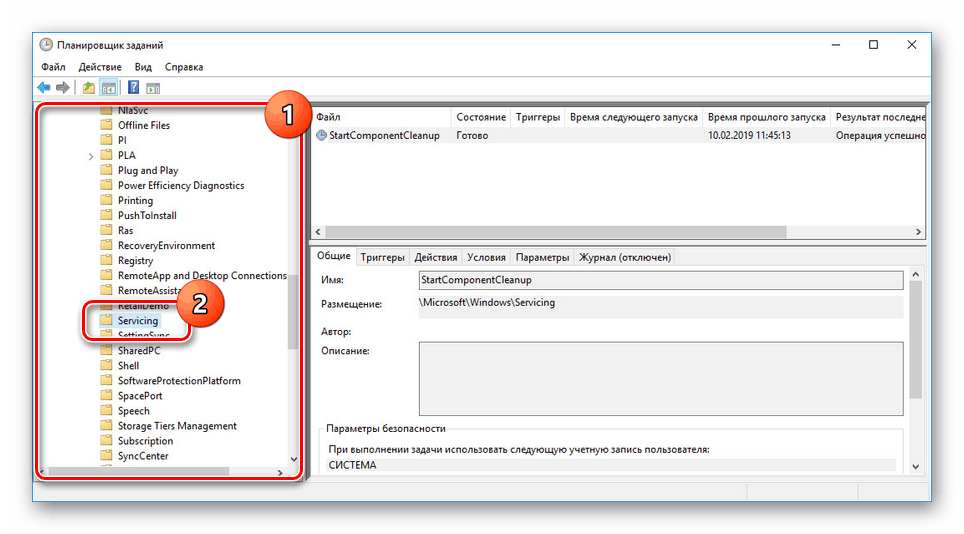
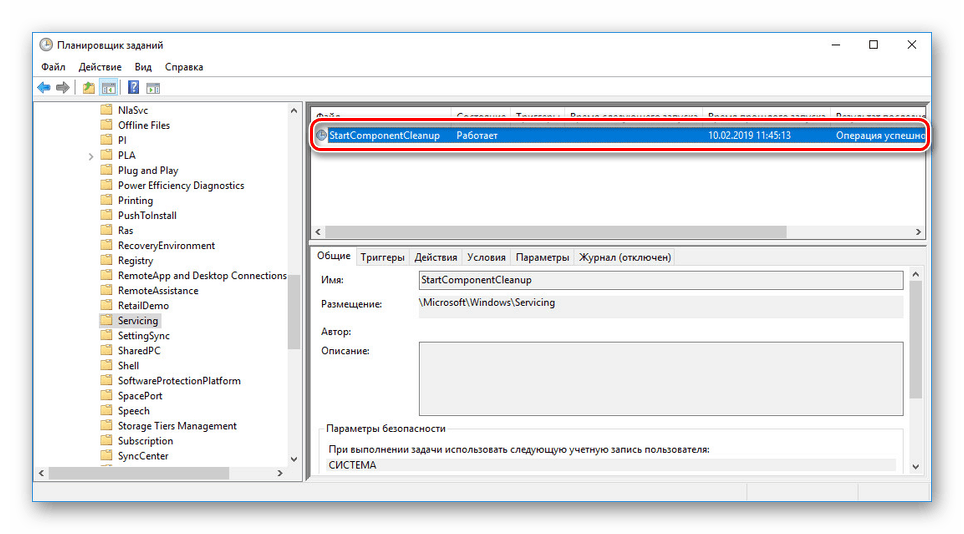
Когато инструментът приключи, папката “WinSxS” ще бъде частично изчистена или ще остане напълно непокътната. Това може да се дължи на липсата на резервни копия или на други обстоятелства. Независимо от възможността да редактирате по някакъв начин работата на тази задача е невъзможна.
Метод 4: Програми и компоненти
В допълнение към резервните копия на актуализациите, папката “WinSxS” също съхранява всички компоненти на Windows, включително новите и старите им версии, и независимо от състоянието на активиране. За да намалите размера на директорията за сметка на компонентите, можете да използвате командния ред по аналогия с първия метод на тази статия. Въпреки това използваната преди това команда трябва да се редактира.
- От менюто "Старт" стартирайте "Команден ред (Администратор)" . Като алтернатива можете да използвате "Windows PoweShell (администратор)" .
- Ако редовно актуализирате операционната система, то в допълнение към текущите версии, старите копия на компонентите ще се съхраняват в папката “WinSxS” . За да ги премахнете, трябва да използвате
Dism.exe /online /Cleanup-Image /StartComponentCleanup /ResetBase.![Премахване на стари компоненти в Windows 10]()
След приключване ще получите известие. Обемът на въпросната директория трябва да бъде значително намален.
Забележка: Времето за изпълнение на задачите може да бъде значително забавено, изразходвайки голямо количество компютърни ресурси.
- За да премахнете отделни компоненти, например, които не използвате, трябва да използвате
Dism.exe /Online /English /Get-Features /Format:Table, като я въведете и в командния ред .![Намиране на компоненти чрез командния ред на Windows 10]()
След анализа се появява списък на компонентите, състоянието на всеки от които ще бъде посочено в дясната колона. Изберете елемента, който ще бъде изтрит, като запомните името му.
- В същия прозорец, в нов ред, въведете командата
Dism.exe /Online /Disable-Feature /featurename: /Remove, добавяйки името на компонента, който ще бъде изтрит след “/ featurename:” . Пример за правилния вход може да погледнете нашия скрийншот.![Премахване на компонент чрез командния ред на Windows 10]()
След това ще се появи лентата на състоянието и при достигане на „100%“ операцията по изтриване ще приключи. Времето за изпълнение зависи от характеристиките на компютъра и обема на компонента, който ще бъде изтрит.
- Всички компоненти, изтрити по този начин, могат да бъдат възстановени чрез изтеглянето им през съответния раздел в “Активиране или деактивиране на Windows компоненти” .

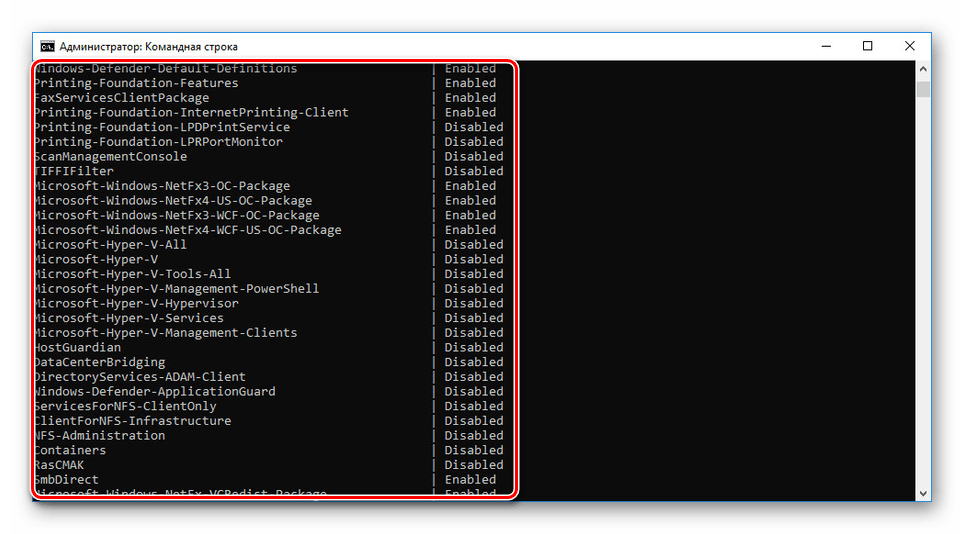
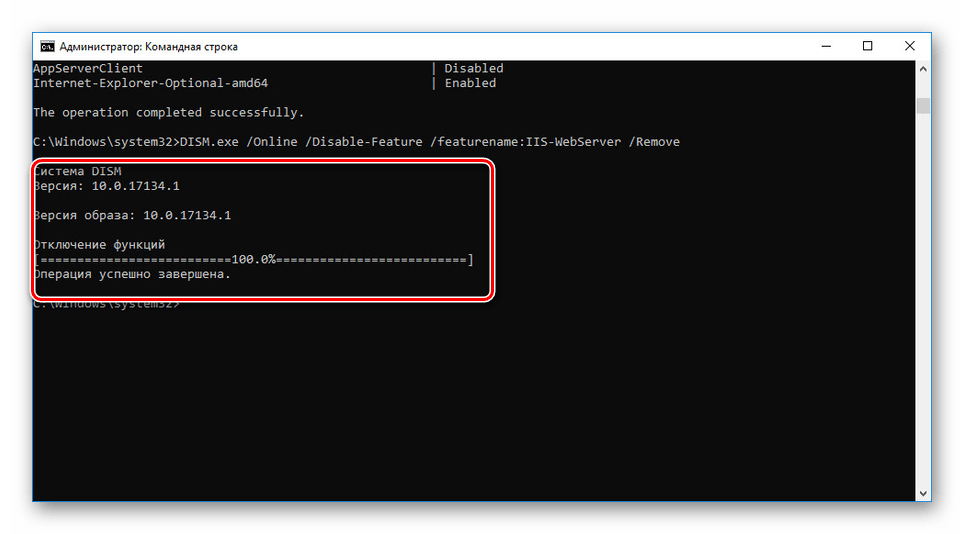
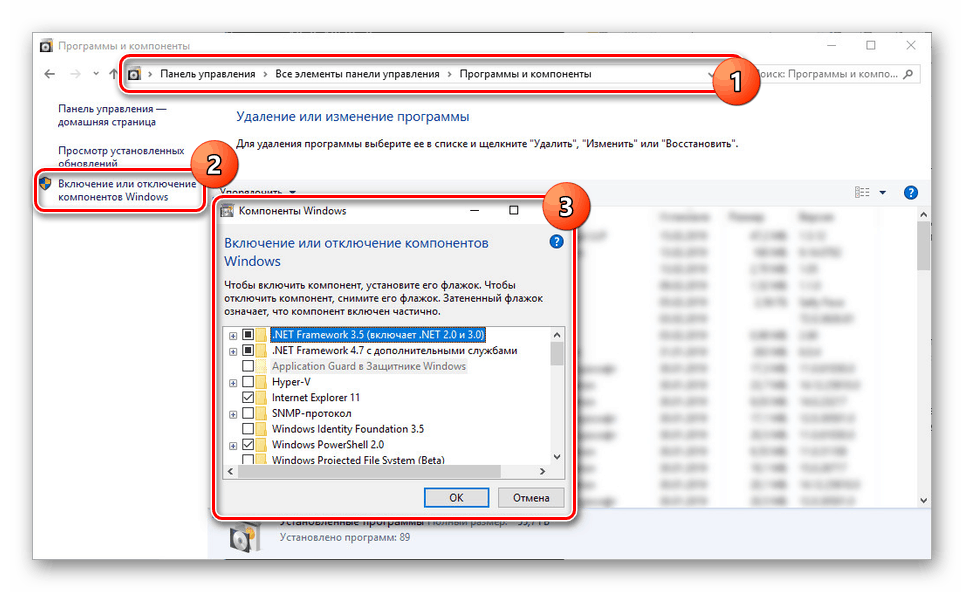
Този метод ще бъде по-ефективен при ръчно премахване на предварително активираните компоненти, в противен случай теглото им няма да бъде силно отразено в папката “WinSxS” .
заключение
Освен описаното, има и специална програма. Unlocker , която ви позволява да изтривате системни файлове. В тази ситуация не се препоръчва да се използва, тъй като принудителното премахване на съдържание може да доведе до сривове в системата. От разглежданите методи първата и втората са най-препоръчителни, тъй като позволяват по-голяма ефективност на почистването с “WinSxS” .