Метод 1: Clipchamp
Функционалността, включена в безплатната версия на известния онлайн видео редактор Clipchamp, ще може напълно да задоволи нуждите на обикновения потребител. Този уеб ресурс е напълно подходящ за комбиниране на няколко видеоклипа в едно, като се отделя минимално количество време и усилия за него.
Отидете на Clipchamp Online Service
- Преди да използвате Clipchamp, ще трябва да създадете профил. Това може да стане чрез упълномощаване чрез наличните уеб услуги или чрез въвеждане на имейл адрес в съответното поле.
- След упълномощаване на главната страница, щракнете върху бутона „Създаване на видеоклип“който се намира вляво.
- Изберете подходящо съотношение, за да оптимизирате видеоклипа си за гледане на конкретни устройства. Като пример взехме популярния формат 16: 9.
- В блока вляво кликнете „Преглед на моите файлове“за да продължите с добавянето на клипове, които да бъдат залепени по-късно.
- Можете първо да добавите едно видео чрез Explorer, като го преместите на времевата линия с натиснат левия бутон на мишката.
- След това отворете блока „Добавяне на медия“ и добавете втори медиен файл.
- Комбинирайте двете видеоклипове в една или две песни, така че след като едната завърши, втората веднага започва.
- Препоръчваме да добавите плавен преход, така че началото на нов видеоклип да не изглежда толкова рязко. За да направите това, отворете категорията "Преход" и изберете един от наличните преходи там.
- Преместете прехода в областта на времевата линия, където са свързани двете видеоклипове, така че елементът да се озове между тях.
- Използвайте допълнителни опции за редактиране, ако е необходимо, или добавете още малко съдържание и когато сте готови, щракнете върху „Експортиране“.
- В безплатната версия е налично само 480p качество. Ако искате да запазите видеоклипове с по-висока разделителна способност, ще трябва да закупите един от абонаментите. След като изберете подходящата опция, щракнете "Продължи".
- Изчакайте износа да приключи. Ако общият обем на видеото се окаже доста голям, процесът на рендиране може дори да отнеме няколко часа, защото всичко зависи от капацитета на сървъра, където се намира онлайн услугата Clipchamp.
- След завършване на изобразяването видеоклипът трябва автоматично да се изтегли на вашия компютър. Ако не стане, щракнете „Изтегляне на видео“ и го изтеглете сами.
- В случай, че планирате да качите готовия материал в YouTube, можете просто да кликнете върху бутона на уебсайта „Качване в YouTube“, влезте във вашия профил и завършете добавянето на материал.
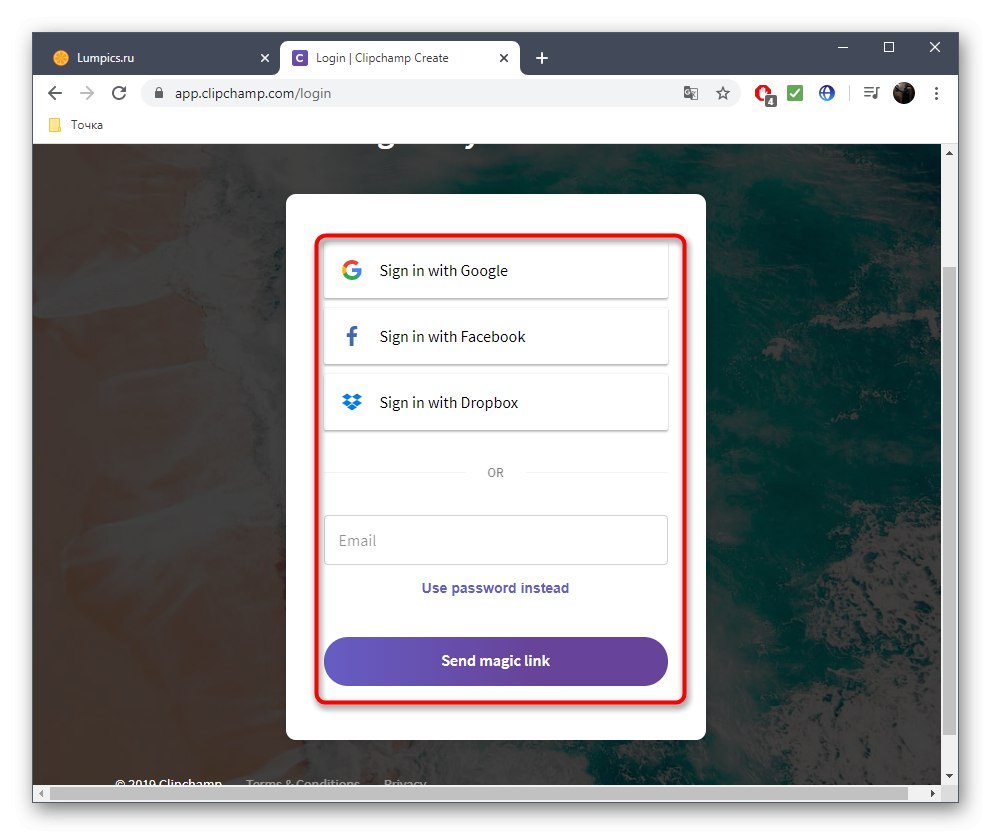
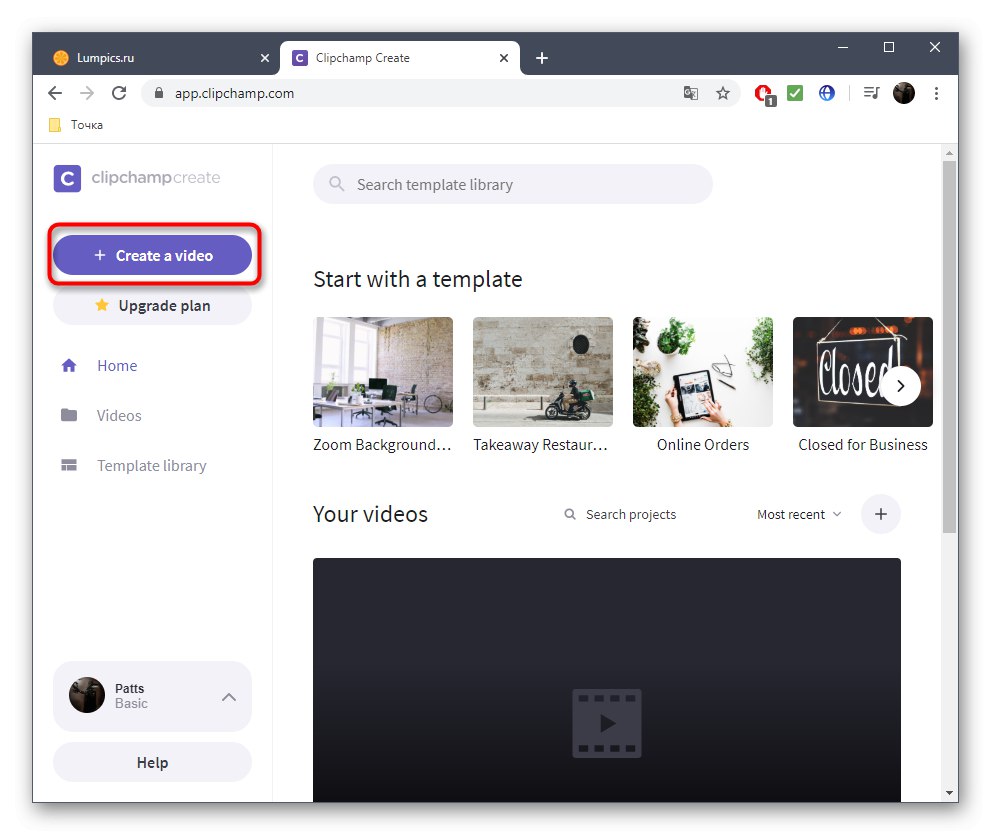
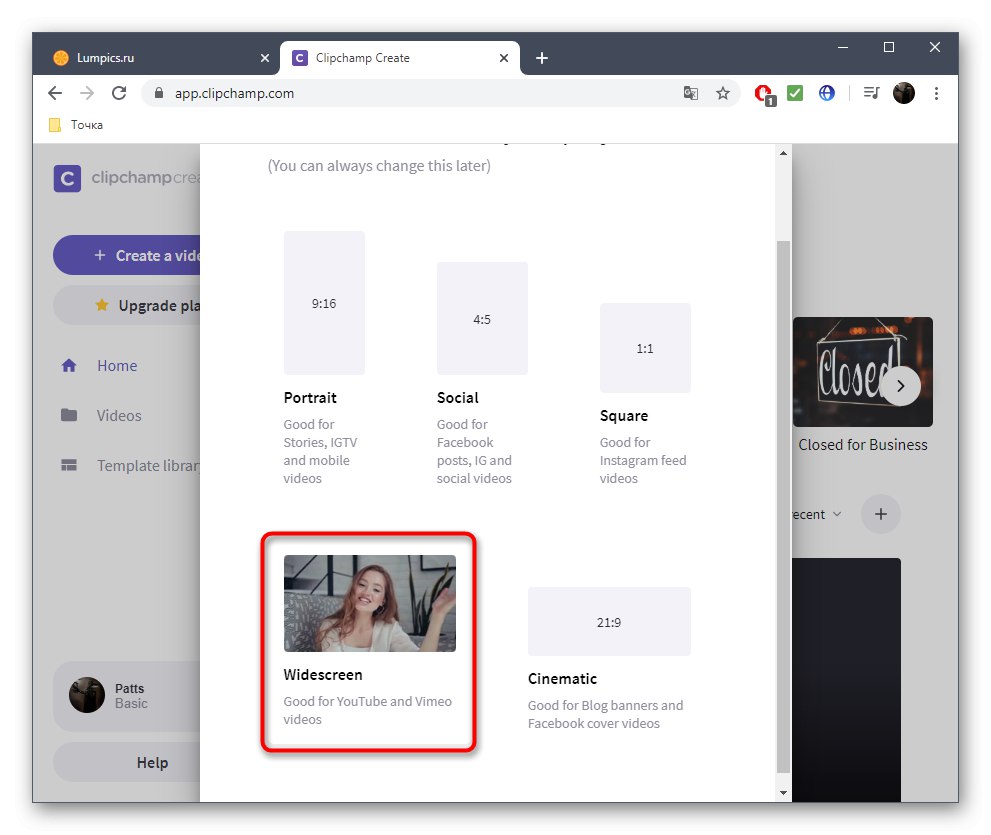
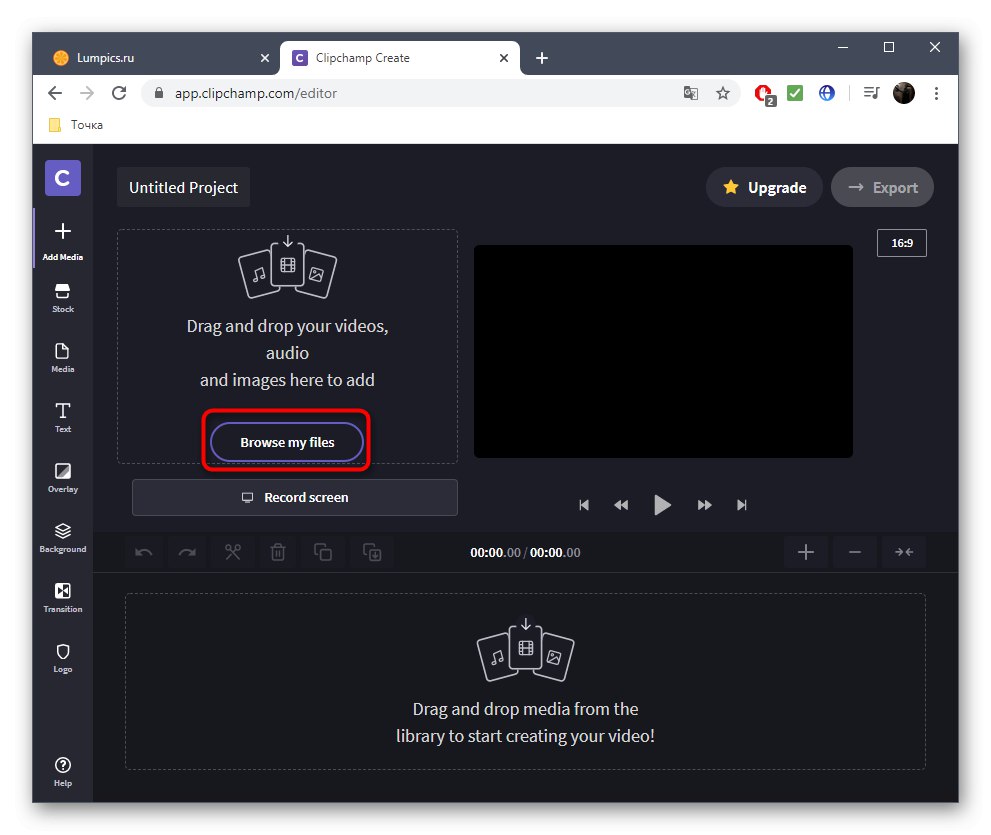
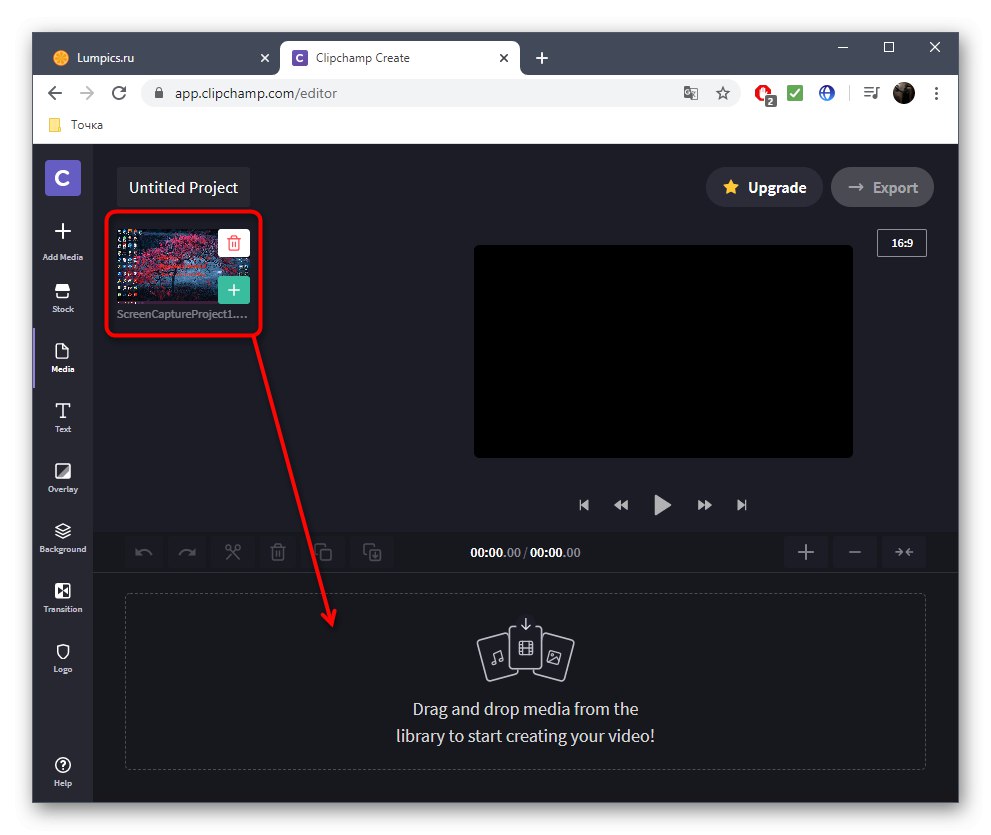
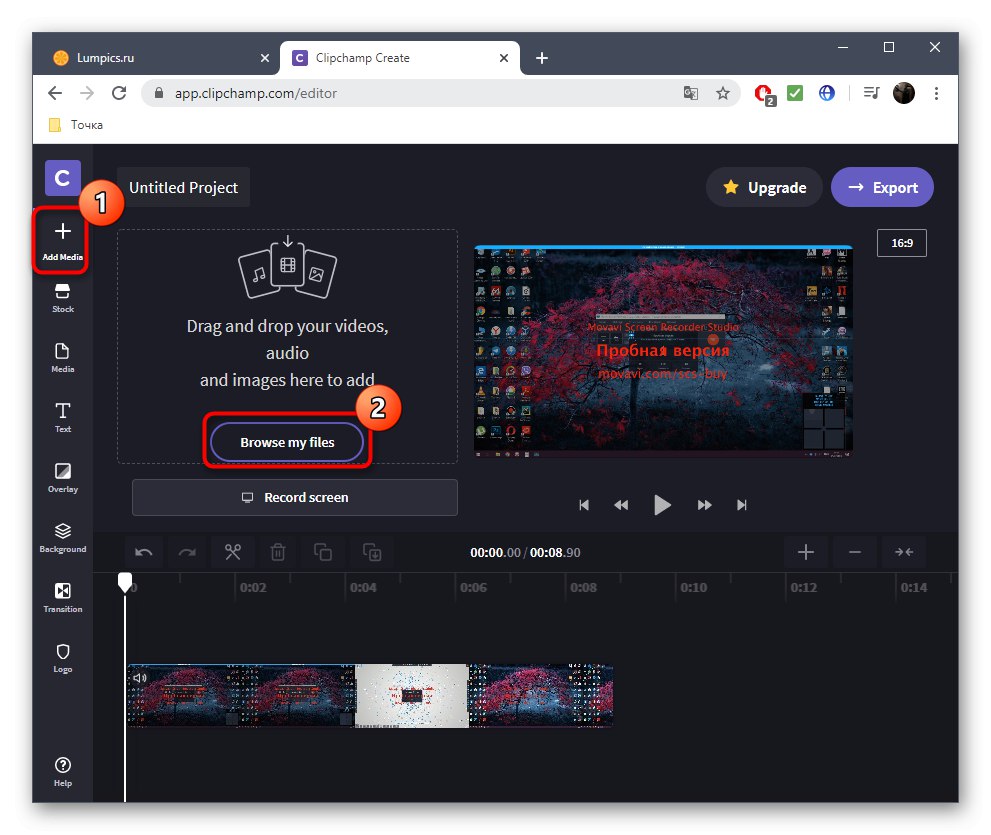
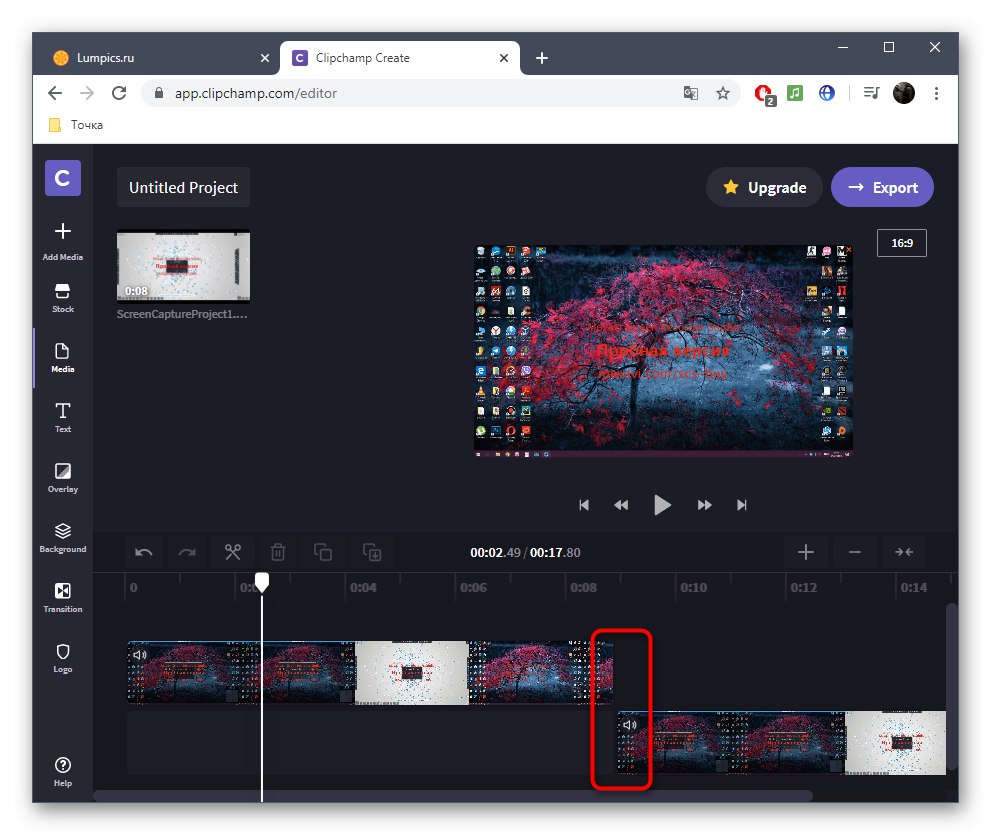

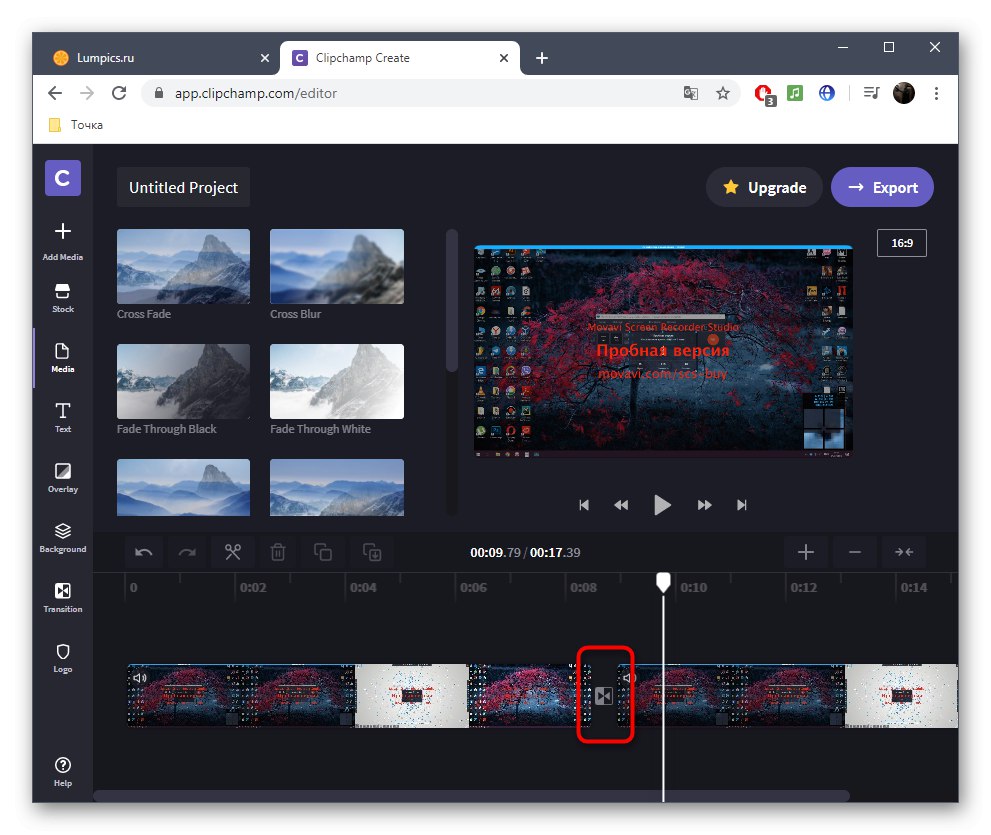
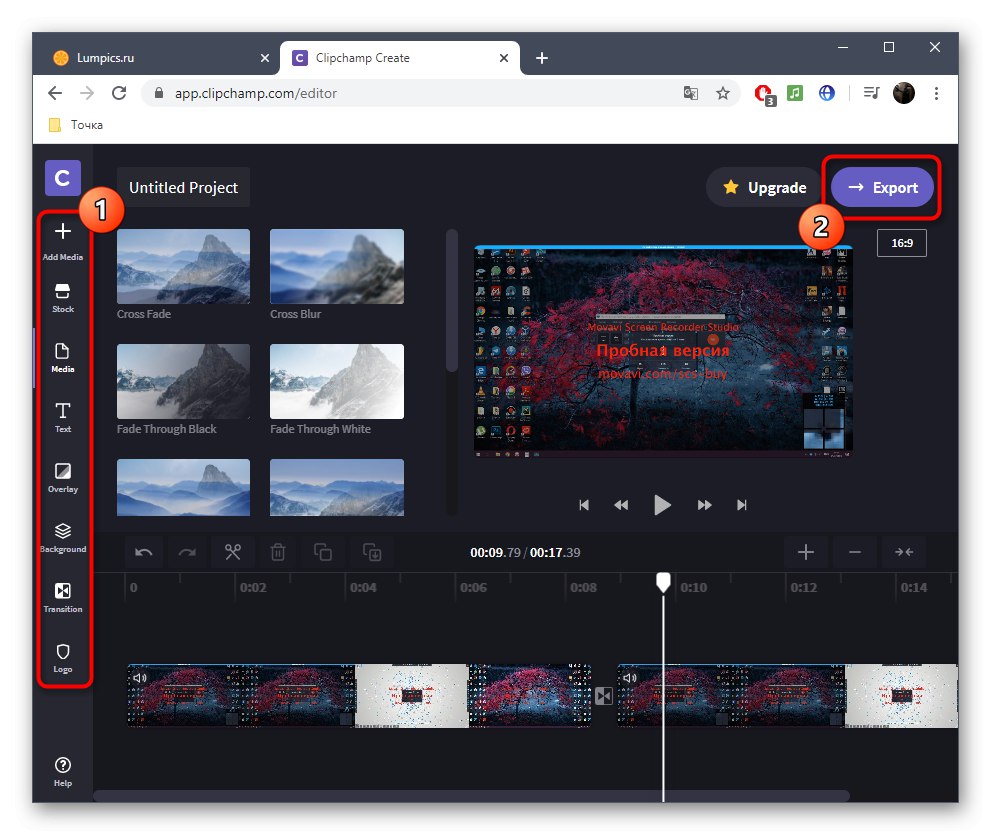
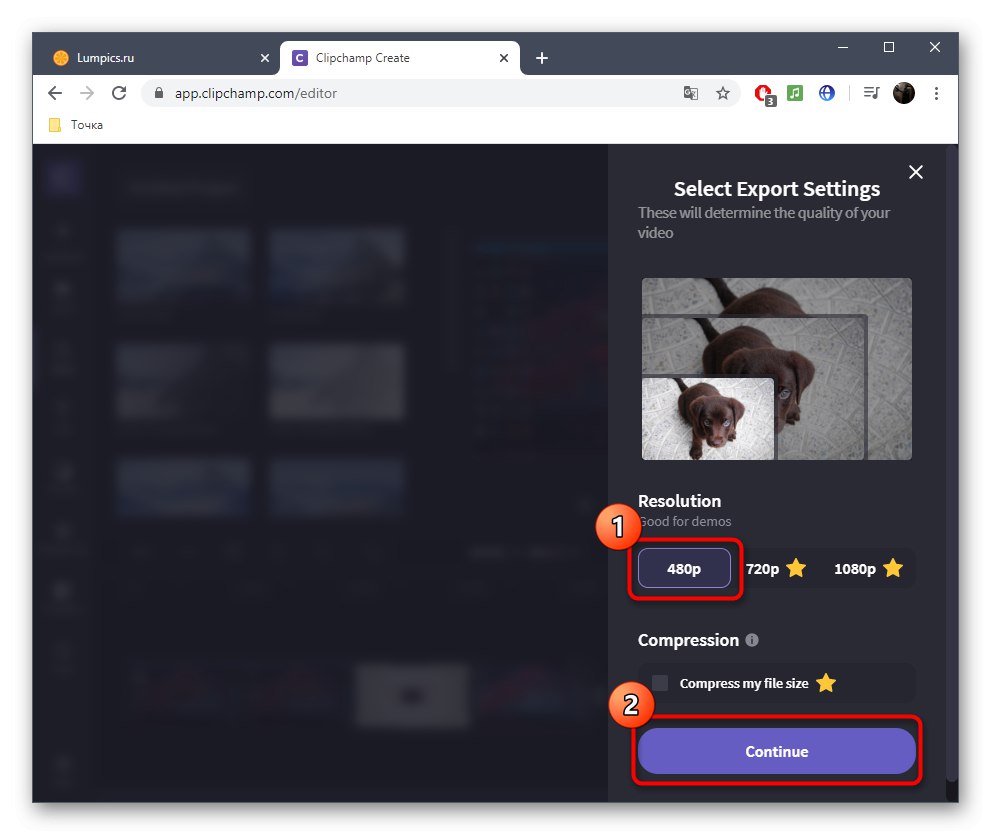

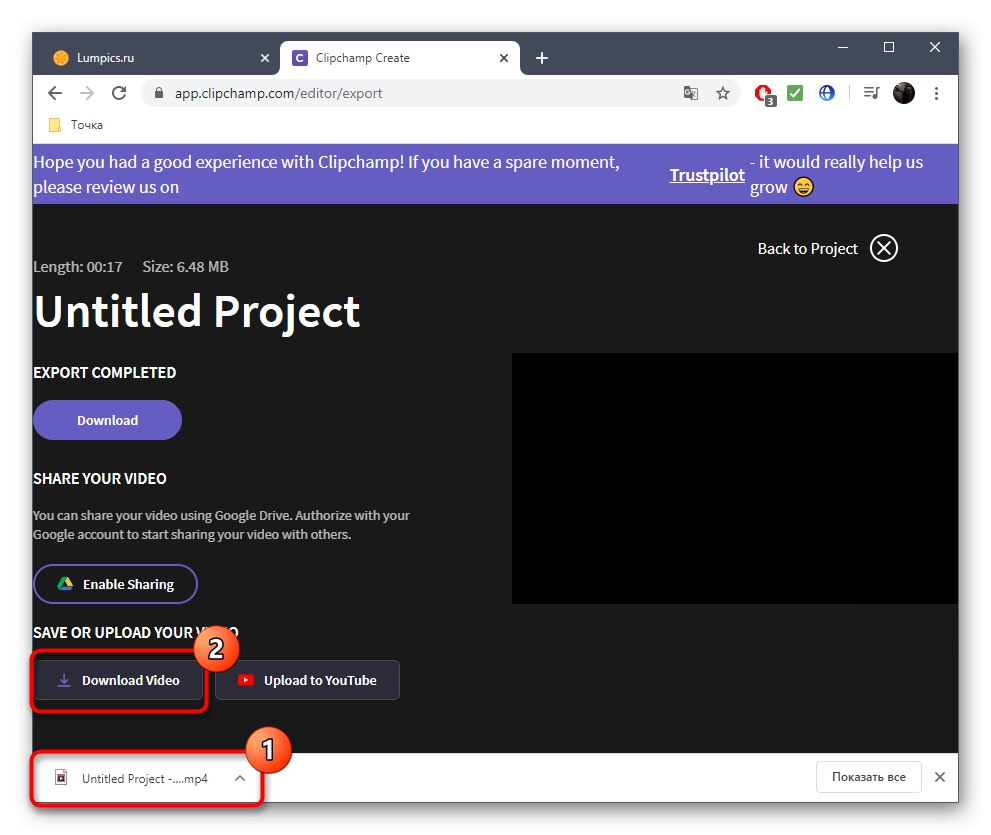
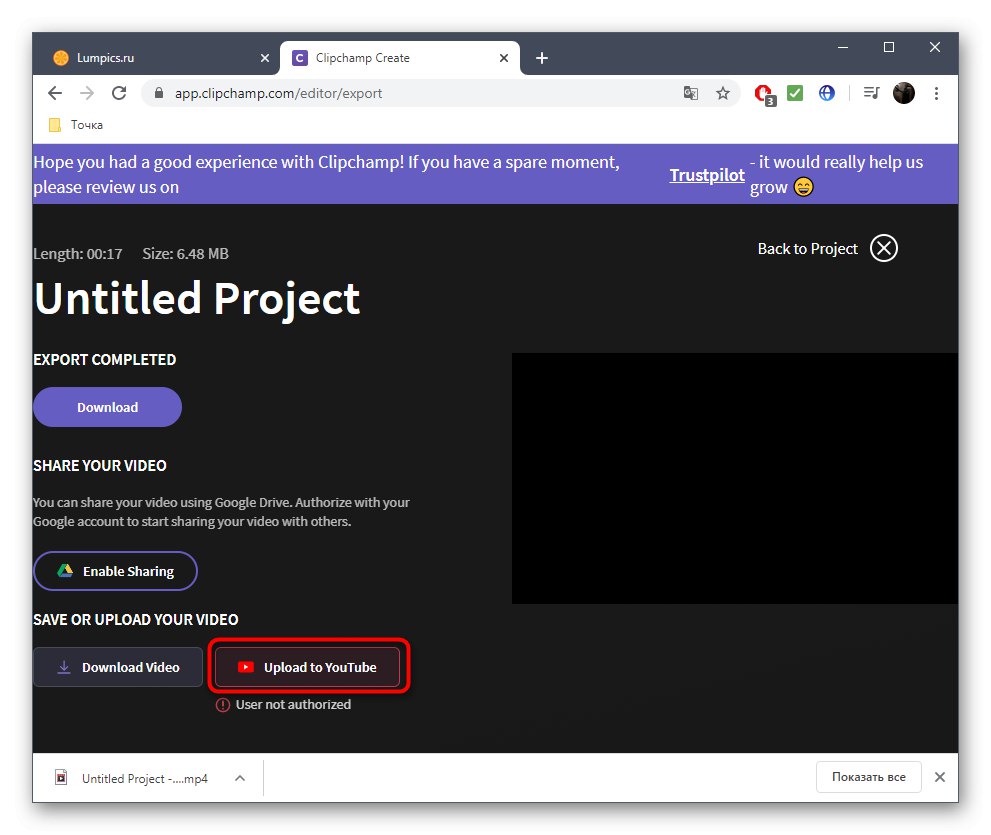
Ако планирате да закупите абонамент за Clipchamp, настоятелно ви препоръчваме да се запознаете с всички негови предимства и функции на официалния уебсайт, за да разберете дали тази онлайн услуга е подходяща за постоянно използване и ще задоволи всички ваши нужди.
Метод 2: WeVideo
WeVideo е друга уеб услуга на английски език, която предоставя безплатни основни възможности за редактиране на видео. Ограниченията тук са абсолютно същите като тези на предишния представител, така че няма да се спираме подробно на тях, а веднага ще разгледаме характеристиките на видео залепването.
Отидете до онлайн услугата WeVideo
- След като преминете към WeVideo, не забравяйте да преминете през процедурата за регистрация, защото всички проекти трябва да бъдат записани в личен профил, което се случва автоматично точно по време на редактирането, така че всички материали да не бъдат случайно загубени.
- След това кликнете върху бутона „Направете видео“за да отворите редактора.
- Изберете оптималното съотношение на страните за вашия бъдещ проект и кликнете върху бутона „Стартиране на редактирането“.
- Отворете раздела „Моята медия“за да продължите с добавянето на клипове.
- Поставете ги на времевата линия, като използвате една, две или повече специални видео записи. Задайте оптималното разстояние за свързване на фрагментите и заредете фоновата музика по абсолютно същия начин, ако е необходимо.
- Лентата с инструменти също има отделна директория със стандартни преходи. Повечето от тях се предлагат безплатно, така че има какво да избирате. Вижте списъка и решете коя опция искате да използвате.
- Добавете преход към времевата линия, така че да се впише добре в залепването на фрагменти.
- Когато приключите, кликнете върху синия бутон "Завършек", който се намира горе вдясно.
- Дайте име на проекта си и кликнете "Комплект".
- Осигурете визуализация на видеоклипа, използвайте качеството, предоставено в основната версия, и започнете да експортирате, когато сте готови.
- Скоростта на видео обработка зависи от дължината, общия обем и броя на допълнителните елементи. Така или иначе ще бъдете уведомени за завършването.
- Оценете готовия проект в прозореца за предварителен преглед и го изтеглете на вашия компютър, ако окончателната версия ви подхожда.
- Файлът ще бъде във формат MP4. Сега тя може да бъде преместена, разгледана или използвана за по-нататъшно редактиране за всякакви цели.
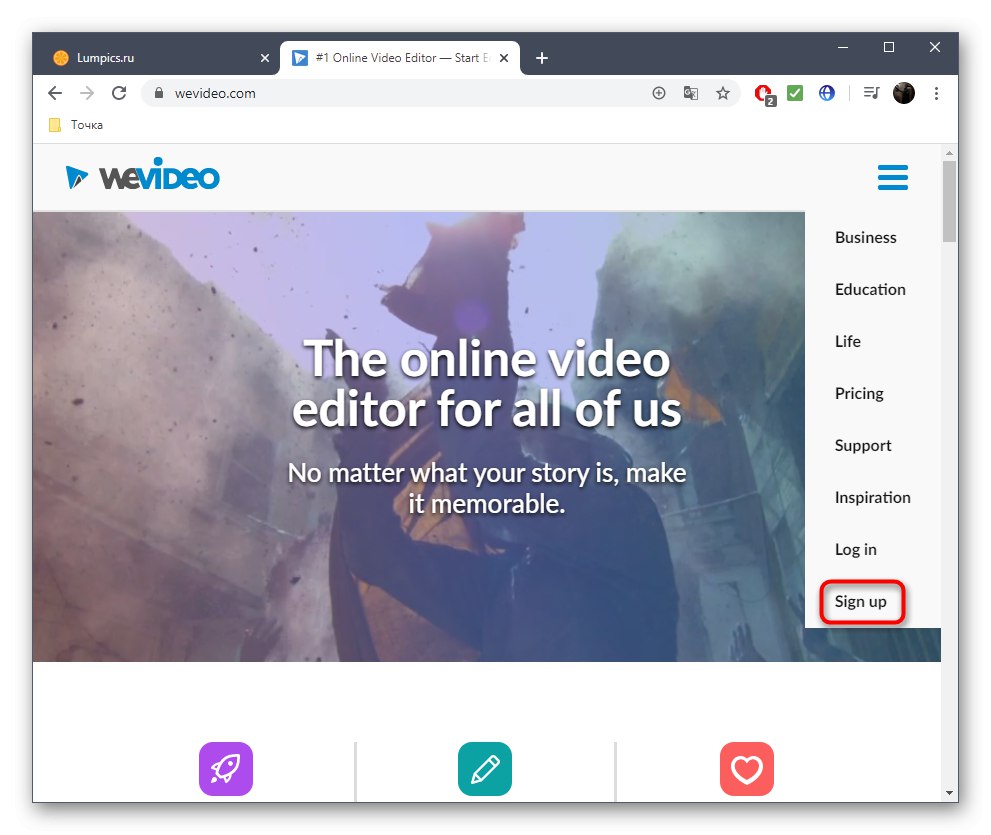
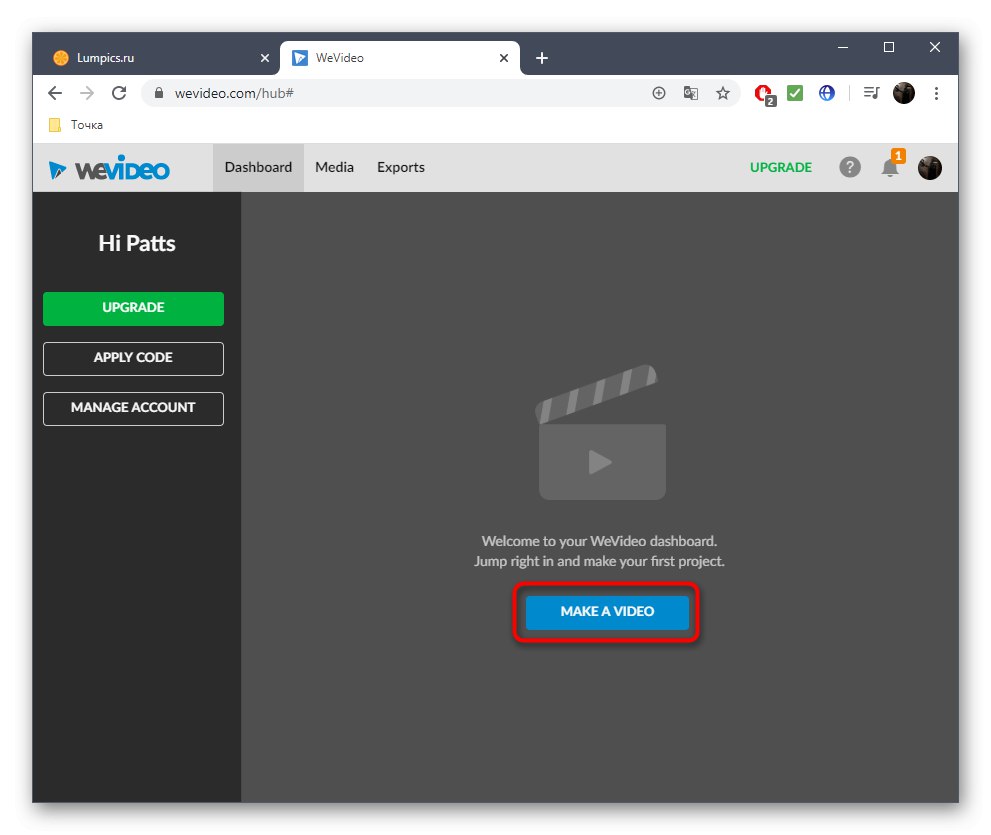

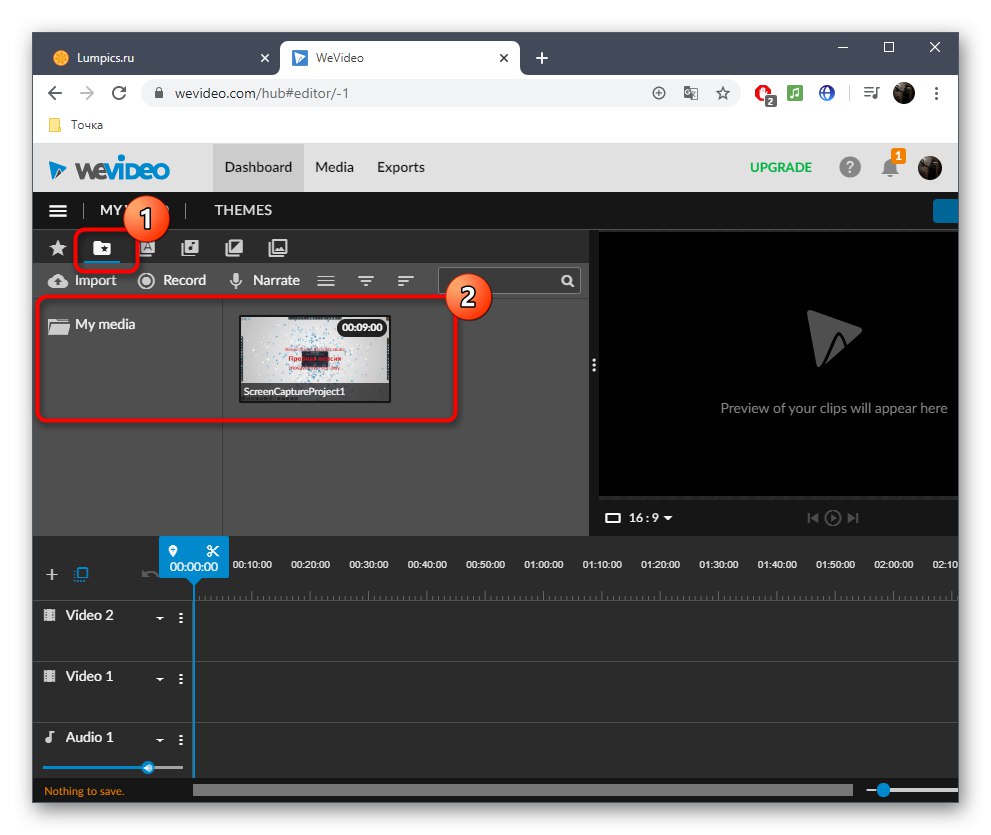
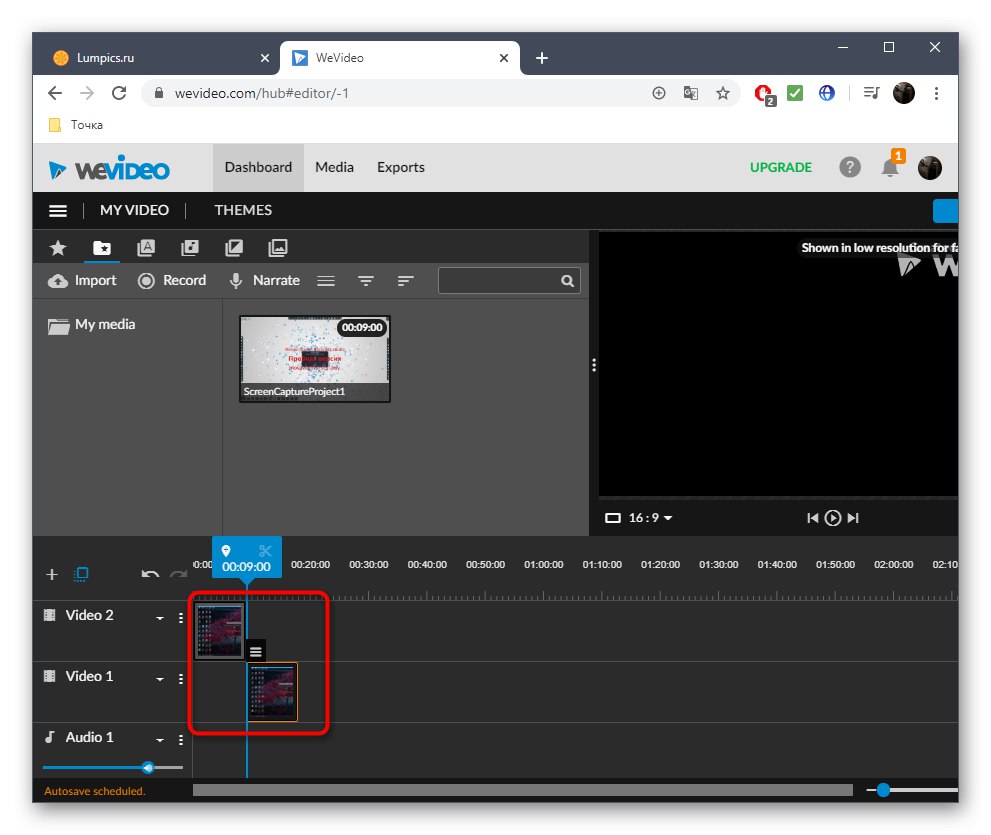
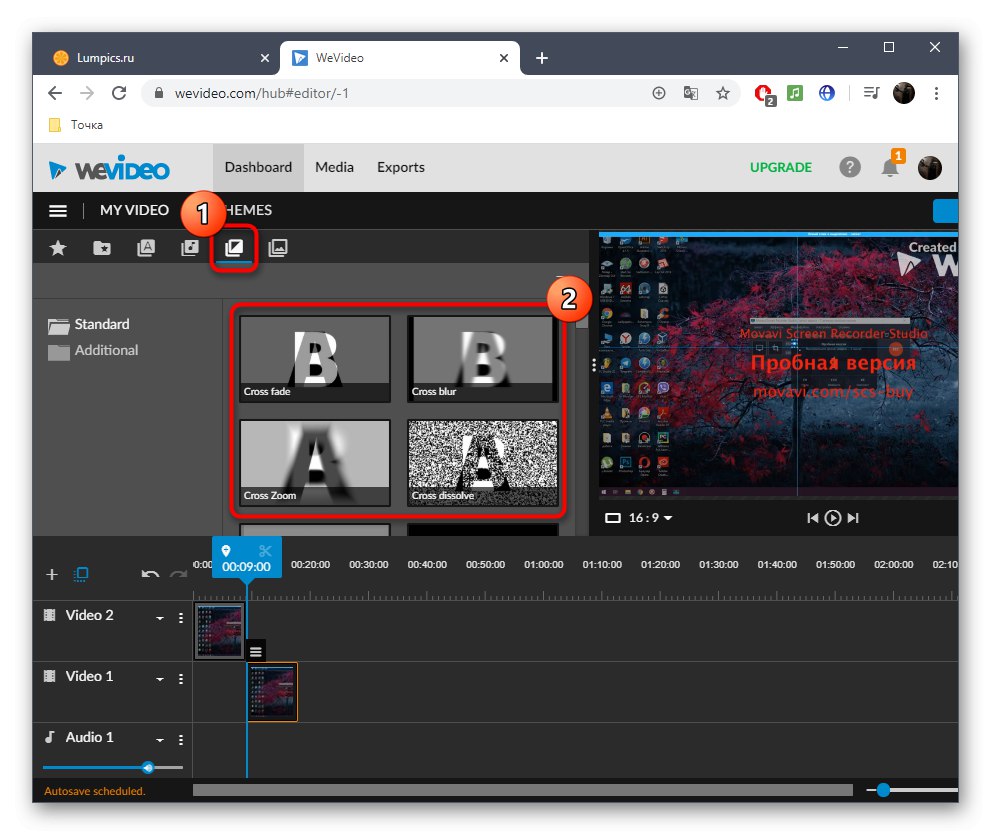
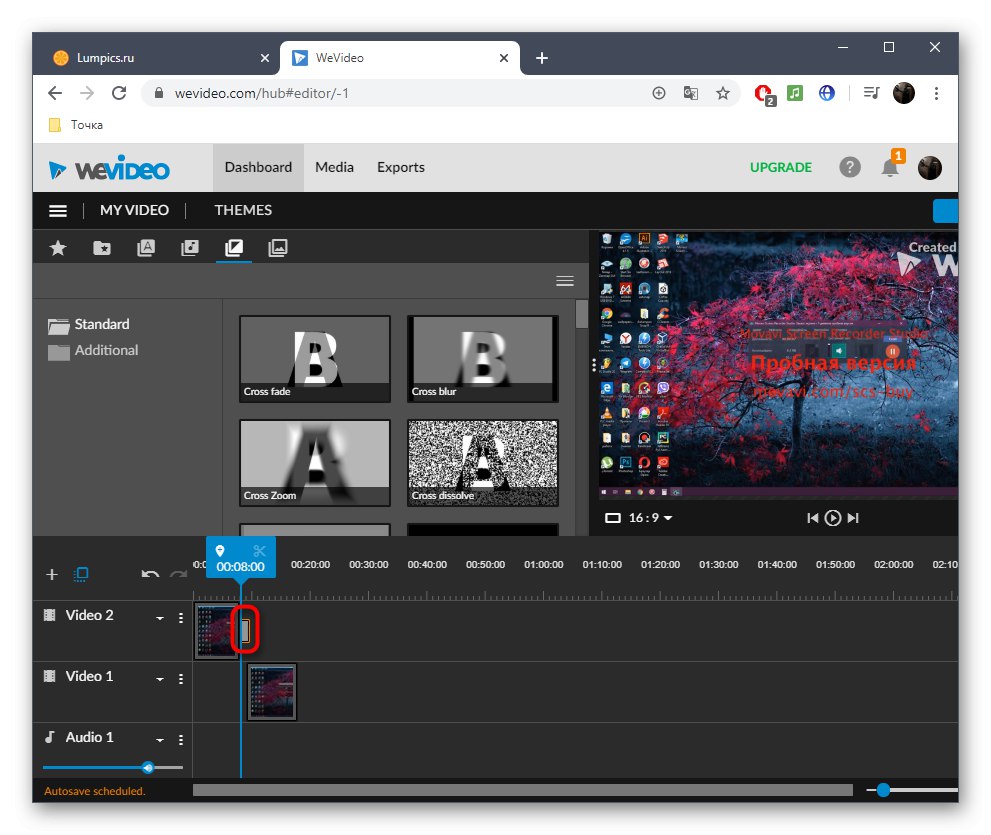
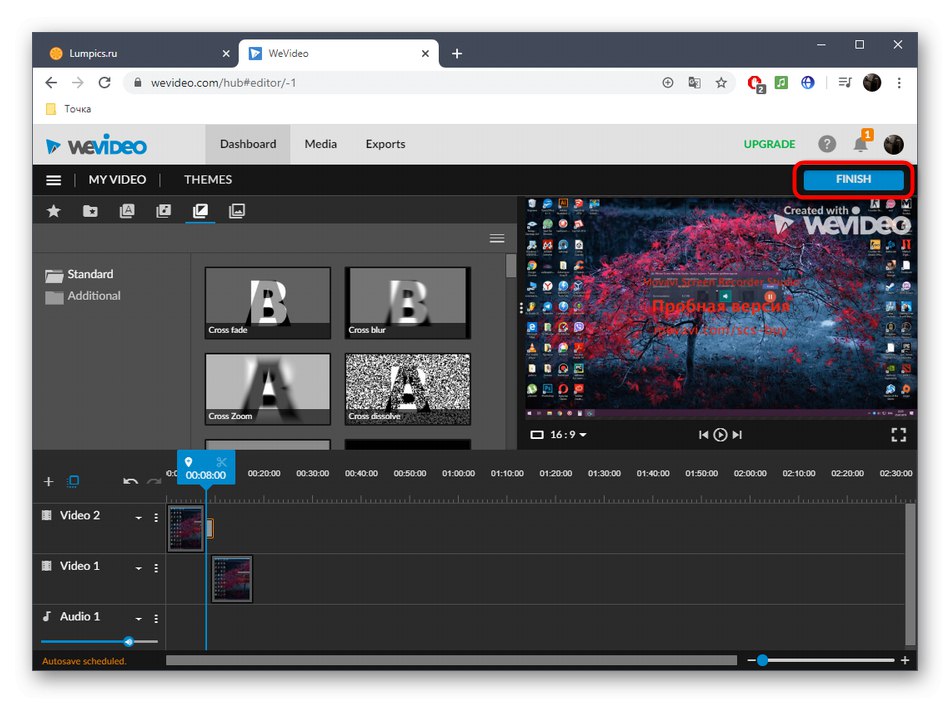
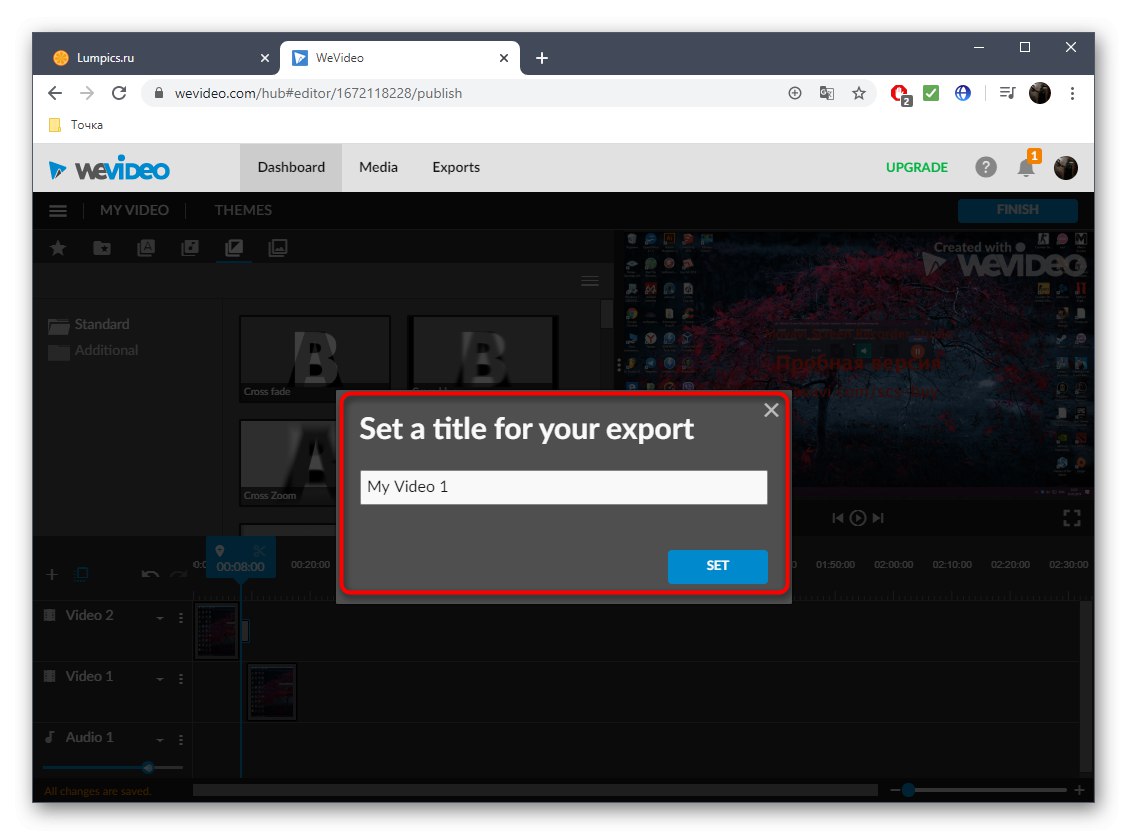
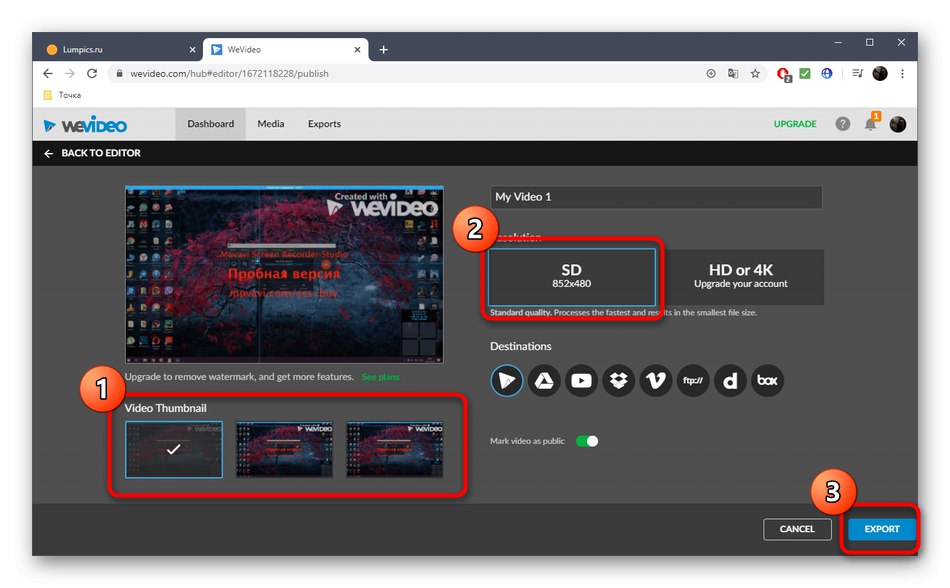
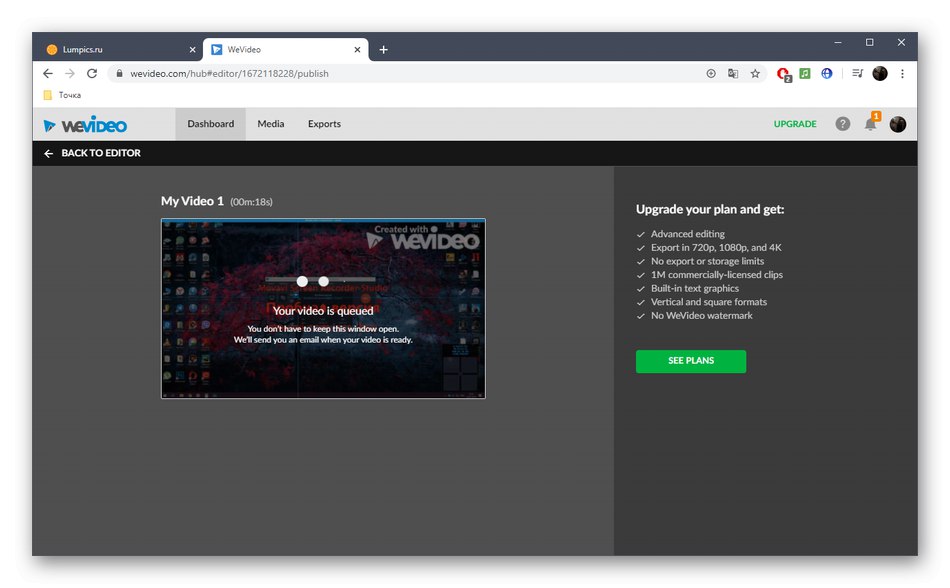
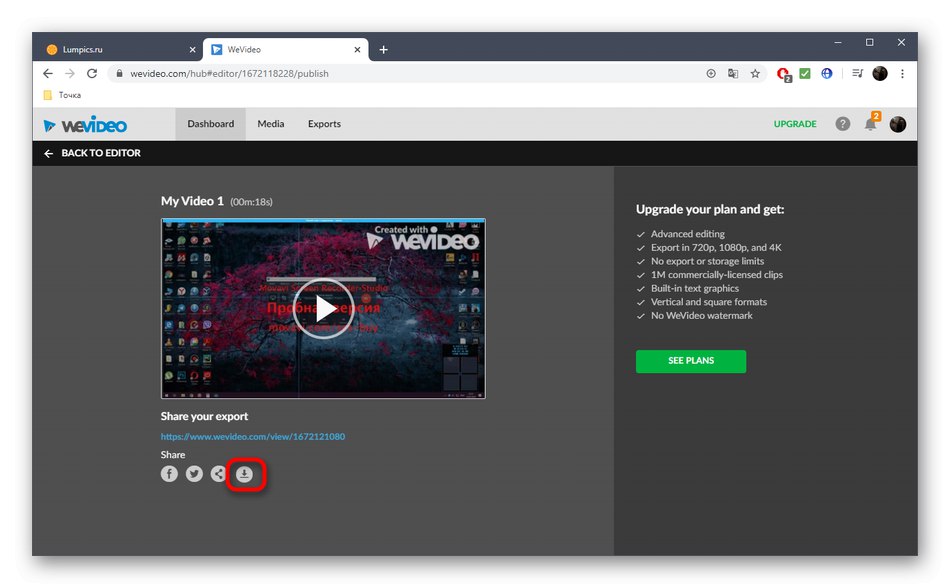
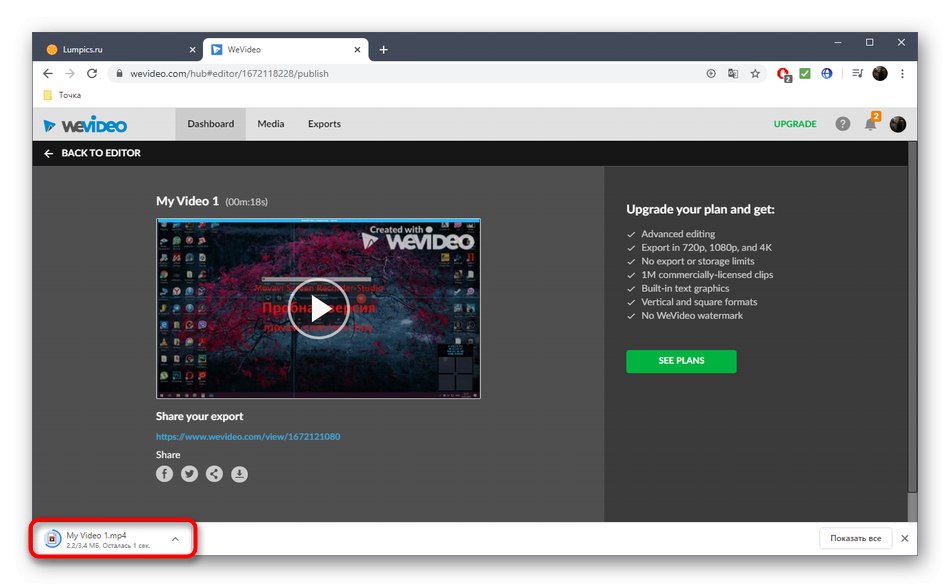
Метод 3: FlexClip
Повечето услуги за онлайн редактиране на видео предлагат абонаменти, за да се възползват напълно от всички налични функции. Това важи и за FlexClip. Тук има и безплатна версия, която ще ни подхожда за залепването на няколко видеоклипа в едно.
Отидете на онлайн услугата FlexClip
- Използвайте връзката по-горе към началната страница на FlexClip и кликнете върху „Направете безплатно видео“.
- Няма да използваме наличните шаблони, така че просто кликнете върху "Започни от нулата".
- В прозореца за предварителен преглед кликнете върху бутона със стрелка нагоре, за да преминете към изтеглянето на локални файлове.
- Чрез стандартния прозорец на Explorer изберете един или повече обекти, които искате да свържете заедно.
- Можете да ги видите, преди да кликнете върху „Подрязване на видеоклипа“.
- Добавете втори лепилен материал, като изберете „Раскадровка“.
- Ако е необходимо, използвайте допълнителни настройки чрез наслагване на текст или музика.
- След това щракнете „Експортиране на видео“.
- Създайте акаунт или влезте чрез други уеб услуги, за да отворите опцията за експортиране.
- Изберете наличен безплатен формат и започнете да обработвате материала.
- Изчакайте завършването на изобразяването, като наблюдавате напредъка му в отделен раздел.
- Когато приключи, видеото ще се изтегли автоматично. Пуснете го, за да сте сигурни, че залепването е добро.
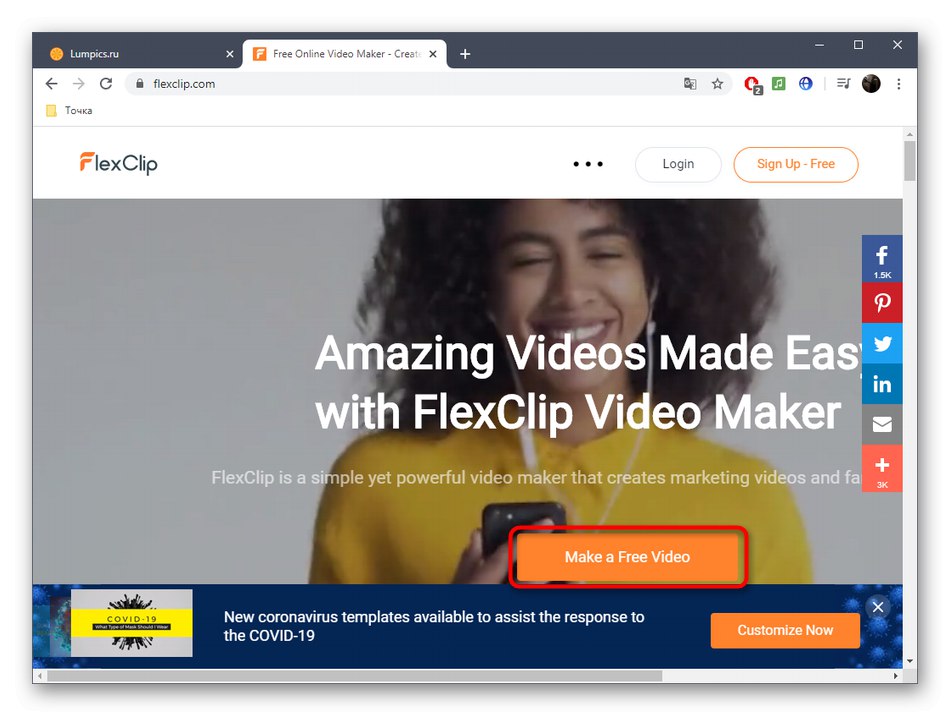
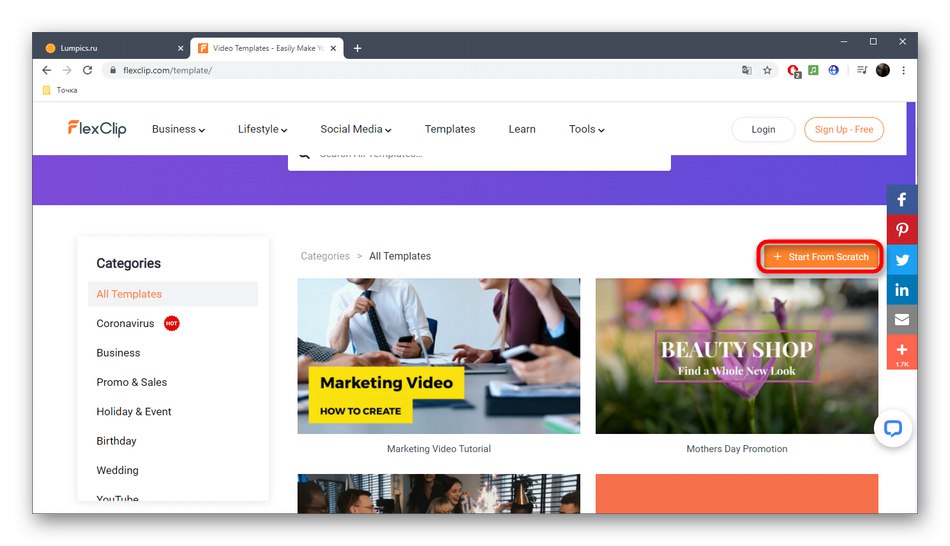
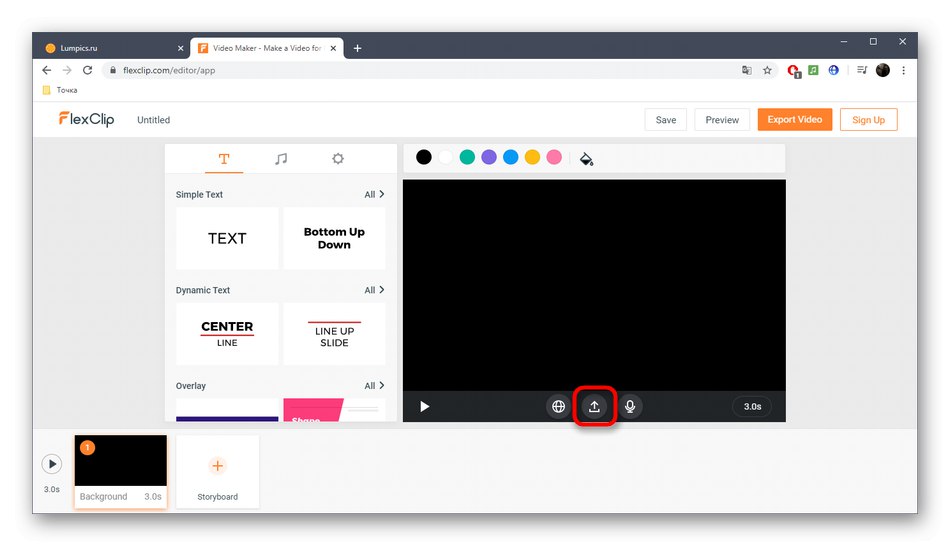
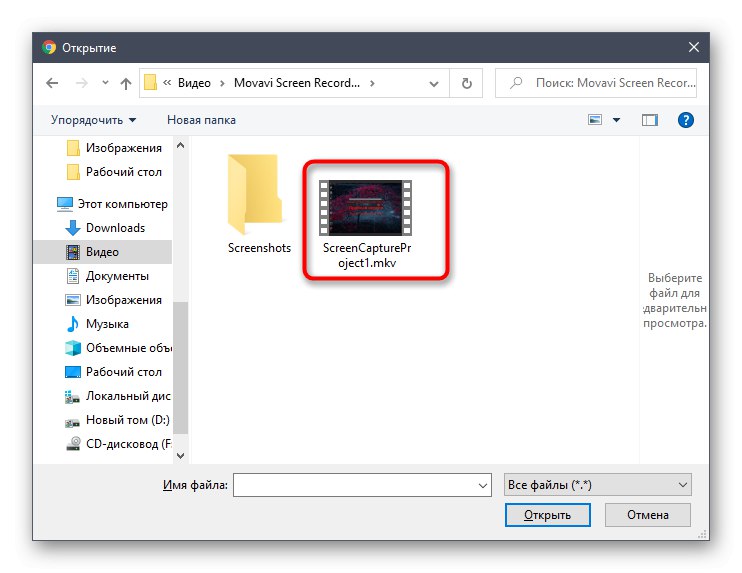
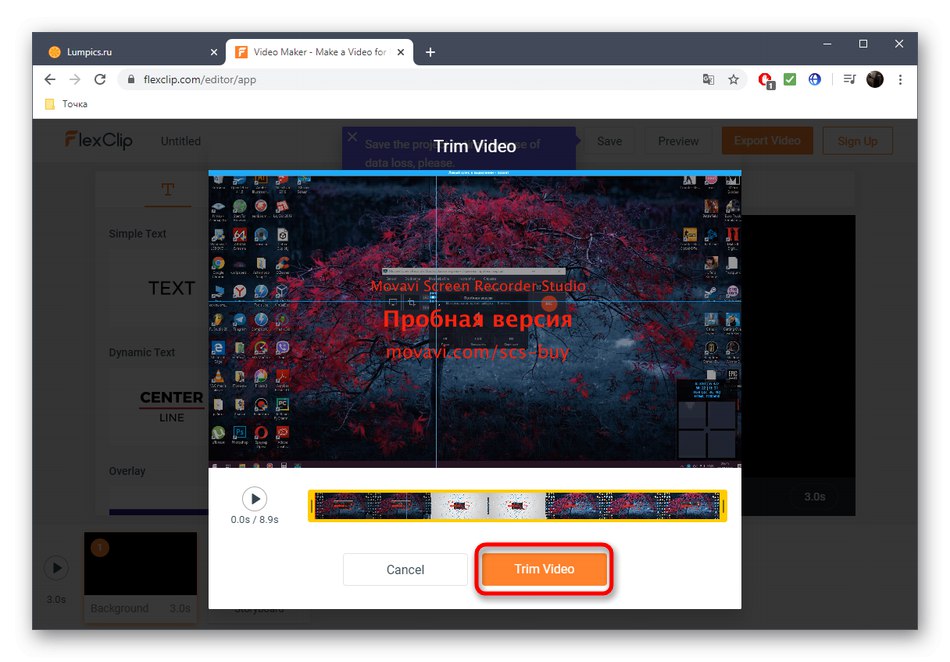
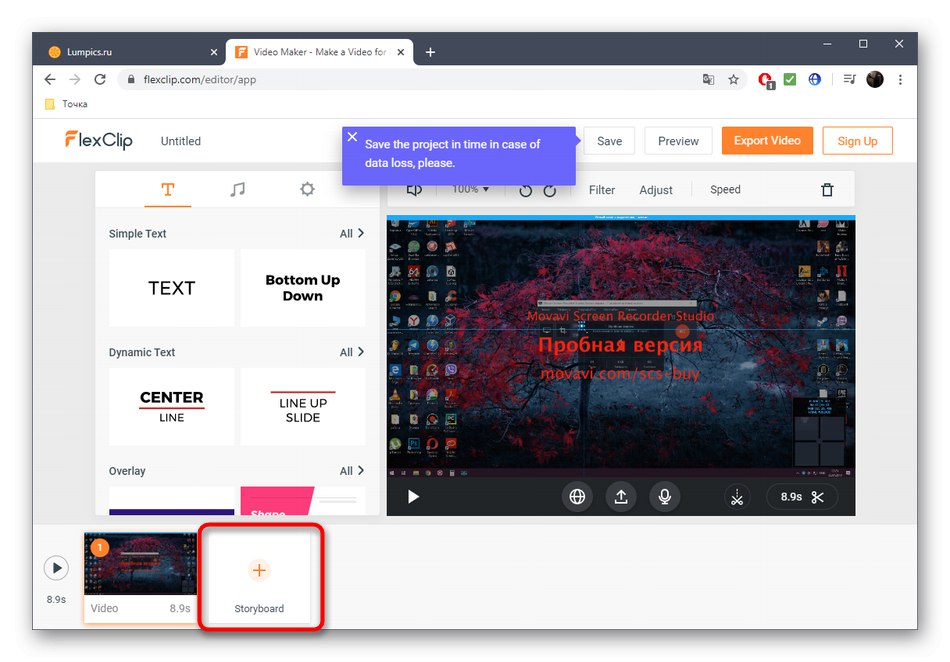

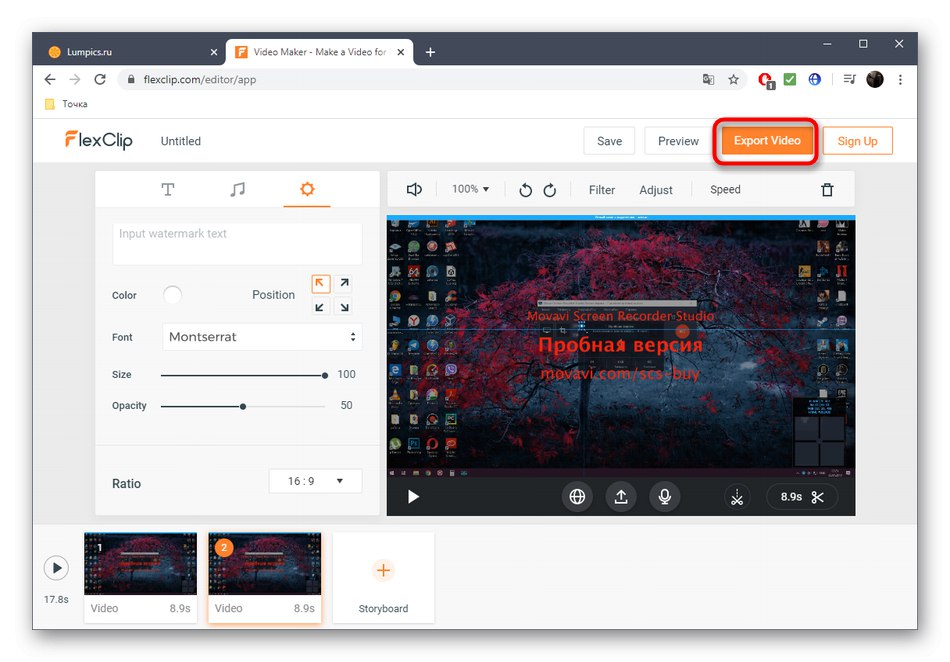
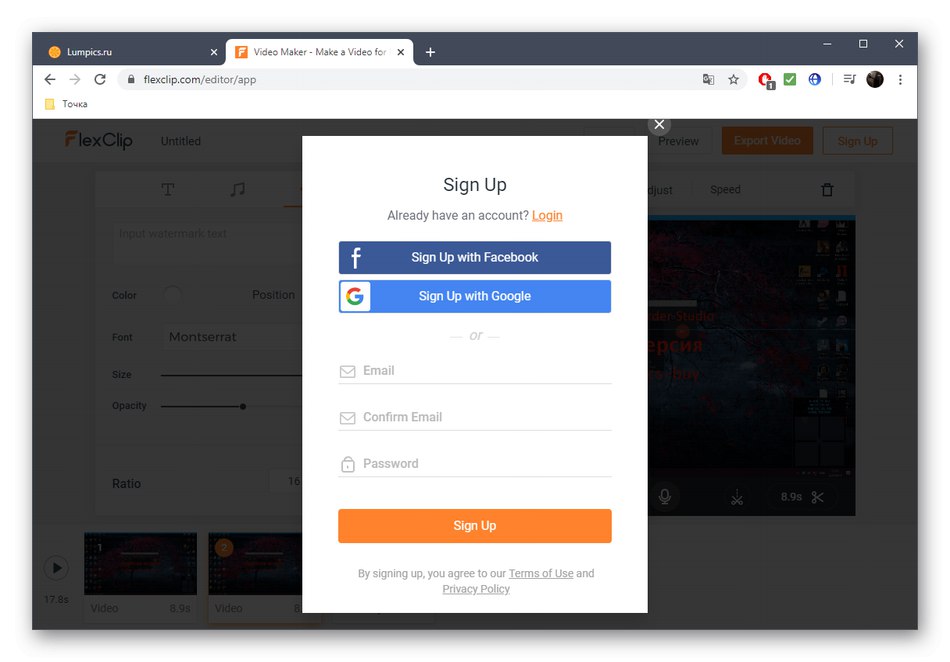
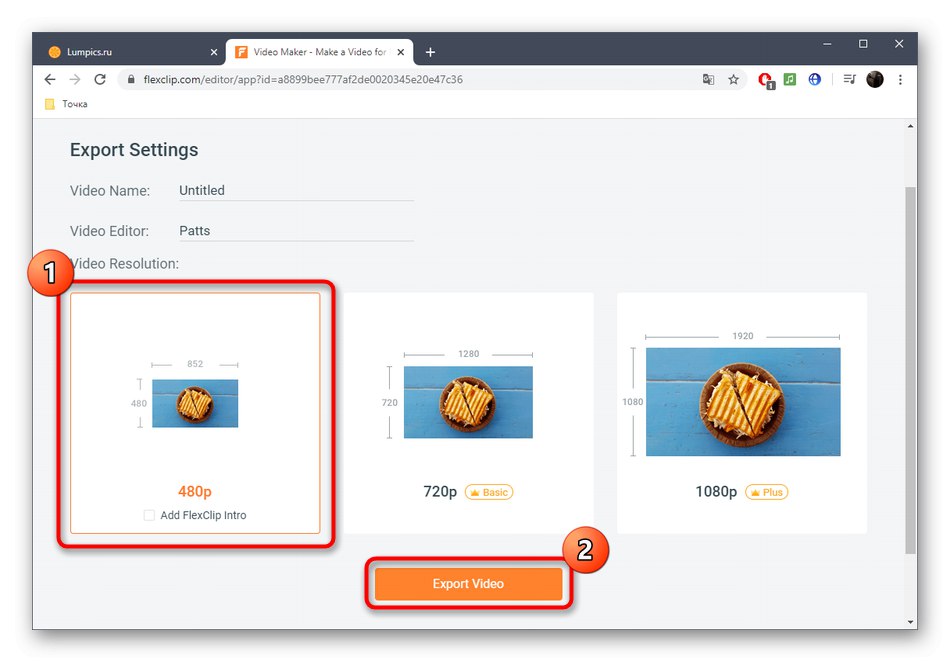
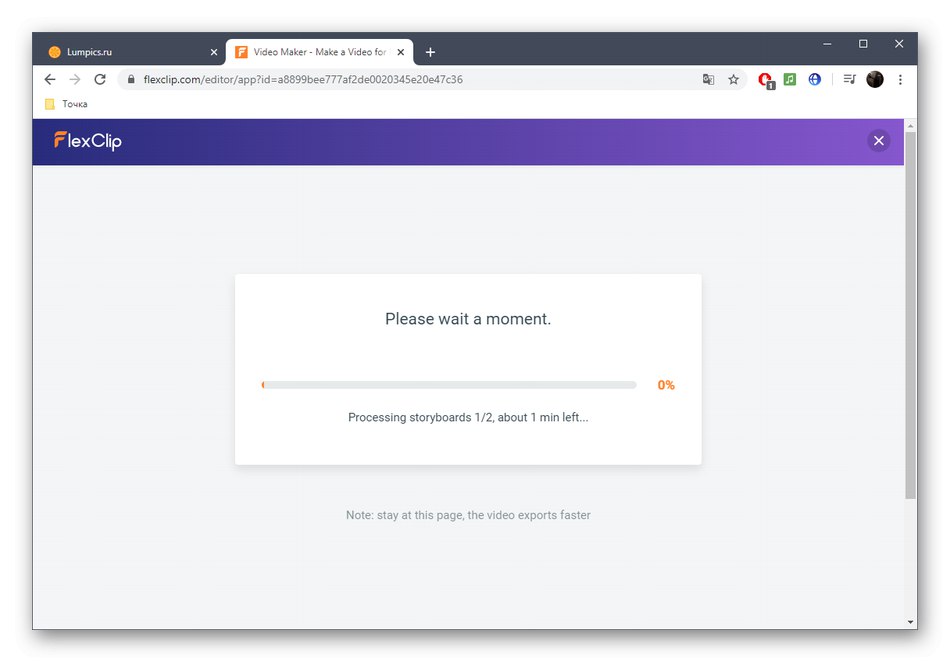
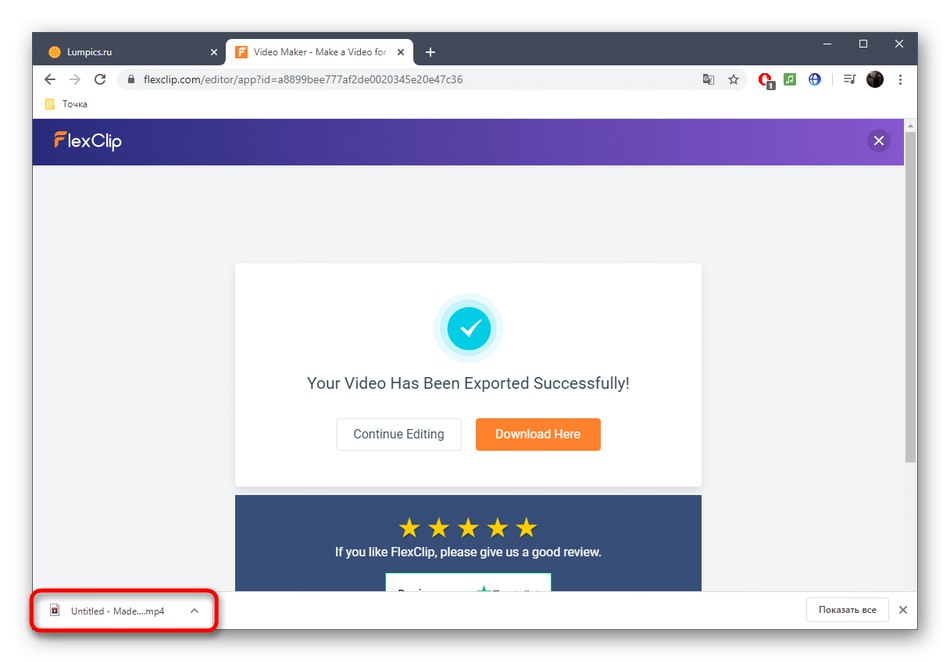
Прочетете също: Видеоредактори за Windows