Сравнете два документа в Microsoft Word
Сравняването на два документа е една от многото функции на MS Word, което може да бъде полезно в много случаи. Представете си, че имате два документа с почти същото съдържание, едната от тях е малко по-голяма, а другата е малко по-малка и трябва да видите тези фрагменти от текст (или друг вид съдържание), които са различни в тях. В този случай функцията за сравняване на документи ще се озове в помощ.
Урокът: Как да добавите документ към документ в документ на Word
Струва си да се отбележи, че съдържанието на сравняваните документи остава непроменено и фактът, че те не съвпадат, се показва на екрана под формата на трети документ.
Забележка: Ако трябва да сравните корекциите, направени от няколко потребители, опцията за сравняване на документи не трябва да се използва. В този случай е много по-добре да използвате функцията "Комбинирайте корекциите от няколко автори в един документ" .
Така че, за да сравните два файла в Word, следвайте стъпките по-долу:
1. Отворете двата документа, които искате да сравните.
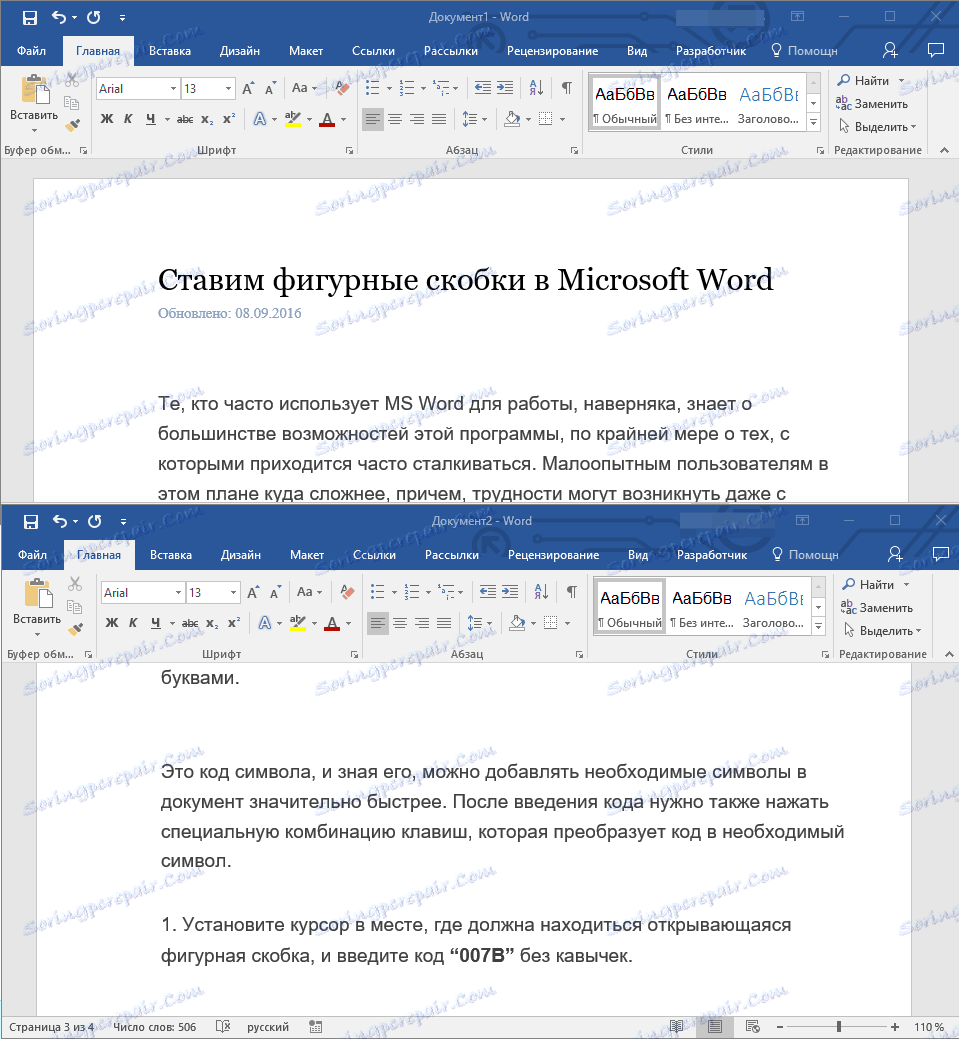
2. Отидете в раздела "Преглед" , кликнете върху бутона "Сравнение" , който се намира в групата със същото име.
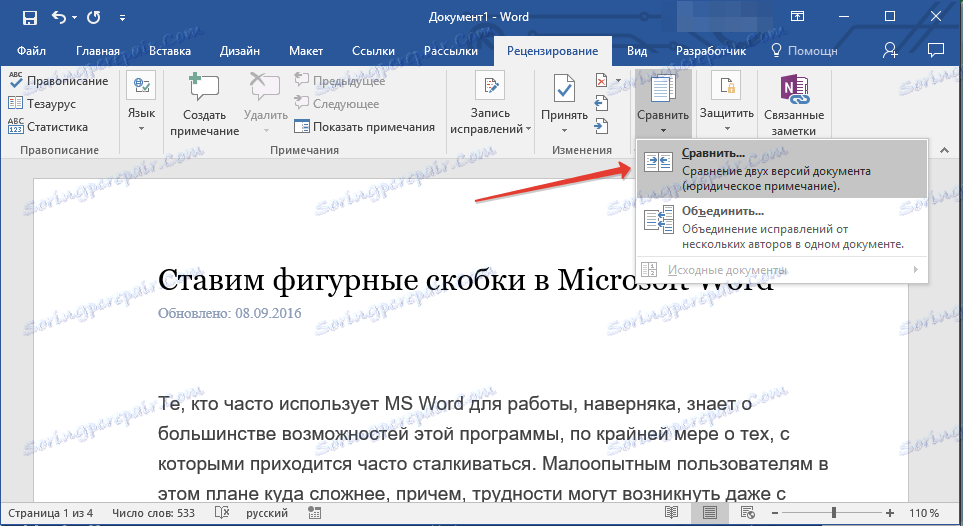
3. Изберете опцията "Сравняване на две версии на документа (правна бележка)" .
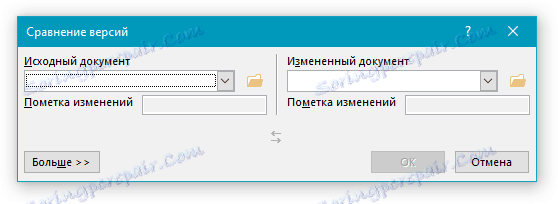
4. В секцията "Източник на документа", посочете файла, който ще се използва като източник.
5. В секцията "Модифициран документ" посочете файла, който искате да сравните с предишния отворен източник.
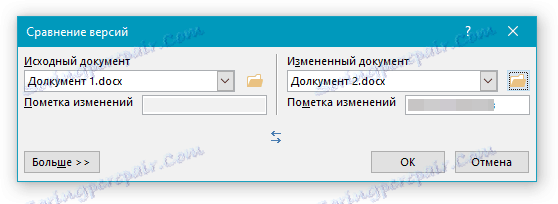
6. Кликнете върху "Още" и след това задайте необходимите параметри, за да сравните двата документа. В полето "Показване на промените" , посочете на кое ниво те трябва да се показват - на ниво думи или знаци.
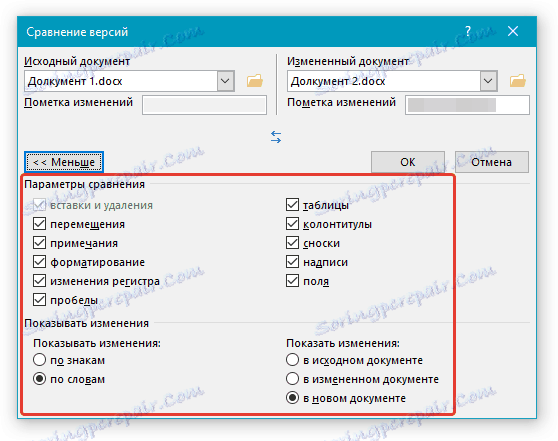
Забележка: В случай, че не е необходимо да показвате резултатите от сравнението в третия документ, посочете документа, в който трябва да се показват тези промени.
Важно: Параметрите, които сте избрали в секцията "Още", ще бъдат използвани като параметри по подразбиране за всички следващи сравнения на документи.
7. Щракнете върху "OK", за да започнете сравнението.
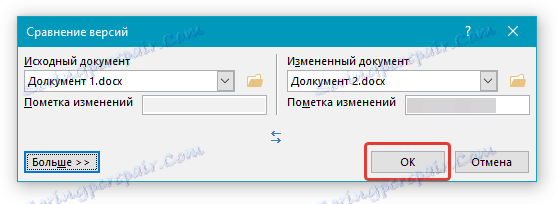
Забележка: Ако някой от документите съдържа корекции, ще видите подходящо известие. Ако искате да приемете поправките, кликнете върху "Да".
Урокът: Как да изтриете бележки в Word
8. Ще бъде отворен нов документ, в който ще бъдат направени корекции (ако са включени в документа), а промените, отбелязани във втория документ (модифициран), ще бъдат показани като корекции (червени вертикални ленти).
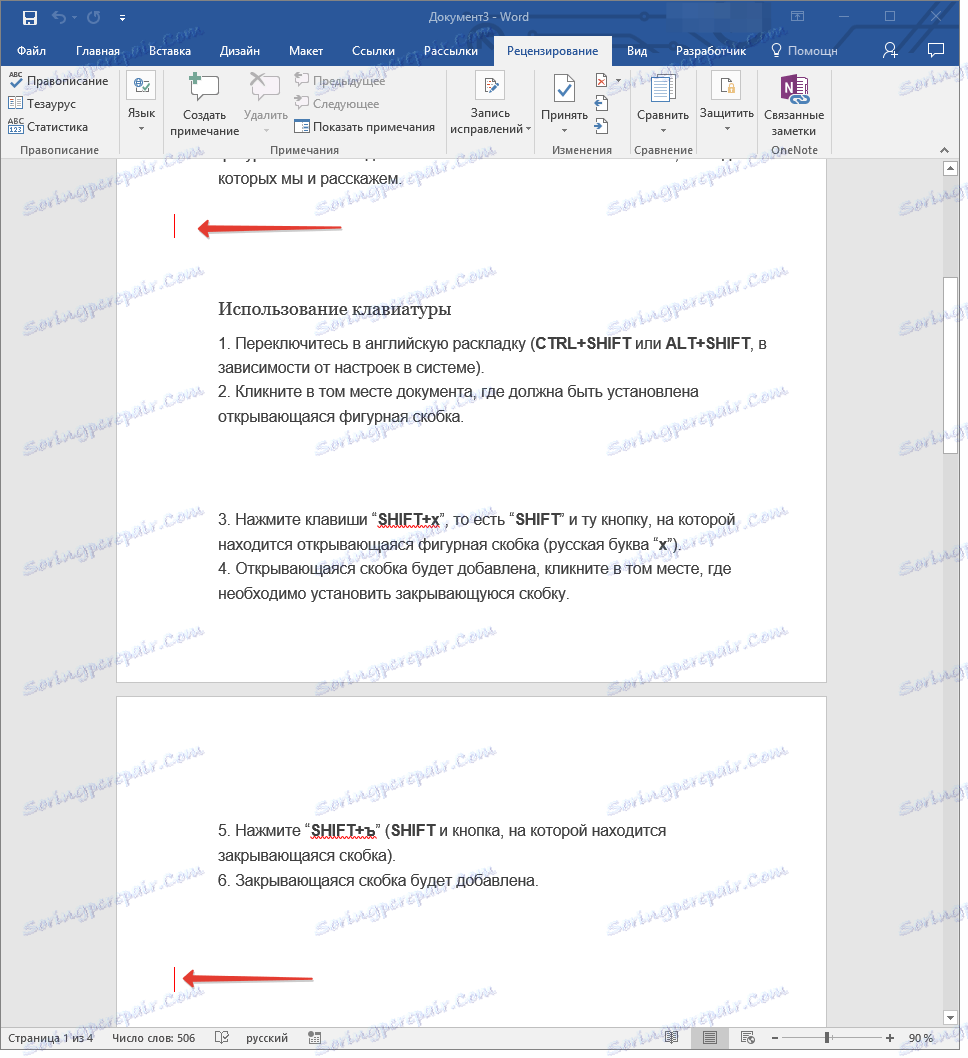
Ако кликнете върху корекцията, ще видите кои са тези документи.
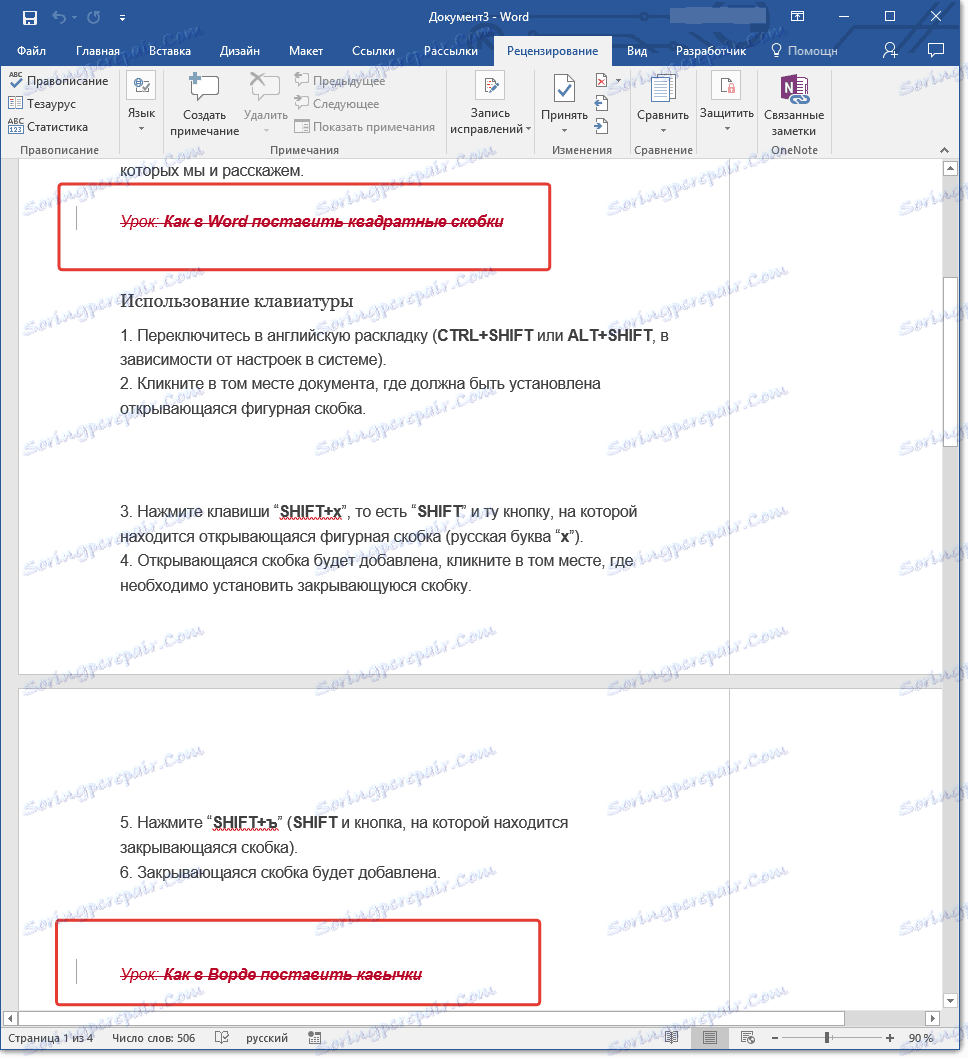
Забележка: Сравнителните документи остават непроменени.
Много е лесно да сравните два документа в MS Word. Както казахме в началото на статията, в много случаи тази функция може да бъде много полезна. Желая ви успех в по-нататъшното изучаване на възможностите на този текстов редактор.
