Как да компресирате видео без загуба на качество
Колкото по-нататък се развиват екрани, толкова по-голям става размерът на видеозаписите, чието качество трябва да се изравни с модерната резолюция. Ако обаче видеото трябва да се гледа на екрана със средна разделителна способност или изцяло на мобилното устройство, то е рационално да се компресира видеото, което значително намалява размера на файла.
Днес ще намалим размера на видеото, прибягвайки до помощта на Hamster Free Video Converter . Тази програма е безплатен видео конвертор, който не само ще конвертира видео към друг формат, но и ще намали размера на файла, като извърши процедурата по компресиране.
Изтегляне на софтуер Hamster Free Video Converter
Как да компресирам видео на компютър?
Моля, имайте предвид, че не е възможно да намалите размера на видеофайла, без да губите качество. Ако планирате да намалите размера на файла, бъдете подготвени, че това ще повлияе на качеството на видеоклипа. Ако обаче не прекалявате с компресия, качеството на видеото няма да бъде сериозно засегнато.
1. Ако все още нямате инсталиран Free Video Converter на Hamster, следвайте тази процедура.
2. След стартиране на прозореца на програмата кликнете върху бутона "Добавяне на файлове" . В отворения прозорец изберете видеоклипа, който ще бъде компресиран по-късно.
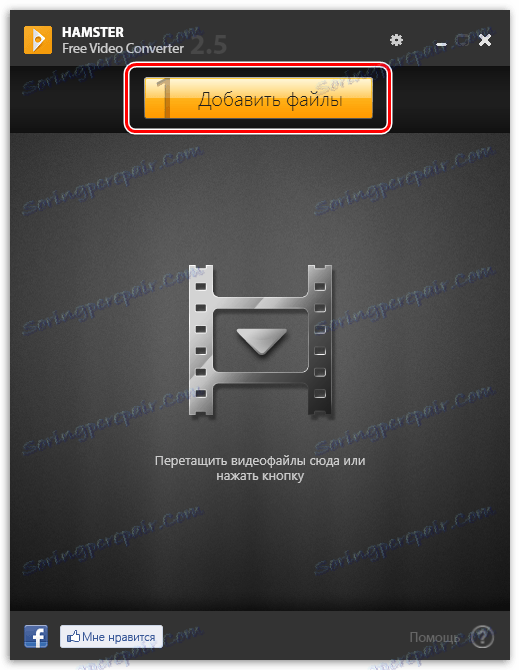
3. След като добавите видеоклип, изчакайте няколко минути, за да завършите обработката. За да продължите, кликнете върху бутона "Напред" .
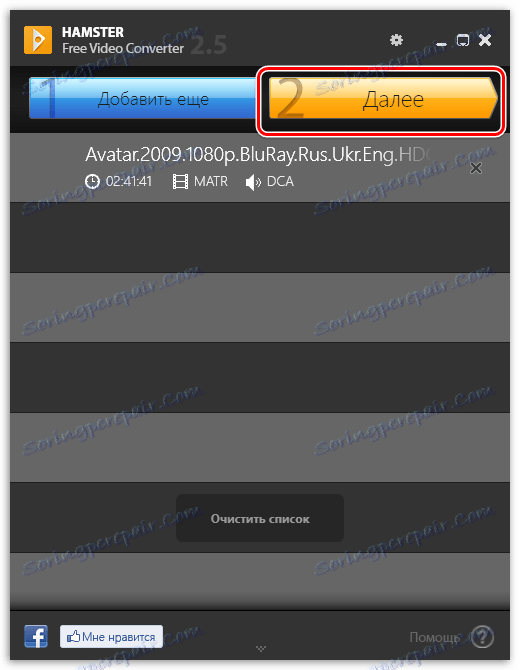
4. Изберете формата, който искате да конвертирате. Ако искате да запазите същия формат на видеоклипа, ще трябва да изберете същия формат като видеоклипа по подразбиране.
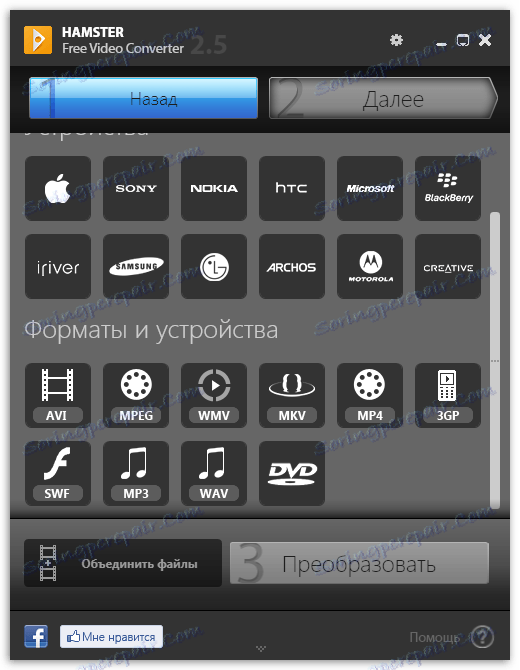
5. Веднага след като изберете видео формат, ще се покаже допълнителен прозорец, в който се правят настройките за видео и аудио качество. Тук ще трябва да обърнете внимание на елементите "Frame Size" и "Quality" .
Като правило, тежките видео файлове имат висока разделителна способност. Тук, за да се намали качеството на видеото не е забележим, трябва да зададете разделителна способност в съответствие с екрана на вашия компютър или телевизор. Например, видеоклипът ни има разделителна способност на екрана 1920 × 1080, въпреки че резолюцията на екрана на компютъра е 1280 × 720. Затова зададохме този параметър в параметрите на програмата.
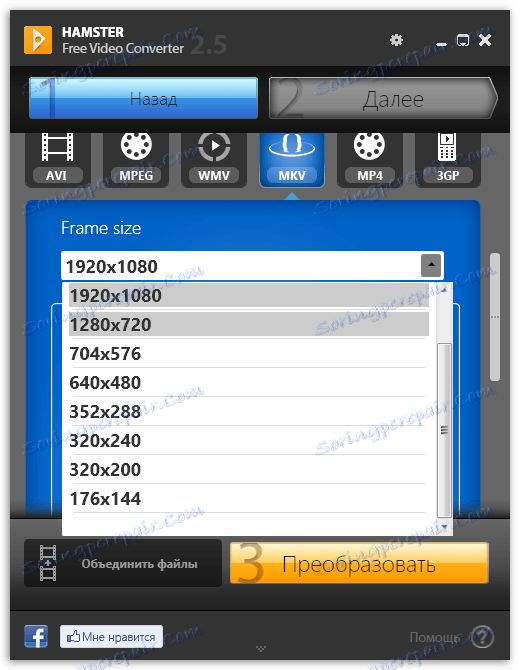
Сега за елемента "Качество" . По подразбиране програмата извежда "нормално" , т.е. които няма да бъдат особено забележими от потребителите при сърфиране, но ще намалят размера на файла. В този случай се препоръчва да оставите този елемент. Ако имате намерение да оставяте качеството възможно най-високо, преместете плъзгача на позиция "Отлично" .
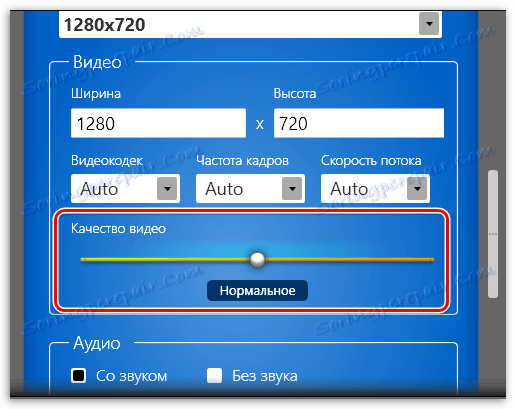
6. За да стартирате процедурата за конвертиране, кликнете върху бутона "Конвертиране" . Ще видите изследователя на екрана, в който трябва да посочите целевата папка, където ще бъде запазено модифицираното копие на видеофайла.
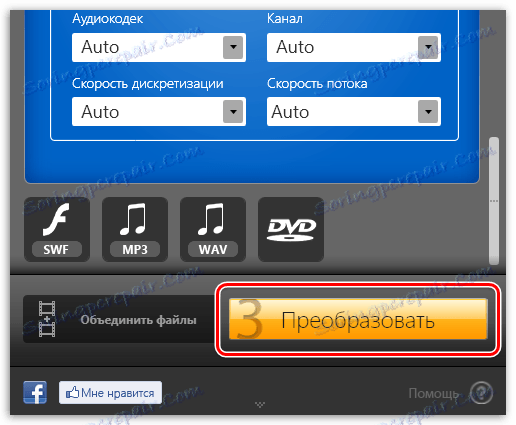
Процесът на преобразуване ще започне, което ще продължи в зависимост от размера на видеофайла, но по правило се подгответе за това, което ще трябва да чакате достойно. След като процесът приключи, програмата ще покаже съобщение за успеха на операцията и ще можете да намерите файла в посочената по-горе папка.
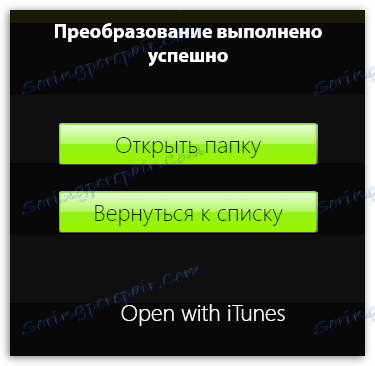
След като компресирате видеоклипа, можете значително да намалите размера на файла, например, да го поставите в интернет или да го изтеглите на мобилно устройство, което по правило и толкова свободно пространство винаги не е достатъчно.