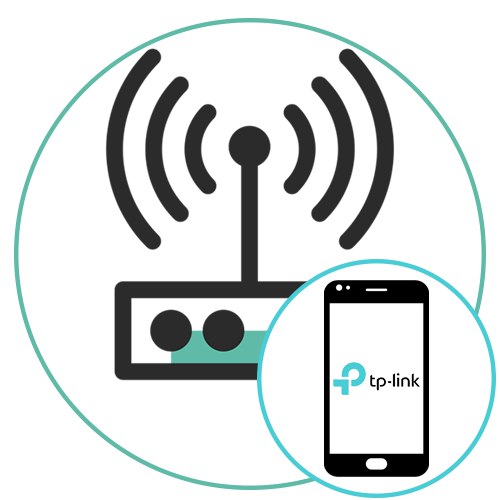
Съдържание
Стъпка 1: Инсталирайте приложението
Конфигурирането на TP-Link рутери чрез мобилно устройство се извършва с помощта на собствено приложение, което има всички необходими параметри за това. На първо място, тази програма, наречена TP-Link Tether, ще трябва да бъде инсталирана на вашия телефон или таблет, като следвате връзката по-долу.
Изтеглете TP-Link Tether от официалния уебсайт
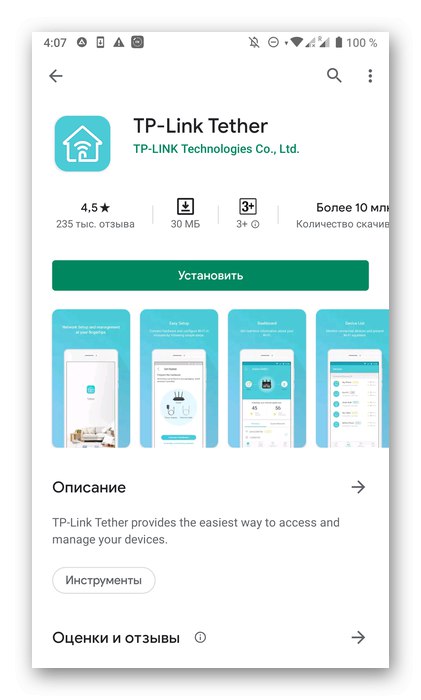
След като приложението се стартира, преминете към следващата стъпка.
Стъпка 2: добавете рутер
Ако рутерът току-що е свързан към мрежата или все още не е разопакован, той ще трябва да бъде добавен към TP-Link Tether, като следвате инструкциите, показани в приложението.
- Създайте нов профил TP-Link с вашия имейл и парола или влезте, ако акаунт вече съществува.
- Сега обърнете внимание на раздела „Моите устройства“... Ако тук има свързан рутер, щракнете върху него и преминете към следващата стъпка. В противен случай трябва да докоснете иконата със знак плюс, за да започнете да добавяте.
- Изберете тип оборудване "Рутер" или един от моделите на играта по-долу, ако притежавате такъв.
- В инструкциите „Определете типа на вашия рутер“ използвайте слайда вдясно, за да видите наличните опции. Най-често потребителите купуват "Wi-Fi рутер"така че ние ще го изберем.
- Следвайте ръководството за свързване, което се появява на екрана. Натиснете „Свързване на устройство“ или „Моето устройство вече е свързано“ за да продължите към следващите стъпки от инструкцията.
- Когато извършвате поетапна връзка, внимателно следвайте описанията на разработчиците и се придвижете между тях, като кликнете върху "По-нататък".
- Когато приключите, докоснете „Wi-Fi индикаторите са включени“ако връзката е била успешна.
- Остава само да се свържете с мрежата, след като се запознахте с надписите, които се появяват на екрана.
- Изчакайте до края на търсенето на нови устройства.
- Изберете добавения рутер, за да продължите към неговата конфигурация.
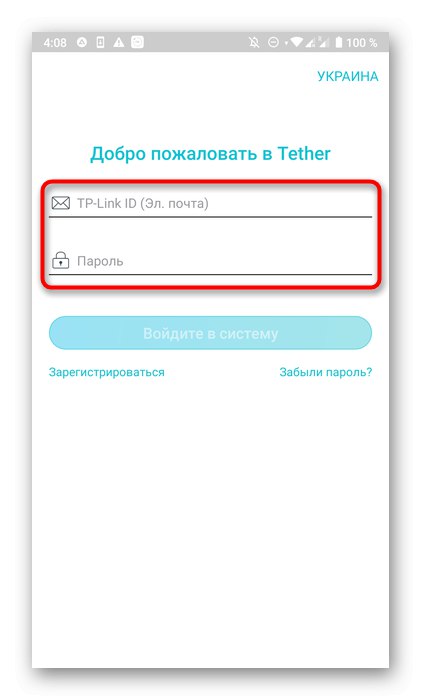
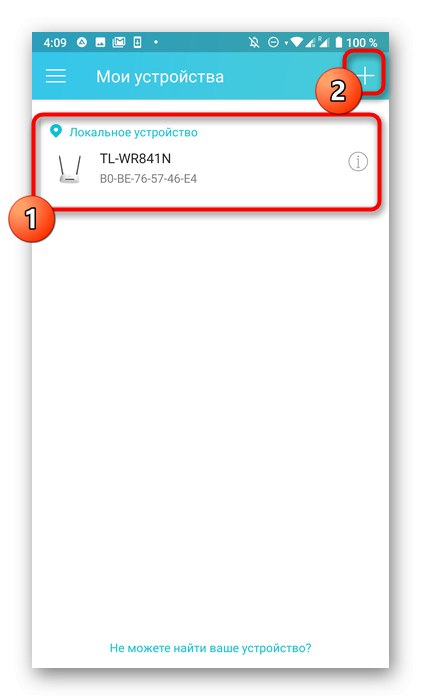
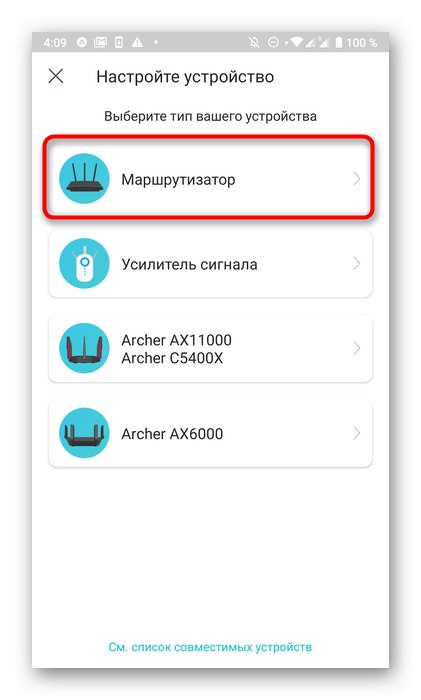
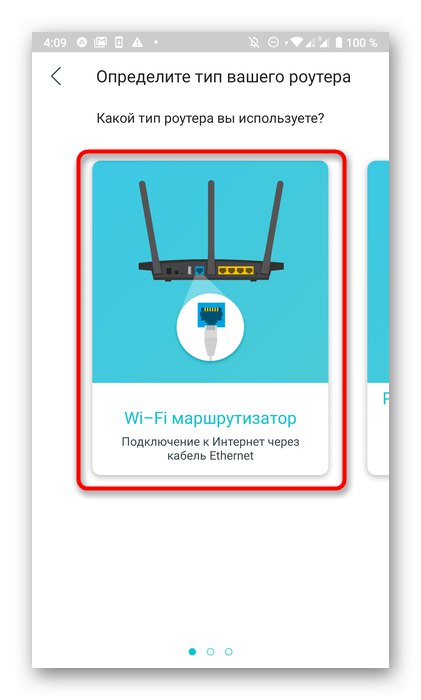
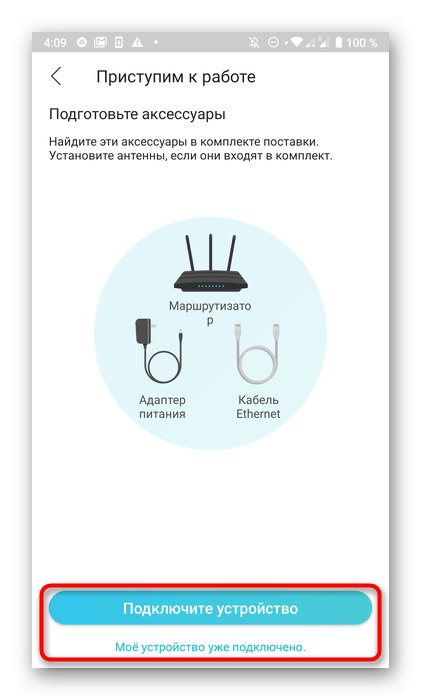
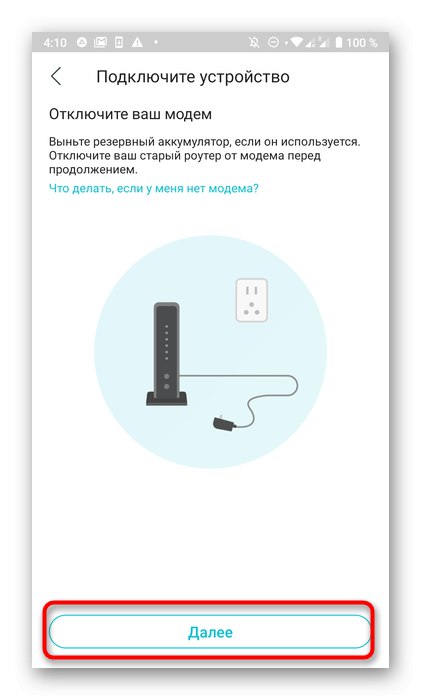

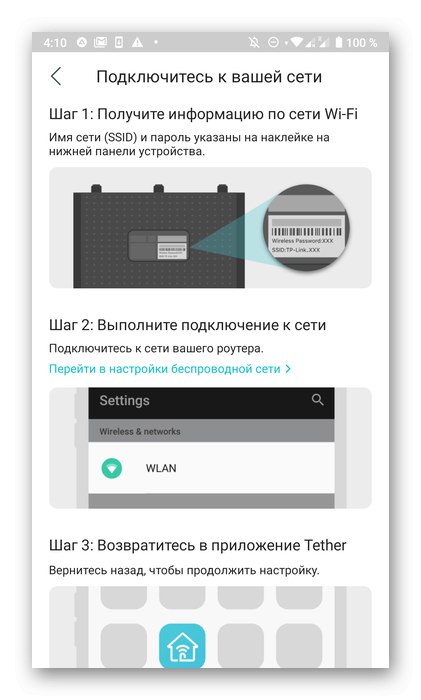
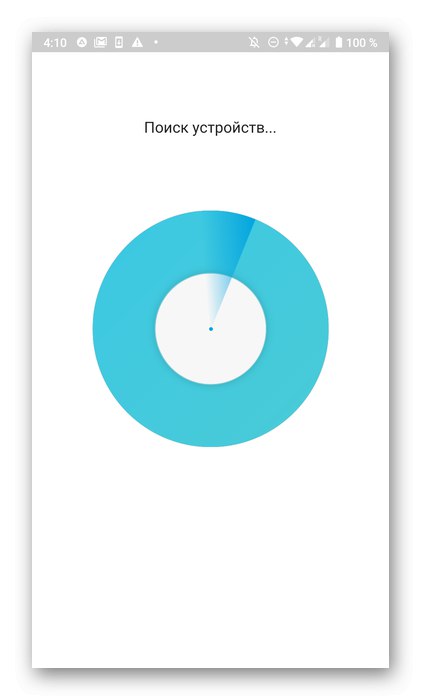
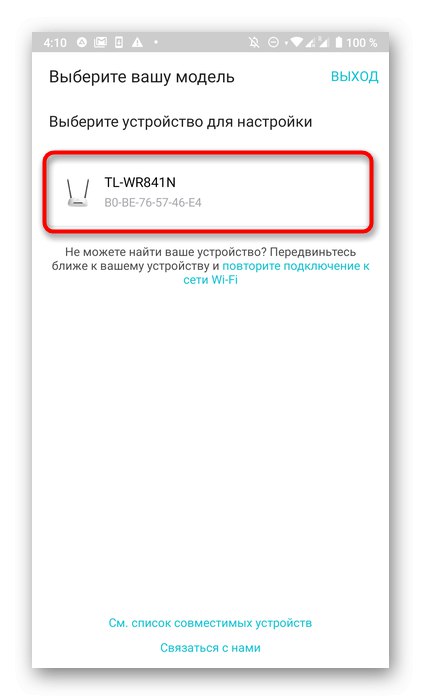
Стъпка 3: Конфигуриране на безжичната мрежа
Трябва да започнете с промяна на параметрите на безжичната мрежа, тъй като именно тази мрежа се използва най-често при свързване на смартфони, лаптопи и таблети. TP-Link Tether има няколко свързани с Wi-Fi параметъра, които потребителят може да промени.
- След като изберете рутера, въведете настройките му, като въведете потребителското име и паролата. Тези данни са написани на гърба на рутера и най-често имат същото значение.
администратор. - В раздела „Безжичен режим“ щракнете върху текущата Wi-Fi мрежа.
- Изберете го отново от новото меню.
- Тук можете да изключите безжичния режим, да промените името на мрежата, да зададете типа на защитата и да промените паролата за достъп. След като направите всички промени, не забравяйте да кликнете върху „Запазване“.
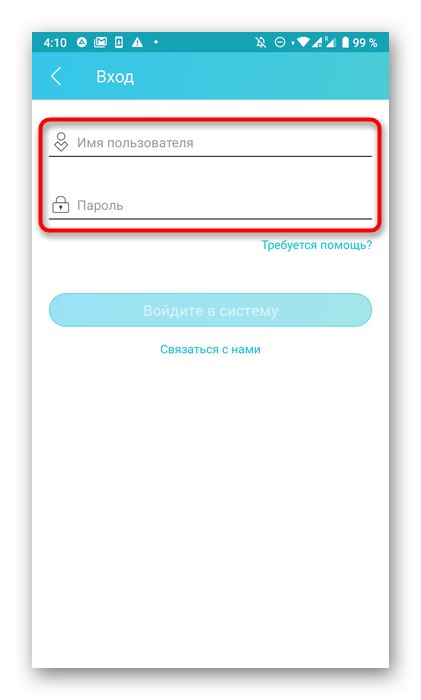
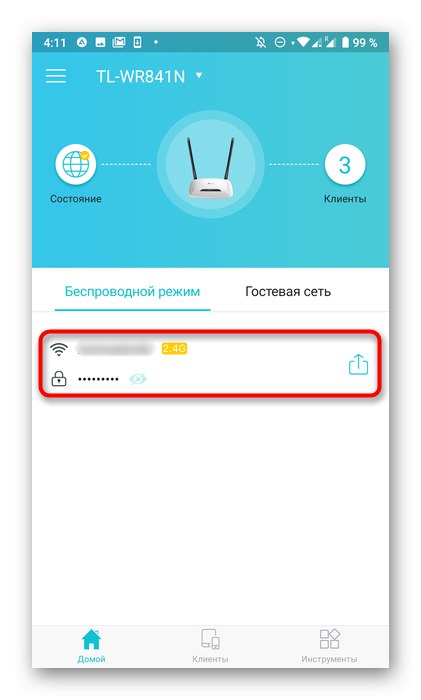
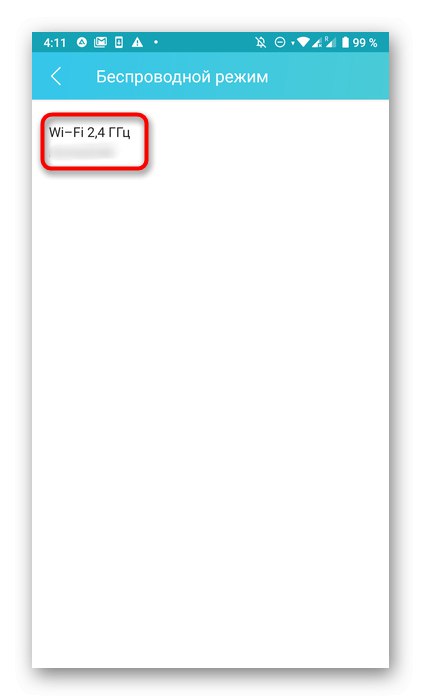
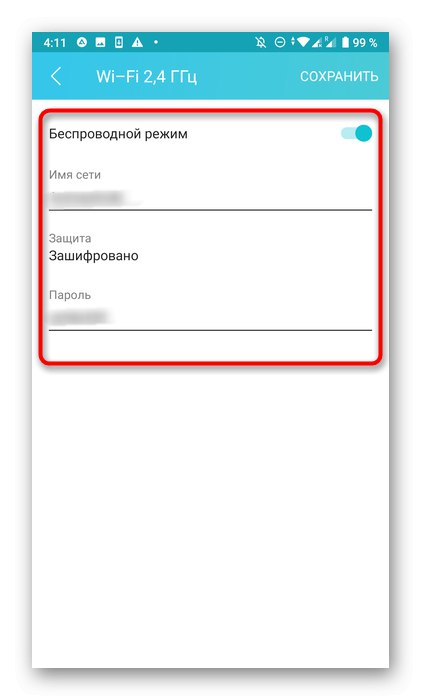
Стъпка 4: Свържете се с интернет
Понякога мрежовите параметри изискват допълнителни настройки, така че след свързване с Wi-Fi мрежата няма да бъде налична. Можете да ги промените чрез едно и също приложение, което се случва така:
- Преминете през главния прозорец към раздела "Инструменти".
- Изберете тук "Интернет връзка".
- Ако вашият ISP предоставя динамичен IP адрес, всички параметри ще бъдат зададени автоматично. Когато се свързвате чрез PPPoE или Static IP, ще трябва да зададете ръчно параметрите за оторизация. Необходимите данни трябва да бъдат посочени в договора с доставчика на интернет услуги. Ако срещнете проблеми с тяхното откриване, трябва да се свържете с горещата линия за разяснение с техническа поддръжка.
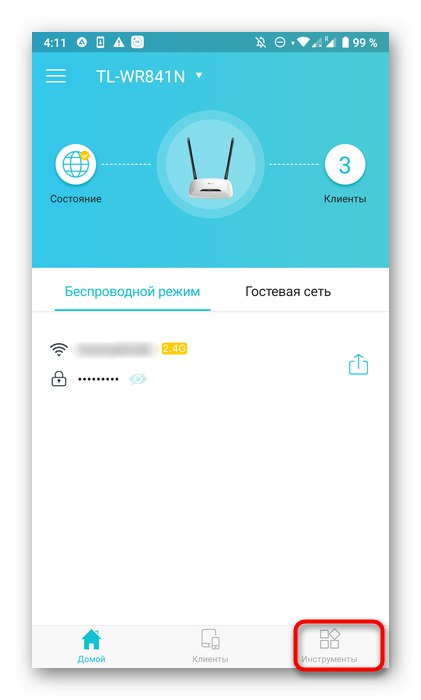
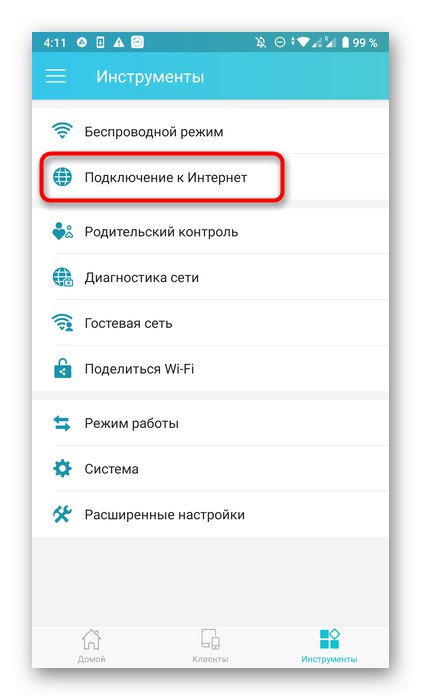
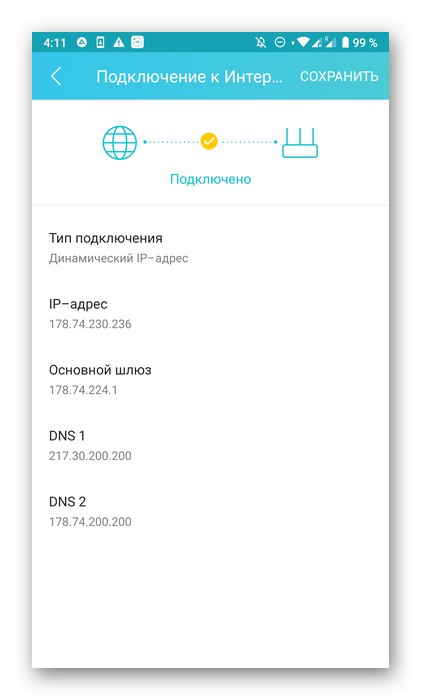
Стъпка 5: родителски контрол
Следващото меню, което присъства в приложението TP-Link Tether, е свързано с настройката за родителски контрол. Потребителят има право да избере кое от свързаните устройства ще работи с ограничения за достъп до мрежата според ръчно зададен график.
- В същия раздел "Инструменти" Избери категория "Родителски контрол".
- Активирайте защитната опция, като превключите позицията на специалния плъзгач.
- След това отидете в списъка с наблюдавани устройства.
- Добавете тук всички мобилни устройства или компютри, които искате да контролирате.
- След това отворете графика и кликнете върху знака плюс, за да го добавите.
- Задайте часа и дните, в които целевите устройства ще имат достъп до интернет. Във време, което не е включено в описанието, мрежата ще бъде блокирана.
- Освен това можете да посочите списък с сайтове, до които ще бъде отворен достъп.
- Посочете адресите им в обширен списък. Всички сайтове, които не са включени в него, ще бъдат автоматично блокирани на целевите устройства.
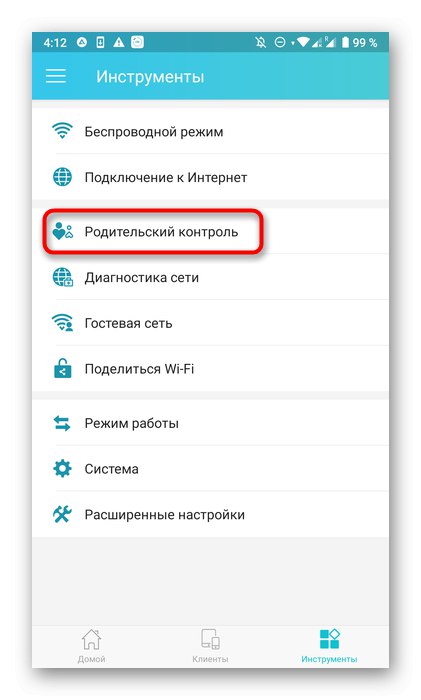
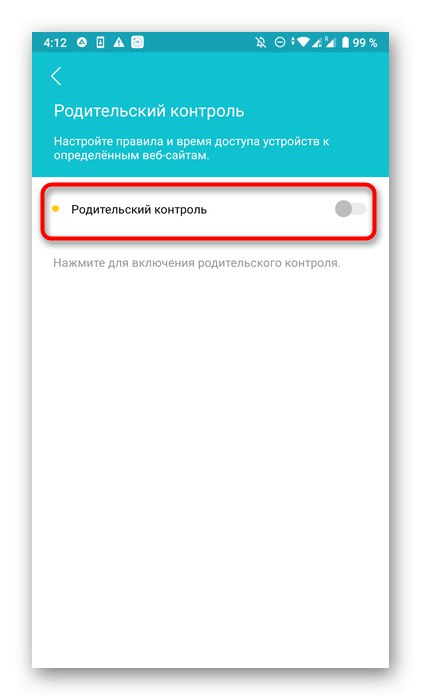
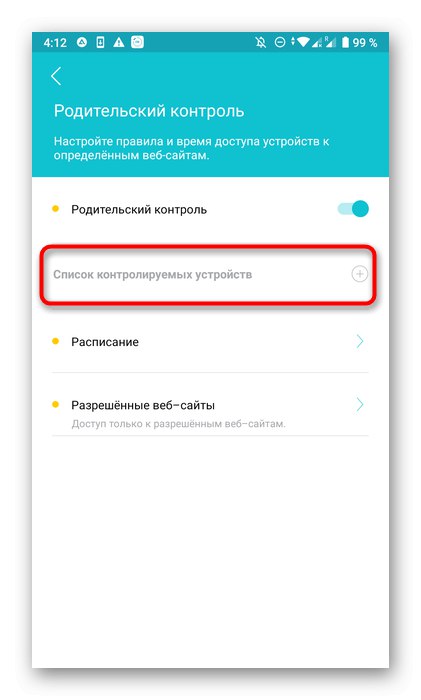
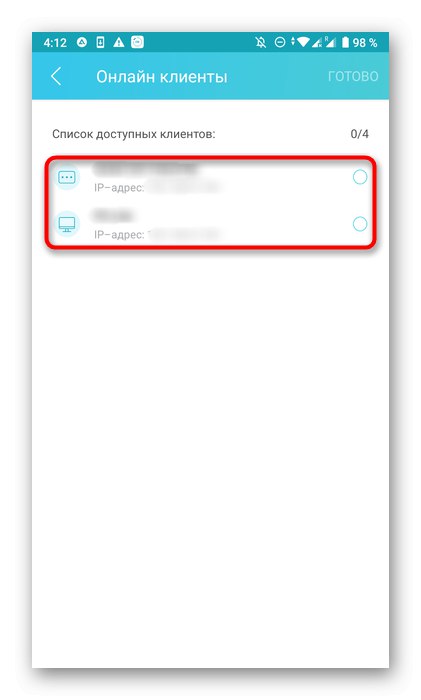
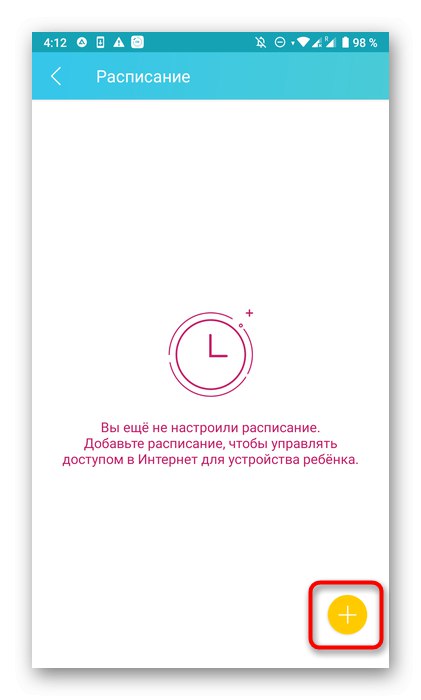
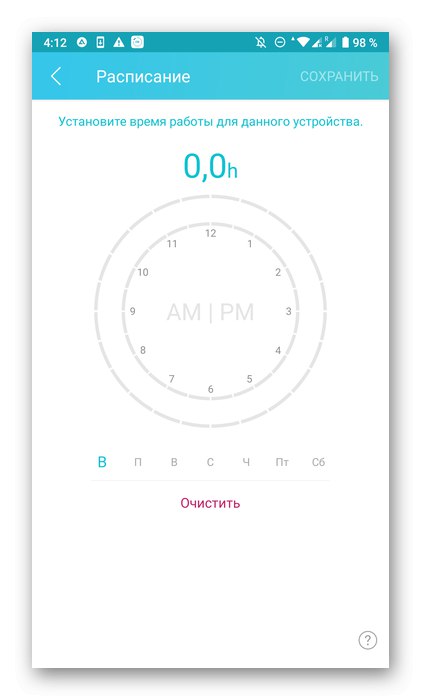
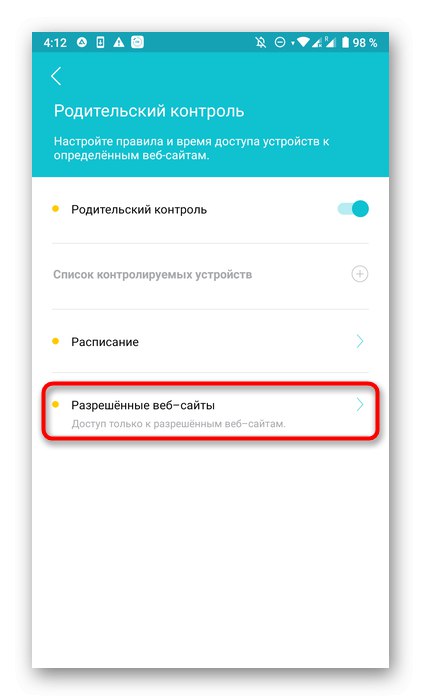
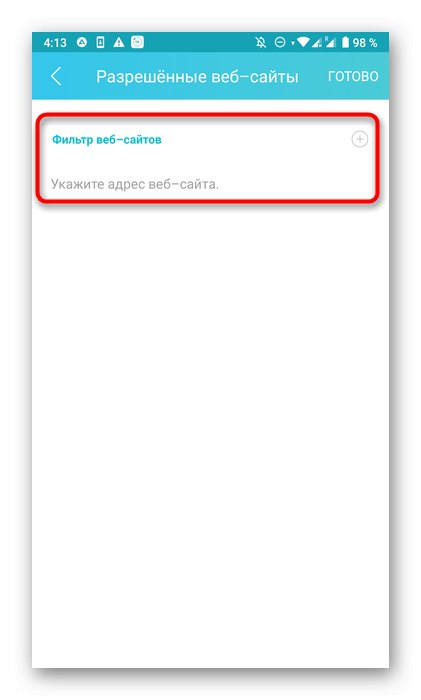
Стъпка 6: Мрежа за гости
Почти всички рутери TP-Link поддържат конфигурация на гост мрежа. Това ви позволява да създадете отделен SSID за Wi-Fi, предпазвайки го от вашата домашна група. Това изисква да бъдат зададени само няколко прости параметъра.
- Отворете категория "Мрежа за гости".
- Включете локалния достъп и след това преминете към настройка на Wi-Fi.
- Тук активирайте безжичния режим, като преместите плъзгача.

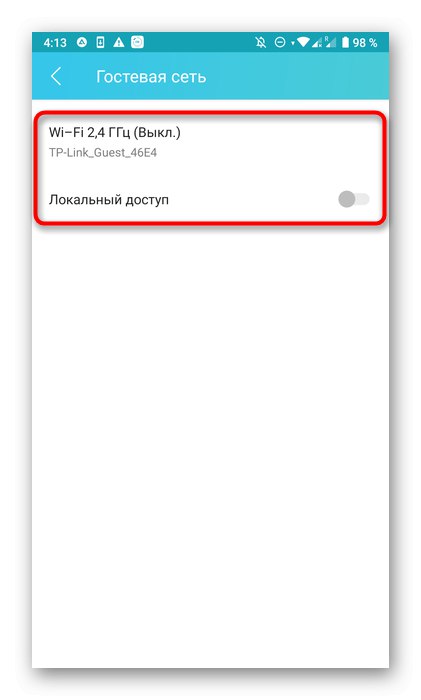
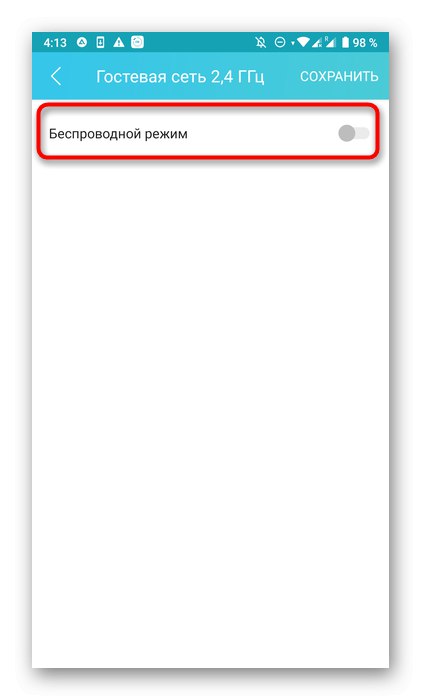
След като запазите настройките, отидете, за да видите наличните Wi-Fi мрежи. Създадената мрежа за гости вече трябва да е там.
Стъпка 7: Използване на Wi-Fi Share
Функция „Споделяне на Wi-Fi“ не е изцяло свързано с конфигурацията на рутера, но определено си струва да се спомене. Той е предназначен за бързо свързване на друго оборудване към безжична мрежа и работи по следния начин:
- Чрез раздел "Инструменти" изберете „Споделяне на Wi-Fi“.
- Докоснете вашата безжична мрежа.
- Сега на екрана ще се появи името на Wi-Fi, паролата от него, както и QR кодът.
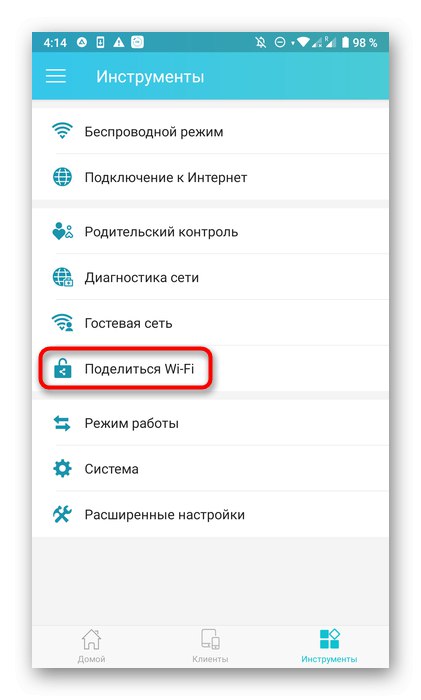
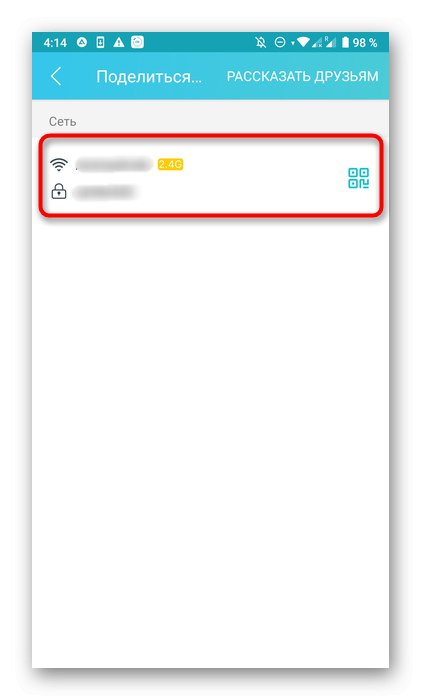
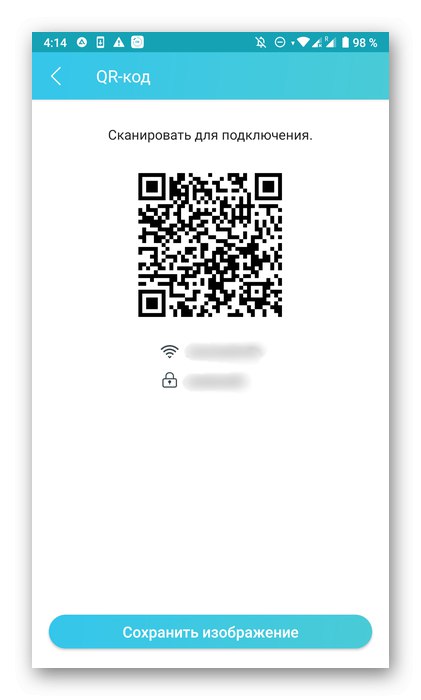
Сега други потребители могат да въведат парола или да сканират QR код за бърза връзка, ако техните устройства поддържат тази функция.
Стъпка 8: режим на работа
Всеки рутер поддържа един от трите режима на работа, което предполага автоматично превключване на определени параметри. Чрез TP-Link Tether преминаването към избора на един от режимите се осъществява чрез раздела "Инструменти".
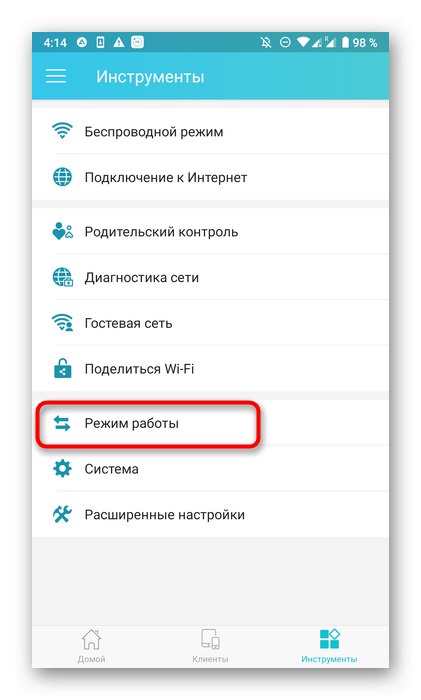
Тук можете да прочетете описанието на всеки режим на работа от разработчиците и да маркирате подходящия с маркер. Моля, обърнете внимание, че ако използвате рутера като нормално устройство за разпространение на интернет, не е необходимо да променяте режима на работа.
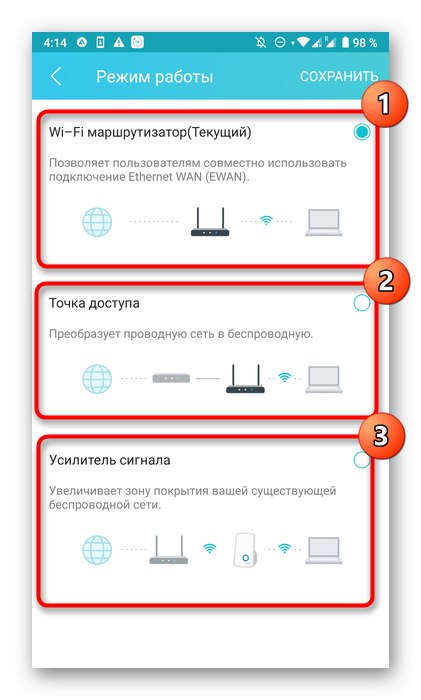
Стъпка 9: Завършване
В заключение заслужава да се отбележи категорията "Система"... Тук има блок „Акаунт за вход“... Чрез него можете да промените паролата за въвеждане. По-долу има три бутона за излизане, рестартиране на рутера или връщане към настройките по подразбиране. Активирайте всеки от тях само когато е необходимо и ако някои параметри все още не са влезли в сила дори след запазване на промените, просто докоснете „Рестартиране“.
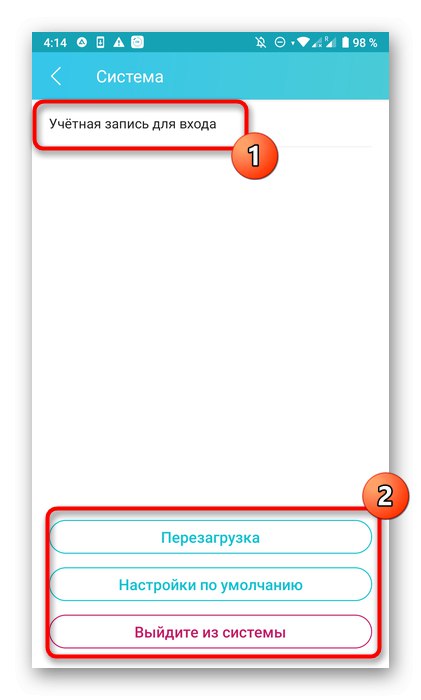
Чрез приложението TP-Link Tether можете да преминете към допълнителните параметри на рутера, като упълномощите на 192.168.0.1 в браузъра. След това ще трябва да използвате различни инструкции за конфигуриране. Препоръчваме ви да се запознаете с пример за настройка в статията на връзката по-долу.
Повече информация: Конфигуриране на TP-Link рутер