Свържете два маршрута към същата мрежа
Маршрутизаторът е много полезно устройство в дома на потребителя на интернет и от години успешно изпълнява функцията си като шлюз между компютърните мрежи. Но в живота има различни ситуации. Например искате да увеличите значително обхвата на вашата безжична мрежа. Разбира се, можете да закупите специално устройство, наречено повторител или повторител. Някои скъпи модели маршрутизатори предоставят такава възможност, но ако имате редовен втори работен рутер, можете да отидете по-прости и най-важното - безплатно. За да направите това, трябва да свържете два маршрута към същата мрежа. Как да го приложим на практика?
съдържание
Свързваме два маршрута към същата мрежа
За да свържете два маршрута към същата мрежа, можете да използвате два метода: кабелна връзка и така наречения мостов режим, използващ WDS технология. Изборът на метод зависи от вашите условия и предпочитания, няма да срещнете никакви специални трудности при тяхното изпълнение. Нека разгледаме двата сценария подробно. На тестовата база ще използваме маршрутизатори на TP-Link, а на оборудване от други производители нашите действия ще бъдат подобни без значителни разлики, като същевременно се запази логическата последователност.
Метод 1: Кабелна връзка
Свързването с жици има значително предимство. Няма да има загуба на скоростта на получаване и предаване на данни, което често води до Wi-Fi сигнал. Радиочестотните смущения от работата с редица електрически уреди не са ужасни и съответно стабилността на интернет връзката се поддържа на правилната височина.
- Ние изключваме двата рутери от електрическата мрежа и всички операции с физическо свързване на кабелите се извършват изключително без захранване. Намерете или купете пластир от желаната дължина с два крайни съединителя, като RJ-45.
- Ако маршрутизаторът, който ще предава сигнала от главния маршрутизатор, е бил използван преди това с различно качество, препоръчително е да върнете настройките му до фабричната конфигурация. Това ще предотврати възможни проблеми с правилната работа на мрежовите устройства в двойка.
- Една от щепселите на кабела за пластир леко се придържа към характерния клик във всеки безплатен LAN порт на маршрутизатора, който е свързан към линията на доставчика.
- Свържете другия край на кабела RJ-45 към WAN жака на вторичния маршрутизатор.
- Включете захранването на главния маршрутизатор. Отворете уеб интерфейса на мрежовото устройство, за да конфигурирате настройките. За да направите това, във всеки браузър на компютър или лаптоп, свързан към рутера, въведете IP адреса на маршрутизатора в полето за адрес. По подразбиране координатите на мрежата са най-често:
192.168.0.1или192.168.1.1, има други комбинации в зависимост от модела и производителя на маршрутизатора. Кликнете върху Enter . - Подаването на разрешение става чрез въвеждане на потребителско име и парола за достъп в съответните редове. Ако не сте променили тези настройки, най-често те са идентични:
admin. Кликнете върху "OK" . - В отворения уеб клиент отидете в раздела "Разширени настройки" , където всички параметри на маршрутизатора са напълно представени.
- В дясната част на страницата намираме графата "Мрежа" , където се движим.
- В подменюто за падащо меню изберете секцията "LAN" , където трябва да проверите важните конфигурационни параметри за нашия случай.
- Проверете състоянието на DHCP сървъра. Трябва да се изисква. Поставете знак в дясното поле. Запазете промените. Оставяме от уеб клиента на главния рутер.
- Включваме втория рутер и, по аналогия с главния рутер, отидете в уеб интерфейса на това устройство, предайте удостоверяване и следвайте блока за мрежовите настройки.
- Тогава ние сме много заинтересовани в раздела "WAN" , където трябва да се уверите, че текущата конфигурация за целта на свързване на два рутера е правилна и да направят корекции, ако е необходимо.
- На страницата "WAN" настройваме типа на връзката - динамичен IP адрес, т.е. разрешаваме автоматично откриване на координатите на мрежата. Кликнете върху бутона "Запазване" .
- Готово! Можете да използвате значително разширена безжична мрежа от главните и вторичните маршрутизатори.



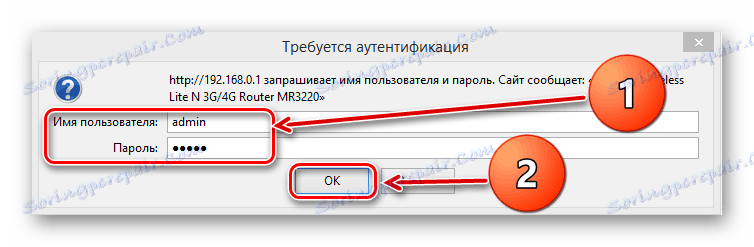
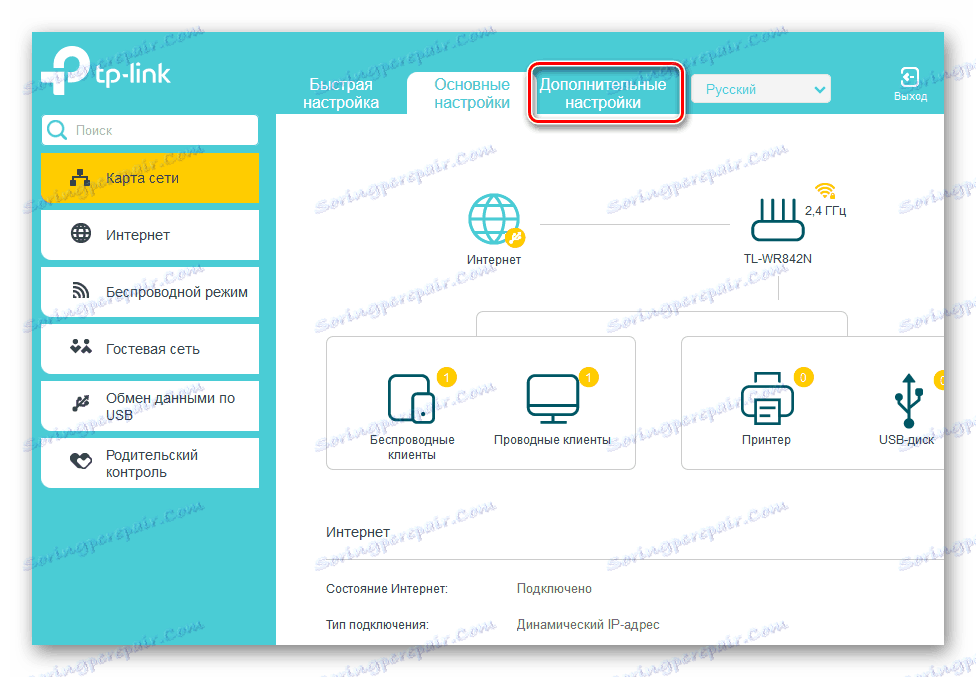
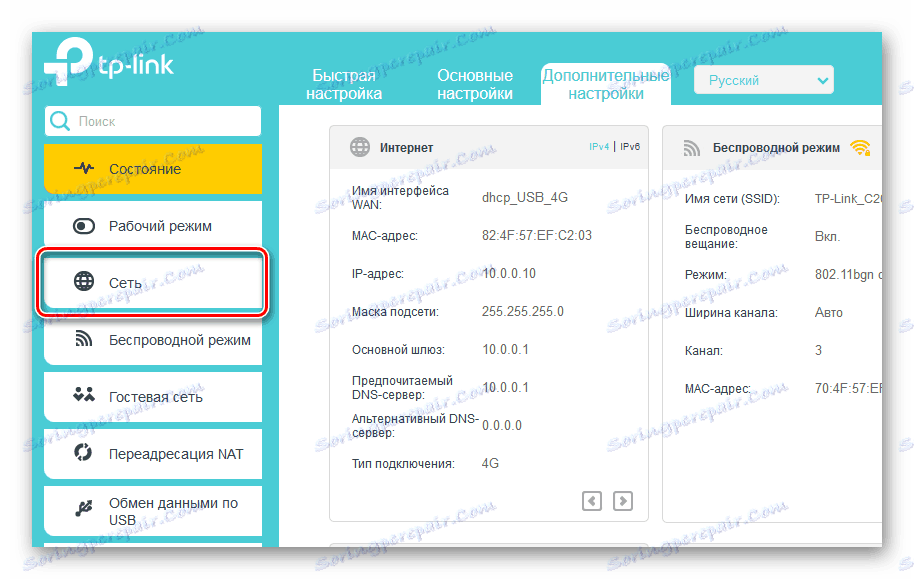
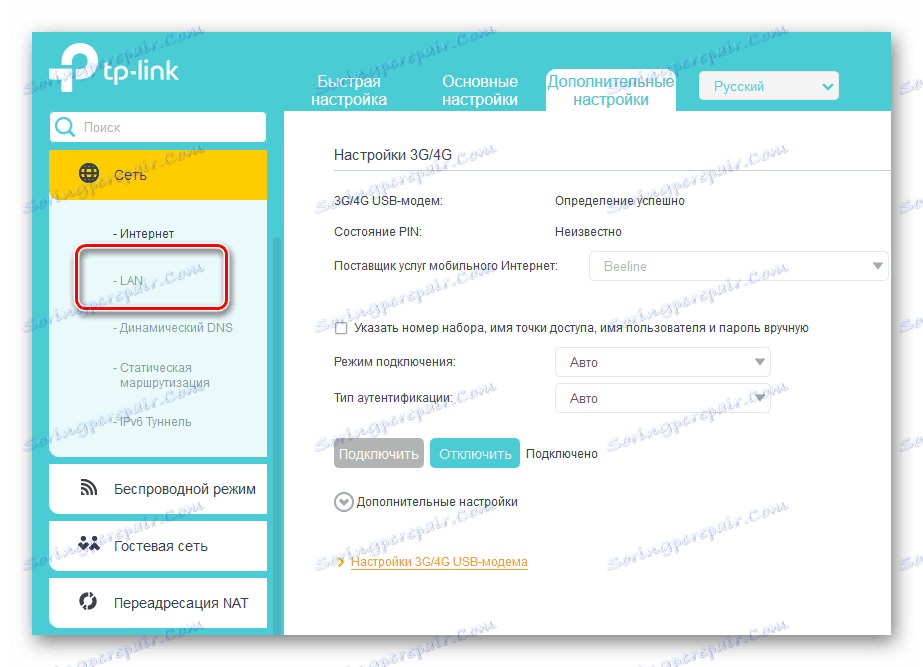
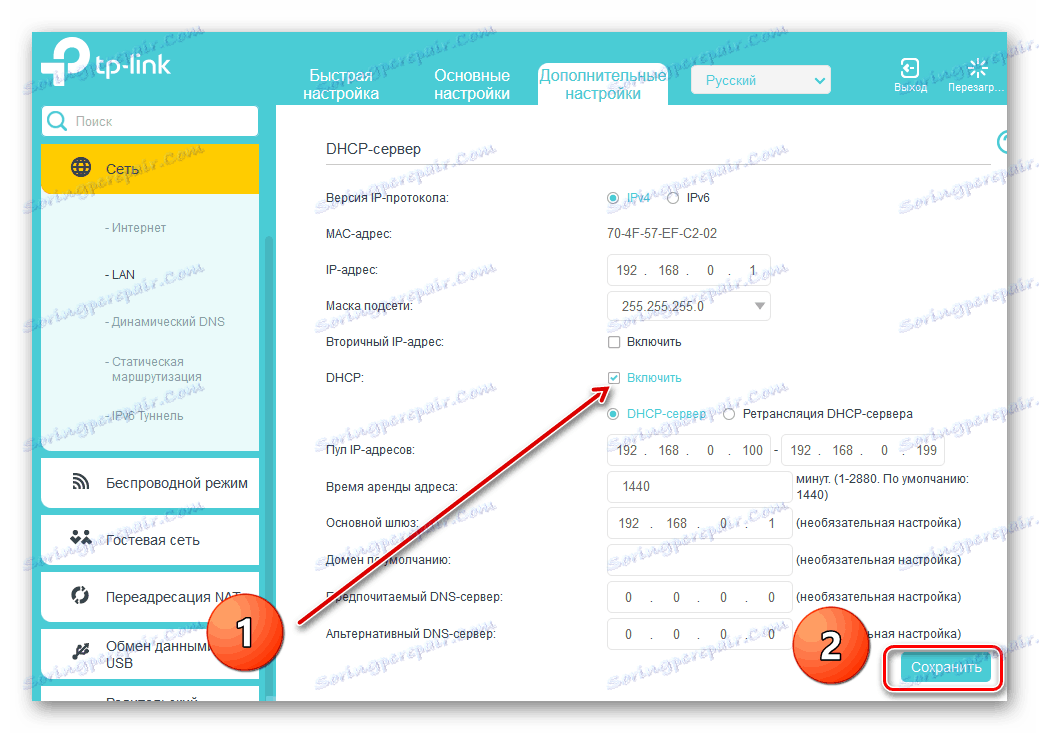

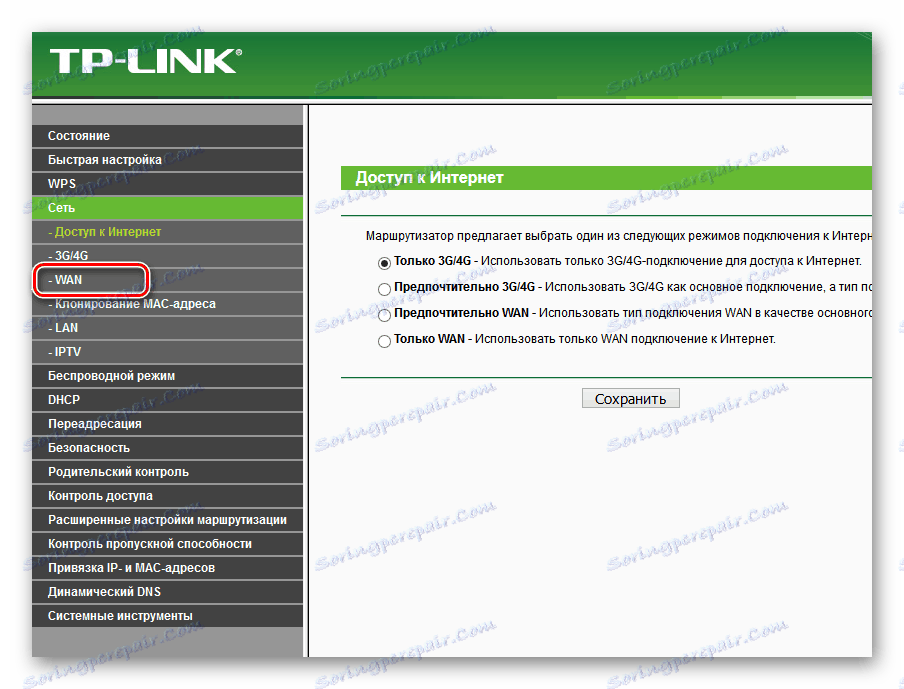
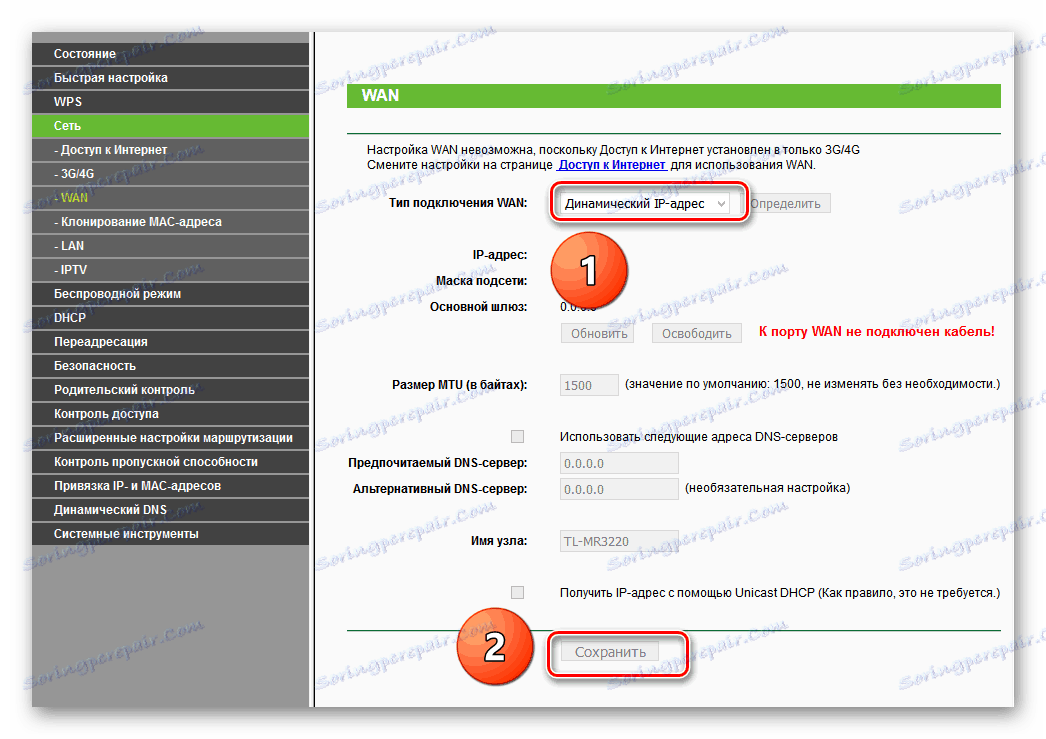
Метод 2: Безжичен мост
Ако сте объркани от кабелите във вашия дом, можете да се възползвате от технологията Wireless Distribution System (WDS) и да изградите един вид мост между два маршрута, където един ще бъде капитанът, а вторият - робът. Но бъдете подготвени за значително намаляване на скоростта на интернет връзката. Можете да се запознаете с подробния алгоритъм на действията за създаване на мост между рутери в друга статия на нашия ресурс.
Повече подробности: Конфигурация на моста в маршрутизатора
Така че винаги можете лесно и скъпо да свържете два маршрута в една мрежа за различни цели, като използвате кабелен или безжичен интерфейс. Изборът е ваш. Няма нищо трудно в процеса на конфигуриране на мрежовите устройства. Така че продължете и направете живота си по-удобен във всяко отношение. Успех!
Вижте също: Как да промените паролата на Wi-Fi рутер