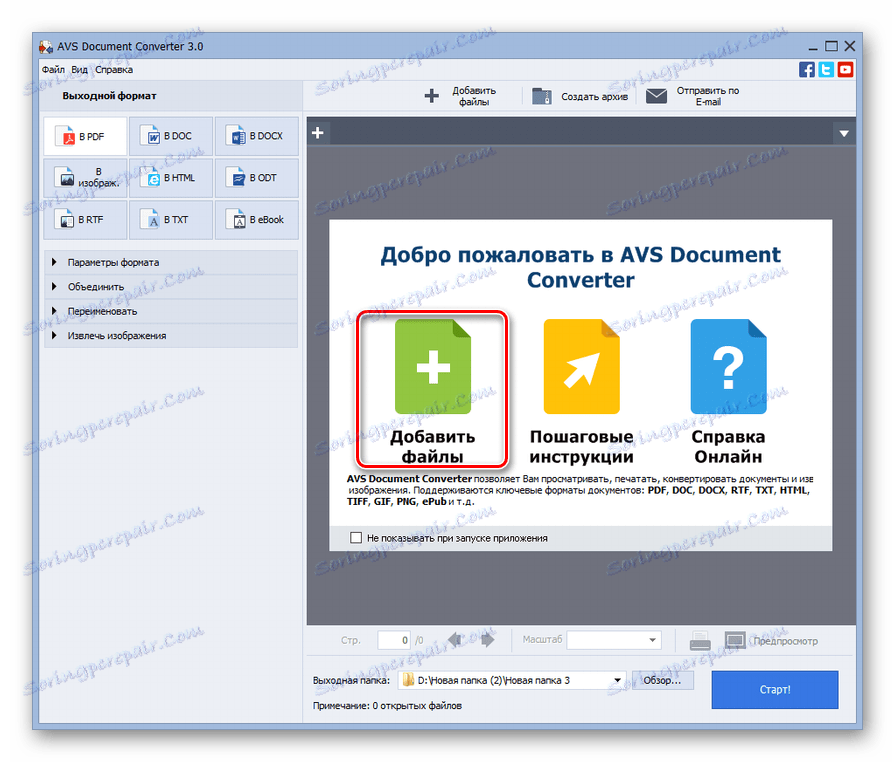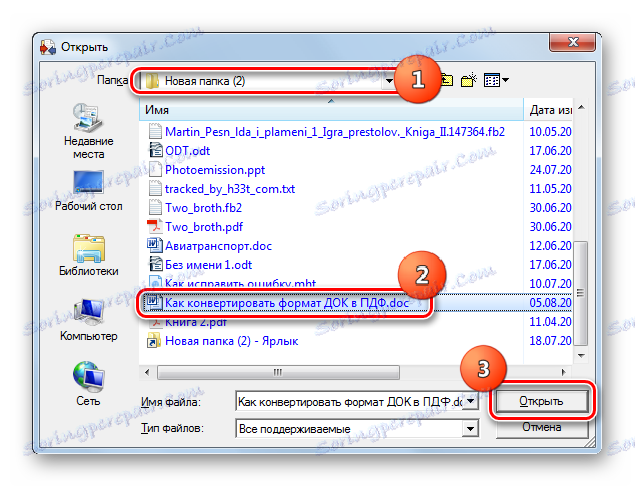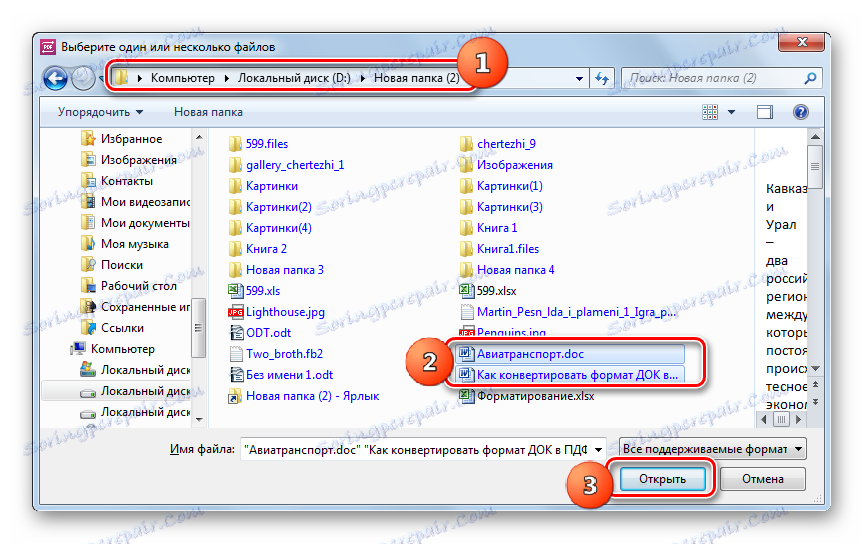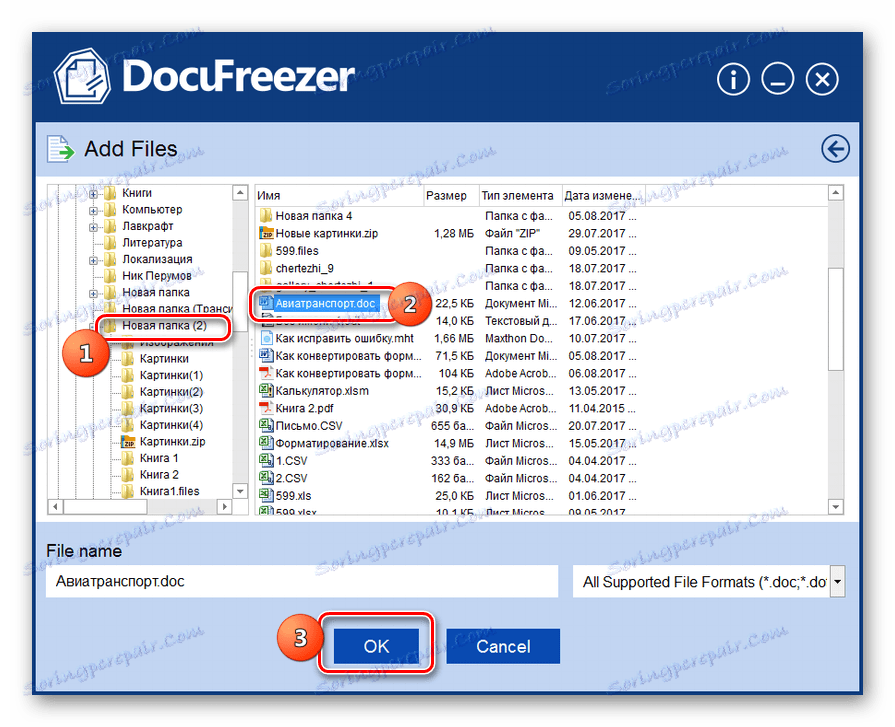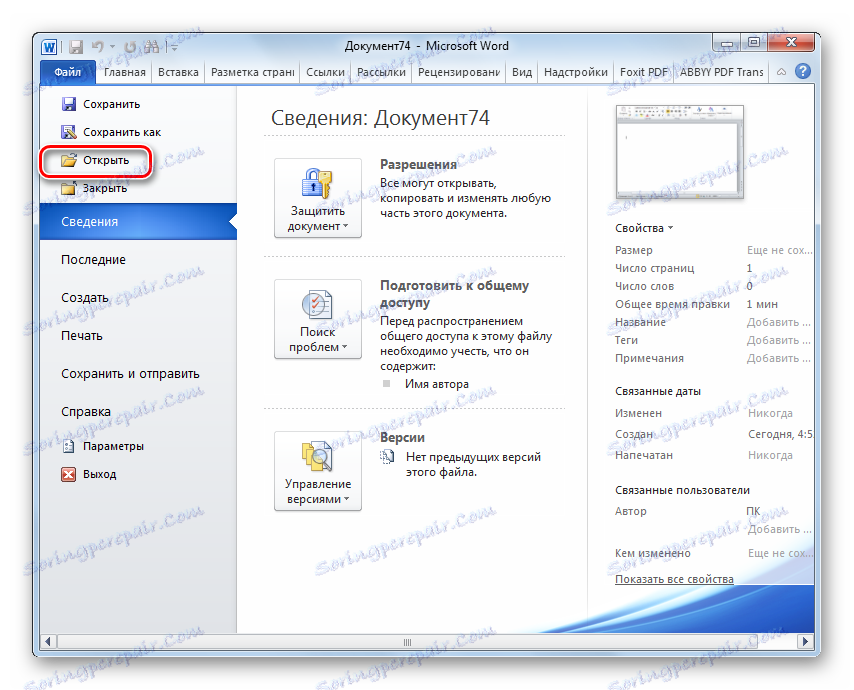Конвертиране на DOC в PDF
Един от най-популярните формати за електронни документи са DOC и PDF. Нека видим как можете да конвертирате DOC файл в PDF формат.
съдържание
Методи за преобразуване
Може да се конвертира DOC в PDF, като се използва софтуер, който работи с MLC формат и използва специални програми за конвертор.
Метод 1: Преобразувател на документи
Първо, ще проучим метода с използването на преобразуватели и ще започнем с описанието на действията в програмата AVS Document Converter.
- Стартирайте конвертора на документи. Кликнете върху "Добавяне на файлове" в центъра на корпуса на приложението.
![Отидете в прозореца за добавяне на файлове в AVS Document Converter]()
Ако сте феновете на използването на менюто, кликнете върху "Файл" и "Добавяне на файлове" . Можете да използвате Ctrl + O.
- Черупката отваря обекта. Отидете до мястото, където се намира DOC. Изберете го, кликнете върху "Отваряне" .
![Прозорецът за добавяне на файл в AVS Document Converter]()
Можете да използвате друг алгоритъм за действие, за да добавите елемент. Придвижете се до Explorer в директорията, където се намира, и преместете DOC в конвертора.
- Избраният елемент се показва в обвивката на преобразувателя на документи. В групата "Output Format" кликнете върху името "PDF" . За да изберете независимо къде ще премине конвертираният материал, кликнете върху бутона "Преглед ..." .
- Показва се черупката "Преглед на папки ..." . В него маркирайте директорията, в която ще се запази конвертираният материал. След това кликнете върху "OK" .
- След като покажете пътя към избраната директория , можете да започнете процеса на конвертиране в полето "Изходяща папка" . Натиснете "Старт!" .
- Процедурата за конвертиране на DOC в PDF е в ход.
- След като приключи, се появява миниатюрен прозорец, който показва, че операцията е била успешна. Препоръчва също да се премести в директорията, в която е запазен конвертираният обект. За целта кликнете върху "Отваряне". папка " .
- "Explorer" ще бъде стартиран на мястото, където е поставен преобразуваният документ с разширение PDF. Сега можете да извършвате различни манипулации с посочения обект (преместване, редактиране, копиране, четене и т.н.).
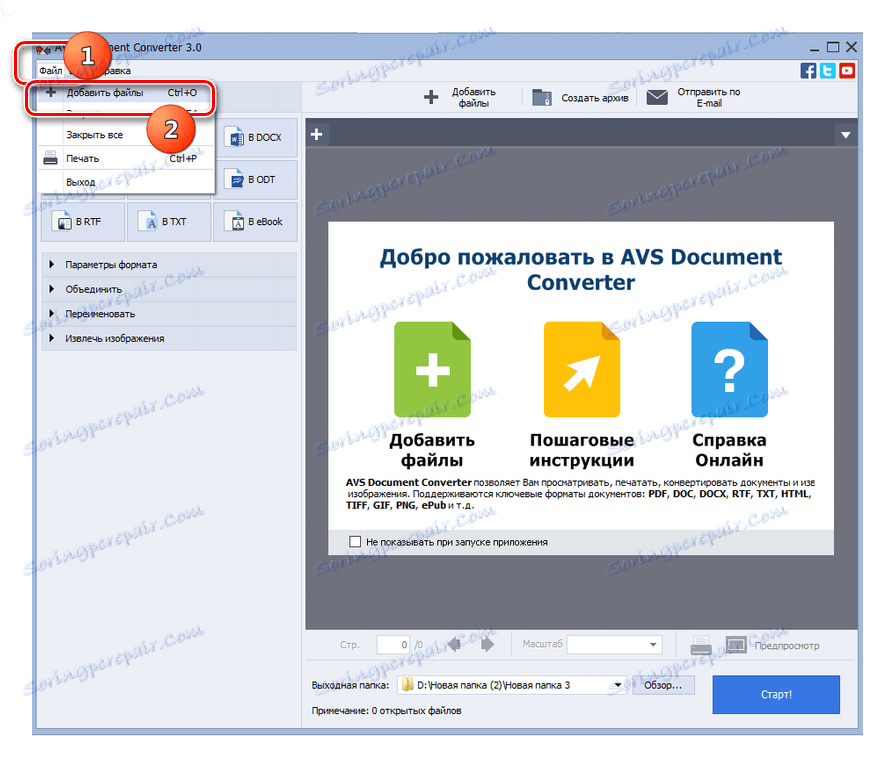
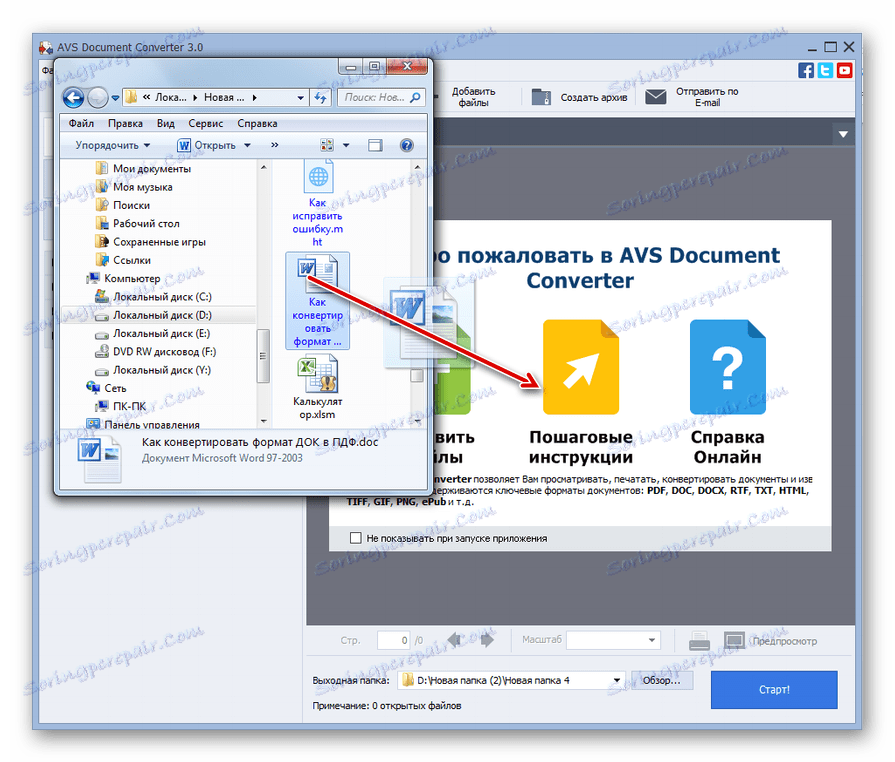
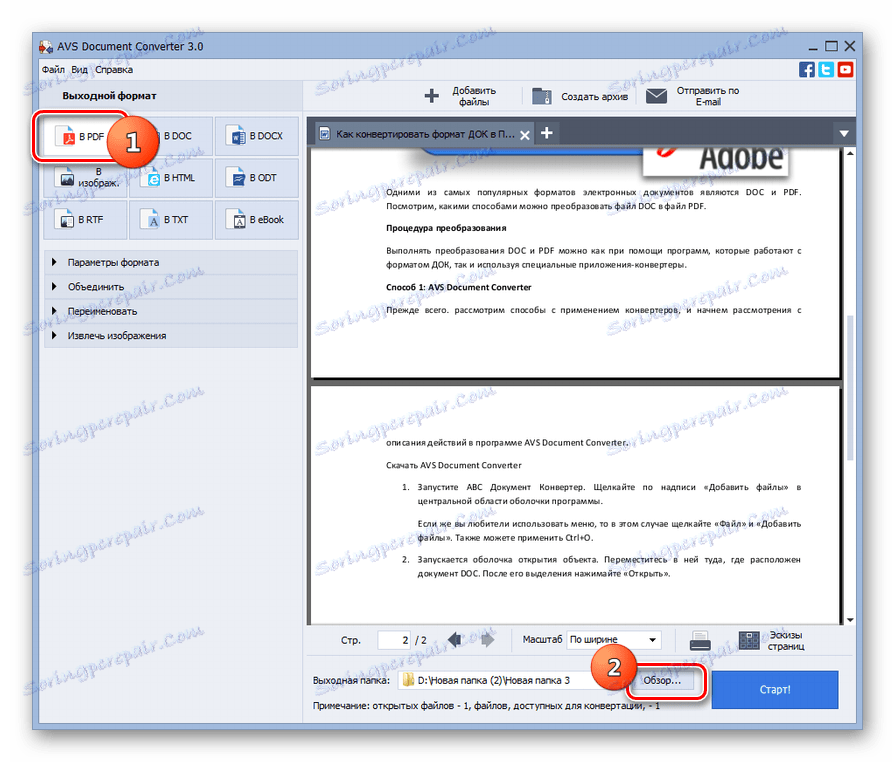
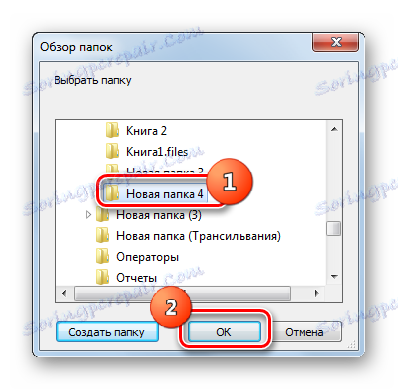
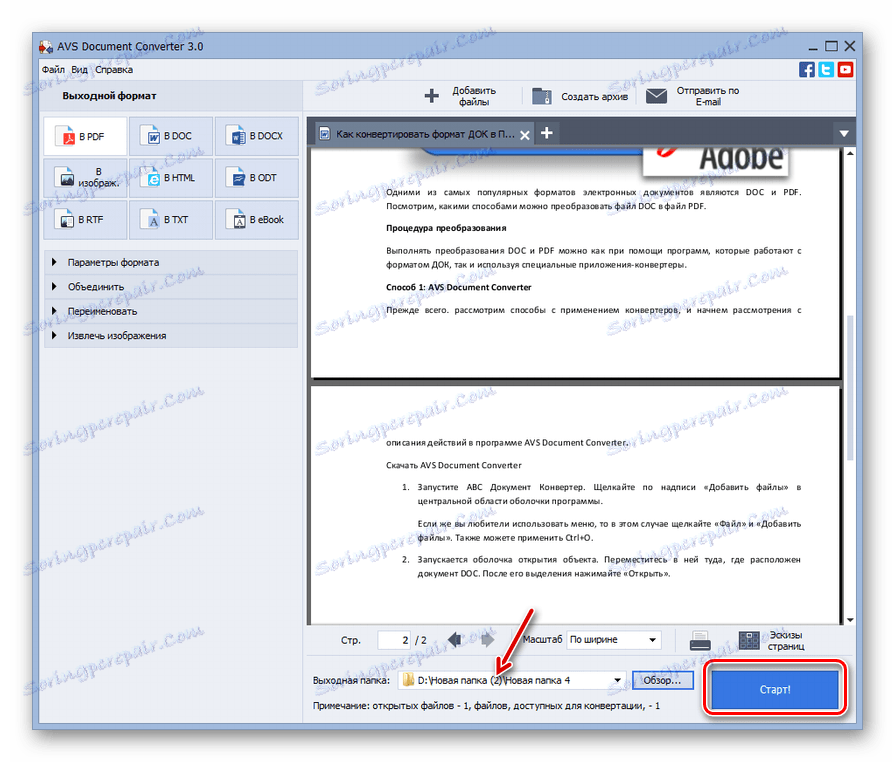
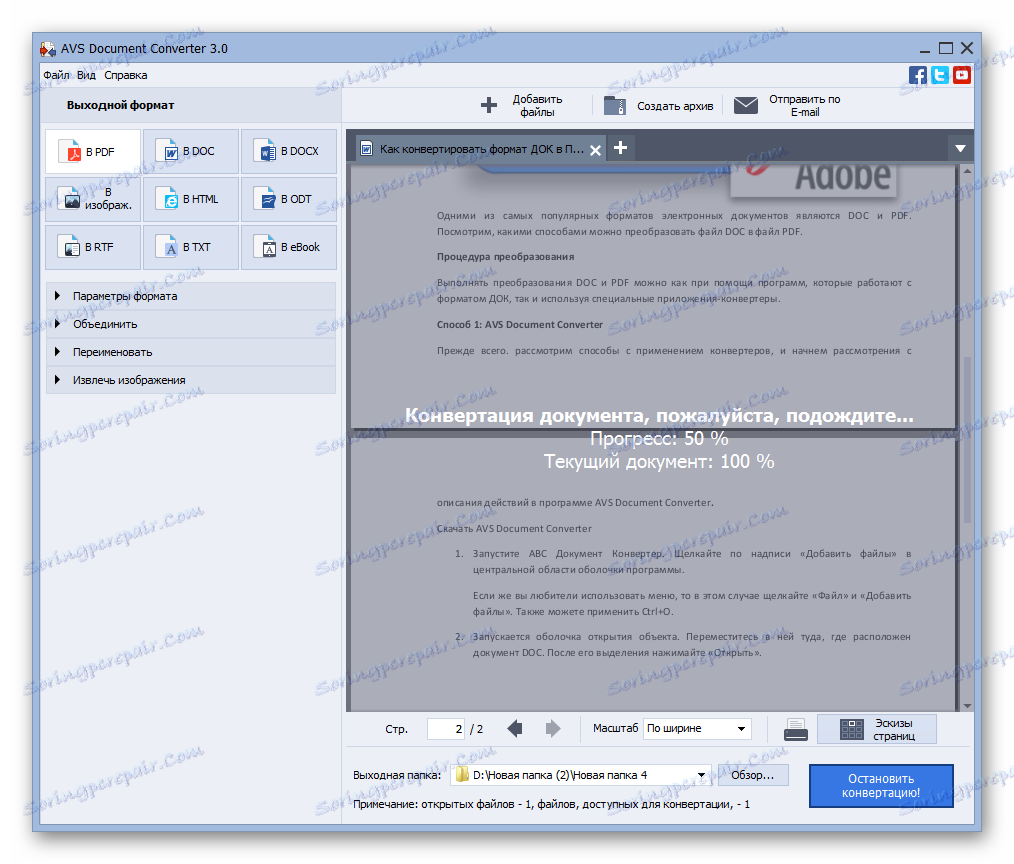
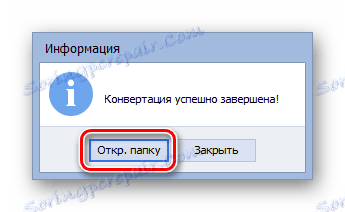
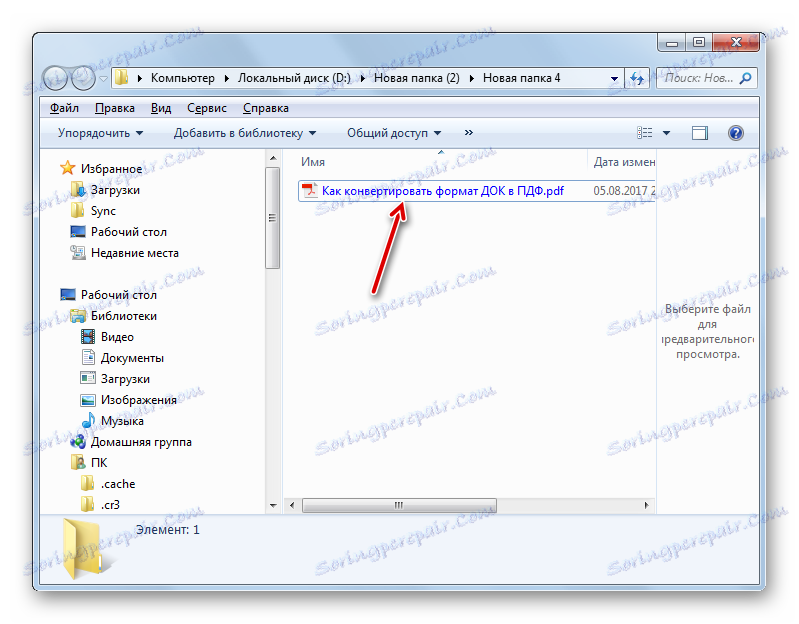
Недостатъците на този метод могат да се отдадат само на факта, че преобразувателят на документи не е свободен.
Метод 2: PDF конвертор
Друг конвертор, който може да конвертира DOC в PDF, е Icecream PDF Converter.
- Активирайте Eskimplate PDF конвертора. Кликнете върху надписа "В PDF" .
- В раздела "В PDF" се отваря прозорец. Кликнете върху "Добавяне на файл" .
- Черупката се отваря. Отидете до него в района, където е поставен желаният DOC. След като изберете един или повече обекти, кликнете върху "Отваряне" . Ако има няколко обекта, просто ги кръговете с натиснат левия бутон на мишката ( LMB ). Ако обектите не са наблизо, кликнете върху всяка от тях LMC с натиснат клавиш Ctrl . Свободната версия на приложението ви позволява да обработвате не повече от пет обекта едновременно. Платената версия теоретично няма ограничения за този критерий.
![Прозорецът за добавяне на файлове в програмата Icecream PDF Converter]()
Вместо двете по-горе стъпки можете да плъзнете обекта DOC от "Explorer" в обвивката на PDF Converter.
- Избраните обекти ще бъдат добавени към списъка с преобразувани файлове в плика с PDF конвертор. Ако искате да се изведе един PDF файл след обработката на всички избрани DOC документи, поставете отметка в квадратчето до "Обединяване на всичко в един PDF файл" . Ако, напротив, искате всеки документ DOC да съответства на отделен PDF файл, тогава не е нужно да поставяте отметка, а ако това струва, трябва да го премахнете.
По подразбиране конвертираните материали се записват в специална папка с програми. Ако искате сами да зададете директорията за запаметяване, кликнете върху иконата под формата на директория отдясно на полето "Запиши в" .
- Функцията "Избор на папка" започва . Преместете го в директорията, където се намира директорията, където искате да изпратите конвертирания материал. Изберете го и кликнете върху "Избор на папка" .
- След като в полето "Запиши в" се покаже пътят към избраната директория, можете да приемете, че са направени всички необходими настройки за конвертиране. За да започнете реализация, кликнете върху бутона "Плик" .
- Процесът на конвертиране е стартиран.
- След като бъде завършено, ще се появи съобщение, което ще ви информира за успеха на задачата. Като кликнете върху бутона "Отваряне на папка" в този малък прозорец, можете да отидете в директорията на разположението на конвертирания материал.
- В "Explorer" ще бъде отворена директорията, където е преобразуван PDF файл.
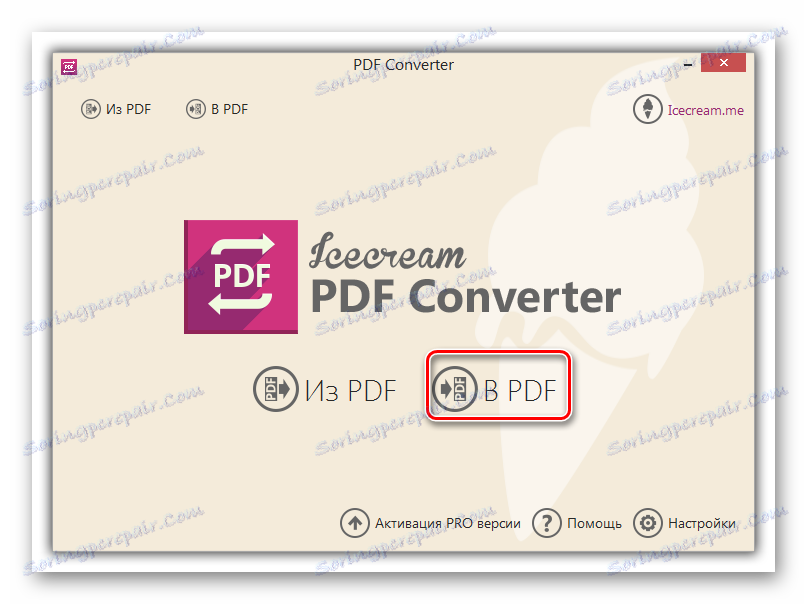
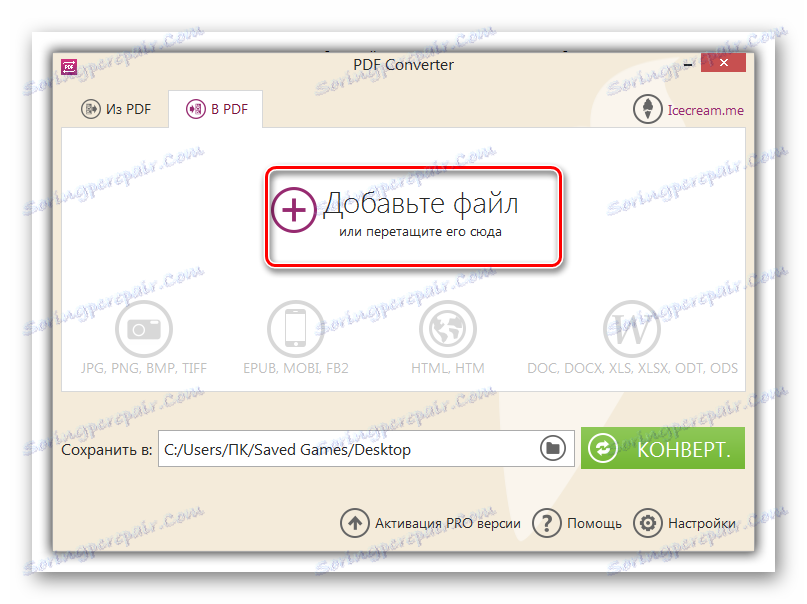
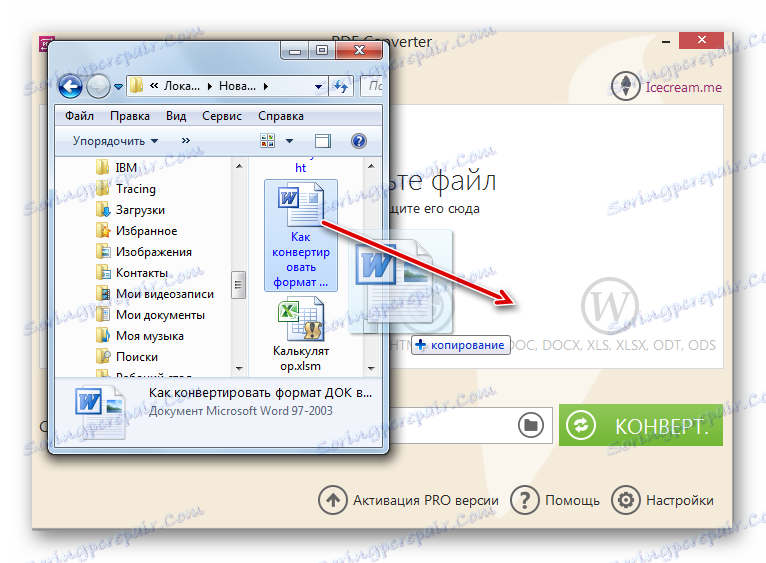
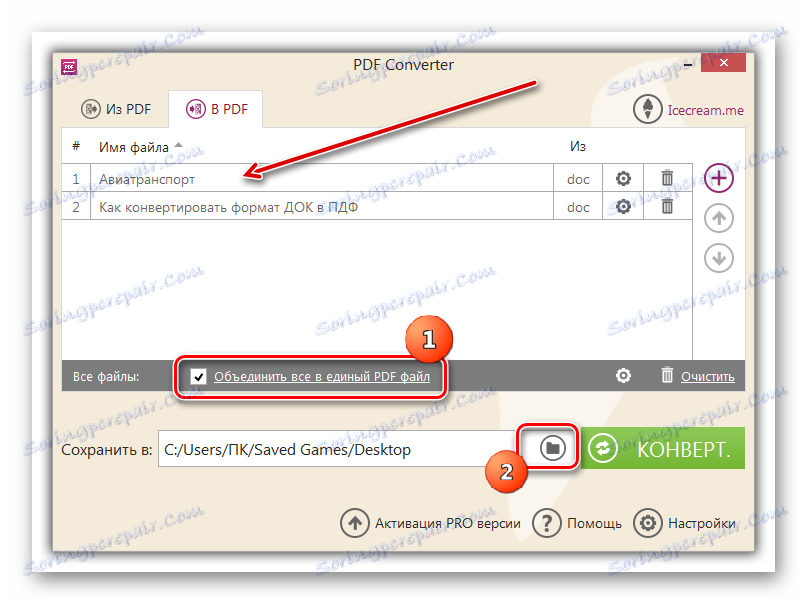
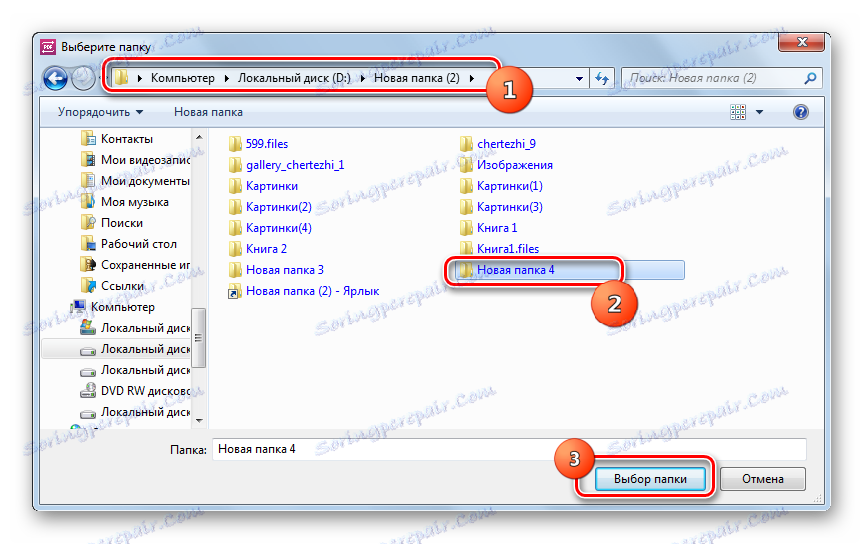
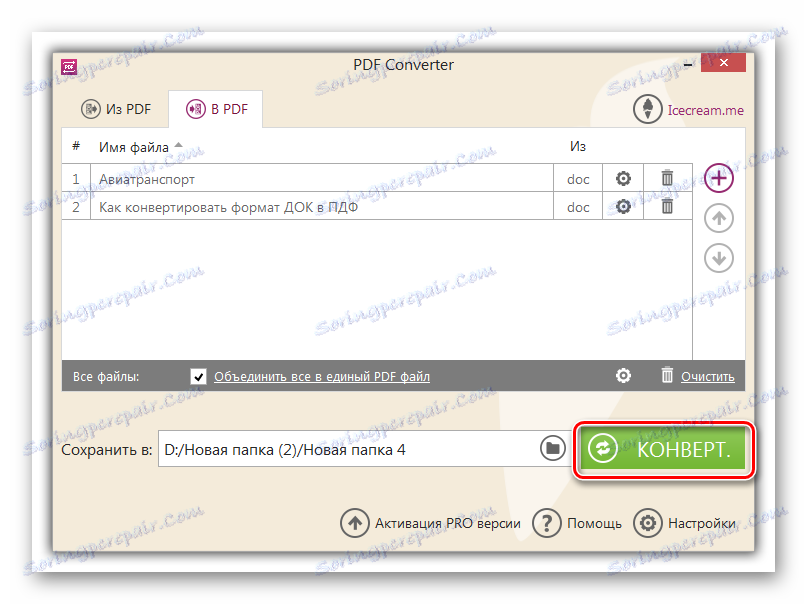
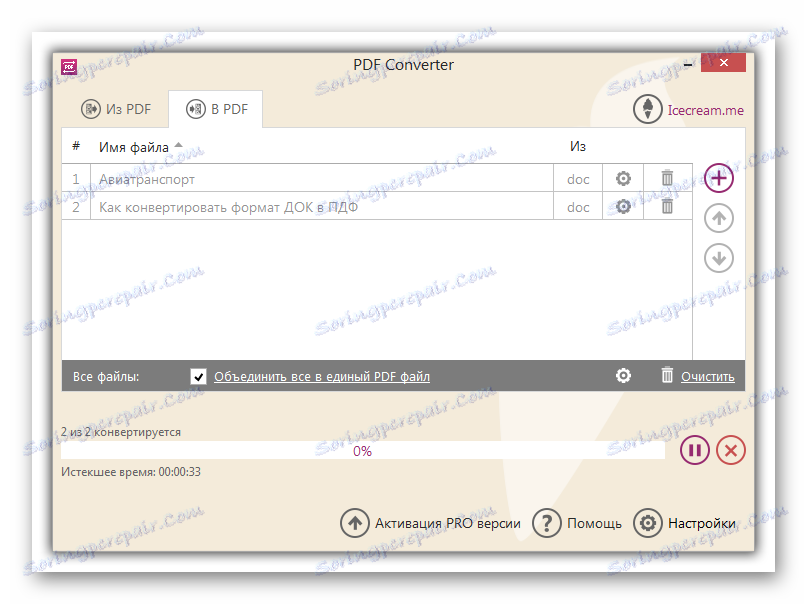
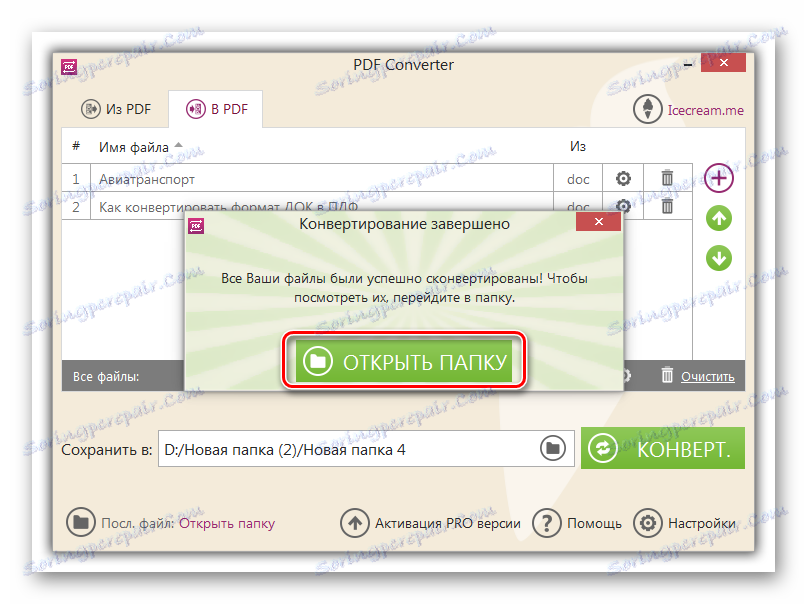
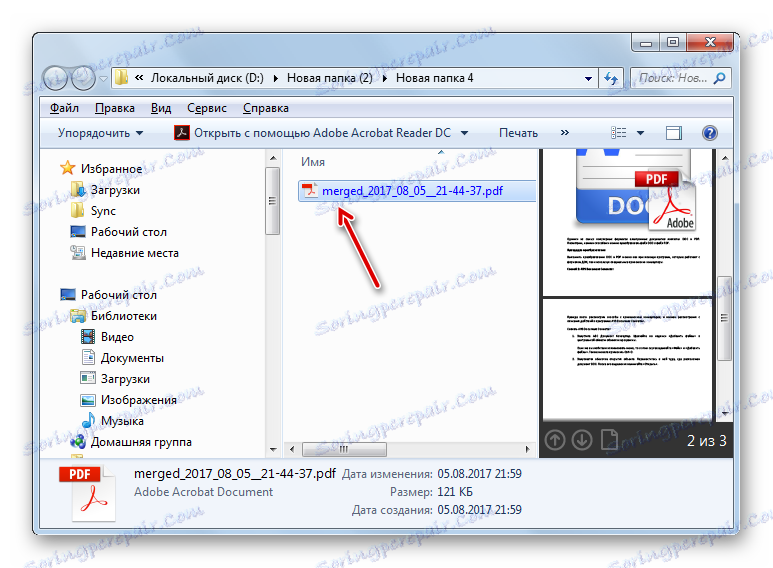
Метод 3: DocuFreezer
Следващият начин да конвертирате DOC в PDF е да използвате конвертора DocuFreezer.
- Стартирайте DocuFreezer. Първо трябва да добавите обект във формат DOC. За да направите това, кликнете върху "Добавяне на файлове" .
- Отваря дървото на директориите. С помощта на инструментите за навигация намерете и маркирайте директорията от лявата страна на програмата, която съдържа желания обект с разширението DOC. Съдържанието на тази папка ще бъде отворено в основната област. Маркирайте желания обект и кликнете върху "OK" .
![Добавяне на файл за реализация в DocuFreezer]()
Има и друг начин да добавите файл, който да го обработва. Отворете директорията на местоположението DOC в "Explorer" и преместете обекта в черупката DocuFreezer.
- Избраният документ се показва в списъка на програмите DocuFreezer. В полето "Destination" изберете "PDF" от падащия списък. Полето "Запазване в" показва пътя за запазване на конвертирания материал. По подразбиране това е папката " Документи " на вашия потребителски профил. За да промените пътя за запазване, ако е необходимо, кликнете върху бутона за елипса вдясно от посоченото поле.
- Създава се дървовиден списък с директории, в който трябва да намерите и маркирате папката, в която искате да изпратите конвертирания материал след конвертиране. Кликнете върху OK .
- След това ще се върне в главния прозорец на DocuFreezer. Полето "Запазване в" показва пътя, зададен в предишния прозорец. Сега можете да продължите към трансформацията. Изберете името на файла, който ще се преобразува, в прозореца DocuFreezer и кликнете върху "Старт" .
- Процесът на преобразуване е в ход. След завършването му се отваря прозорец, който показва, че документът е преработен успешно. Той може да бъде намерен на адреса, който преди е бил регистриран в полето "Запазване в" . За да изчистите списъка с задачи в корпуса на DocuFreezer, поставете отметка в квадратчето "Премахване на успешно преработени елементи от списъка" и кликнете върху "OK" .
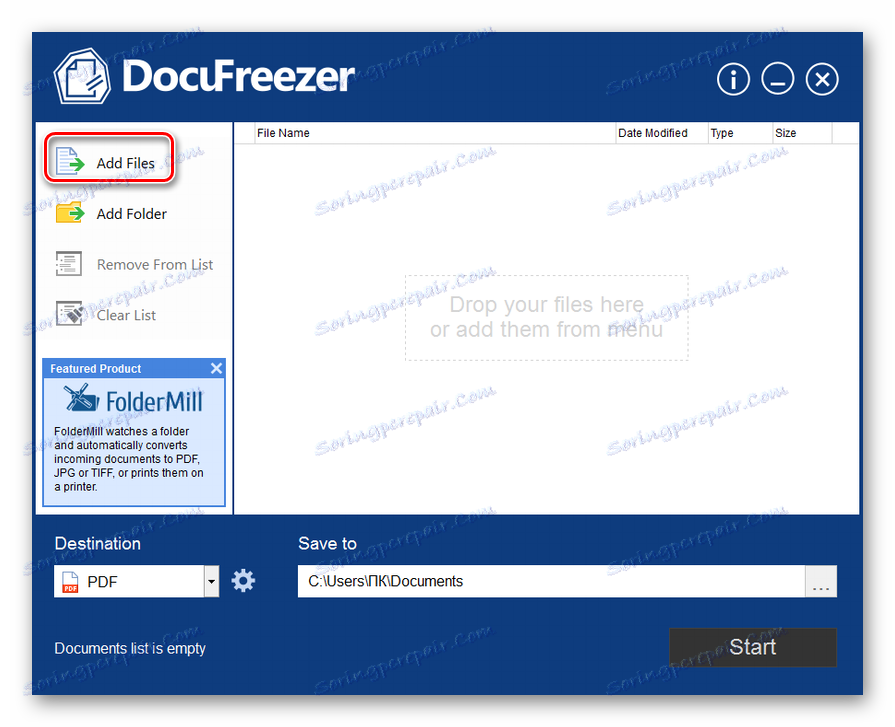
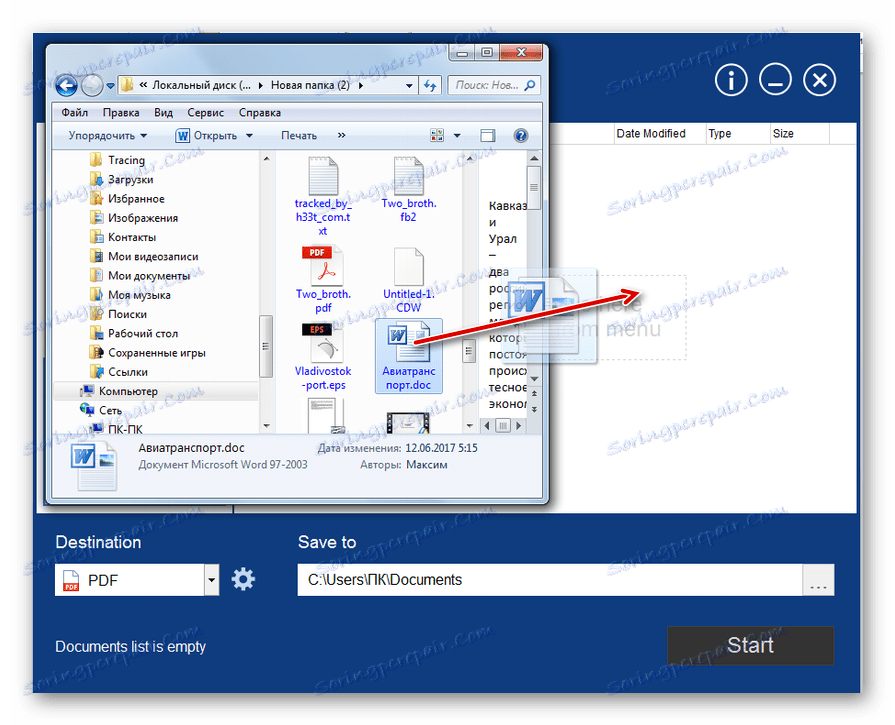
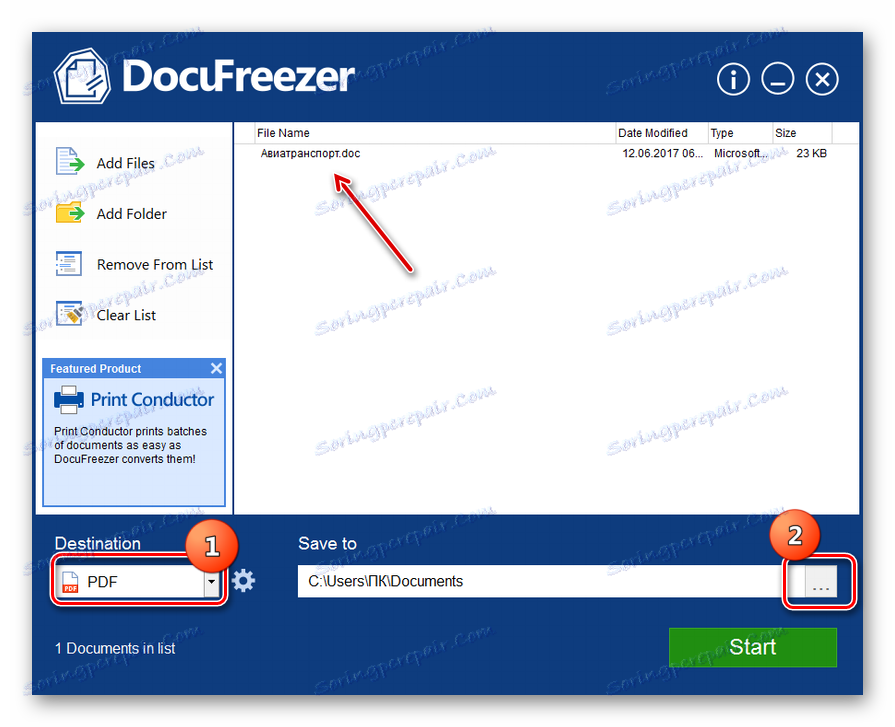
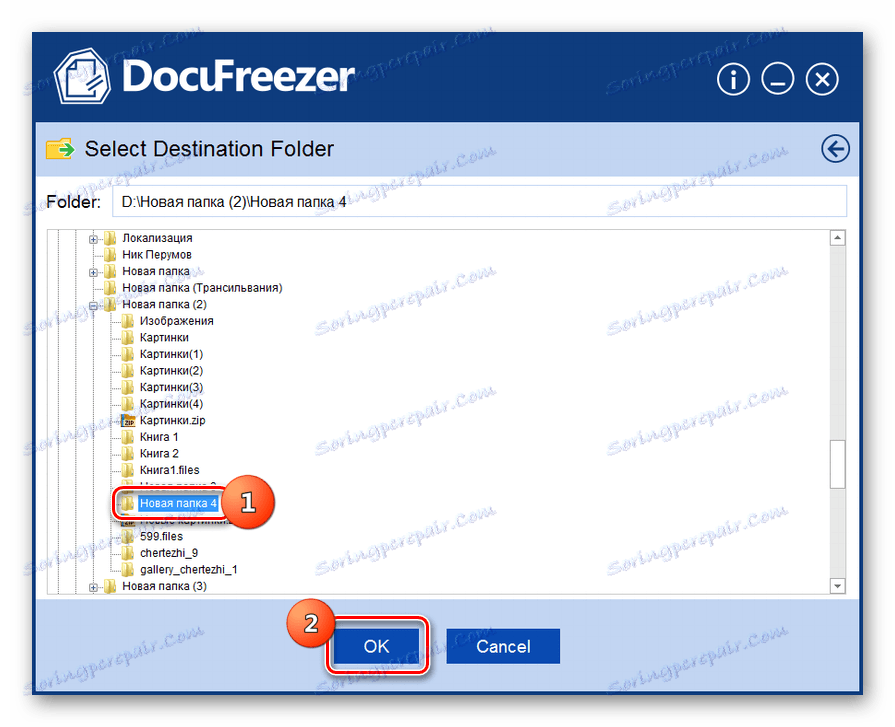
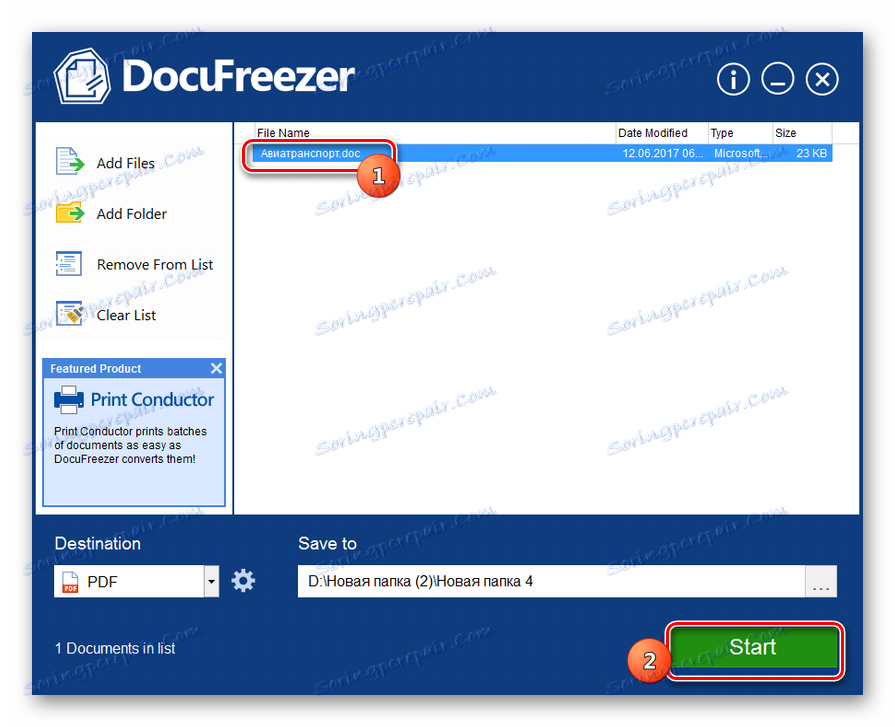
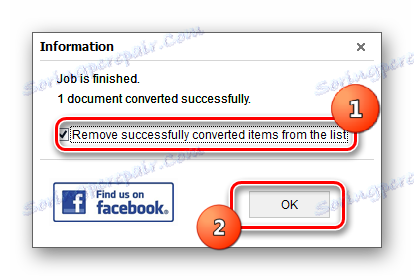
Недостатъкът на този метод е, че приложението DocuFreezer не е русифицирано. Но в същото време, за разлика от предходните програми, които смятахме, то е абсолютно безплатно за лична употреба.
Метод 4: Фоксит PhantomPDF
Документът DOC може да се преобразува в необходимия формат, използвайки приложението за преглед и редактиране на PDF файлове - Foxit PhantomPDF.
- Активирайте Foxit PhantomPDF. В раздела "Начална страница" кликнете върху иконата "Отваряне на файл" в лентата за пряк достъп, която се показва като папка. Можете също така да използвате Ctrl + O.
- Черупката отваря обекта. Първо преместете превключвателя за форматиране на позиция "Всички файлове" . В противен случай документите DOC няма да се показват в прозореца. След това преминете към директорията, в която трябва да се преобразува обектът. Изберете го, кликнете върху "Отваряне" .
- Съдържанието на вардианския файл ще се покаже в корпуса на Foxit PhantomPDF. За да запазите материала в необходимия формат PDF, кликнете върху иконата "Запазване" под формата на дискета в лентата с инструменти за бърз достъп. Друга възможност е да използвате комбинацията Ctrl + S.
- Отваря се прозорецът за запазване на обекта. След това трябва да отидете в директорията, където искате да съхраните преобразувания документ с разширението PDF. Ако желаете , можете да промените името на документа на друго в полето "Име на файл" . Кликнете върху "Запазване" .
- Файлът в PDF формат ще бъде запазен в указаната директория.
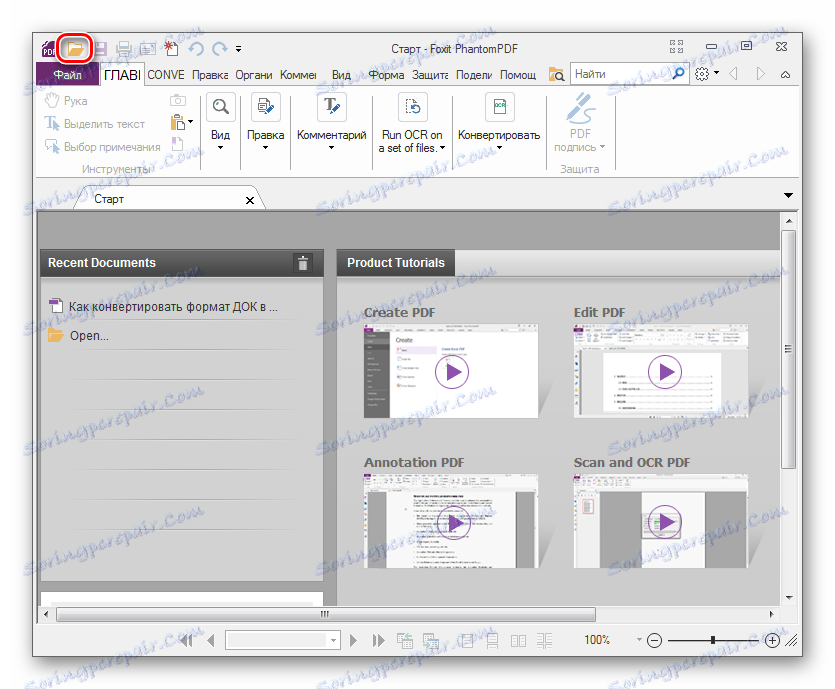
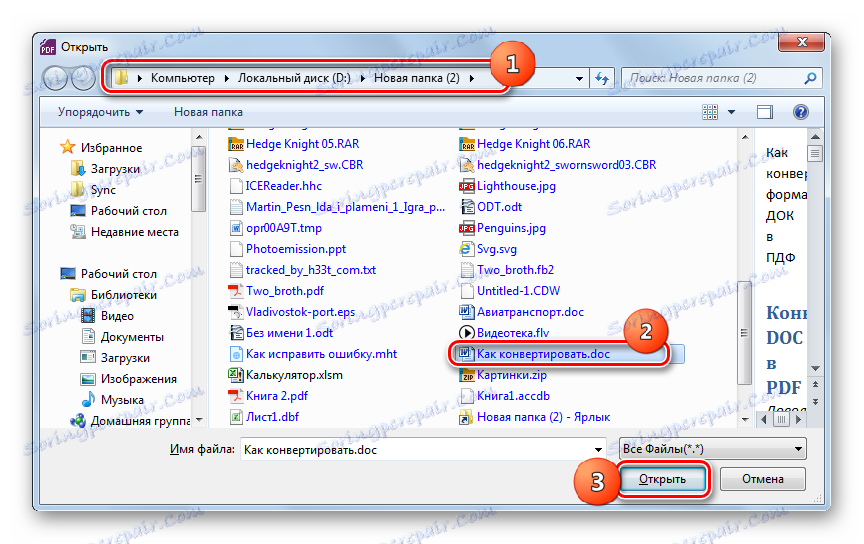
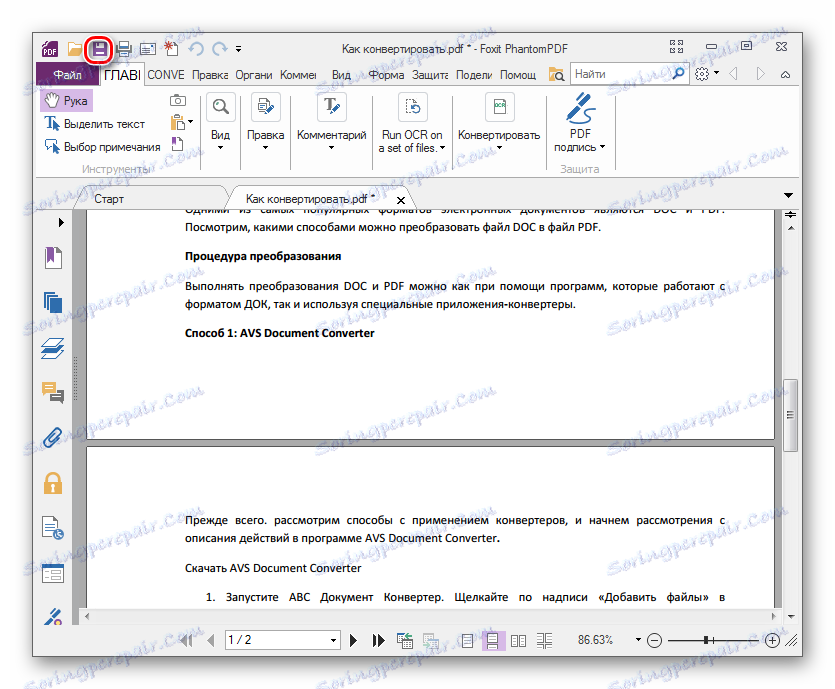
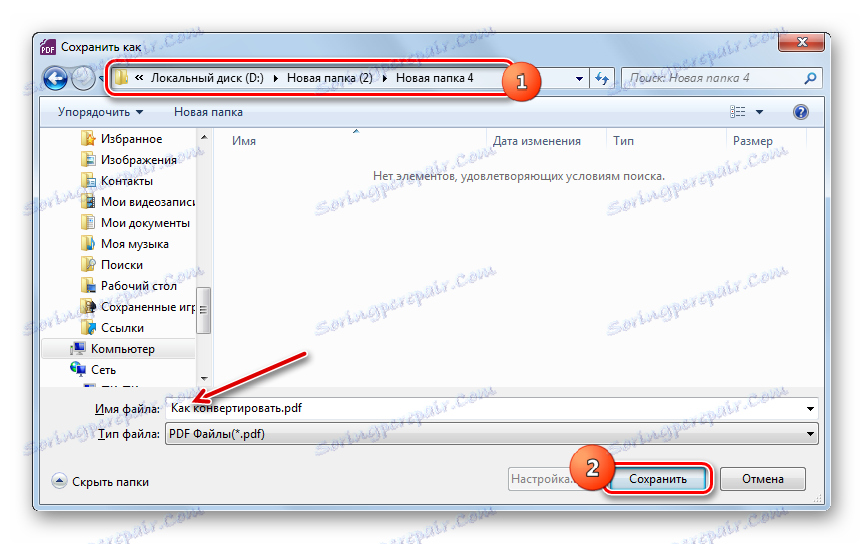
Метод 5: Microsoft Word
Можете също така да конвертирате DOC в PDF, като използвате вградената в комплекта инструментариум на Microsoft Office или добавки на други производители в тази програма.
- Стартирайте думата. На първо място трябва да отворим документ DOC, който по-късно ще преобразуваме. За да отворите документа, отворете раздела "Файл" .
- В нов прозорец кликнете върху името "Отваряне" .
![Отворете прозореца за отваряне на файлове в Microsoft Word]()
Също така можете да използвате комбинацията Ctrl + O директно в раздела "Начало" .
- Покрива се черупката на инструмента за отваряне на обекта. Преместете се в директорията, където се намира DOC, изберете го и кликнете върху "Open" .
- Документът се отваря в обвивката на Microsoft Word. Сега трябва да конвертираме съдържанието на отворения файл в PDF директно. За целта кликнете отново върху името на секцията "Файл" .
- След това преместете надписа "Запиши като" .
- Обвивката за запазване на обекта се стартира. Преместете се до мястото, където искате да изпратите създадения обект в PDF формат. В полето "Тип файл" изберете "PDF" от списъка. В полето "Име на файл" можете по избор да промените името на създадения обект.
Веднага с превключването на бутона за избор можете да изберете нивото на оптимизиране: "Стандарт" (по подразбиране) или "Минимален размер" . В първия случай качеството на файла ще бъде по-високо, тъй като то ще бъде предназначено не само за публикуване в интернет, но и за отпечатване, въпреки че в същото време неговият размер ще бъде по-голям. Във втория случай файлът ще отнеме по-малко пространство, но качеството му ще бъде по-ниско. Обекти от този тип, на първо място, са предназначени да бъдат поставени в интернет и да четат съдържанието от екрана, като тази опция не се препоръчва за печат. Ако искате да направите допълнителни настройки, въпреки че в повечето случаи това не е необходимо, кликнете върху бутона "Опции ..." .
- Отваря се прозорецът с параметри. Тук можете да посочите дали всички страници от документа, които искате да конвертирате в PDF или само част от тях, настройки за съвместимост, шифроване и някои други параметри. След като въведете необходимите настройки, кликнете върху "OK" .
- Ще се върнете в прозореца за запазване. След това кликнете върху бутона "Запазване" .
- След това ще бъде създаден документът в PDF формат, базиран на съдържанието на оригиналния DOC файл. То ще бъде разположено на мястото, определено от потребителя.
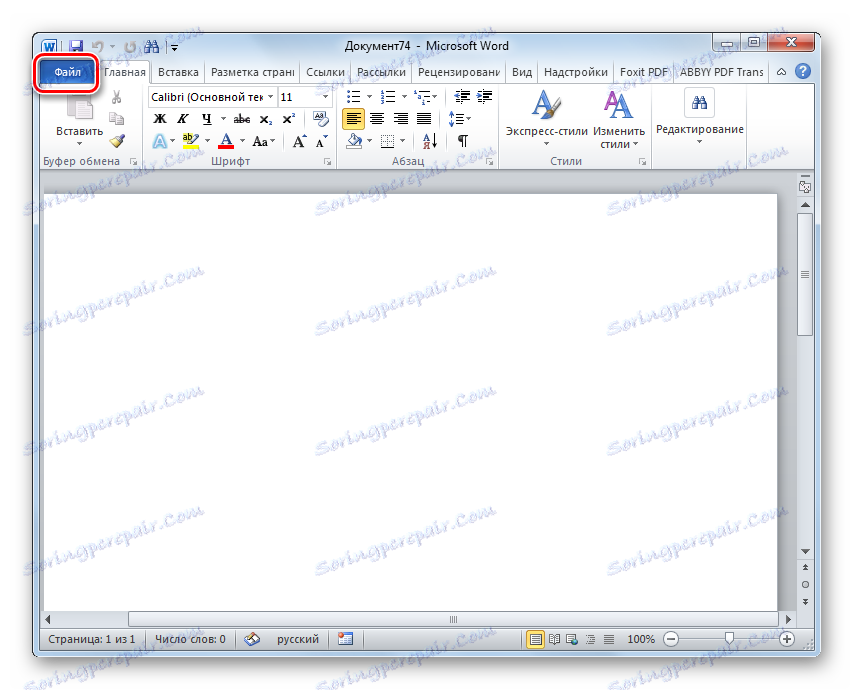
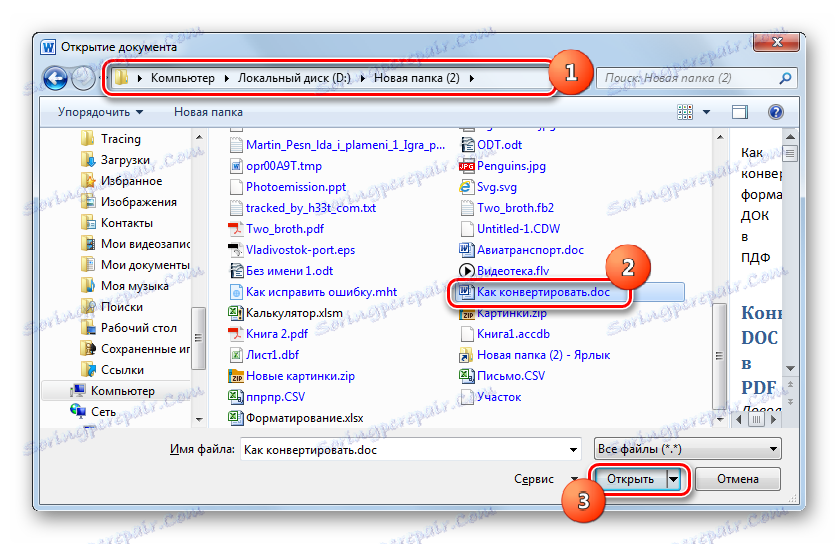
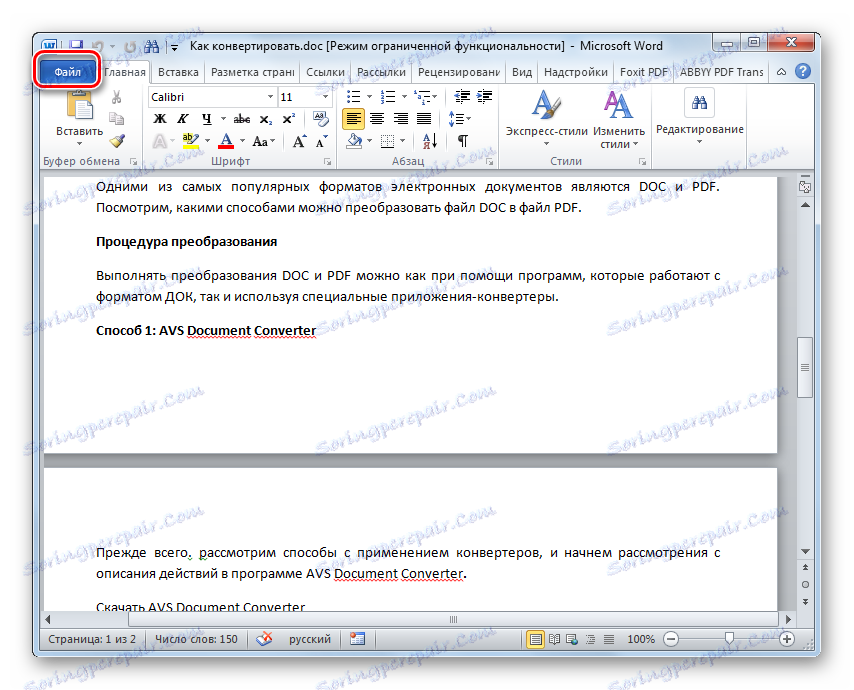
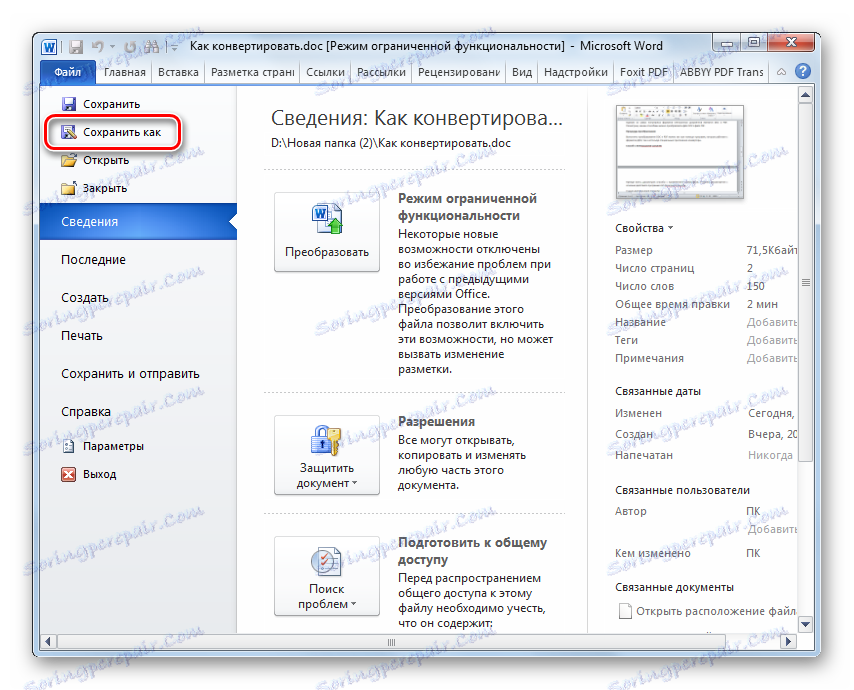
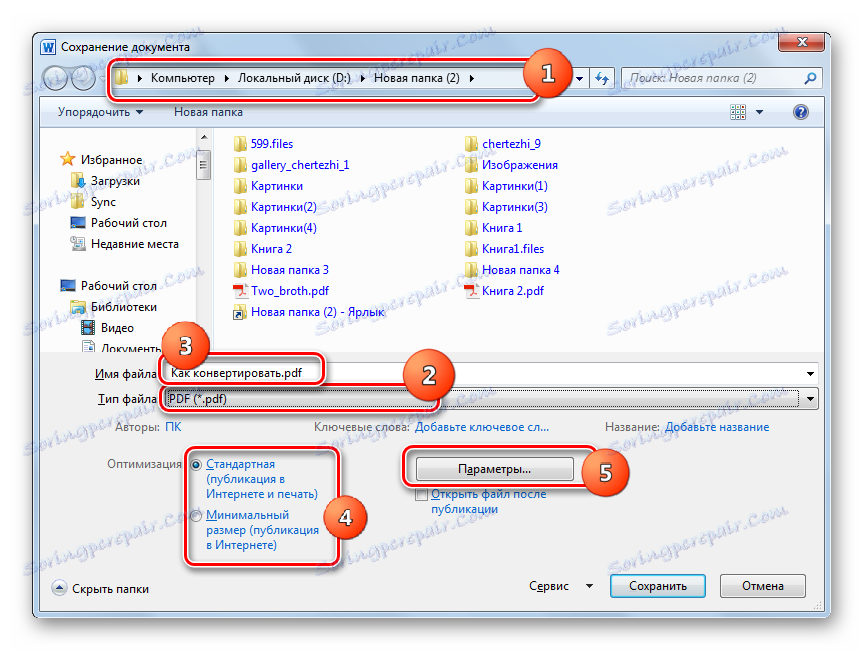
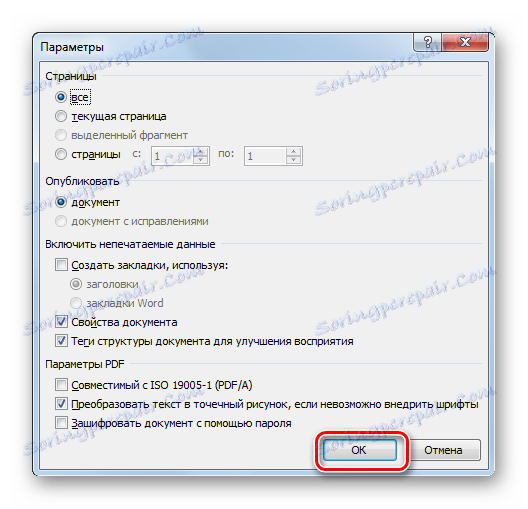
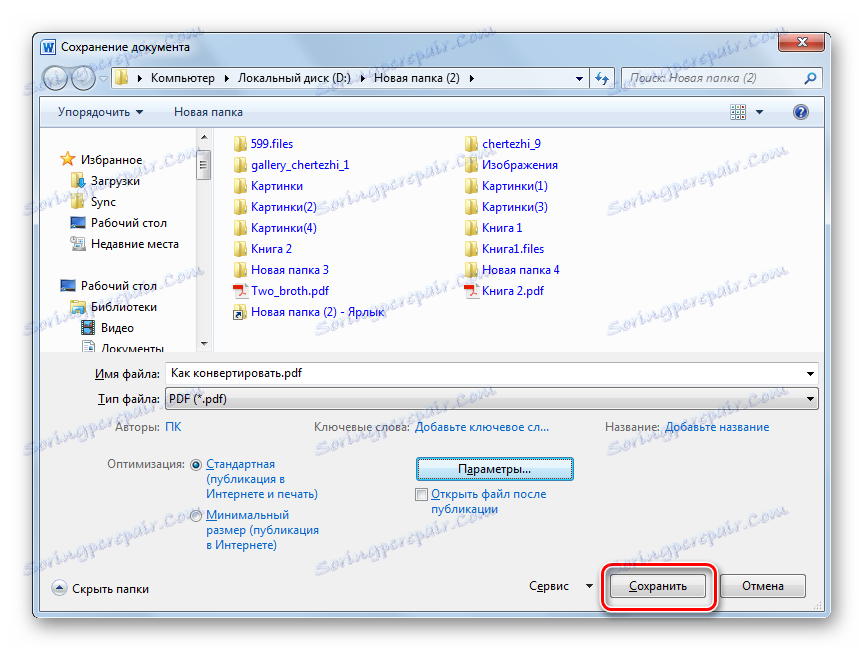
Метод 6: Използване на добавки в Microsoft Word
Освен това можете да конвертирате DOC в PDF в програмата на Word, като използвате добавки на други производители. По-специално, когато инсталирате описаната по-горе програма Foxit PhantomPDF, Word автоматично добавя добавката "Foxit PDF" , за която се откроява отделен раздел.
- Отворете документа DOC в WORD, като използвате някой от описаните по-горе методи. Отворете раздела PDF Foxit .
- Ако отворите посочения раздел, ако искате да промените настройките за конвертиране, кликнете върху иконата "Настройки" .
- Отваря се прозорецът за настройки. Тук можете да променяте шрифтове, да компресирате изображения, да добавяте водни знаци, да правите информация в PDF файл и да извършвате много други операции по запазване в посочения формат, които не са налице, ако използвате обичайната опция за създаване на PDF в Word. Независимо от това, трябва да се каже, че тези точни настройки рядко се изискват за изпълнение на обикновени задачи. След като направите настройките, кликнете върху "OK" .
- За да преминете към директното преобразуване на документа, кликнете върху лентата с инструменти "Създаване на PDF" .
- След това се отваря малък прозорец, който ви пита дали наистина искате текущият обект да бъде преобразуван. Кликнете върху "OK" .
- След това ще се отвори прозорецът за запазване на документа. В него трябва да преместите мястото, където искате да запазите обекта в PDF формат. Кликнете върху "Запазване" .
- Тогава виртуалният PDF принтер ще отпечата документа в PDF формат в директорията, която сте задали. В края на процедурата съдържанието на документа ще се отвори автоматично от приложението, което е инсталирано в системата за преглед на PDF по подразбиране.
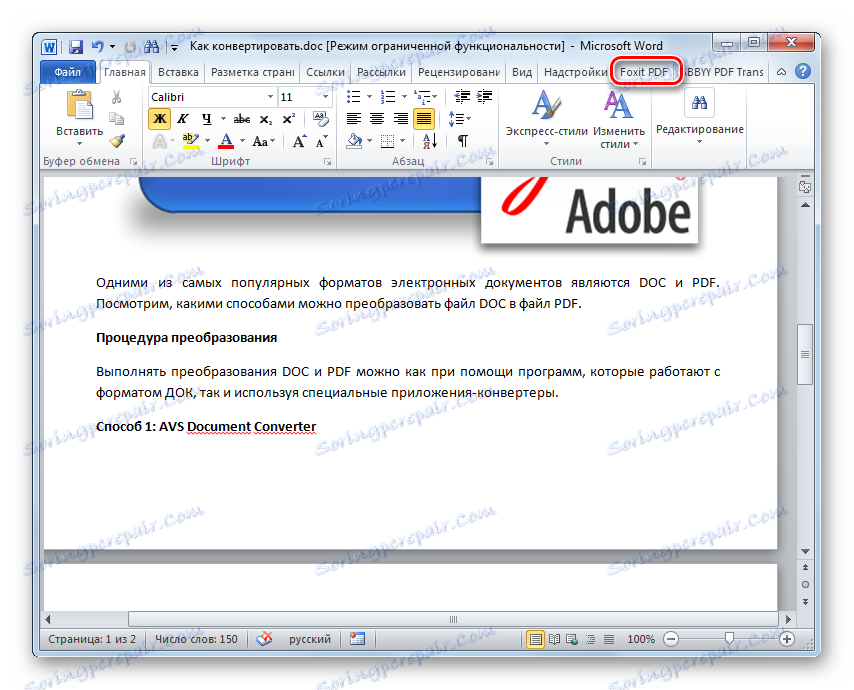
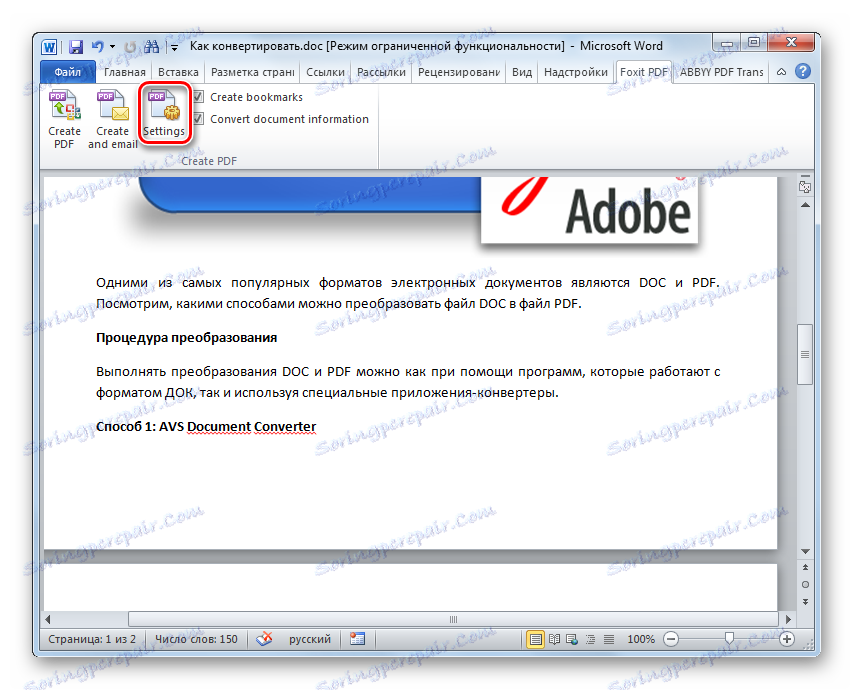
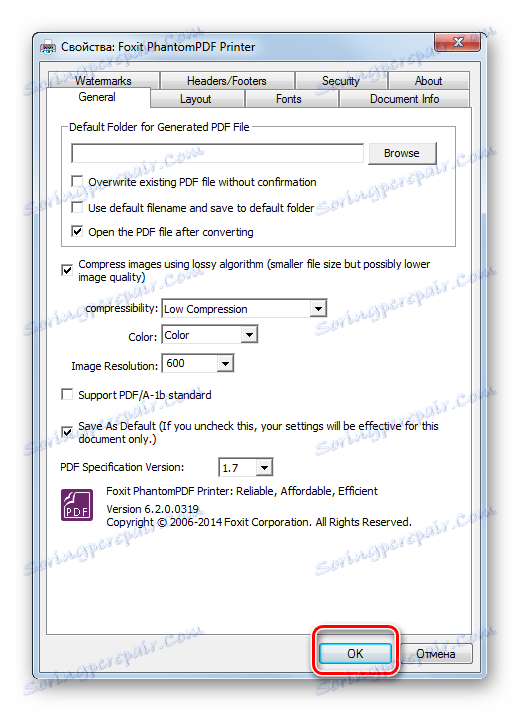
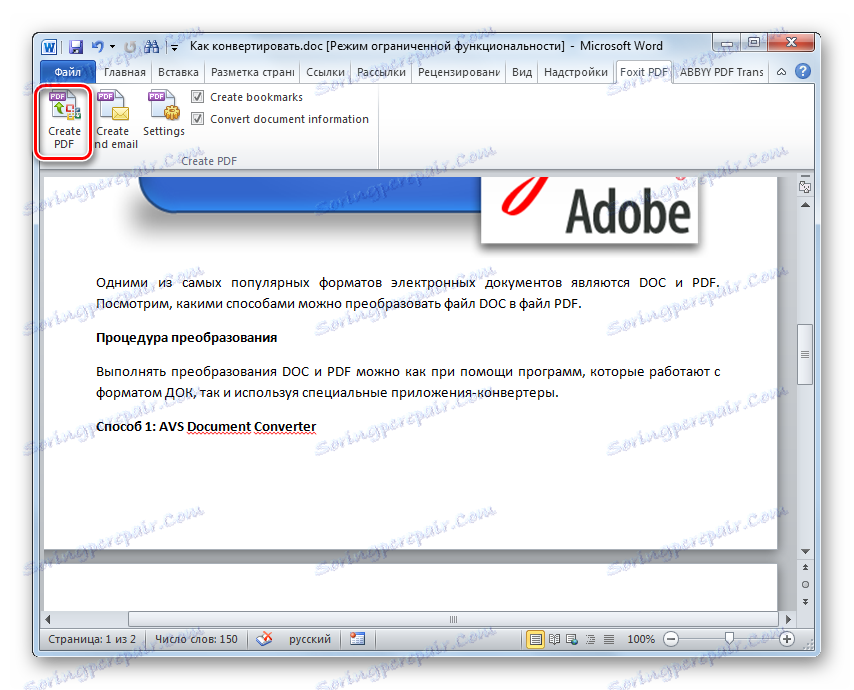
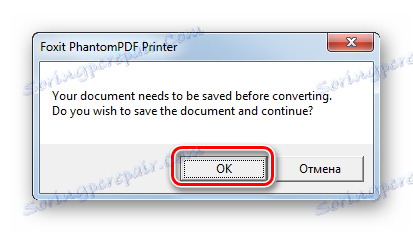
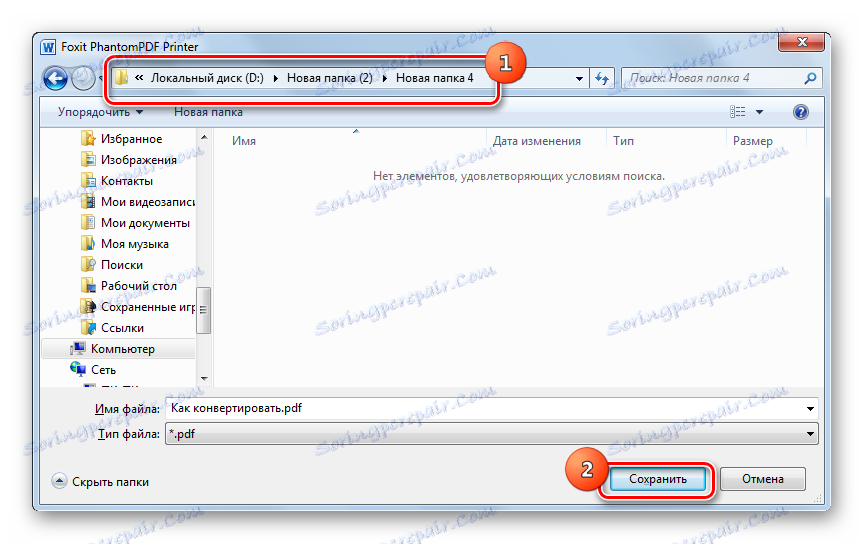
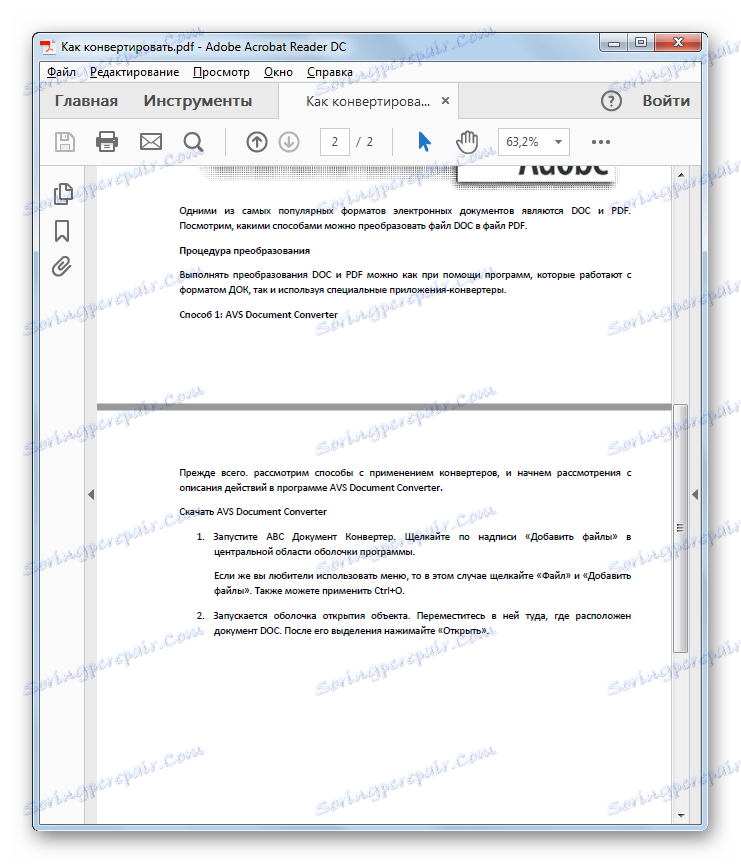
Открихме, че можете да конвертирате DOC в PDF, като използвате и двата програми за конвертор и използвате вътрешната функционалност на приложението Microsoft Word. Освен това има специални добавки към Word, които ви позволяват да уточнявате по-точно параметрите на конверсията. Така че изборът на инструменти за извършване на операцията, описана в тази статия от потребителите, е доста голям.