Конвертиране на Excel в PDF
PDF форматът е един от най-популярните формати на документи за четене и печат. Също така, той може да се използва като източник на информация без възможност за редактиране. Ето защо реалният проблем е преобразуването на файлове с други формати в PDF. Нека да разберем как да преведем известната електронна таблица на Excel в PDF формат.
съдържание
Преобразуване в Excel
Ако по-рано, за да преобразувате Excel в PDF, е било необходимо да се направят, използвайки за тази цел програми, услуги и добавки на трети страни, от версия 2010, процесът на конвертиране може да се извърши директно в Microsoft Excel.
На първо място, изберете областта от клетки на листа, който ще преобразуваме. След това отворете раздела "Файл".
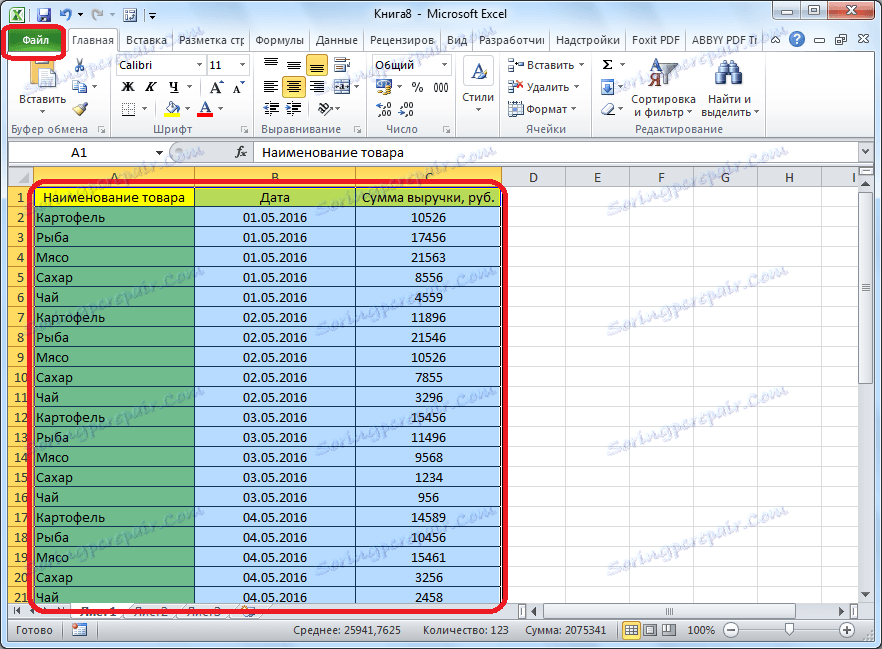
Кликнете върху елемента "Запиши като".
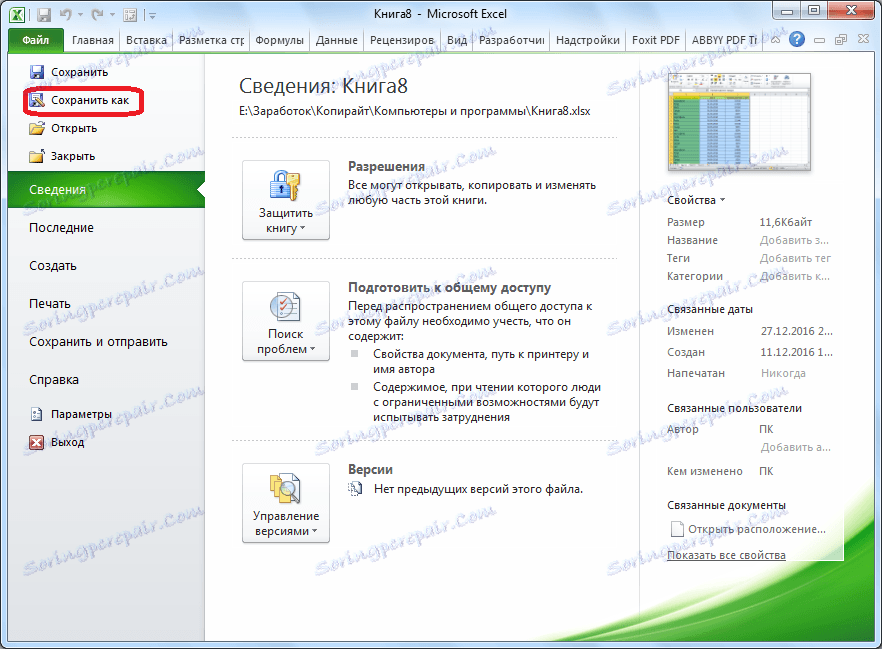
Отваря се прозорецът за запазване на файла. Трябва да посочи папката на твърдия диск или сменяемия носител, където файлът ще бъде запазен. Ако желаете, можете да преименувате файла. След това отворете опцията "Тип файл", а от огромния списък с формати изберете PDF.
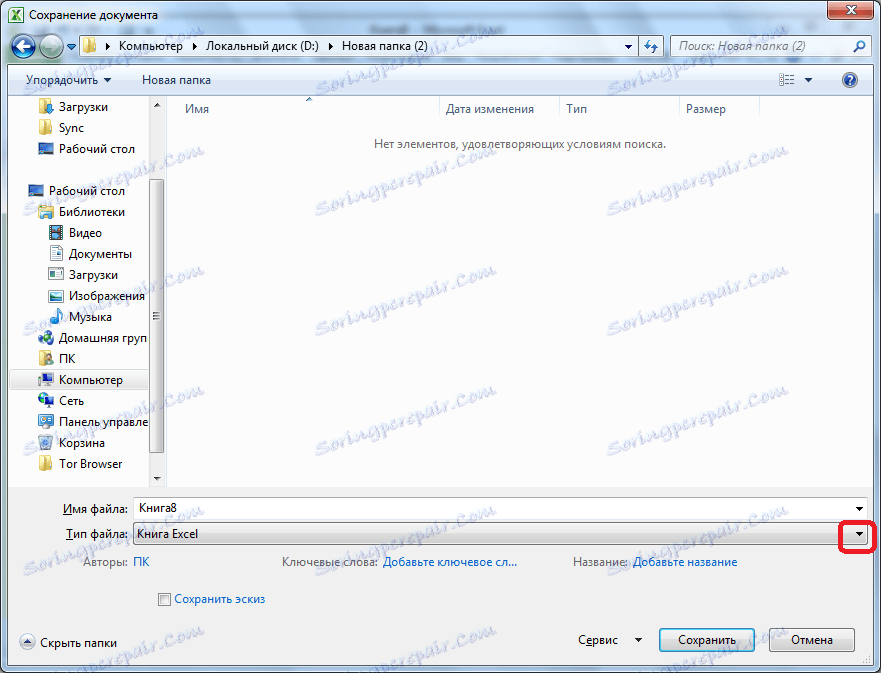
След това се отварят допълнителни параметри за оптимизиране. Чрез задаване на превключвателя на желаната позиция можете да изберете една от двете опции: "Стандартен размер" или "Минимален". Освен това, като поставите отметка в квадратчето до "Отваряне на файла след публикуването", ще направите така, че веднага след процеса на конвертиране файлът да започне автоматично.
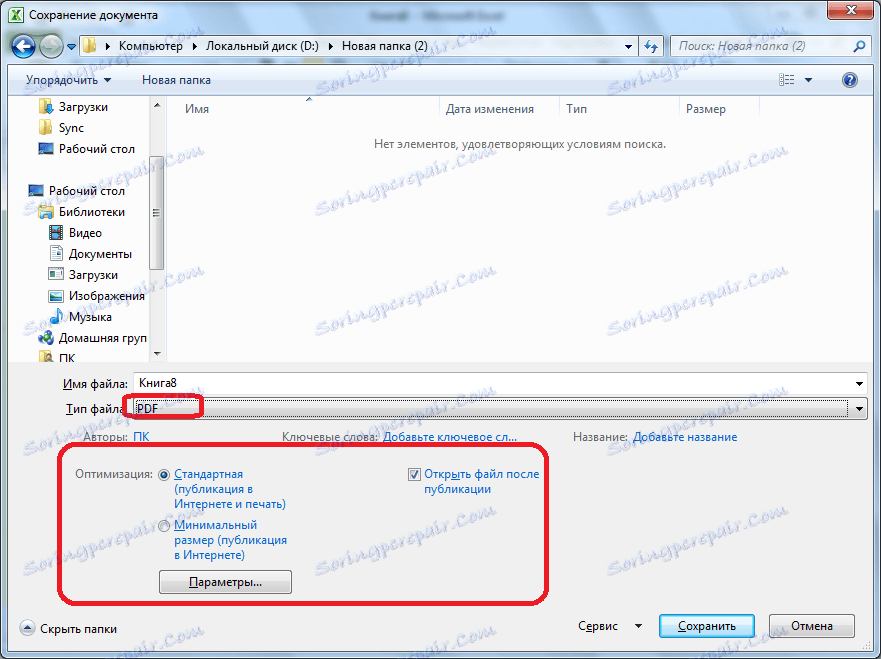
За да зададете някои други настройки, трябва да кликнете върху бутона "Опции".
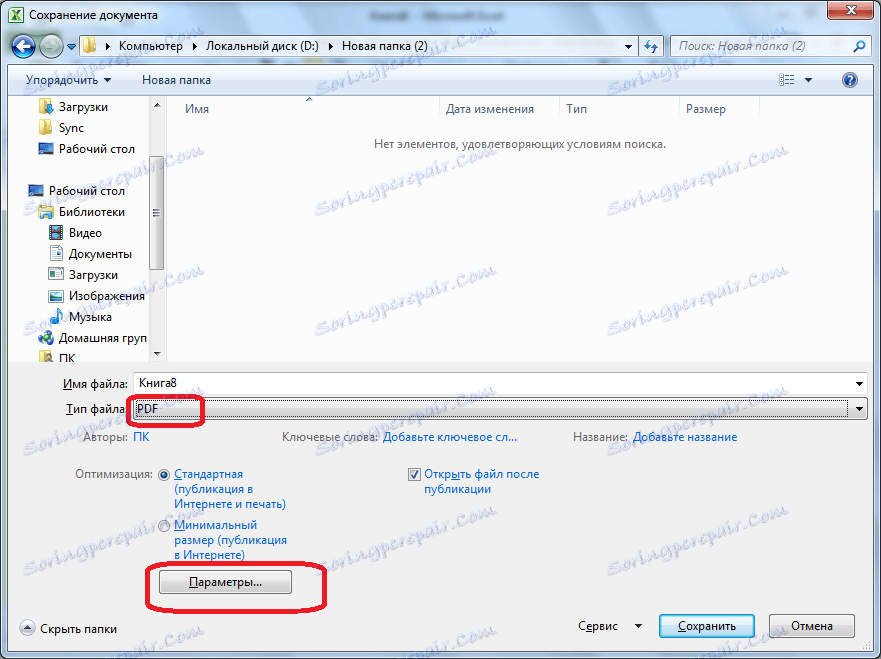
След това се отваря прозорецът с параметри. В него можете да определите точно коя част от файла ще преобразувате, да свържете свойствата на документи и етикети. Но в повечето случаи не е нужно да променяте тези настройки.
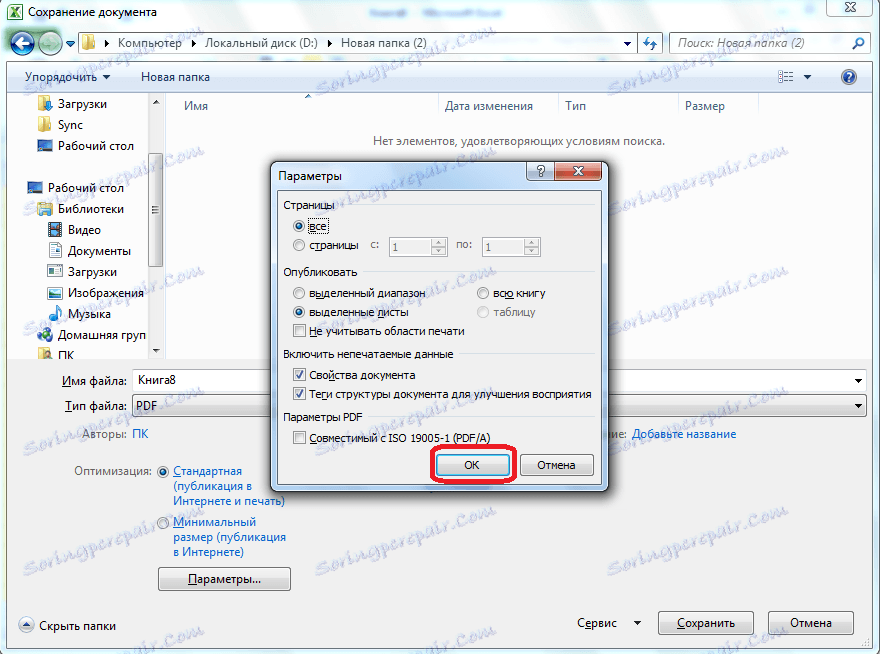
Когато всички настройки за запис са завършени, кликнете върху бутона "Запазване".
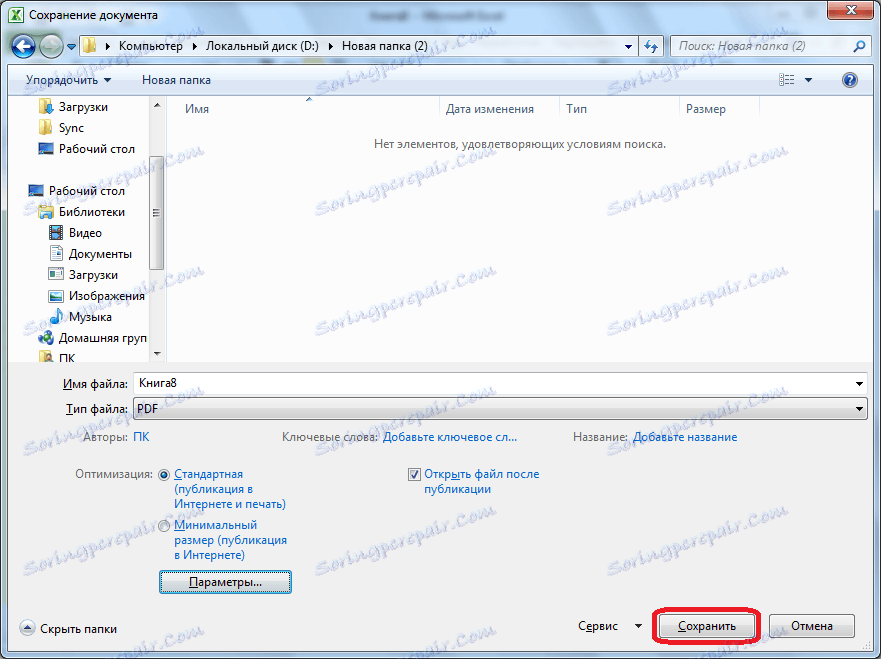
Файлът се преобразува в PDF. На професионален език процесът на преобразуване в този формат се нарича публикуване.
След завършване на реализацията можете да направите готовия файл по същия начин, както при всеки друг PDF документ. Ако сте задали настройките за запазване, които искате да отворите след публикуването, той ще се стартира автоматично в програмата за преглед на PDF файлове, които са инсталирани по подразбиране.
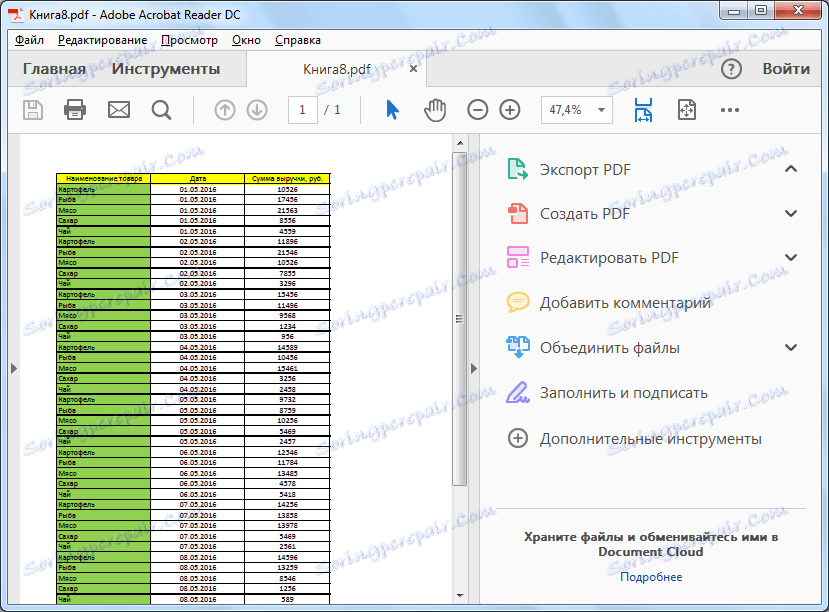
Използване на добавки
Но, за съжаление, във версии на Microsoft Excel до 2010 г. няма вграден инструмент за преобразуване на Excel в PDF. Какво правят потребителите, които имат по-стари версии на програмата?
За да направите това, в Excel можете да инсталирате специална добавка за конвертиране, която действа като plug-in в браузърите. Много програми за работа с PDF предлагат инсталиране на собствени добавки в приложения на пакета Microsoft Office. Една такава програма е Foxit PDF.
След инсталирането на тази програма се появява раздел, наречен "Foxit PDF" в менюто на Microsoft Excel. За да преобразувате файл, трябва да отворите документа и да отворите този раздел.
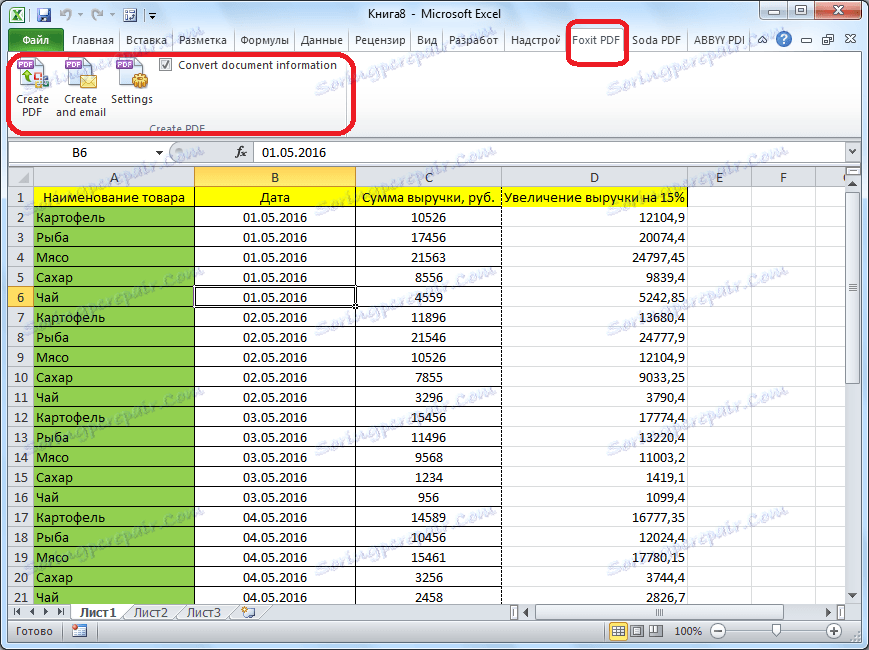
След това кликнете върху бутона "Създаване на PDF", който се намира на лентата.
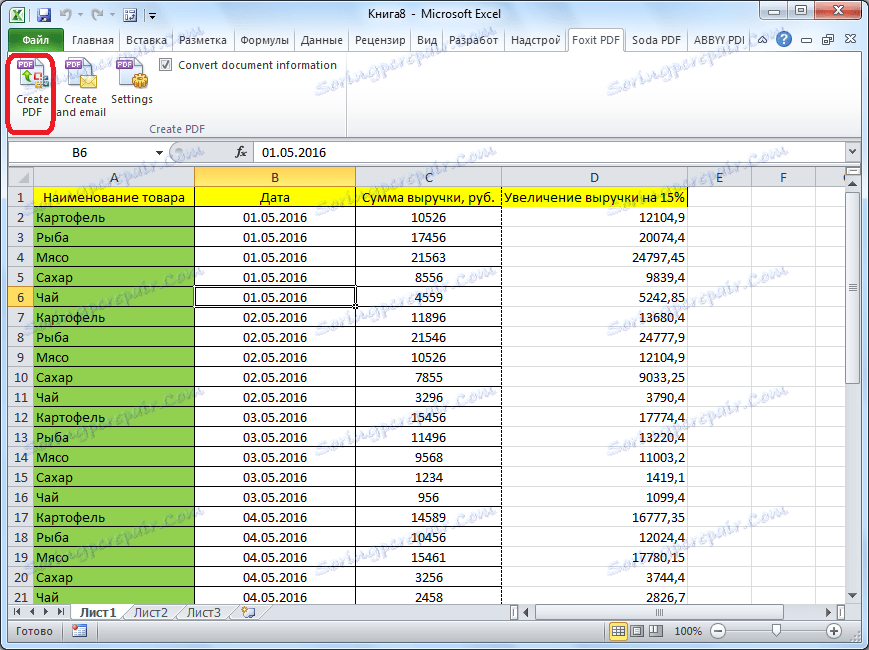
Отваря се прозорец, в който с помощта на комутатора трябва да изберете един от следните три режима на преобразуване:
- Цялата работна книга (преобразуване на цялата книга напълно);
- Избор (преобразуване на избрания диапазон от клетки);
- Лист (листове) (преобразува избраните листове).
След като изберете режима на реализация, кликнете върху бутона "Преобразуване в PDF".

Отваря се прозорец, в който трябва да изберете директорията на твърдия диск или сменяемия носител, където ще бъде поставен готовия PDF файл. След това кликнете върху бутона "Запазване".
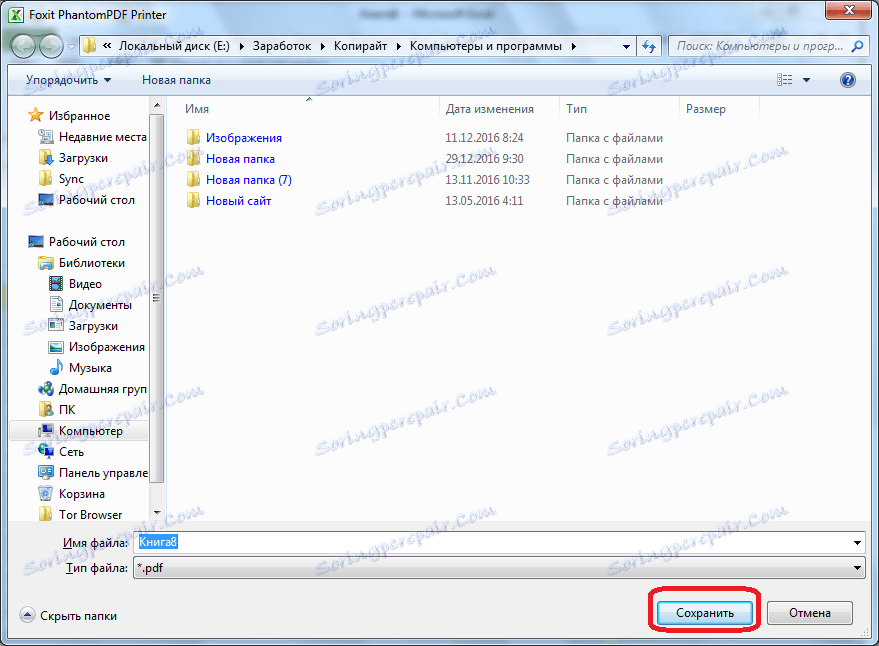
Конвертира документа на Excel в PDF формат.
Програми на трети страни
Сега нека разберем дали има начин да преобразувате Excel файл в PDF, ако пакетът на Microsoft Office не е инсталиран изобщо на компютъра? В този случай приложенията на трети страни могат да дойдат на помощ. Повечето от тях работят на принципа на виртуален принтер, т.е. изпращат файла на Excel за печат не на физически принтер, а на PDF документ.
Една от най-удобните и прости програми за процеса на конвертиране на файлове в тази посока е приложението FoxPDF Excel to PDF Converter. Въпреки факта, че интерфейсът на тази програма на английски език, всички действия в нея са много прости и интуитивни. Инструкциите по-долу ще ви помогнат да направите работата в приложението още по-лесно.
След инсталирането на FoxPDF Excel to PDF Converter, изпълнете тази програма. Кликнете върху левия бутон на лентата с инструменти "Добавяне на файлове в Excel".

След това се отваря прозорец, където трябва да намерите файловете на Excel, които искате да конвертирате на твърдия диск или подвижните носители. За разлика от предишните начини за конвертиране, тази опция е добра, защото едновременно ви позволява да добавите няколко файла и по този начин да извършите групово преобразуване. Така че, изберете файловете и кликнете върху бутона "Отвори".
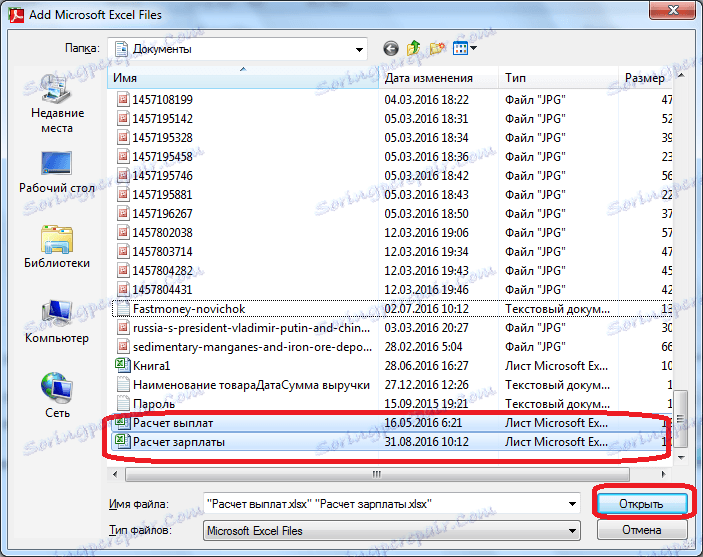
Както можете да видите, след това името на тези файлове се появява в главния прозорец на програмата FoxPDF Excel to PDF Converter. Имайте предвид, че около имената на файловете, подготвени за реализация, има отметки. Ако квадратчето за отметка не е избрано, след като се стартира процедурата за конвертиране, файлът с премахната отметка няма да бъде преобразуван.
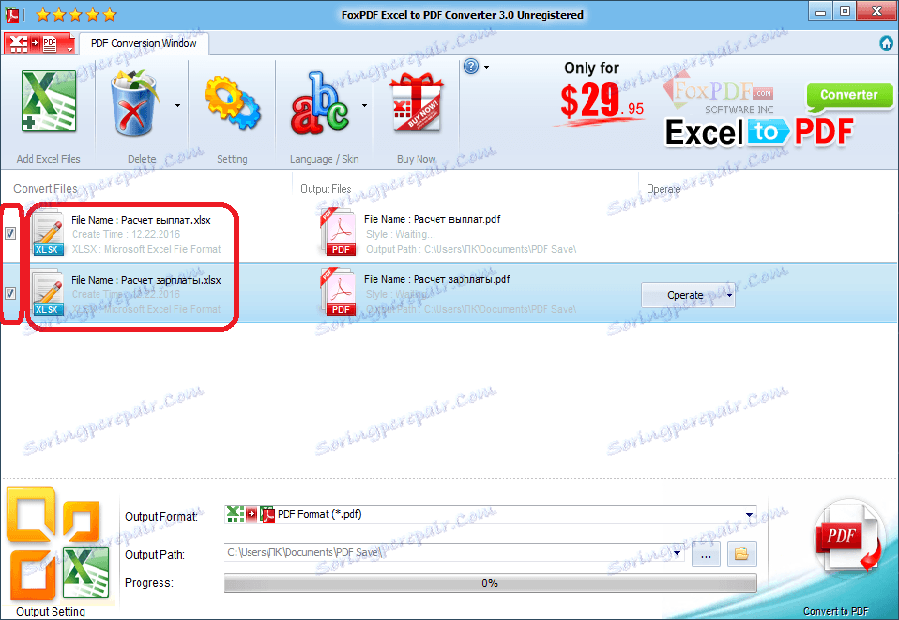
По подразбиране конвертираните файлове се записват в специална папка. Ако искате да ги запазите на друго място, кликнете върху бутона отдясно на полето с адреса за запис и изберете желаната директория.
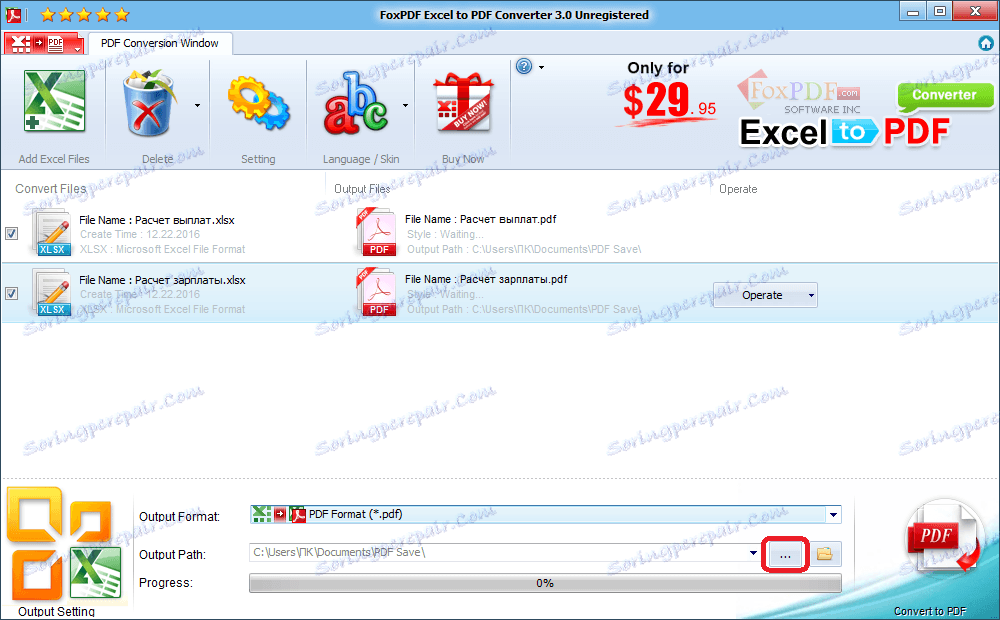
След като направите всички настройки, можете да започнете процеса на реализация. За да направите това, кликнете върху големия бутон с логото на PDF в долния десен ъгъл на прозореца на програмата.
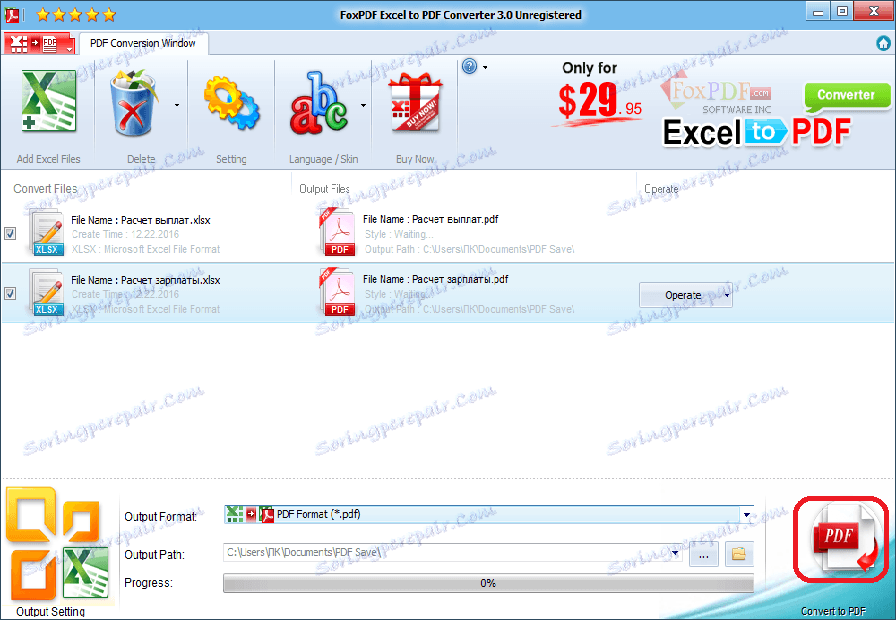
След това конвертирането ще бъде извършено и вие ще можете да използвате готовите файлове по Ваша преценка.
Конвертиране чрез онлайн услуги
Ако преобразувате Excel файлове в PDF не много често и за тази процедура не искате да инсталирате допълнителен софтуер на компютъра си, можете да използвате услугите на специализирани онлайн услуги. Обмислете как да конвертирате Excel в PDF, като използвате примера на популярната услуга SmallPDF.
След като отворите главната страница на този сайт, кликнете върху елемента от менюто "Excel to PDF".
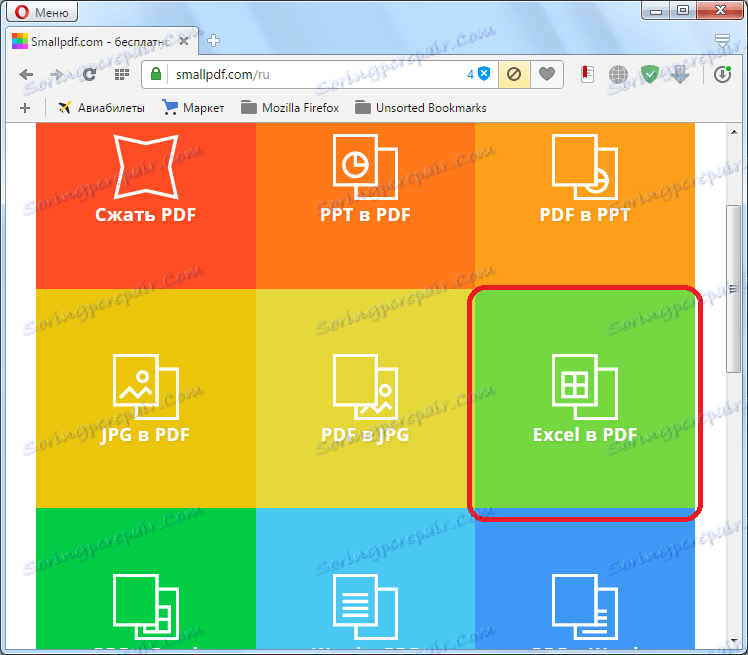
След като стигнем до необходимата секция, просто плъзнете файла Excel от отворения Windows Explorer в прозореца на браузъра в съответното поле.
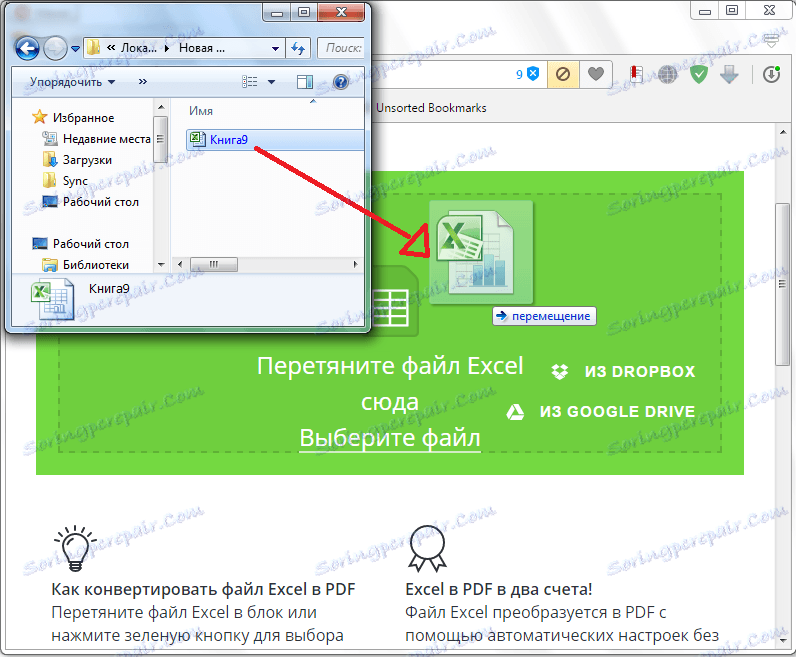
Можете да добавите файла по друг начин. Кликнете върху бутона "Избор на файл" в услугата и в отворения прозорец изберете файла или групата файлове, които искаме да конвертирате.
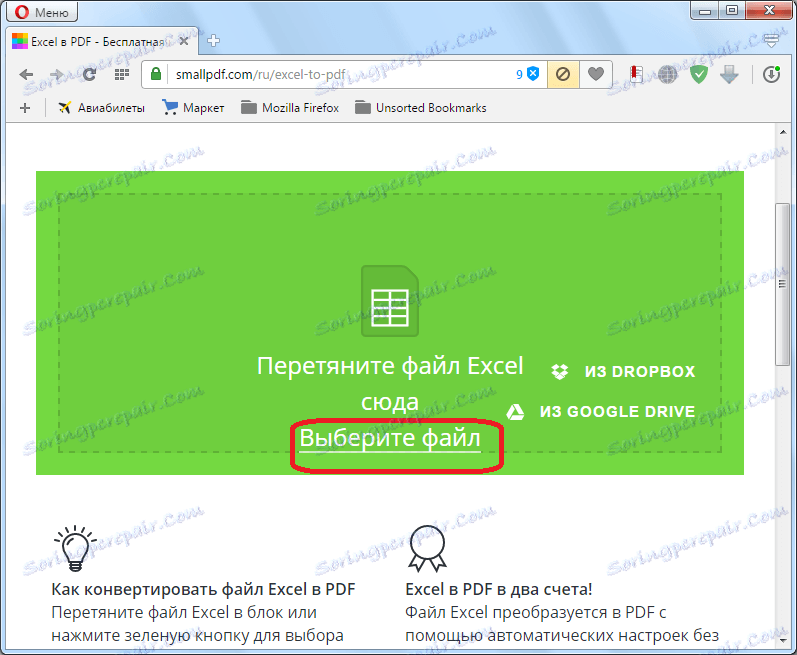
След това започва процесът на преобразуване. В повечето случаи това не отнема много време.
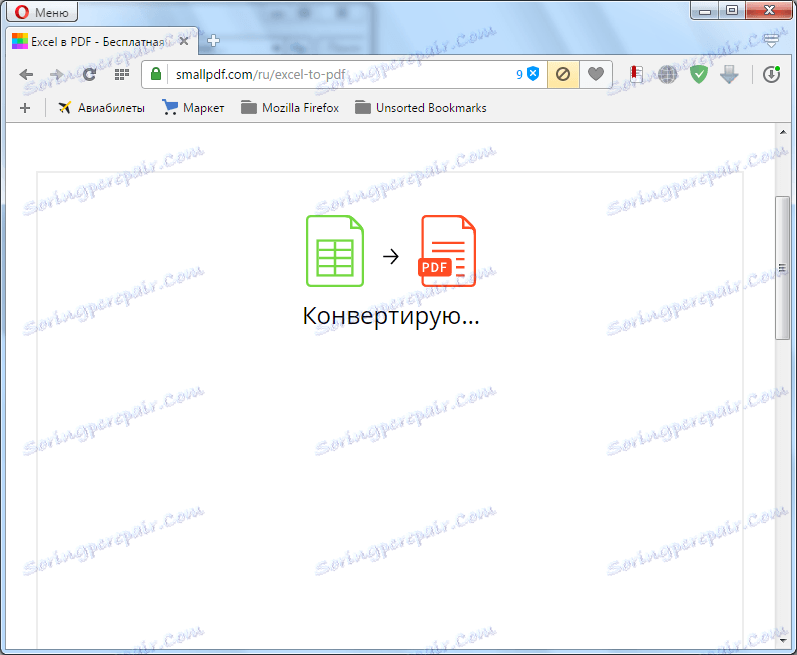
След като приключите с преобразуването, трябва само да изтеглите завършения PDF файл в компютъра, като кликнете върху бутона "Изтегляне на файл".
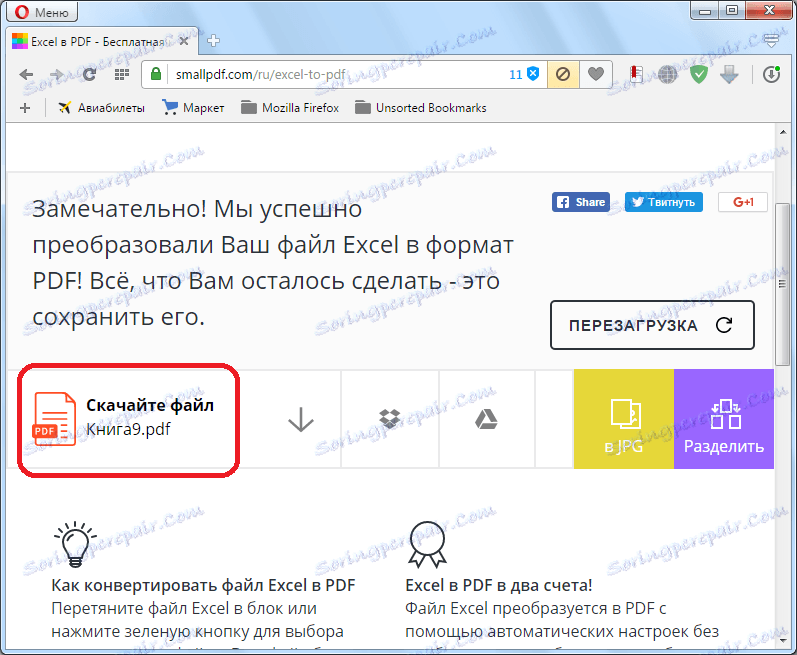
В преобладаващото мнозинство от онлайн услугите преобразуването се осъществява по точно същия алгоритъм:
Както можете да видите, има четири опции за конвертиране на Excel файл в PDF. Всеки от тях има предимства и недостатъци. Например, с помощта на специализирани помощни програми можете да извършвате групова конверсия на файлове, но за това е необходимо да инсталирате допълнителен софтуер, а за конвертиране онлайн трябва да имате интернет връзка. Следователно, всеки потребител решава за себе си, по какъв начин да се възползва от своите възможности и нужди.
