Конвертиране на файлове от Microsoft Excel в Word
Има моменти, когато трябва да конвертирате Excel файлове в Word формат. Например, ако искате да напишете писмо въз основа на документ в таблица, а в някои други случаи. За съжаление, не можете просто да конвертирате един документ в друг, чрез елемента от менюто "Запазване като ..." не работи, тъй като тези файлове имат напълно различна структура. Да видим какви методи съществуват за преобразуване на Excel файлове в Word.
съдържание
Копиране на съдържание
Един от най-лесните начини за конвертиране на съдържанието на Excel файл в Word е просто да го копирате и поставите.
Първо, отворете файла в Microsoft Excel и изберете съдържанието, което искате да прехвърлите в Word. След това кликнете с десния бутон на мишката върху това съдържание, извикайте контекстното меню и кликнете върху него под надписа "Копирай". Като алтернатива, можете също да кликнете върху бутона на лентата с точно същото име или да въведете клавишната комбинация Ctrl + C.
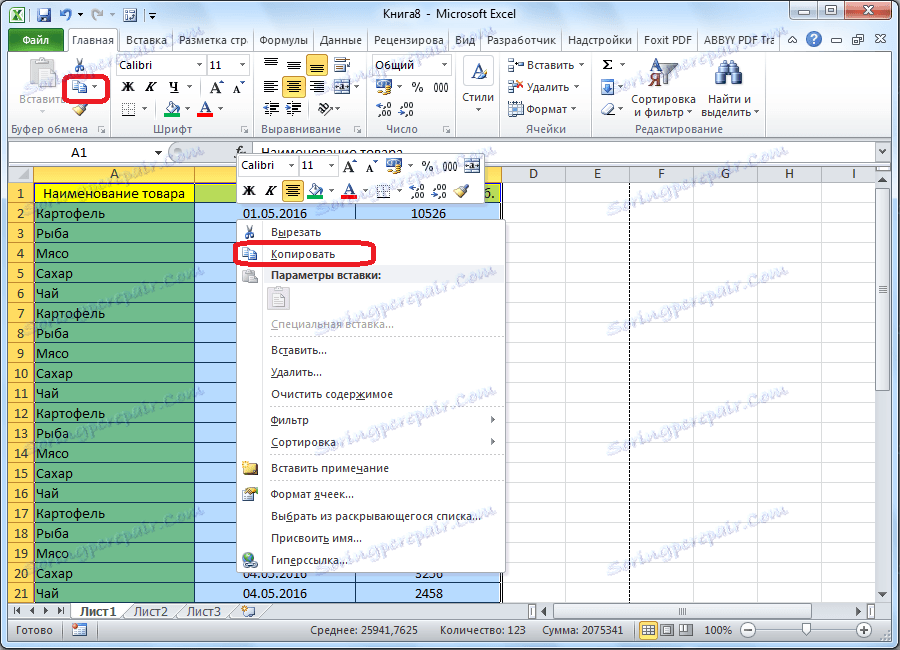
След това стартирайте програмата Microsoft Word. Кликнете с десния бутон върху листа и в изскачащото меню в параметрите за вмъкване изберете елемента "Запазване на условно форматиране".
Има и други опции за вмъкване. Например, можете да кликнете върху бутона "Вмъкване", разположен в началото на лентата на Microsoft Word. Също така можете да въведете Ctrl + V или Shift + Ins на клавиатурата.
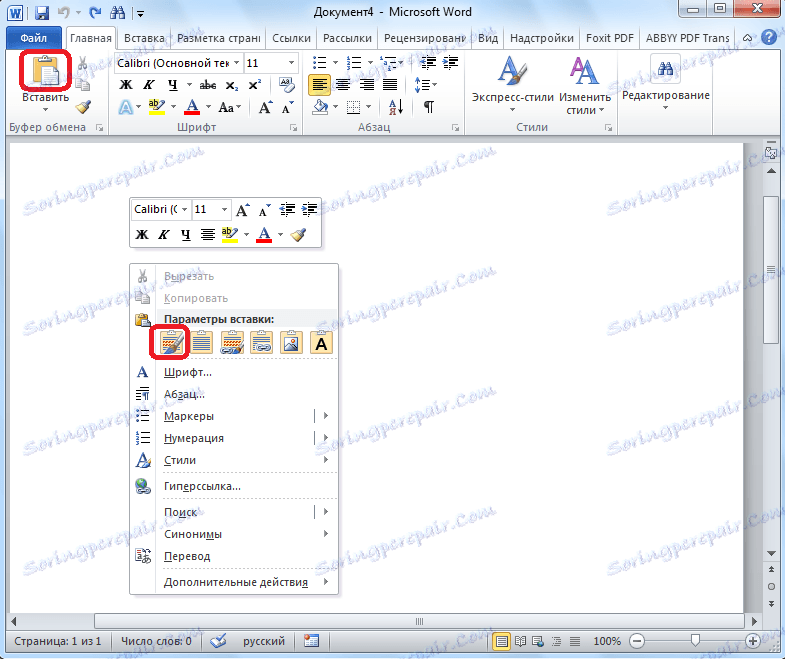
След това данните ще бъдат въведени.
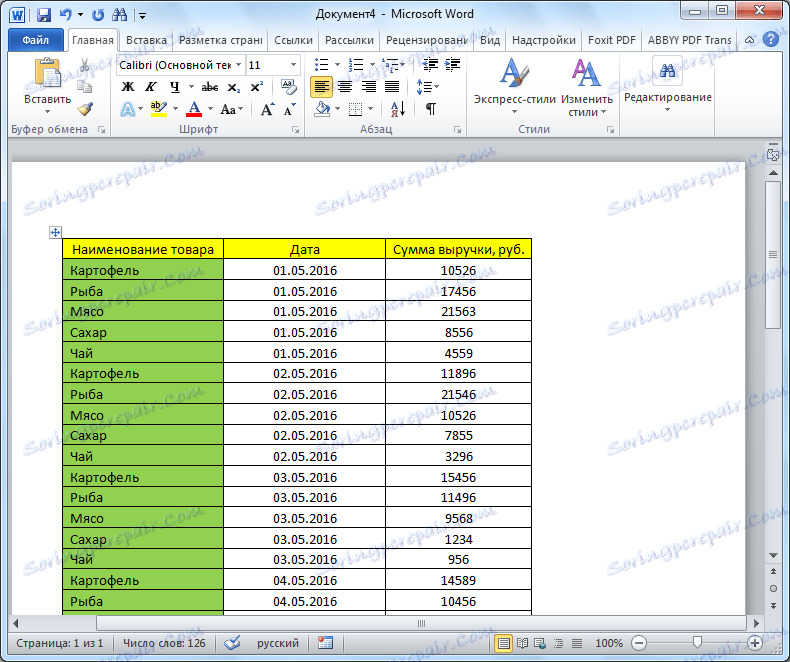
Недостатъкът на този метод е, че не винаги преобразуването се извършва правилно, особено ако има формули. Освен това данните в листата на Excel не трябва да бъдат по-широки от страницата Vord, в противен случай те просто няма да се поберат.
Конвертиране чрез специални програми
Също така има опция за конвертиране на файлове от формат Excel в формат WORD, като се използват специални програми за конвертиране. В този случай не е необходимо да отваряте Microsoft Excel или Microsoft Word.
Една от най-известните програми за конвертиране на документи от Excel в Word е приложението Abex Excel to Word Converter. Тази програма напълно запазва първоначалното форматиране на данните и структурата на таблиците при конвертиране. Той също така поддържа партидното преобразуване. Единственото неудобство при използването на тази програма за домашен потребител е, че интерфейсът е английски език без русификация. Функционалността на това приложение обаче е много проста и интуитивна, така че дори и един потребител с минимални познания по английски език да го разбира без проблеми. За същите потребители, които не са запознати с този език, ще обясним подробно по-долу какво да правим.
Така че, стартирайте програмата Abex Excel в Word Converter. Кликнете върху най-левия бутон в лентата с инструменти "Добавяне на файлове".
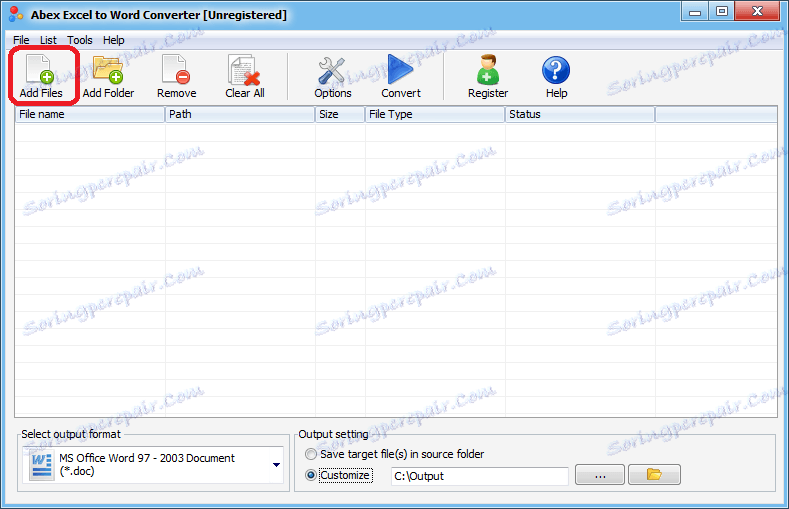
Отваря се прозорец, където трябва да изберете Excel файла, който ще преобразуваме. Изберете файла и кликнете върху бутона "Отваряне". Ако е необходимо, можете да добавите няколко файла наведнъж.

След това, в долната част на програмата Abex Excel to Word Converter, изберете един от четирите формати, към които ще се преобразува файлът. Това са форматите:
- DOC (Microsoft Word 97-2003);
- DOCX;
- DOCM;
- RTF.
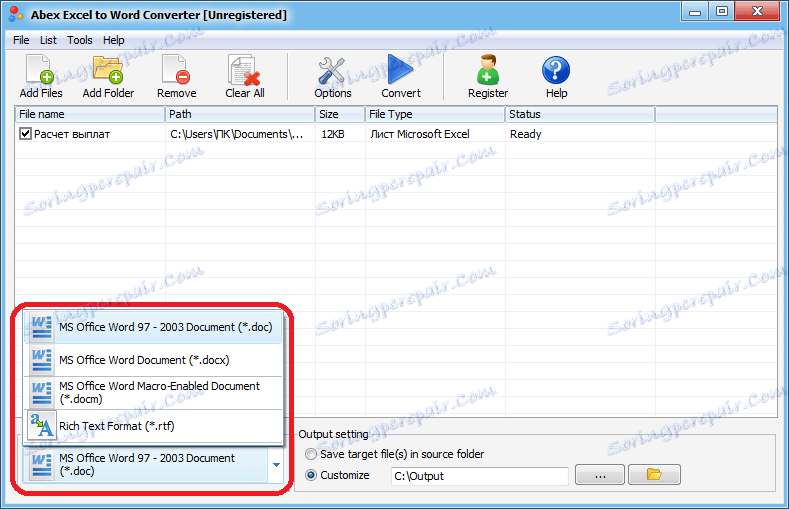
След това в групата "Изходна настройка" трябва да зададете в коя директория ще се запази конвертираният файл. Когато ключът е настроен на "Запазване на целеви файл (и) в изходната папка", запаметяването се извършва в същата директория, където се намира изходния файл.
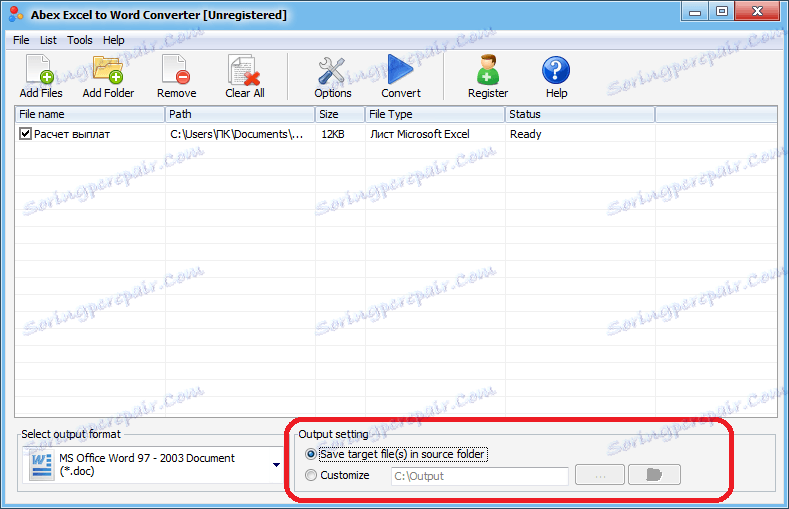
Ако искате да зададете друго място за съхранение, трябва да поставите превключвателя в позиция "Персонализиране". По подразбиране, едновременно с това се запазва папката "Output", намираща се в главната директория на устройство C.
Ако искате да изберете свое собствено място за съхранение на файлове, кликнете върху бутона за елипсис, който се намира отдясно на полето, показвайки адреса на директорията.
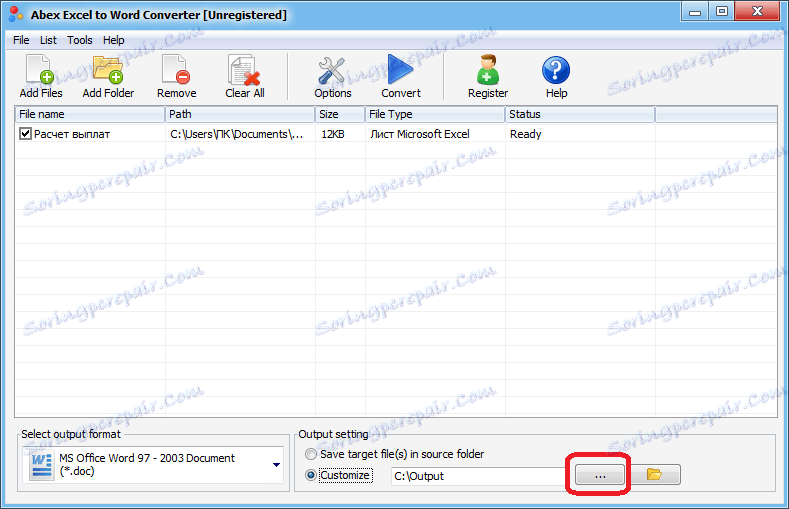
След това се отваря прозорец, където трябва да посочите тази папка на твърдия диск или подменяемата медия, която искате. След като сте задали директорията, кликнете върху бутона "OK".

Ако искате да зададете по-точни настройки за конвертиране, кликнете върху бутона "Опции" в лентата с инструменти. Но в преобладаващото мнозинство от случаите има достатъчно такива настройки, които споменахме по-горе.
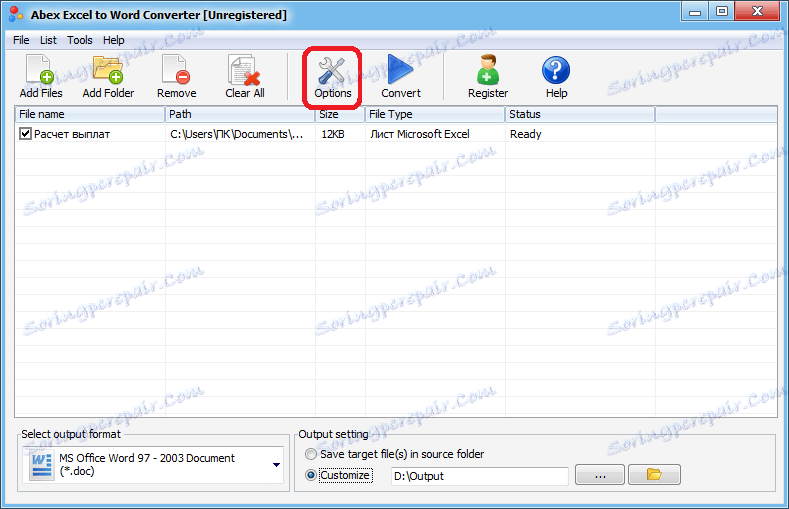
След като направите всички настройки, кликнете върху бутона "Конвертиране", разположен на лентата с инструменти отдясно на бутона "Опции".
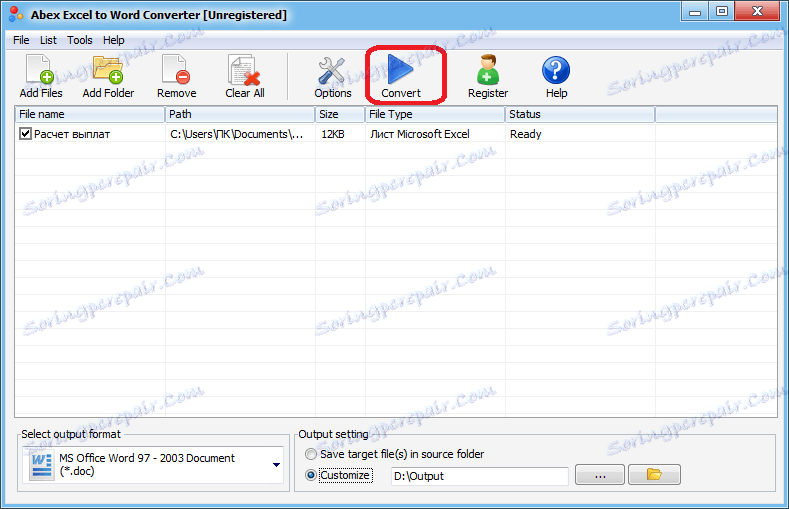
Файлът се преобразува. След завършването му можете да отворите завършен файл в програмата Microsoft Word в директорията, която сте посочили по-рано, и да работите с нея вече в тази програма.
Конвертиране чрез онлайн услуги
Ако не искате да инсталирате софтуера специално за преобразуване на Excel файлове в Word, тогава има опция за използване на онлайн услуги, предназначени за тези цели.
Принципът на действие на всички онлайн конвертори е приблизително еднакъв. Да го опишем, като използваме услугата CoolUtils.
На първо място, след като се преместихме в този сайт с помощта на браузър, се преместихме в секцията "Общо преобразувател на Excel". В тази секция можете да конвертирате Excel файлове в различни формати: PDF, HTML, JPEG, TXT, TIFF и DOC, т.е. Word формат.
След като сте се преместили в желаната секция, щракнете върху бутона "BROWSE" в блока "Качване на файл".

Отваря се прозорец, в който искате да изберете файл за преобразуване. След като направите избора, кликнете върху бутона "Отваряне".

След това на страницата за конвертиране в секцията "Конфигуриране на опциите", посочете формата, в който искате да конвертирате файла. В нашия случай форматът е doc.
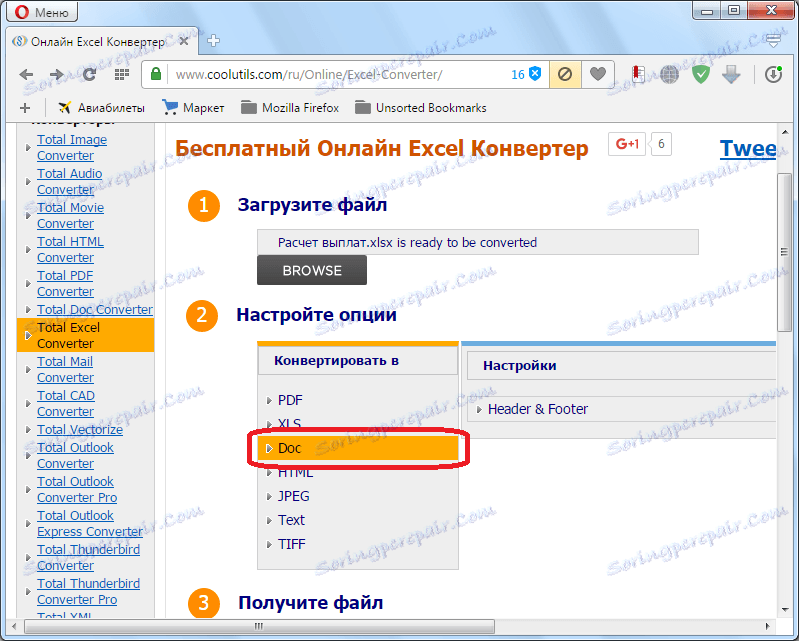
Сега в секцията "Изтегляне на файл" остава да кликнете върху бутона "Изтегляне на конвертиран файл".
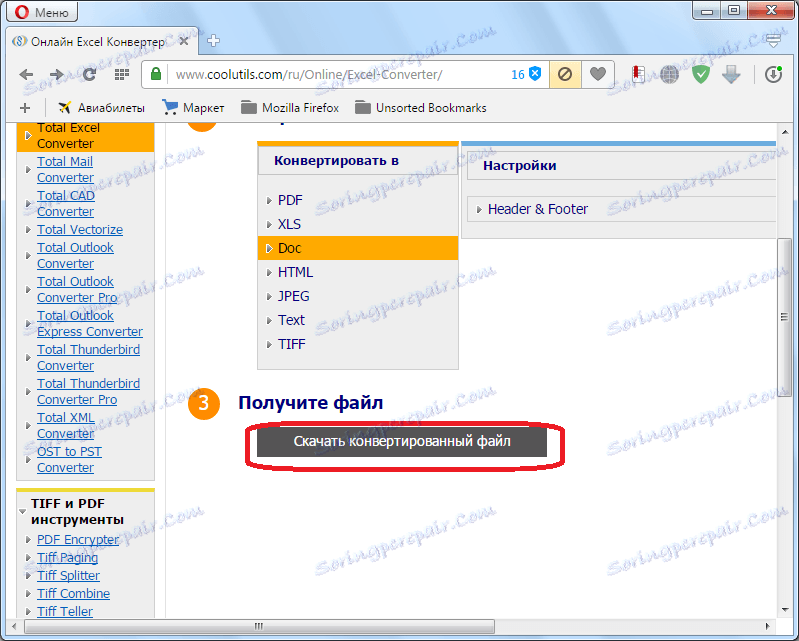
Файлът ще бъде изтеглен като стандартен инструмент за изтегляне, който е инсталиран в браузъра ви. След това готовият файл във формат doc може да бъде отворен и редактиран в Microsoft Word.
Както можете да видите, има няколко възможности за конвертиране на данни от формат Excel в Word формат. Първата предполага просто пренасяне на данни от една програма в друга чрез копиране. Другите две са пълна конверсия на файлове, използвайки програма за конвертори от трети страни или онлайн услуга.
