Конвертиране на ODT файл в документ на Microsoft Word
ODT файлът е текстов документ, създаден в програми като StarOffice и OpenOffice. Независимо от факта, че тези продукти са безплатни, текстовият редактор MS Word, макар и разпространяван чрез платен абонамент, е не само най-популярният, но и представлява определен стандарт в света на софтуера за работа с електронни документи.
Вероятно затова много потребители имат нужда да преведат ODT в Word и в тази статия ще говорим как да го направите. Ако погледнем напред, казваме, че няма нищо сложно в този процес, освен това е възможно този проблем да бъде решен по два различни начина. Но за всичко в ред.
Урокът: Как да превеждате HTML в Word
съдържание
Използване на специален приставка
Тъй като аудиторията на платения Office от Microsoft, подобно на безплатните му колеги, е доста голяма, проблемът със съвместимостта на формата е известен не само на обикновените потребители, но и на разработчиците.
Вероятно това е точно това, което подсказва появата на специални добавки за преобразуватели, които позволяват не само да се разглеждат ODT документи в Word, но и да се съхраняват в стандартния формат за тази програма - DOC или DOCX.
Избиране и инсталиране на конвертора на приставките
ODF Translator Add-in за Office е един от тези плъгини. Това е вие и аз трябва да изтеглите, и след това да инсталирате. За да изтеглите инсталационния файл, следвайте връзката по-долу.
Изтегляне на добавката за ODF Translator за Office
1. Стартирайте изтегления инсталационен файл и кликнете върху "Инсталиране" . Изтеглянето на данните, необходими за инсталирането на приставката на компютъра, ще започне.
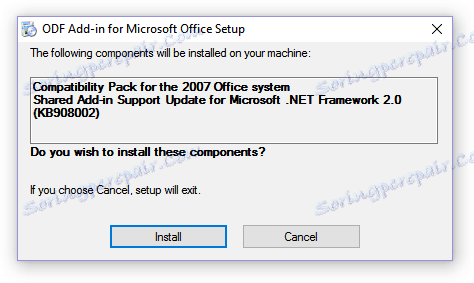
2. В съветника за инсталиране, който се показва преди вас, кликнете върху "Напред" .
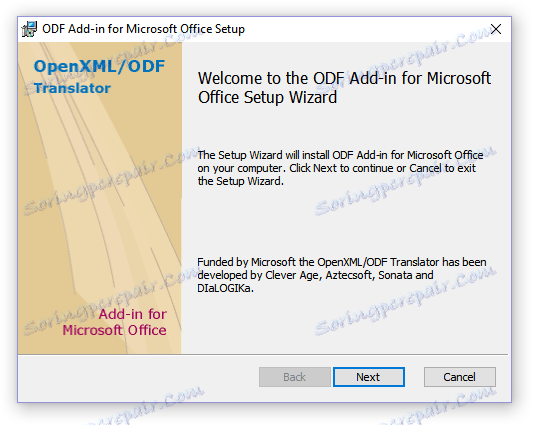
3. Приемете условията на лицензното споразумение, като маркирате съответното поле и отново кликнете върху "Напред" .
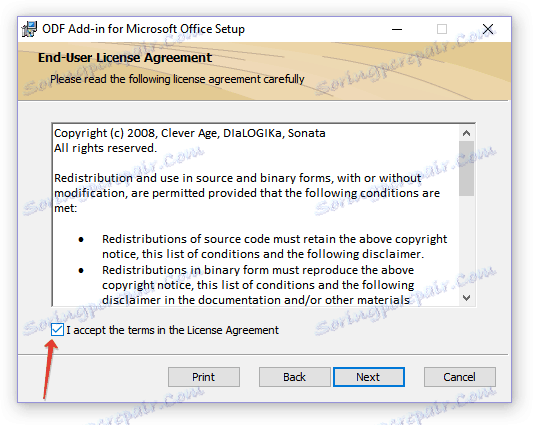
4. В следващия прозорец можете да изберете кой ще бъде достъпен този конвертор - само за вас (маркера, противоположен на първия елемент) или за всички потребители на този компютър (маркера срещу втория елемент). Направете своя избор и кликнете върху "Напред" .
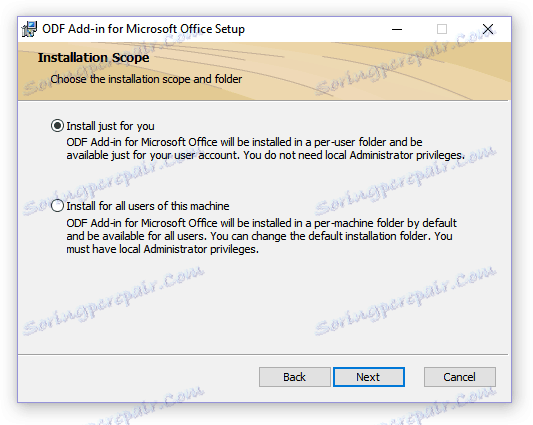
5. Ако е необходимо, променете местоположението по подразбиране за добавката за преобразуване на ODF за инсталиране на Office. Кликнете отново върху "Напред" .
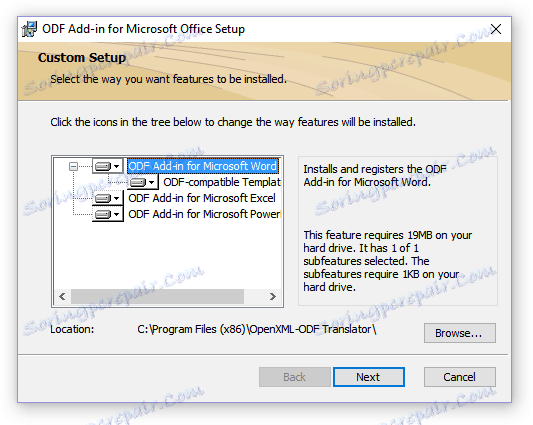
6. Поставете отметки в квадратчетата до елементите с форматите, които планирате да отваряте в Microsoft Word. Всъщност първото в списъка е OpenDocument Text (.ODT) , от което се нуждаем, а останалата част е по желание, по свое усмотрение. Кликнете върху "Напред", за да продължите.
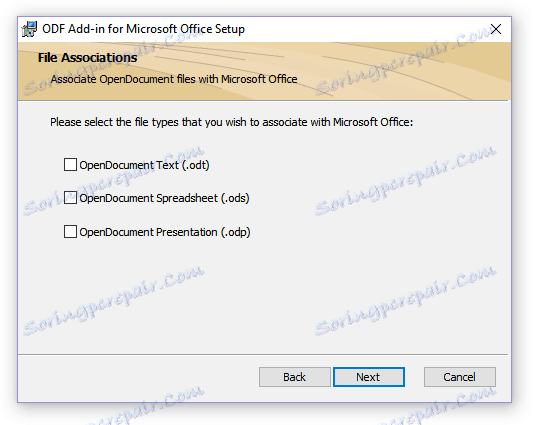
7. Щракнете върху "Install" (Инсталиране), за да инсталирате приставката на компютъра.
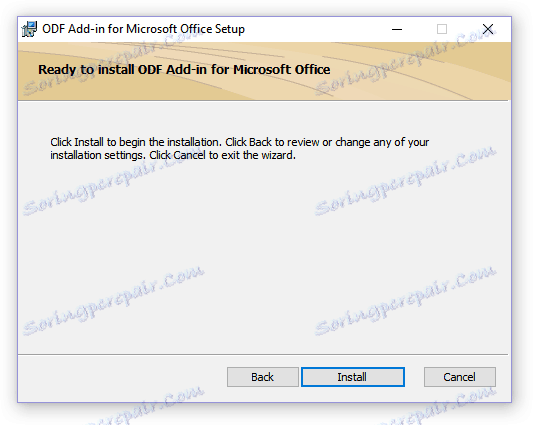
8. Когато процесът на инсталиране завърши, кликнете върху "Finish", за да излезете от съветника за инсталиране.
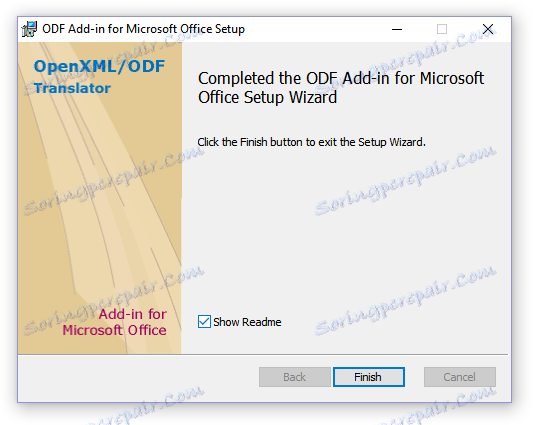
След като инсталирате ODF Translator Add-in за Office, можете да продължите да отваряте документа ODT в WORD, за да го превърнете в DOC или DOCX.
Конвертиране на файлове
След като успешно инсталирахме конвертора, Word ще отвори файловете в ODT формат.
1. Стартирайте MS Word и изберете "Open" в менюто "File" и след това "Browse" .
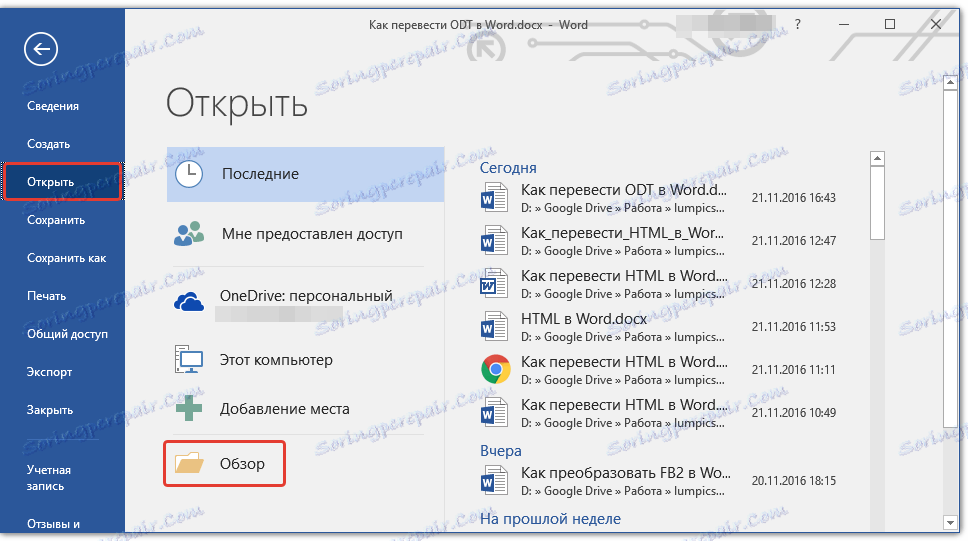
2. В отворения прозорец на изследователя в падащото меню на реда за избор на формат на документа намерете "Text OpenDocument (* .odt)" в списъка и изберете този елемент.
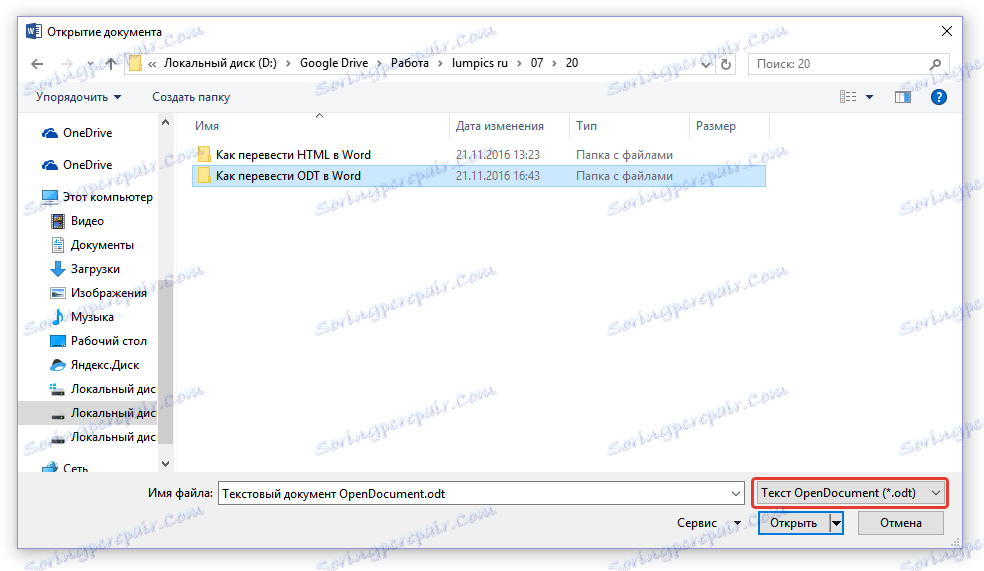
3. Придвижете се до папката, която съдържа необходимия ODT файл, щракнете върху нея и щракнете върху "Open" .
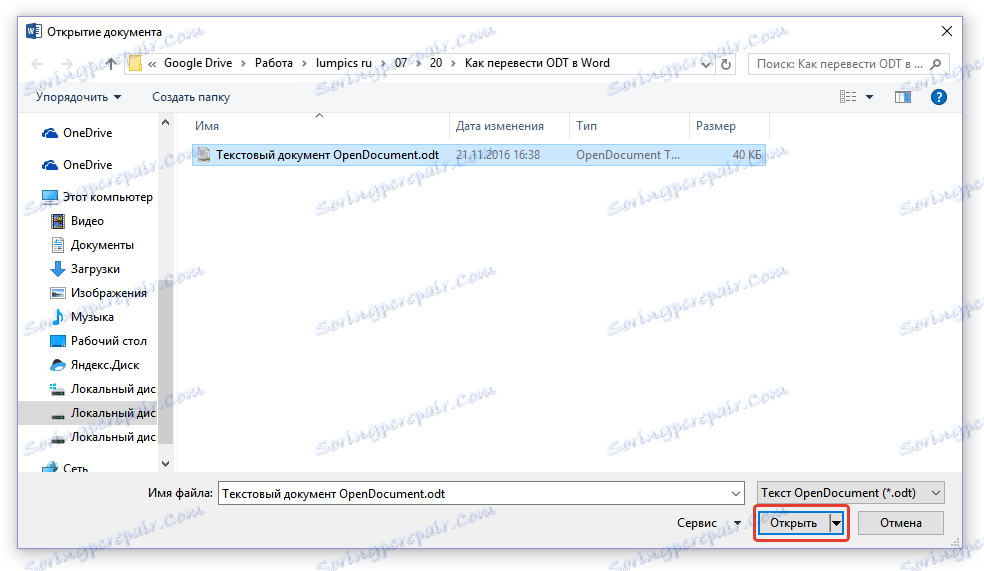
4. Файлът ще бъде отворен в нов прозорец WORD в Защитена гледка. Ако трябва да го редактирате, кликнете върху "Allow editing" .
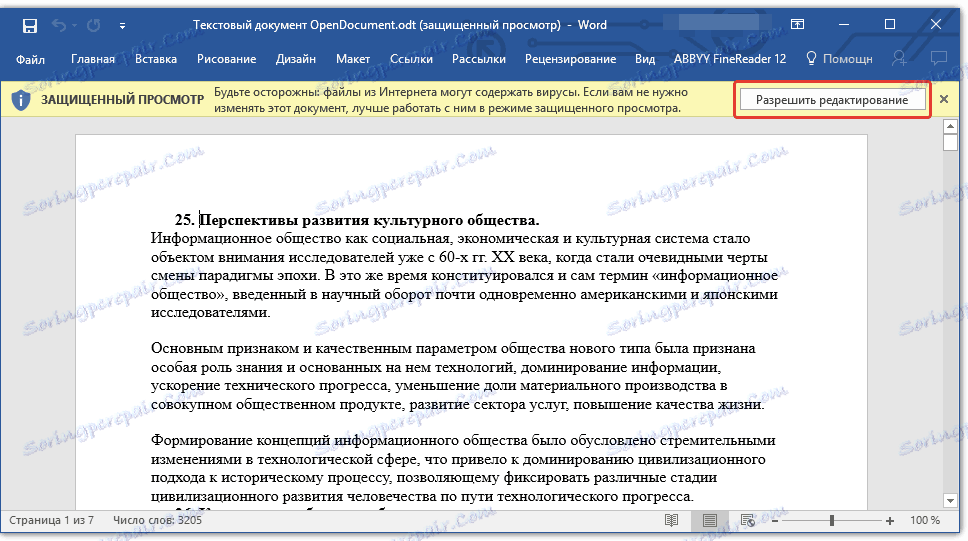
След като редактирате документа ODT, променете форматирането му (ако е необходимо), можете безопасно да преминете към преобразуването му, по-точно, за да запишете във формат, от който се нуждаем - DOC или DOCX.
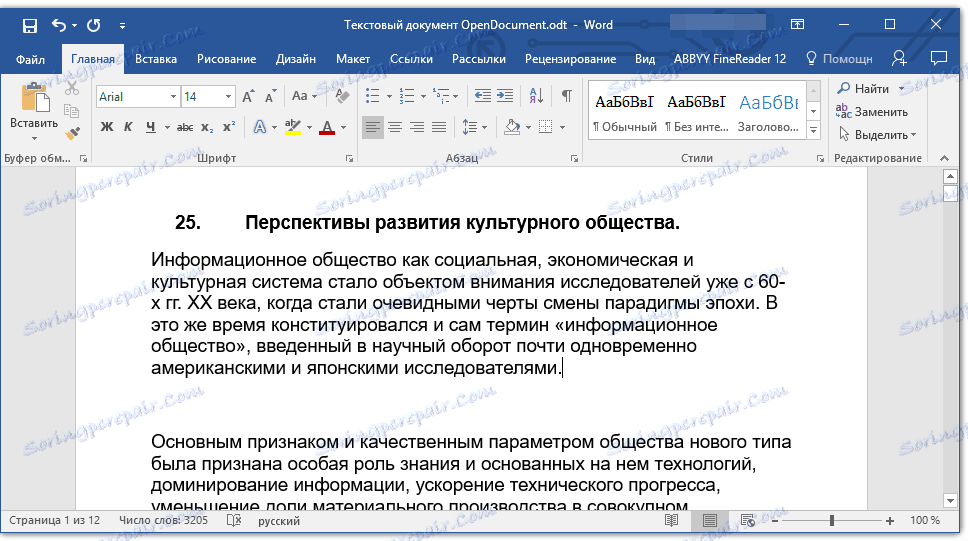
Урокът: Форматиране на текст в Word
1. Влезте в раздела "Файл" и изберете "Запиши като" .
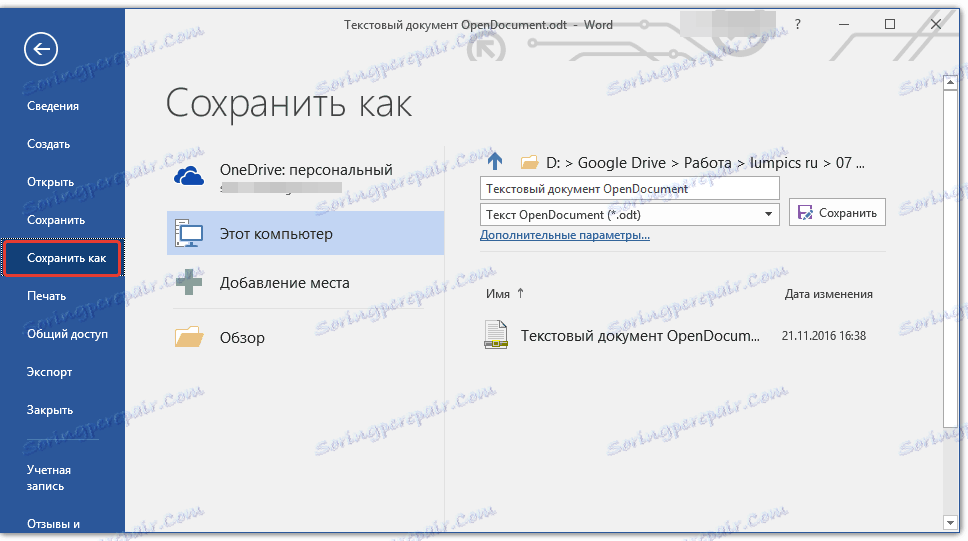
2. Ако е необходимо, променете името на документа, в реда под името, изберете типа на файла в падащото меню: "Word document (* .docx)" или "Word 97 - 2003 document (* .doc)" . от форматите, които имате нужда от изхода.
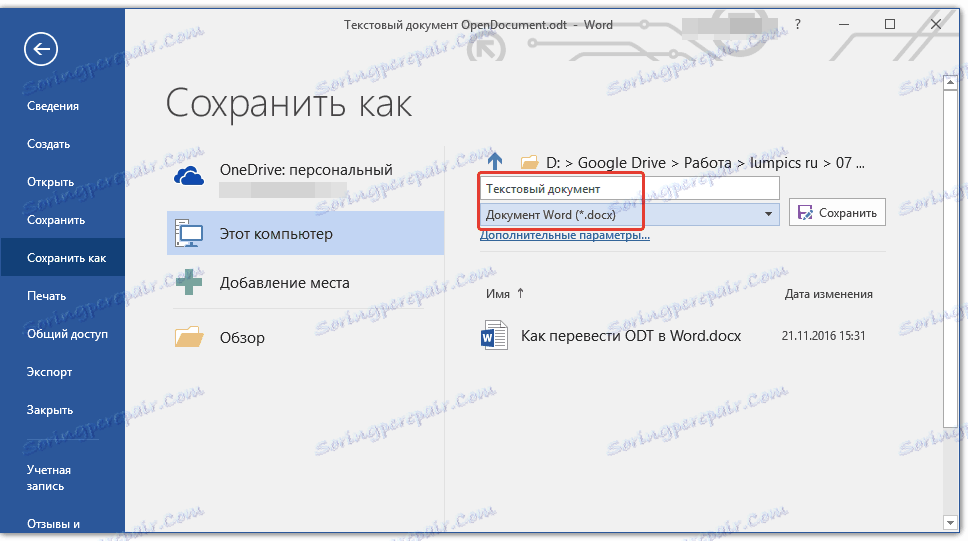
3. Като кликнете върху "Преглед" , можете да посочите местоположението за запазване на файла, след което просто кликнете върху бутона "Запазване" .
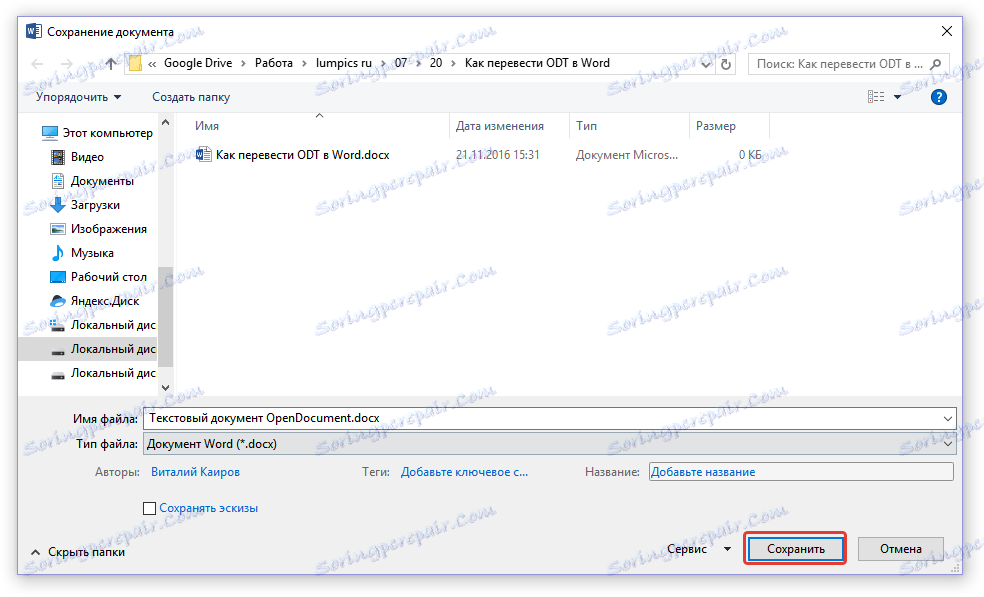
По този начин успяхме да преведем файла ODT в документ на Word, използвайки специален плъгин за конвертор. Това е само един от възможните методи, по-долу ще разгледаме още един.
Използване на онлайн конвертор
Методът, описан по-горе, е изключително добър в случаите, когато често се налага да се занимавате с документи с формат ODT. Ако необходимостта да го превърнете в Word, която сте се появили веднъж или сходно, е много рядко, не е необходимо да изтегляте и инсталирате софтуер на трети страни на вашия компютър или лаптоп.
Решаване на тази задача ще помогне онлайн конвертори, от които в интернет има много. Предлагаме ви избор от три източника, възможностите на всеки от които са по същество идентични, така че просто изберете този, който ви харесва най-добре.
ConvertStandard
Zamzar
Онлайн-Convert
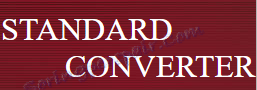
Обмислете всички тънкостите на конвертирането на ODT в Word онлайн, като използвате примерния ресурс ConvertStandard.
1. Следвайте връзката по-горе и качете ODT файл на сайта.

2. Уверете се, че в долната част е избрано "ODT в DOC" и натиснете "Convert" .
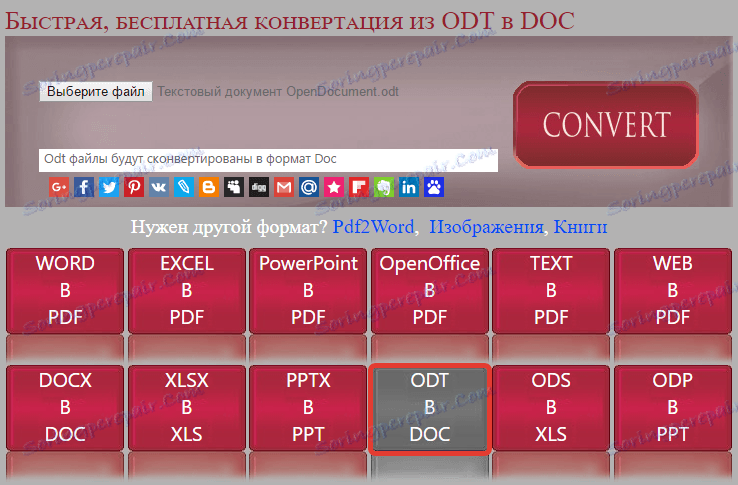
Забележка: Този ресурс не може да бъде преобразуван в DOCX, но това не е проблем, тъй като DOC файлът може да бъде преобразуван в по-ново DOCX и в самата Word. Това се прави по същия начин, както ние отново запазихме документа ODT, отворен в програмата.
3. Когато приключи преобразуването, ще се появи прозорец за запазване на файла. Отворете папката, където искате да я запишете, променете името, ако е необходимо, и кликнете върху бутона "Запазване" .
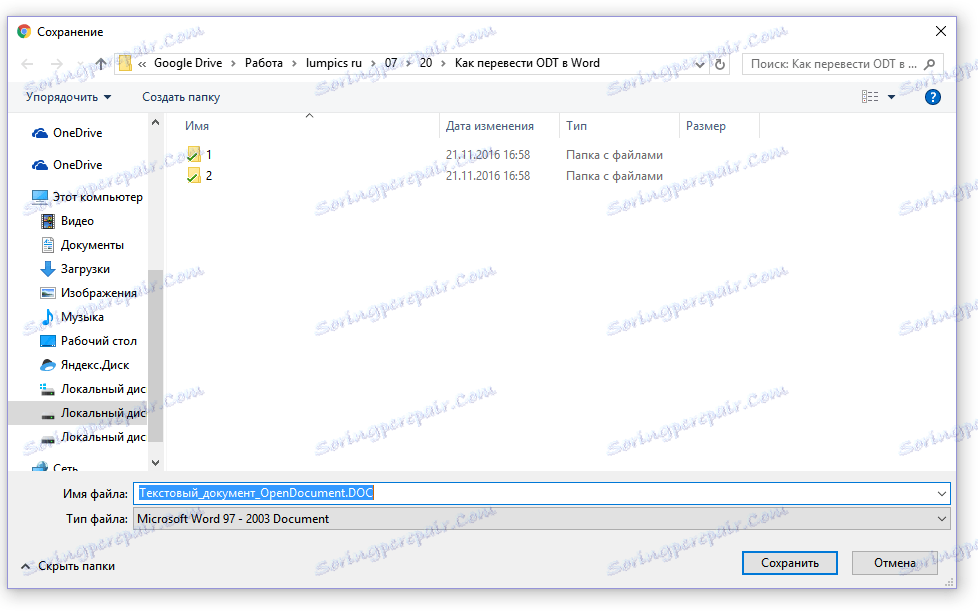
Сега преобразуваният в DOC ODT файл може да се отвори в Word и да се редактира, след деактивиране на режима на защитено гледане. Когато приключите с обработката на документа, не забравяйте да го запишете, като зададете DOCX формат вместо DOC (това е по избор, но е желателно). ![Text_OpenDocument.DOC [Ограничен функционален режим] - Word](https://soringpcrepair.com/image/how-to-convert-odt-to-word_22.png)
Урокът: Как да премахнете режима на ограничена функционалност в Word
Това е, сега знаете как да превеждате ODT в Word. Просто изберете метод, който е по-удобен за вас и го използвайте, когато е необходимо.