Конвертирайте файловете на Word в Microsoft Excel
Има ситуации, при които текстът или таблиците, написани в Microsoft Word, трябва да бъдат преобразувани в Excel. За съжаление, Word не предоставя вградени инструменти за такива трансформации. Но в същото време има редица начини за преобразуване на файловете в тази посока. Нека да разберем как може да се направи това.
съдържание
Основни методи за преобразуване
Има три основни начина за преобразуване на Word файлове в Excel:
- просто копиране на данни;
- използване на специализирани приложения от трети страни;
- използване на специализирани онлайн услуги.
Метод 1: Копиране на данни
Ако просто копирате данни от Word документ в Excel, съдържанието на новия документ няма да бъде много представа. Всеки параграф ще бъде поставен в отделна клетка. Следователно, след като текстът бъде копиран, трябва да работите върху самата структура на нейното разположение в листата на Excel. Отделен въпрос е копирането на таблици.
- Изберете желания текстов сегмент или целия текст в Microsoft Word. Щракнете с десния бутон на мишката, за да отворите контекстното меню. Изберете елемента "Копиране" . Вместо да използвате контекстното меню, след като изберете текст, кликнете върху бутона "Копиране" , който се намира в раздела "Начало" в полето "Клипборд" . Друга възможност е, след като подчертаете текста, да натиснете клавишната комбинация Ctrl + C.
- Отворете програмата Microsoft Excel. Кликваме грубо върху мястото в листа, където ще вмъкнем текста. Кликнете с десния бутон на мишката, за да извикате контекстното меню В него в блока "Параметри за вмъкване" изберете стойността "Запазване на оригиналното форматиране" .
Също така, вместо тези действия, можете да кликнете върху бутона "Вмъкване" , който се намира в най-левия край на лентата. Друга възможност е да натиснете Ctrl + V.

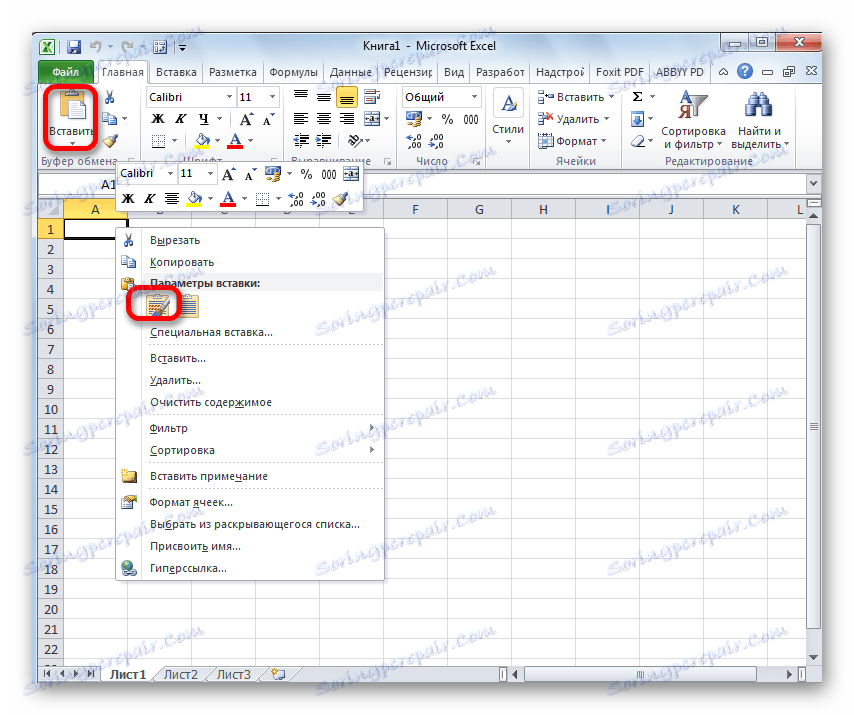
Както можете да видите, текстът се вмъква, но това, както бе споменато по-горе, е непредставено.
За да получи формата, от която се нуждаем, преместваме клетките до желаната ширина. Ако е необходимо, ще го форматираме.

Метод 2: Разширено копиране на данни
Има и друг начин за преобразуване на данни от Word в Excel. Разбира се, това е много по-сложно от предишната версия, но в същото време подобно прехвърляне често е по-правилно.
- Отворете файла в Word. В раздела "Начало" кликнете върху иконата "Показване на всички знаци " , която се намира на лентата в кутията с инструменти "Пара". Вместо тези действия, можете просто да натиснете Ctrl + * .
- Ще се появи специална маркировка. В края на всеки параграф е знак. Важно е да се уверите, че няма празни параграфи, в противен случай конверсията ще бъде неправилна. Такива параграфи трябва да бъдат заличени.
- Отворете раздела "Файл" .
- Изберете елемента "Запиши като" .
- Отваря се прозорецът за запазване на файла. В параметъра "Тип файл" изберете "Нормален текст" . Кликнете върху бутона "Запазване" .
- В резултантния прозорец за преобразуване на файлове не е необходимо да правите промени. Просто кликнете върху бутона "OK" .
- Отворете програмата Excel в раздела "Файл" . Изберете елемента "Отваряне" .
- В прозореца "Отваряне на документ" в отворената опция за файл задайте стойността на "Всички файлове" . Изберете файла, който преди това е бил записан в Word като обикновен текст. Кликнете върху бутона "Отваряне" .
- Ще се отвори съветникът за импортиране на текст. Посочете формата на данни "Ограничен" . Кликнете върху бутона "Напред" .
- В параметъра "Сепаратор на символи е", посочете стойността "Команда" . От всички останали точки премахваме кърлежите, ако те са налични. Кликнете върху бутона "Напред" .
- В последния прозорец изберете формата на данните. Ако имате обикновен текст, препоръчваме да изберете формат "Общи" (инсталиран по подразбиране) или "Текст" . Кликнете върху бутона "Завършване" .
- Както можете да видите, сега всеки параграф се вмъква не в отделна клетка, както в предишния метод, но и в отделен ред. Сега трябва да разширите тези линии така, че отделни думи да не бъдат загубени. След това можете да форматирате клетките по Ваша преценка.
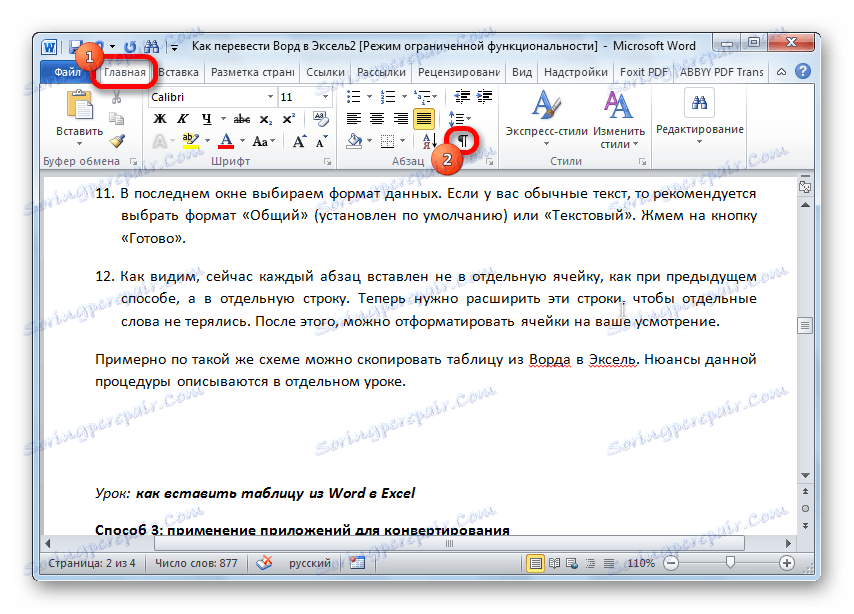
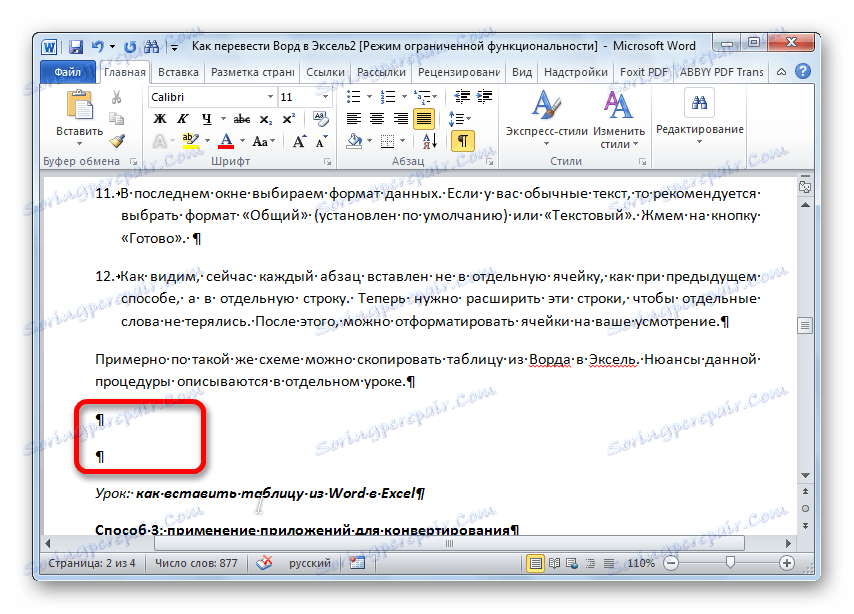

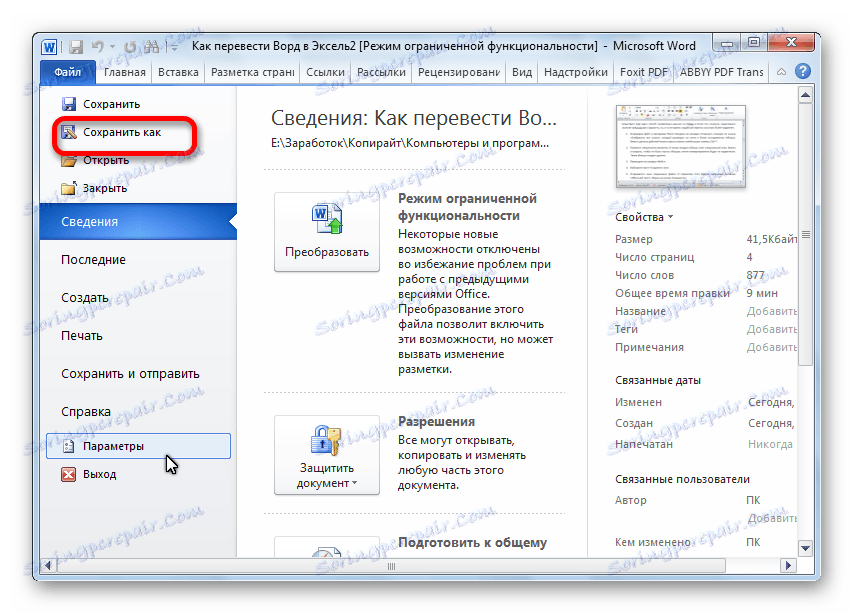
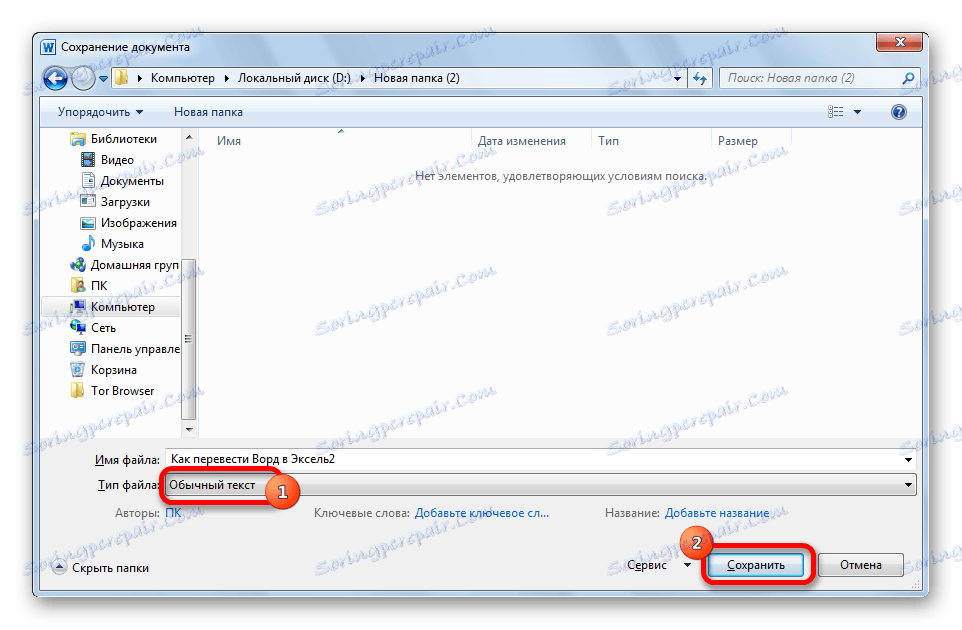
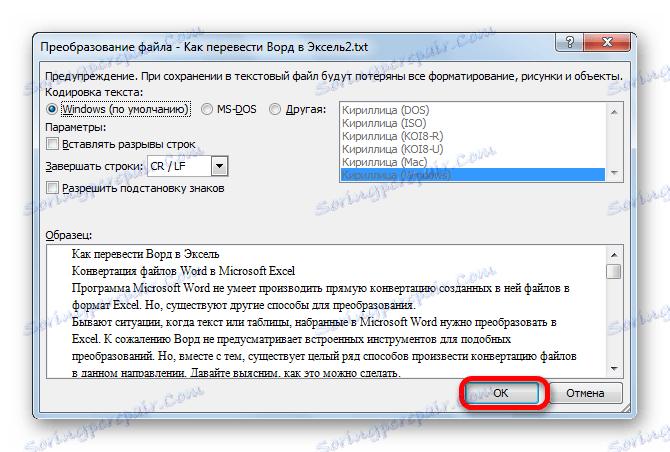
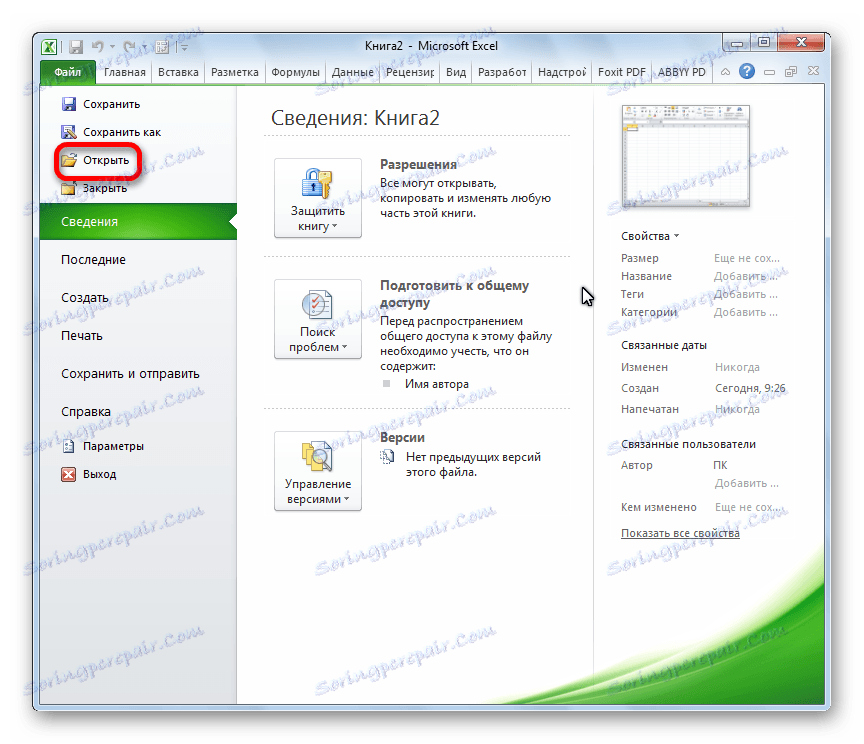
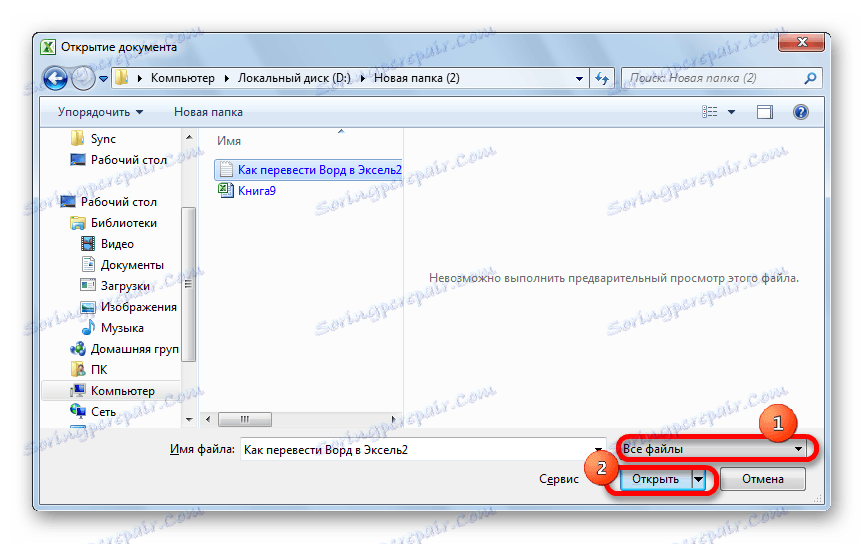
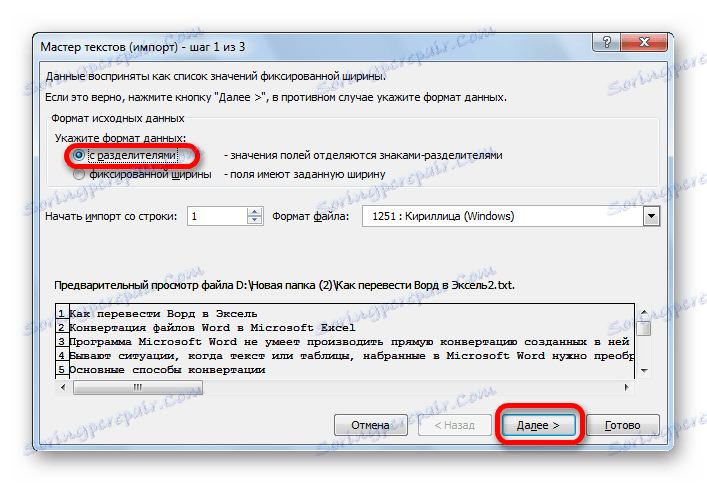
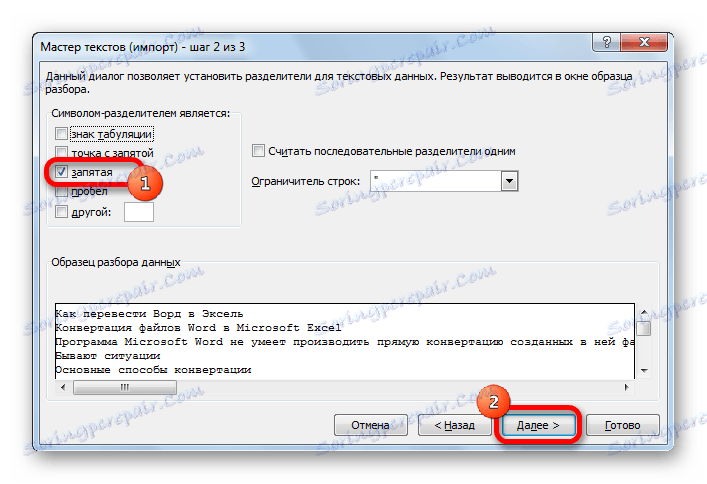
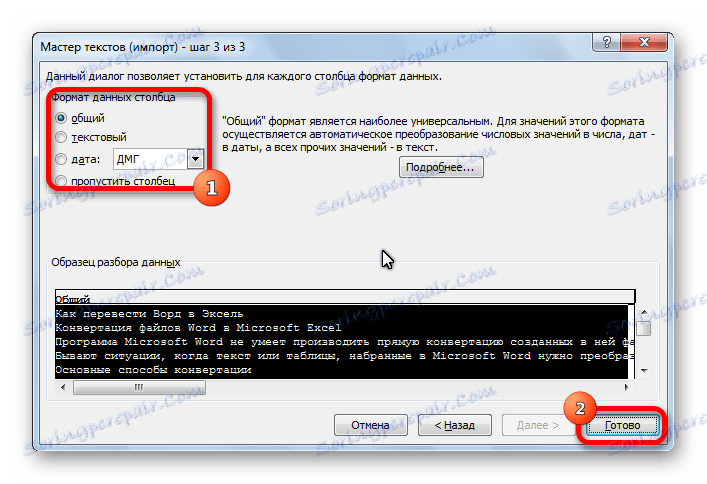
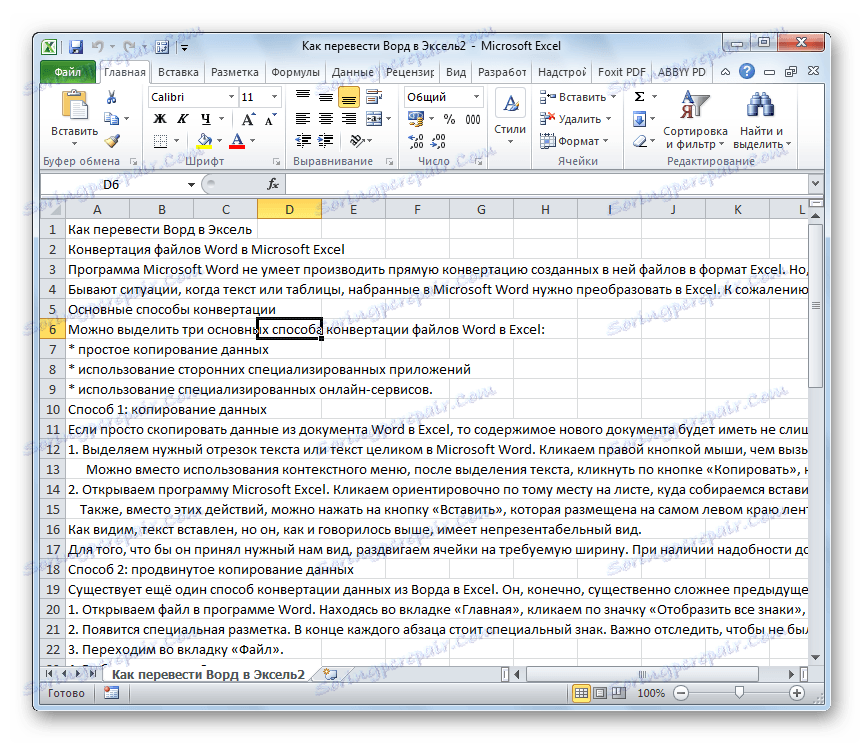
Приблизително същата схема можете да копирате таблицата от Word в Excel. Нулите от тази процедура са описани в отделен урок.
Урокът: как да вмъкнете таблица от Word в Excel
Метод 3: Прилагане на заявления за конвертиране
Друг начин за преобразуване на Word документи в Excel е да се използват специализирани приложения за конвертиране на данни. Един от най-удобните от тях е Abex Excel to Word Converter.
- Отворете помощната програма. Кликнете върху бутона "Добавяне на файлове" .
- В отворения прозорец изберете файла, който ще се преобразува. Кликнете върху бутона "Отваряне" .
- В блока "Изберете изходен формат" изберете един от следните три формати на Excel:
- XLS;
- XLSX;
- xlsm.
- В блока за настройки "Изходна настройка" изберете мястото, където ще се преобразува файлът.
- Когато са зададени всички настройки, кликнете върху бутона "Конвертиране" .
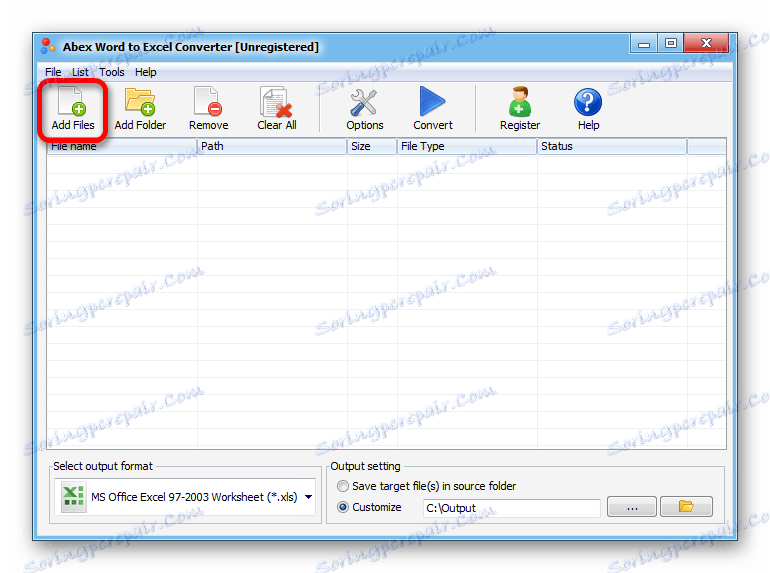
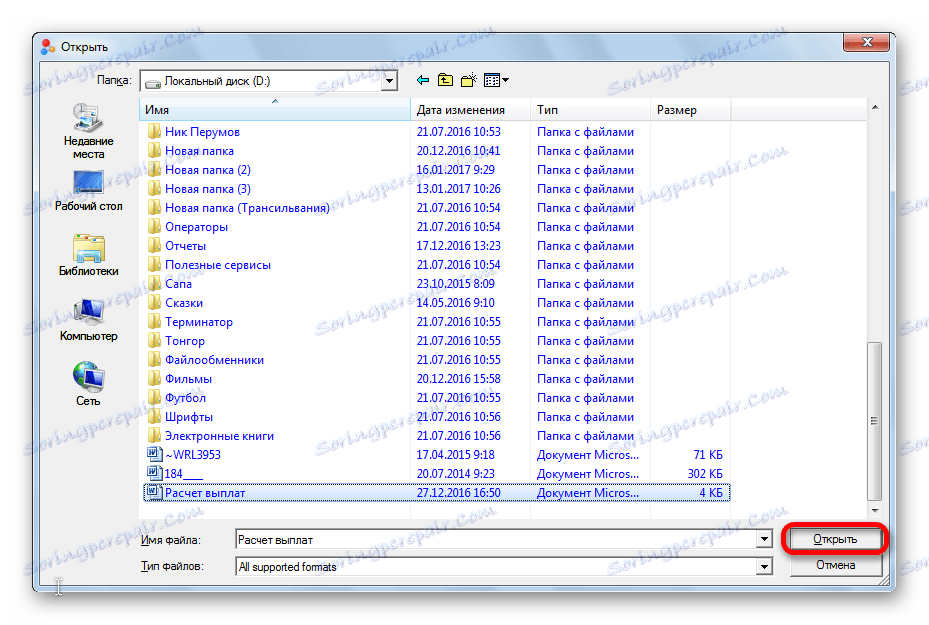
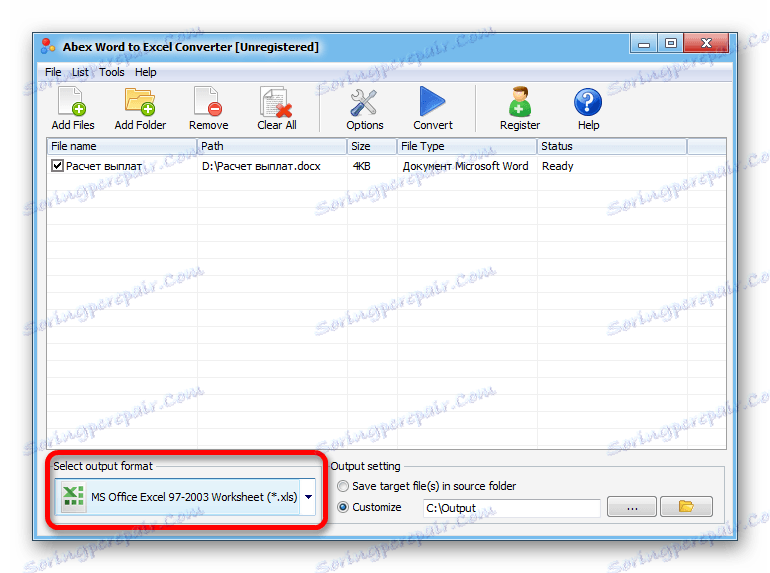
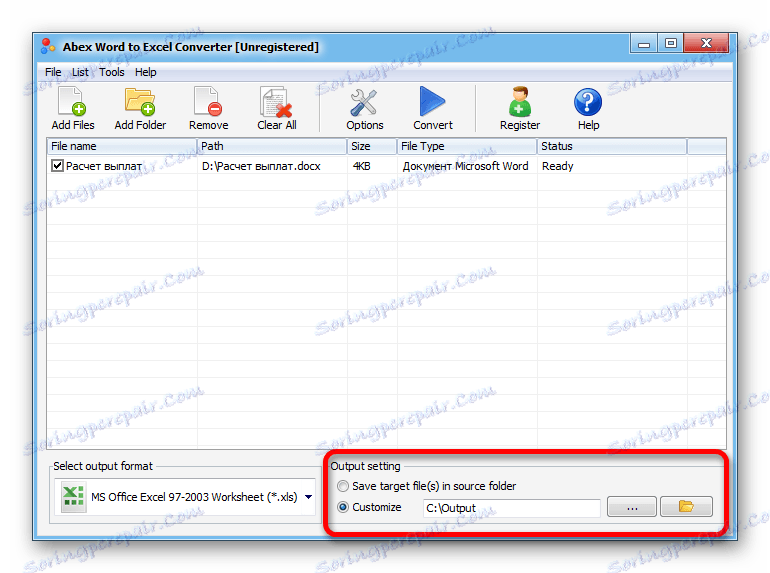
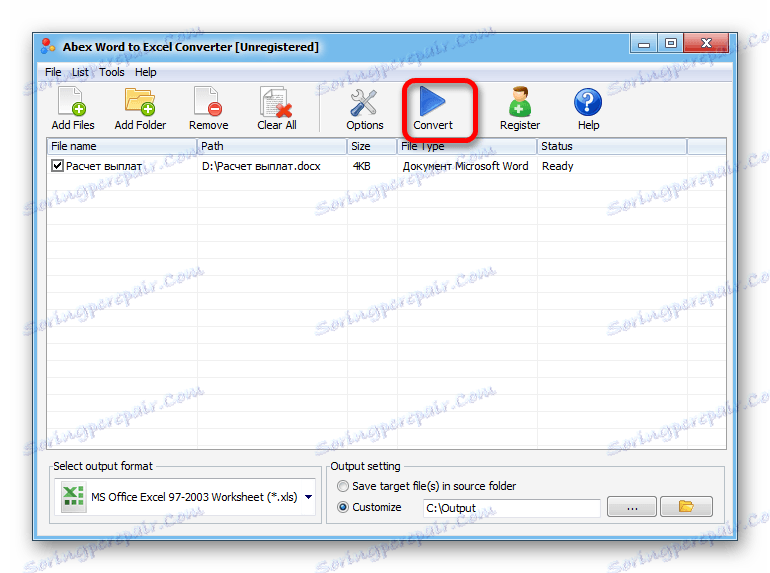
След това се извършва процедурата за преобразуване. Сега можете да отворите файла в Excel и да продължите да работите с него.
Метод 4: Преобразуване чрез използване на онлайн услуги
Ако не искате да инсталирате допълнителен софтуер на компютъра си, можете да използвате специализирани онлайн услуги за конвертиране на файлове. Един от най-удобните онлайн преобразуватели в посока Word - Excel е ресурсът Convertio.
- Отидете на сайта Convertio и изберете файловете за реализация. Това може да стане по следните начини:
- Изберете от компютъра;
- Преместете от отворен прозорец на Windows Explorer;
- Изтеглете от услугата Dropbox;
- Изтеглете от Google Диск;
- Изтеглете връзката.
- След като файлът с изход се качи на сайта, изберете формата за запазване. За да направите това, кликнете върху падащия списък вляво от надписа "Подготвен" . Отворете "Документ" , след което изберете формат xls или xlsx.
- Кликнете върху бутона "Конвертиране" .
- След като приключи преобразуването, кликнете върху бутона "Изтегляне" .
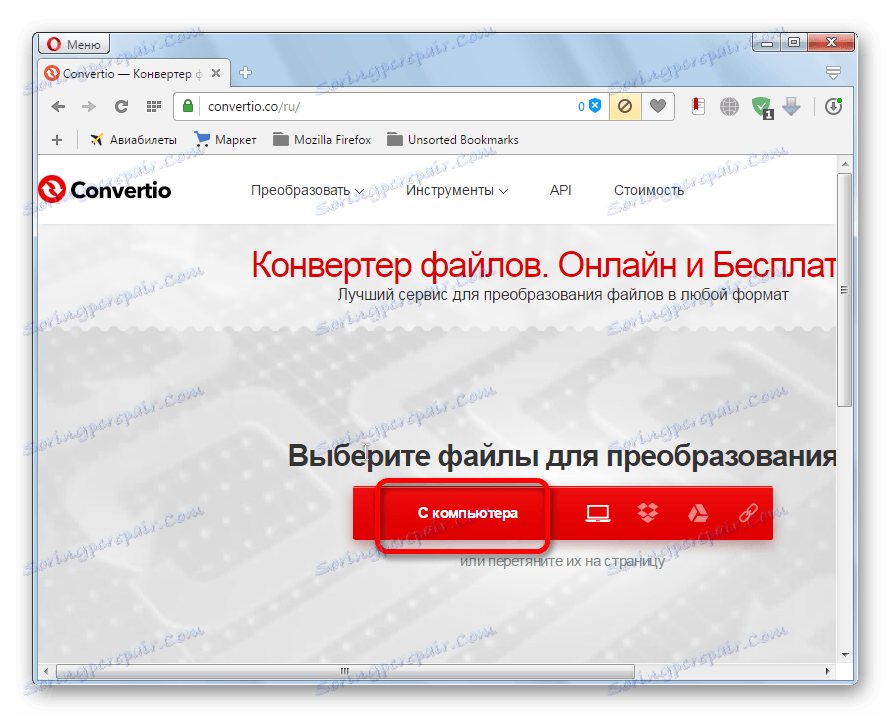
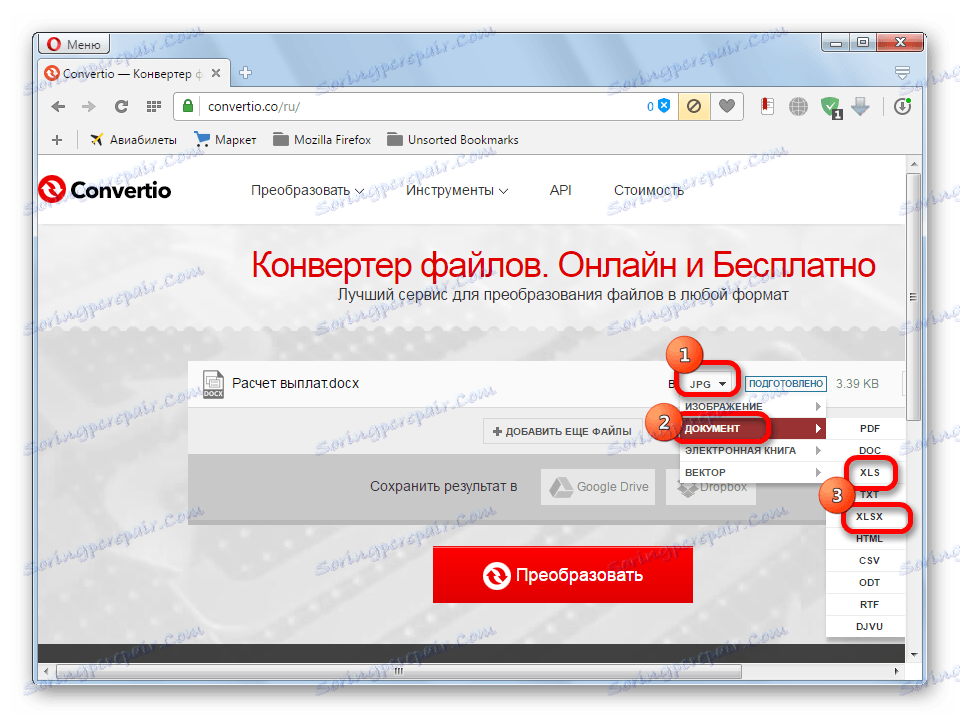
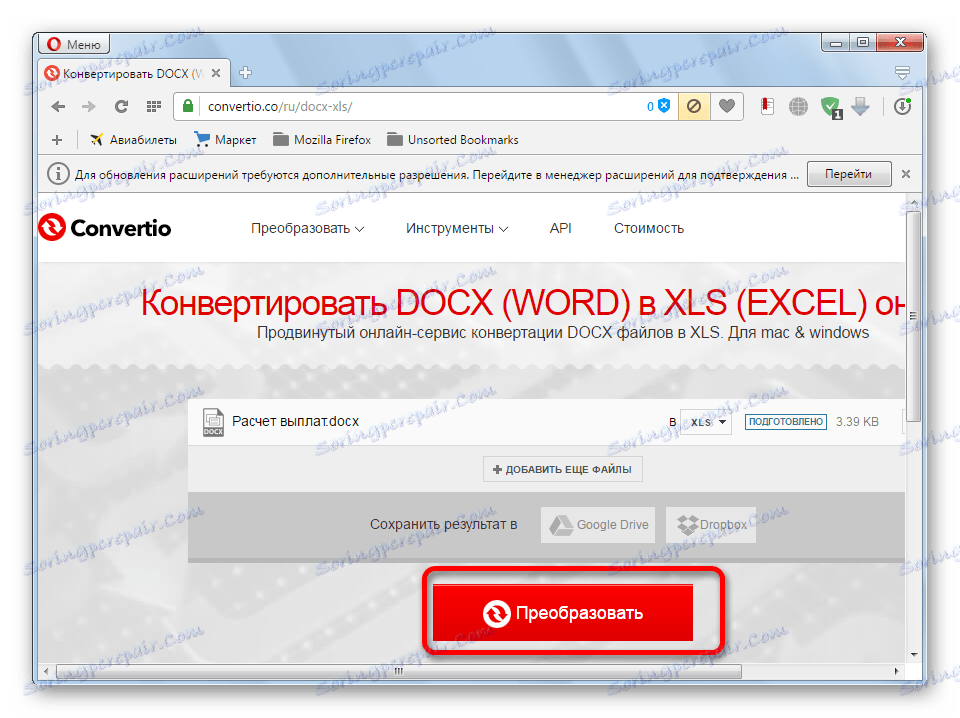
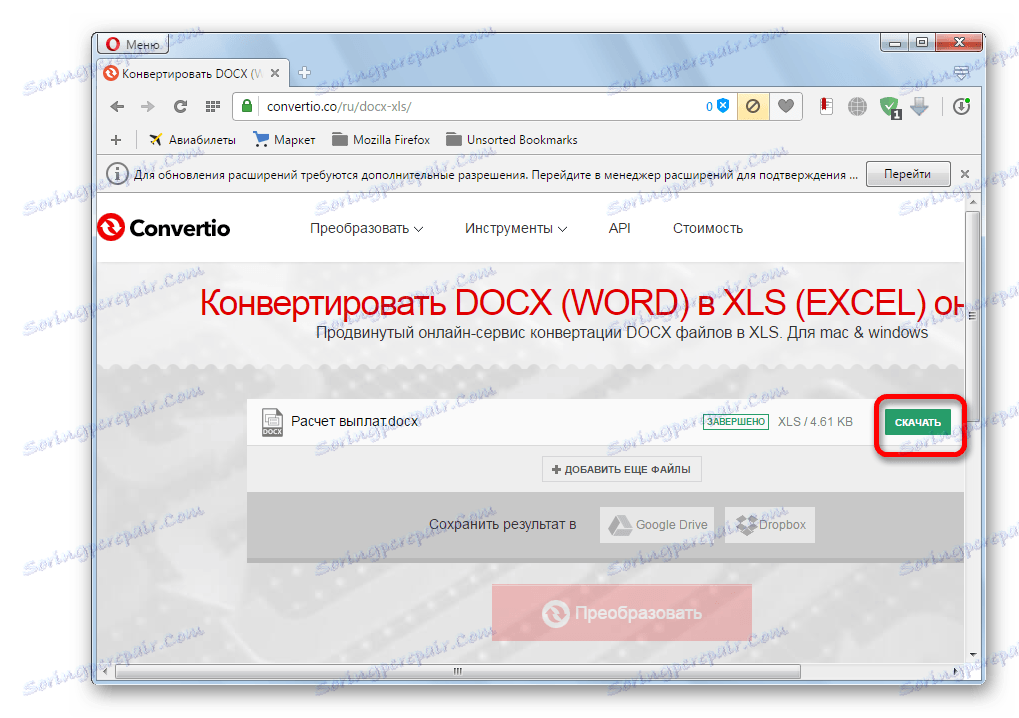
След това документът в Excel формат ще бъде изтеглен на вашия компютър.
Както можете да видите, има няколко начина за преобразуване на Word файлове в Excel. Когато използвате специализирани програми или онлайн конвертори, трансформацията се извършва само с няколко кликвания. В същото време, ръчно копиране, като отнеме по-дълго време, но ви позволява да форматирате точно файла за вашите нужди.