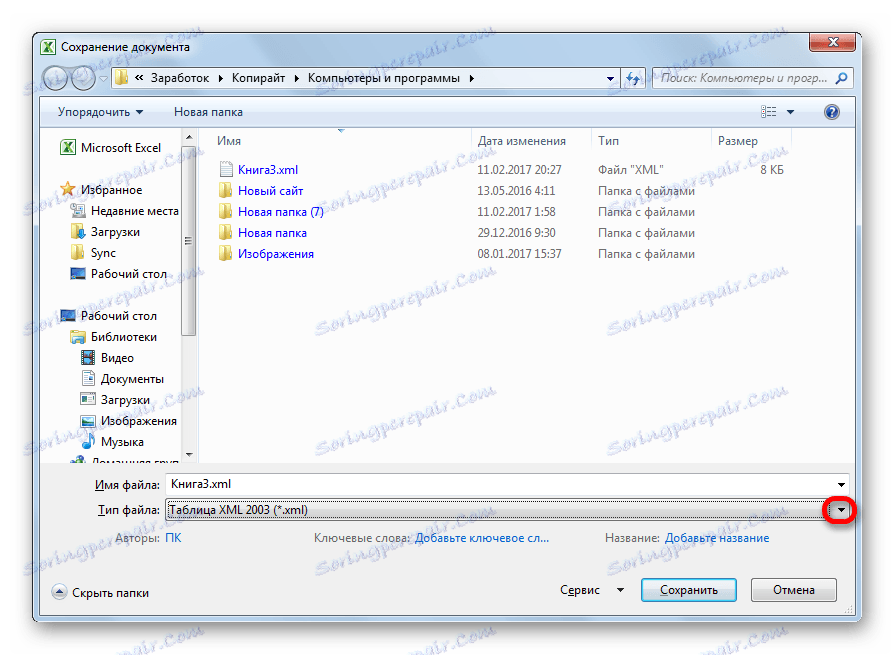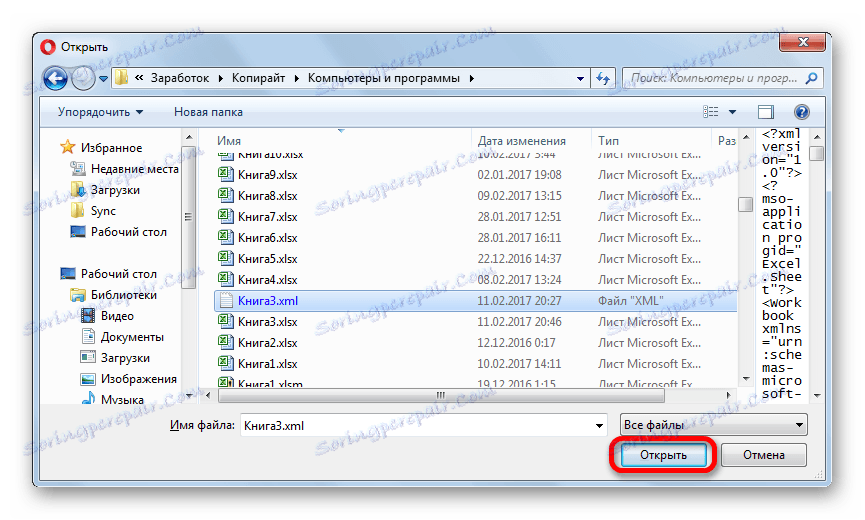Конвертиране на XML файлове в Excel формати
XML е един от най-често използваните формати за съхранение и споделяне на данни между различни приложения. С данните работят програмата на Microsoft Excel, така че проблемът с конвертирането на файлове от стандарт XML в формати на Excel е много актуален. Нека да разберем как да направите тази процедура по различни начини.
съдържание
Процесът на преобразуване
XML файловете са написани на специален маркиращ език с нещо подобно на HTML уеб страници. Ето защо тези формати имат сходна структура. В същото време Excel е предимно програма, която има няколко "родствени" формати. Най-известните от тях са: Excel Workbook (XLSX) и Excel Workbook 97 - 2003 (XLS). Да открием основните начини за преобразуване на XML файлове в тези формати.
Метод 1: Вградена функционалност на Excel
Excel работи добре с XML файлове. Тя може да се отваря, модифицира, създава, запазва. Следователно най-простата версия на задачата пред нас е да отворите този обект и да го запишете чрез интерфейса на приложението като XLSX или XLS документи.
- Стартирайте Excel. В раздела "Файл" кликнете върху "Отваряне" .
- Отваря се прозорецът за отваряне на документи. Преминаваме към директорията, където се съхранява XML документът, изберете го и кликнете върху бутона "Отваряне" .
- След като документът се отвори през интерфейса на Excel, върнете се към раздела "Файл" .
- Отворете този раздел, кликнете върху елемента "Запазване като ..." .
- Появява се прозорец, който изглежда като прозорец за отваряне, но с някои разлики. Сега трябва да запазим файла. С помощта на навигационните инструменти отидете в директорията, където ще се съхранява конвертираният документ. Въпреки че можете да го оставите в текущата папка. В полето "Име на файл" можете да го преименувате, ако искате, но това също не е необходимо. За основната ни задача е следното поле - "Тип файл" . Кликваме върху това поле.
![Отворете избора на формата в Microsoft Excel]()
От предлаганите опции изберете Excel Book или Excel Book 97-2003. Първият е по-нов, а вторият е вече остарял.
- След като направите избора, кликнете върху бутона "Запазване" .
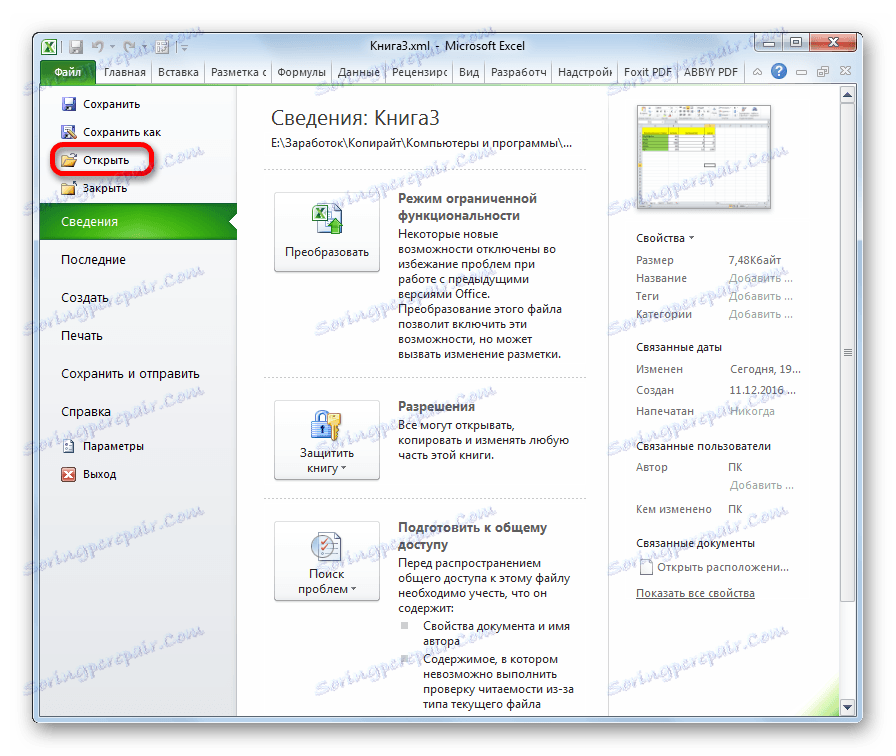
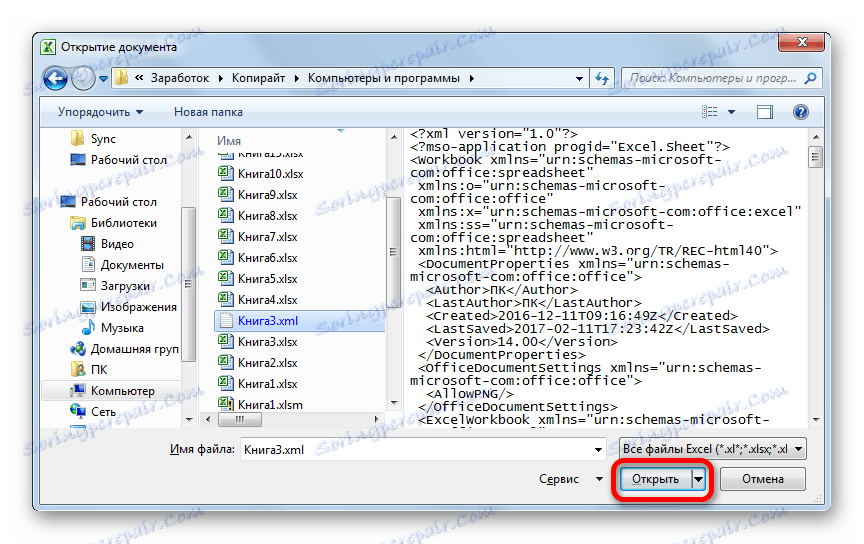
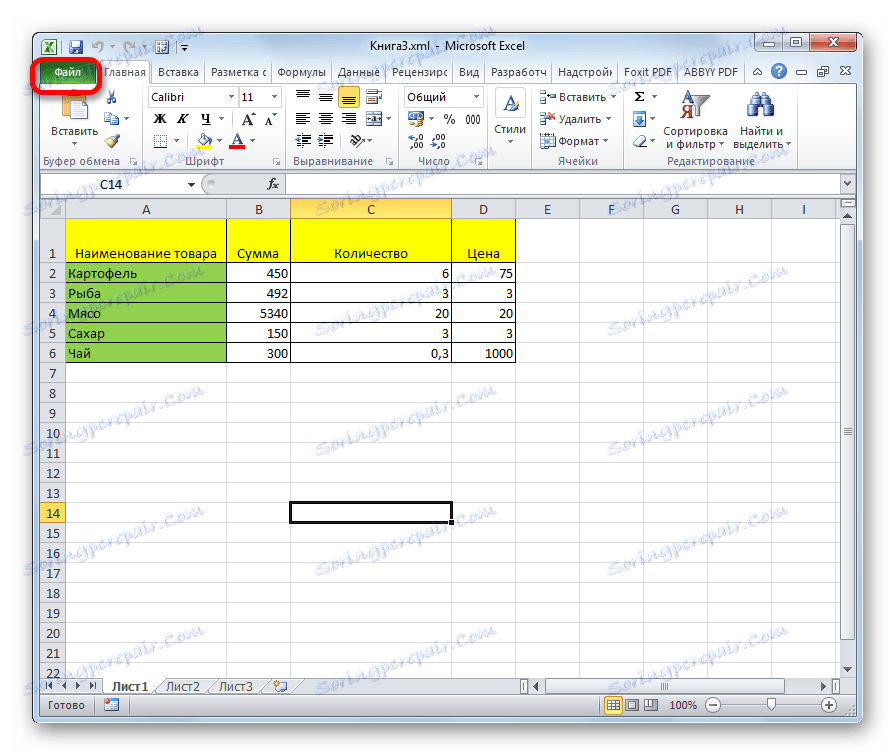
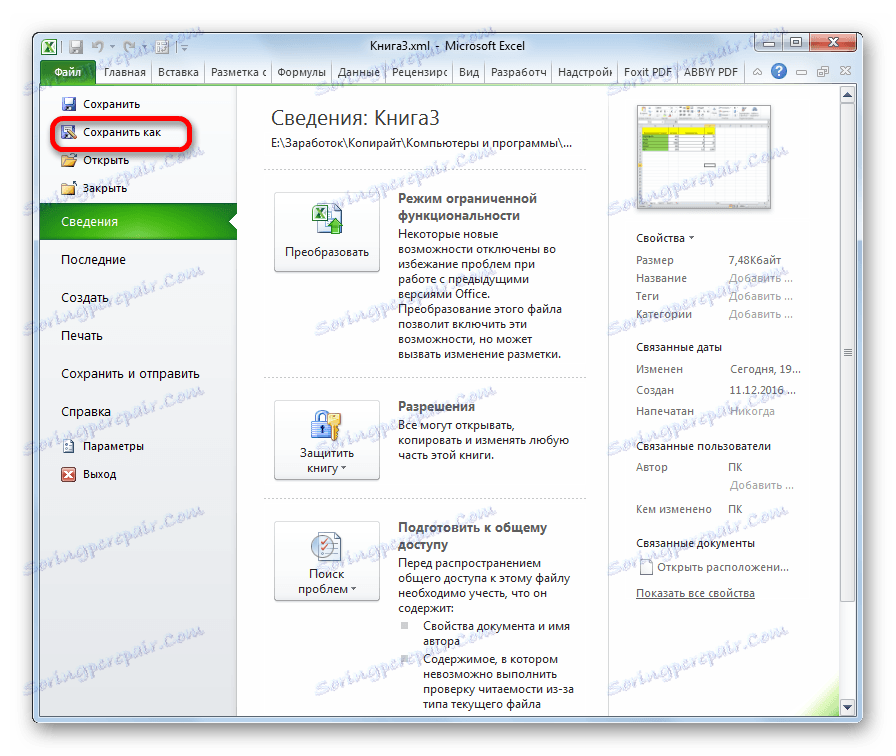
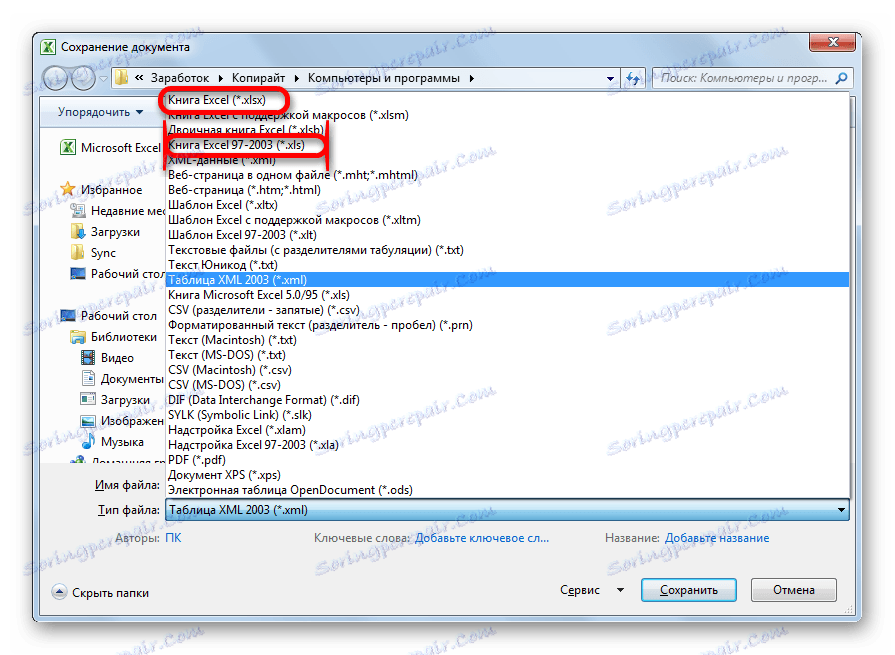
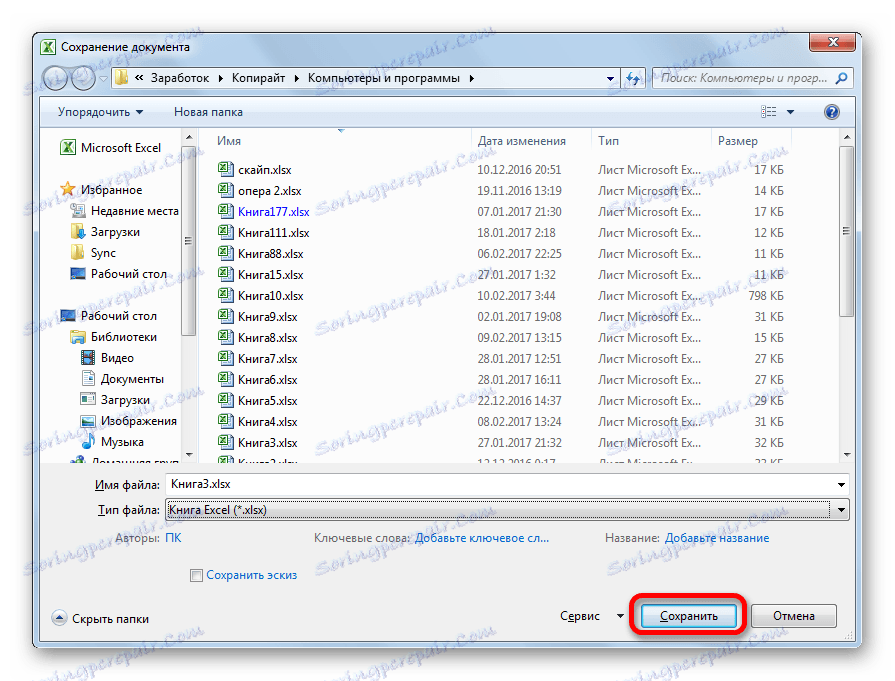
Това завършва процедурата за конвертиране на XML файл във формат Excel чрез интерфейса на програмата.
Метод 2: Импортиране на данни
Горният метод е подходящ само за XML файлове с най-проста структура. По-сложните таблици при конвертиране по този начин могат да бъдат преведени неправилно. Но има и друг вграден инструмент на Excel, който ще помогне за правилното импортиране на данни. Той се намира в менюто за програмисти , което е деактивирано по подразбиране. Ето защо, на първо място, тя трябва да бъде активирана.
- Отворете раздела "Файл" , кликнете върху "Опции" .
- В прозореца с опции отидете на подраздел "Конфигуриране на лентата" . В дясната част на прозореца маркирайте елемента "Програмист" . Кликнете върху бутона "OK" . Сега желаната функция се активира и съответният раздел се появи на лентата.
- Отидете в раздела "Програмист" . На лентата в инструментариума "XML" кликнете върху бутона "Импортиране" .
- Отваря се прозорецът за импортиране. Преминаваме към директорията, където се намира документа, от който се нуждаем. Изберете го и кликнете върху бутона "Импорт" .
- След това може да се отвори диалогов прозорец, в който се посочва, че избраният файл не се отнася до схемата. Ще ви бъде предложено да създадете самата схема. В този случай се съгласяваме и кликваме върху бутона "OK" .
- Отваря се следният диалогов прозорец. Тя предлага да се реши да се отвори таблица в настоящата книга или в нова. Тъй като стартирахме програмата без да отваряме файла, можем да оставим тази настройка по подразбиране и да продължим да работим с текущата книга. Освен това, в същия прозорец се предлага дефиниране на координатите на листа, където ще бъде внесена таблицата. Можете да въведете адреса ръчно, но е много по-лесно и по-удобно да кликнете върху клетката на листа, която ще стане елемент от горната част на таблицата. След като въведете адреса в диалоговия прозорец, кликнете върху бутона "OK" .
- След тези действия XML таблицата ще бъде въведена в прозореца на програмата. За да запазите файла в Excel формат, кликнете върху иконата под формата на флопи диск в горния ляв ъгъл на прозореца.
- Отваря се прозорец за запис, в който трябва да определите директорията, в която ще бъде съхранен документът. Файловият формат ще бъде предварително инсталиран от XLSX този път, но ако искате, можете да разширите полето "Тип файл" и да зададете друг формат Excel - XLS. След като сте задали настройките за запаметяване, въпреки че в този случай те могат да бъдат оставени по подразбиране, кликваме върху бутона "Запазване" .
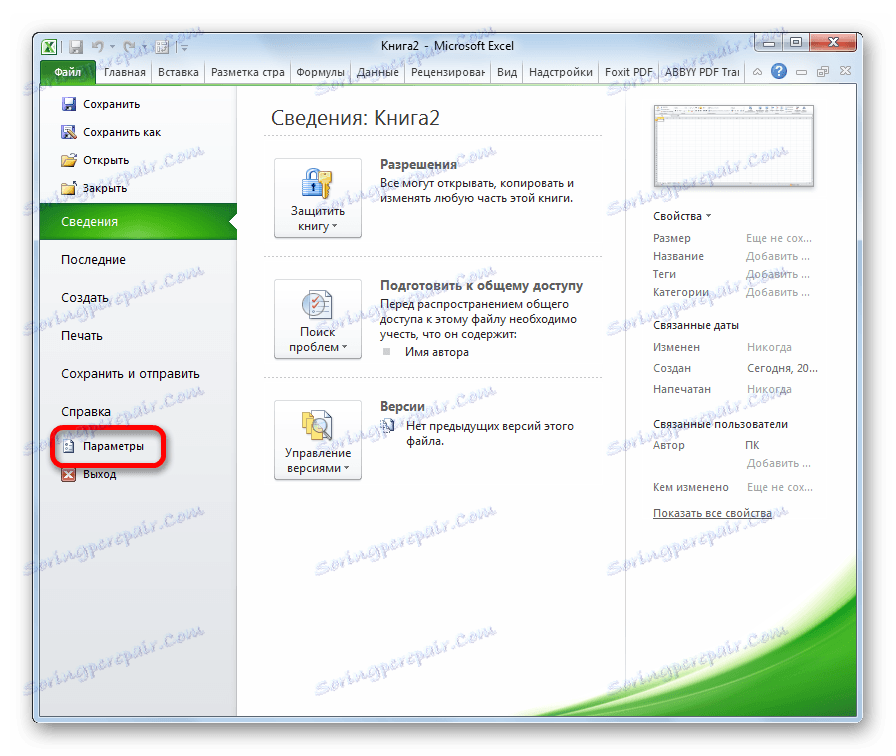
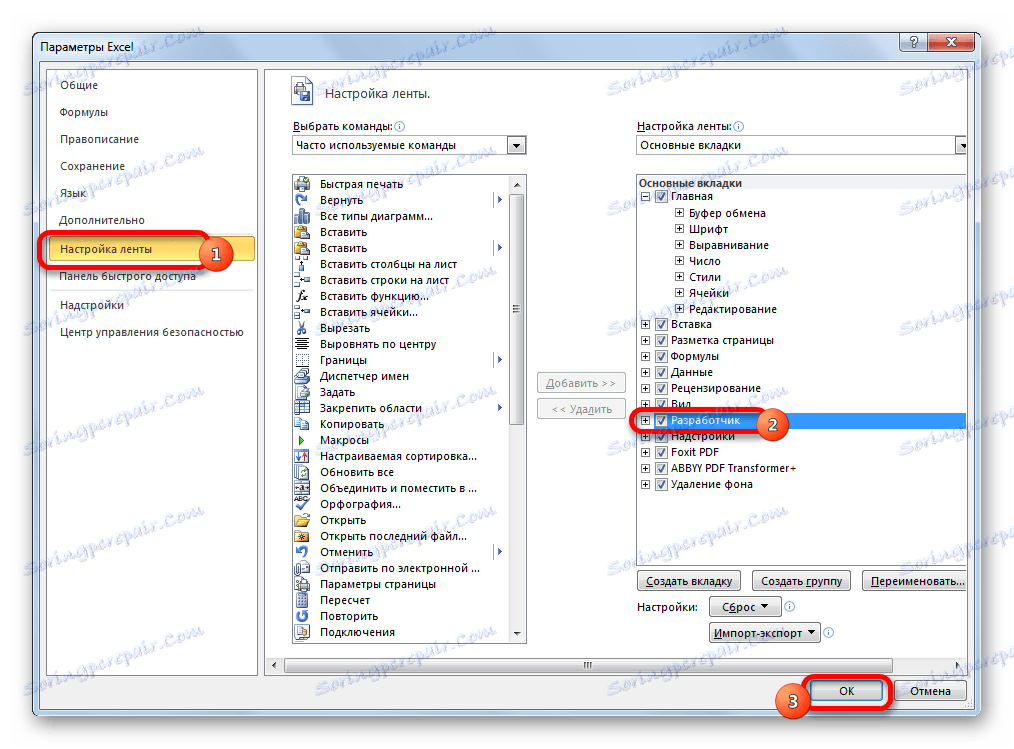
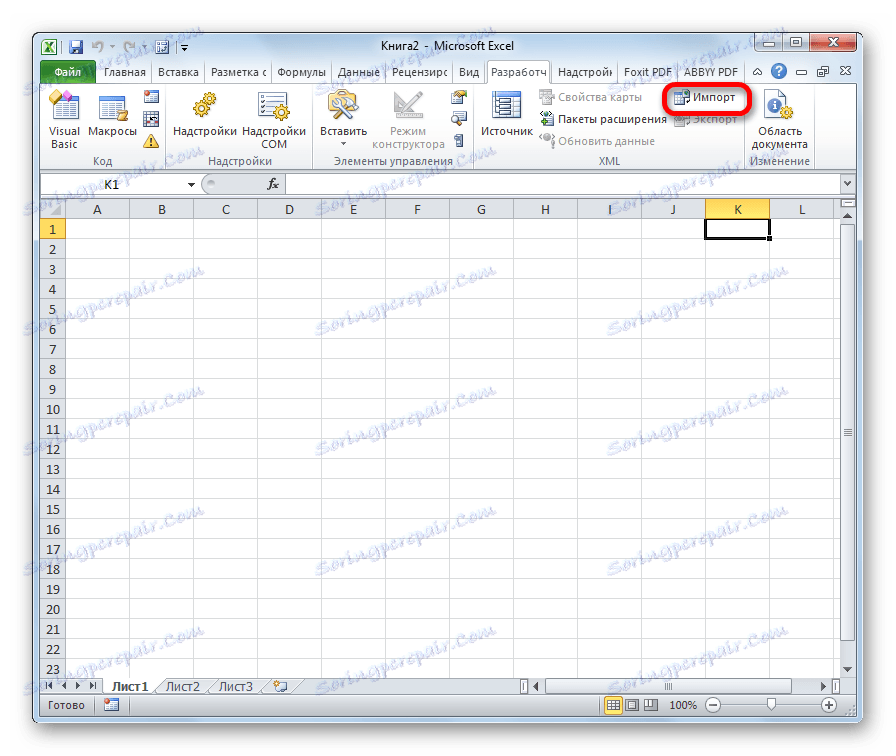
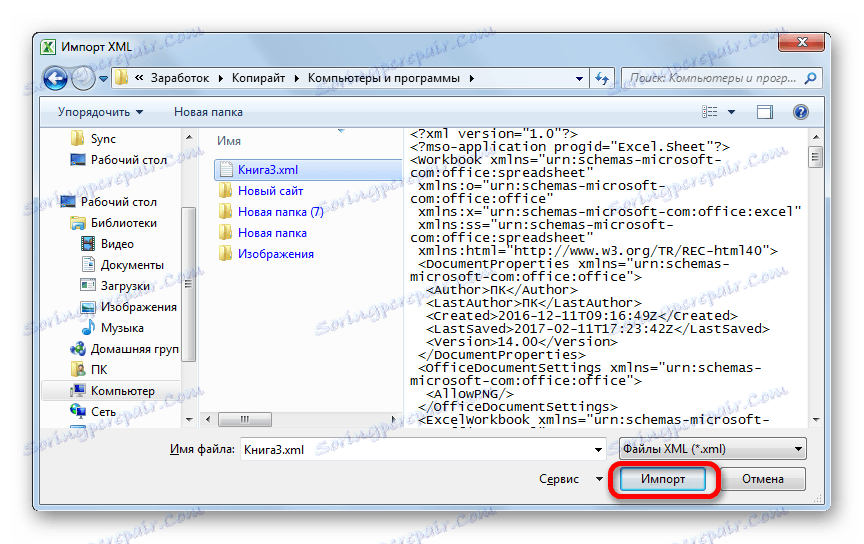
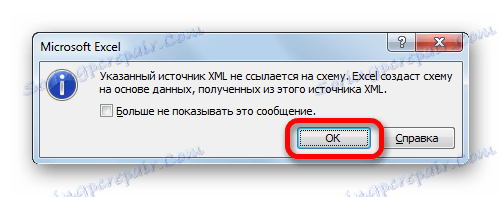
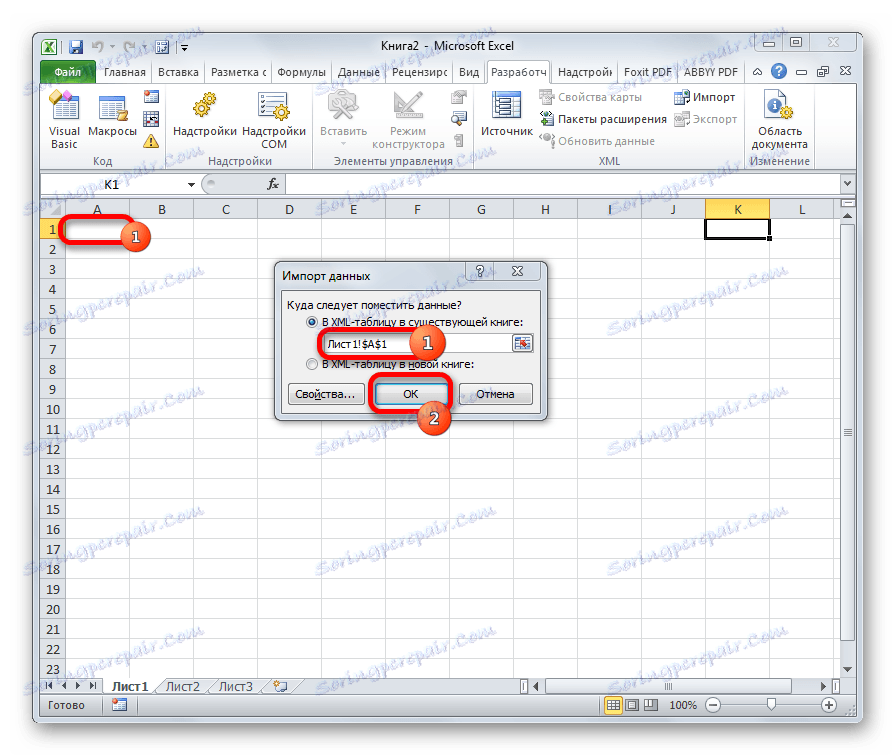
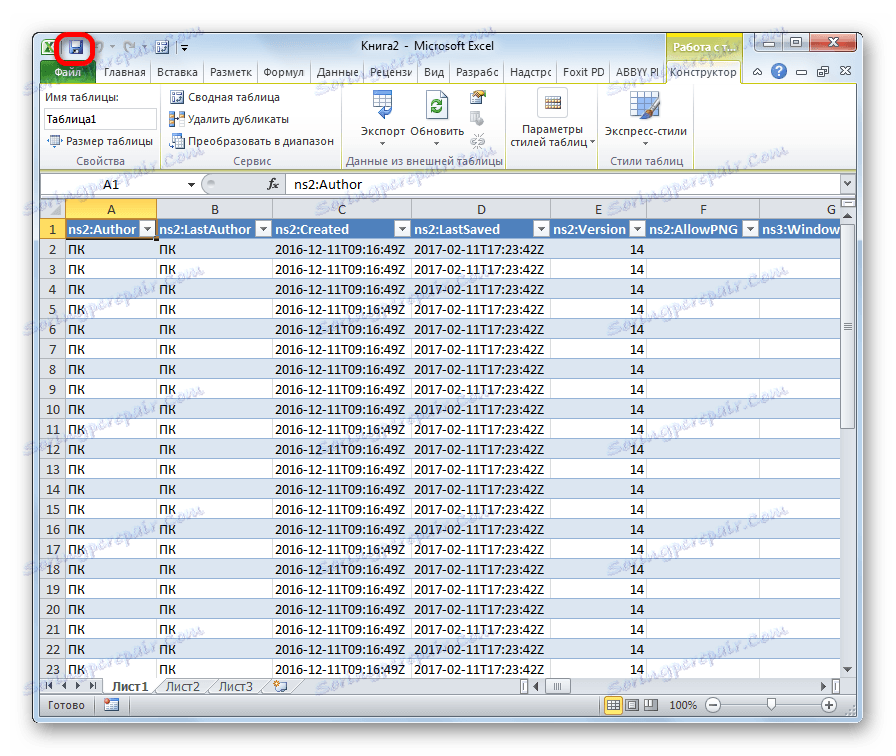
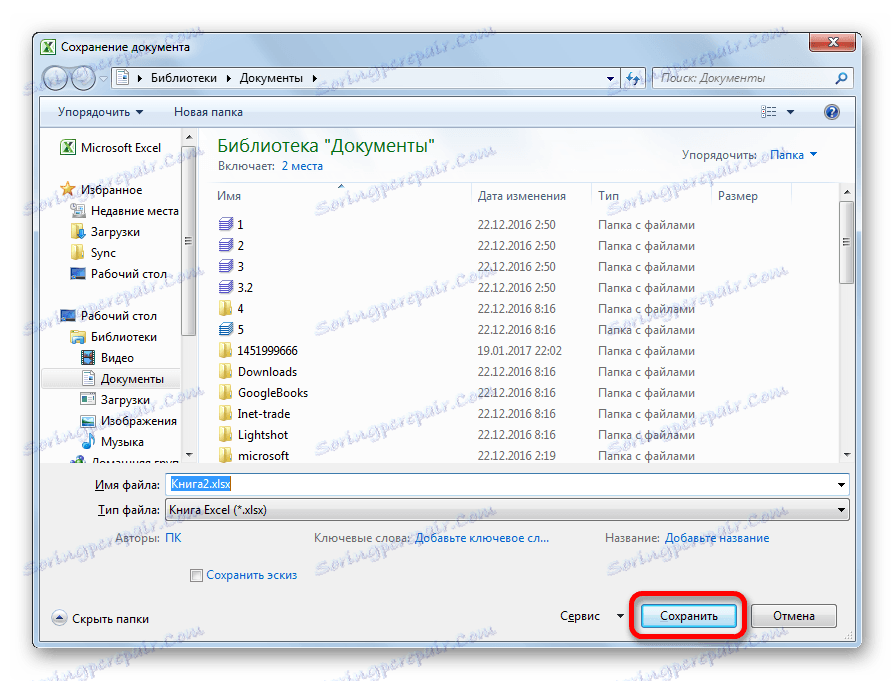
По този начин преобразуването в посоката, необходима за нас, ще бъде направено с най-правилното преобразуване на данните.
Метод 3: Онлайн конвертор
За потребители, които по някаква причина нямат инсталиран на компютъра си компютър, но се нуждаят от спешно преобразуване на файл от XML формат в EXCEL, можете да използвате една от многото специализирани онлайн услуги за конвертиране. Един от най-удобните сайтове от този тип е Convertio.
- Отиваме в този уеб ресурс, използвайки всеки браузър. Има 5 начина за изтегляне на конвертирания файл:
- От твърдия диск на компютъра;
- От онлайн карето;
- От онлайн хранилището на Google Диск;
- Чрез връзката от Интернет.
Тъй като в нашия случай документът е поставен на компютъра, кликнете върху бутона "От компютъра" .
- Отваря се прозорецът за отваряне на документа. Отидете до директорията, в която се намира. Кликнете върху файла и кликнете върху бутона "Отвори" .
![Качване на файл в Convertio]()
Съществува и алтернатива за добавяне на файл към услугата. За да направите това, просто плъзнете името на мишката от Windows Explorer.
- Както можете да видите, файлът е добавен към услугата и е в състояние "Подготвен" . Сега трябва да изберете формата, от който се нуждаем за реализация. Кликнете върху квадратчето до буквата "B" . Появява се списък на файловите групи. Изберете "Документ" . След това се отваря списък с формати. Изберете "XLS" или "XLSX" .
- След като името на желаното разширение се добави към прозореца, кликнете върху големия червен бутон "Конвертирай" . След това документът ще бъде преобразуван и достъпен за изтегляне на този ресурс.
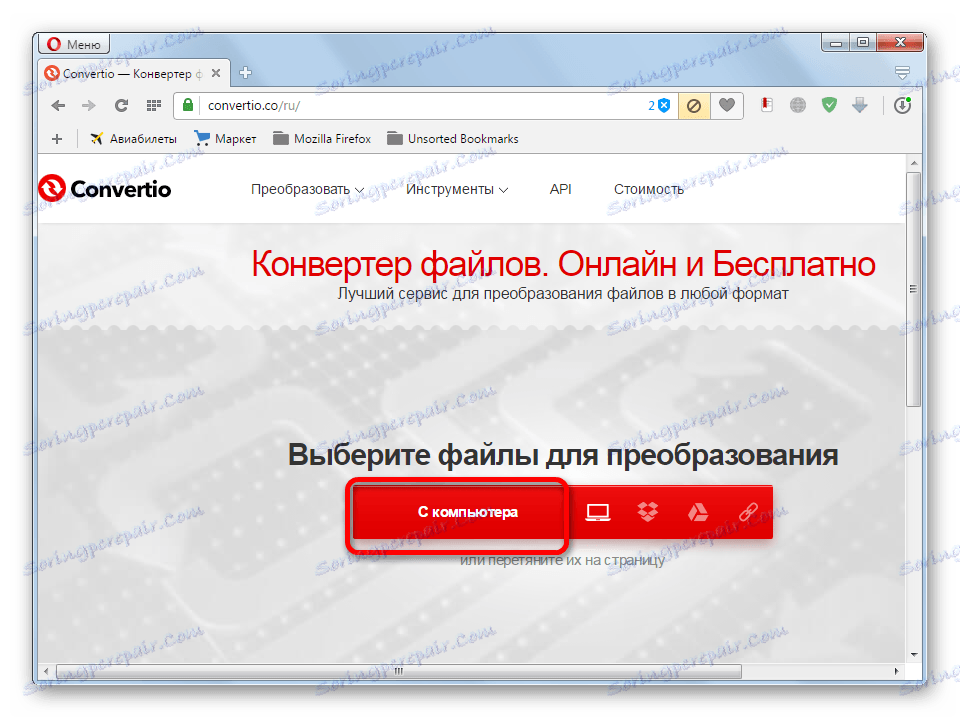
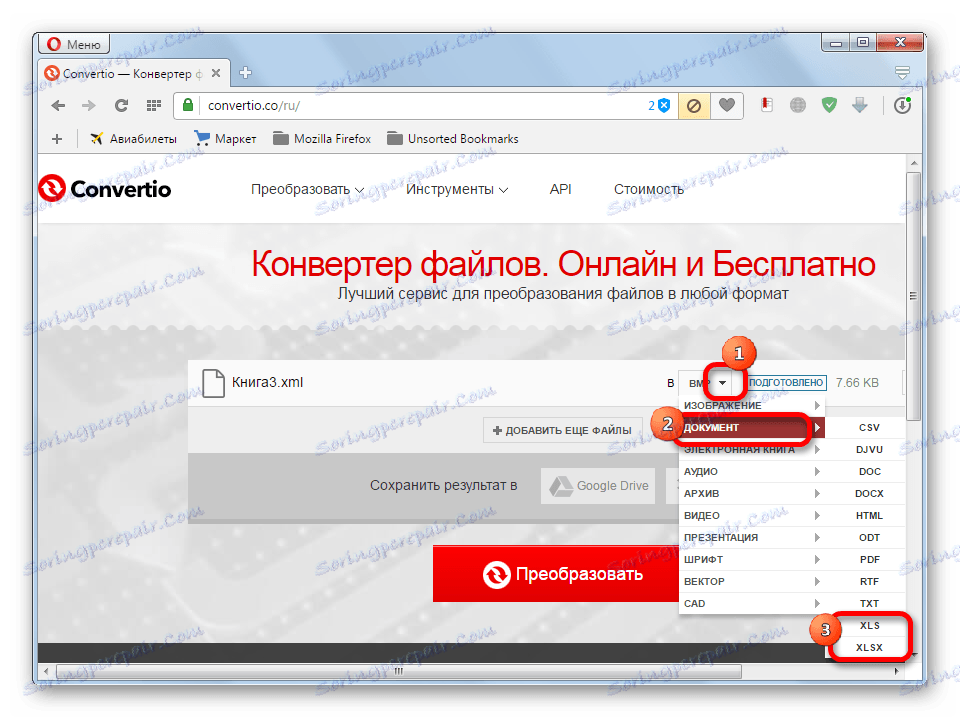
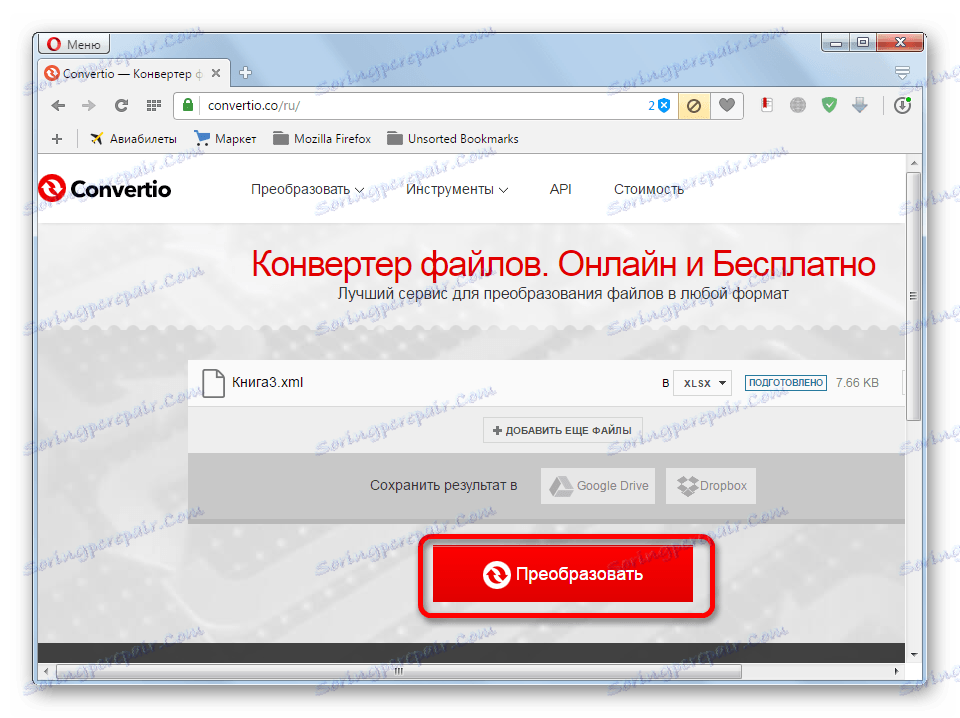
Тази опция може да служи като добра застраховка, ако нямате достъп до стандартни инструменти за преформатиране в тази посока.
Както можете да видите, в самия Excel има вградени инструменти, които ви позволяват да конвертирате XML файл в един от "естествените" формати на тази програма. Най-простите случаи могат лесно да се преобразуват чрез обичайната функция "Запиши като ...". За документи с по-сложна структура има отделна процедура за преобразуване чрез импортиране. Потребителите, които по някаква причина не могат да използват тези инструменти, могат да изпълняват задачата с помощта на специализирани онлайн услуги за конвертиране на файлове.