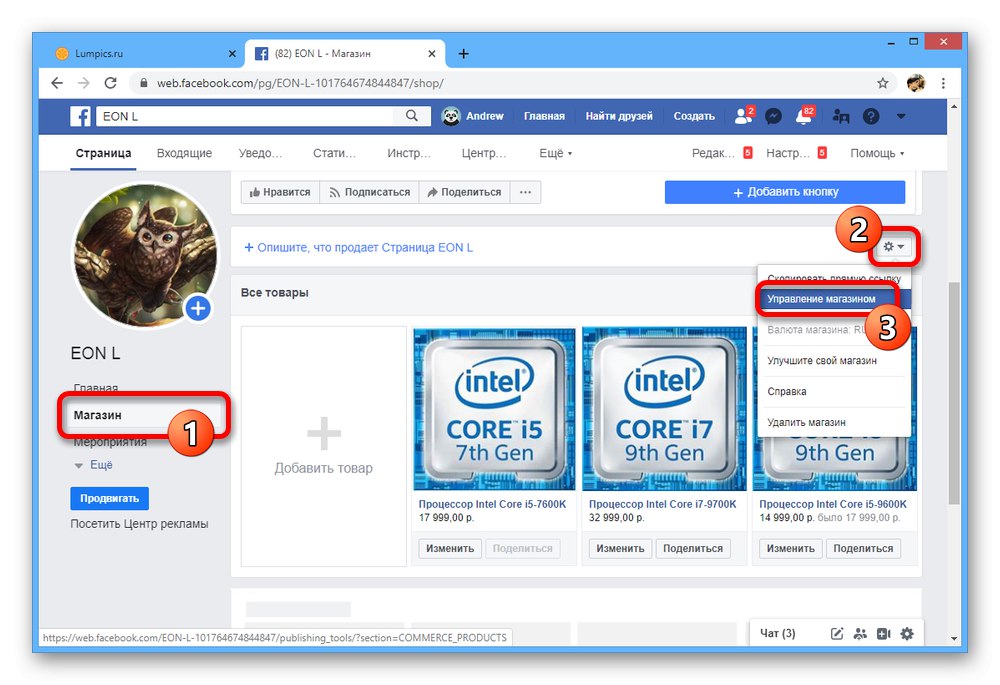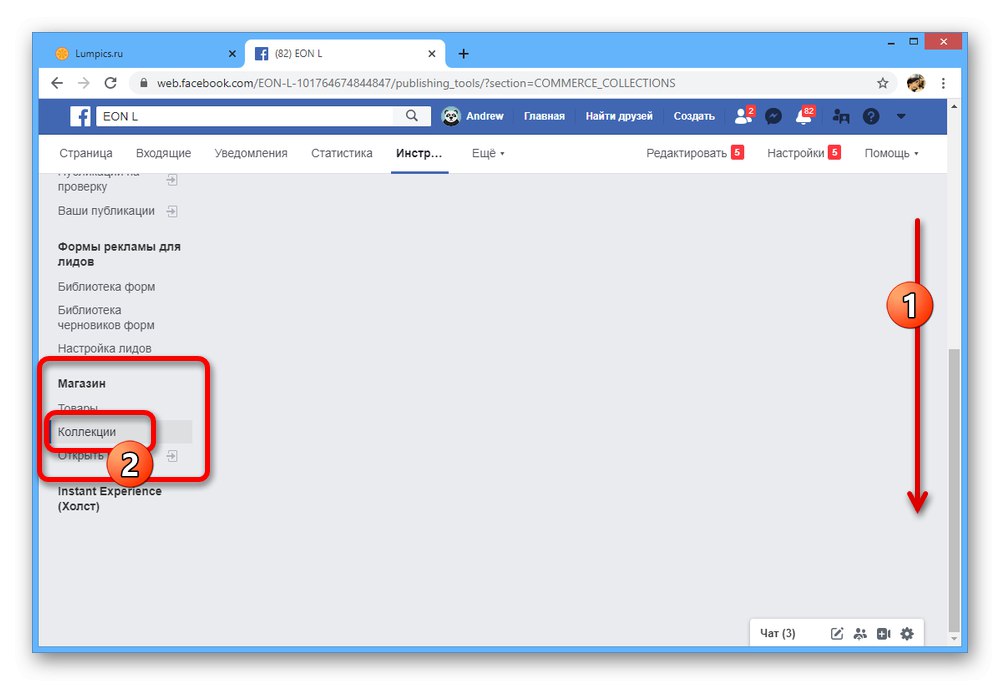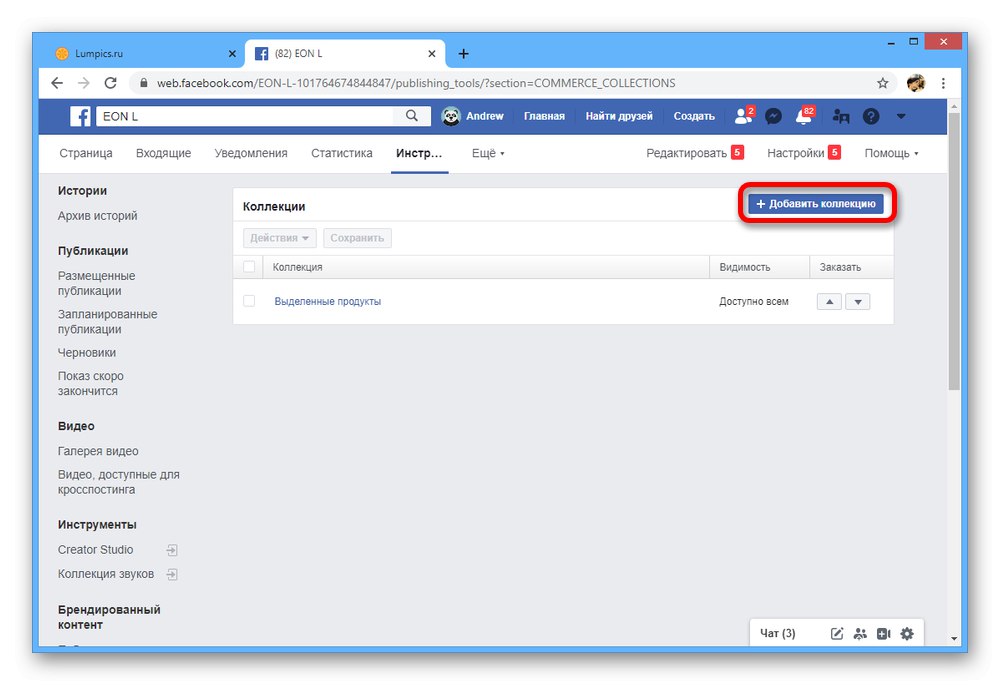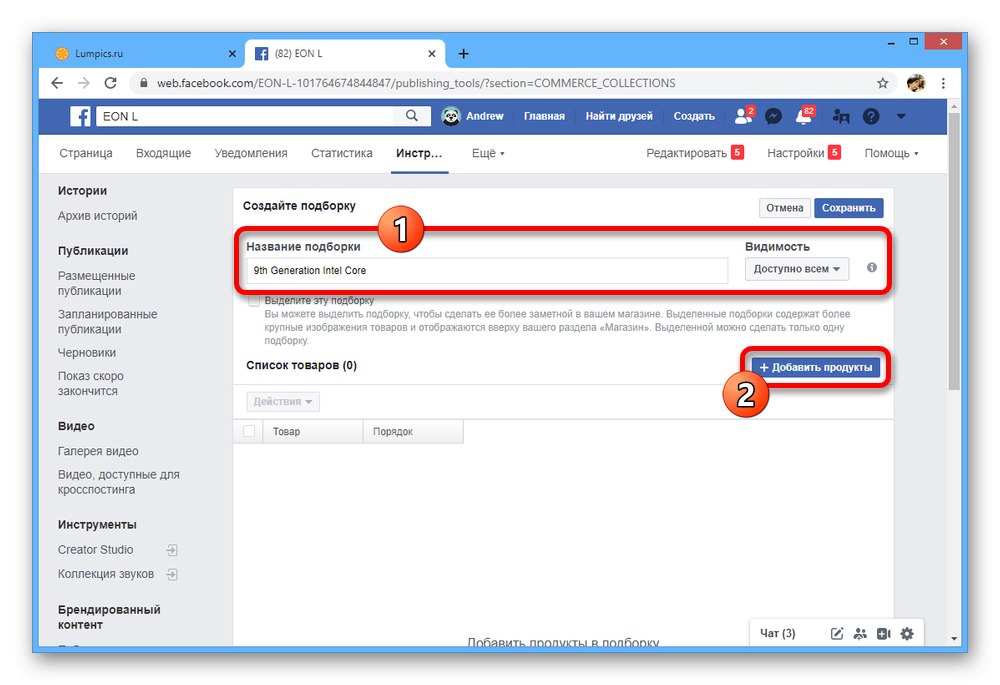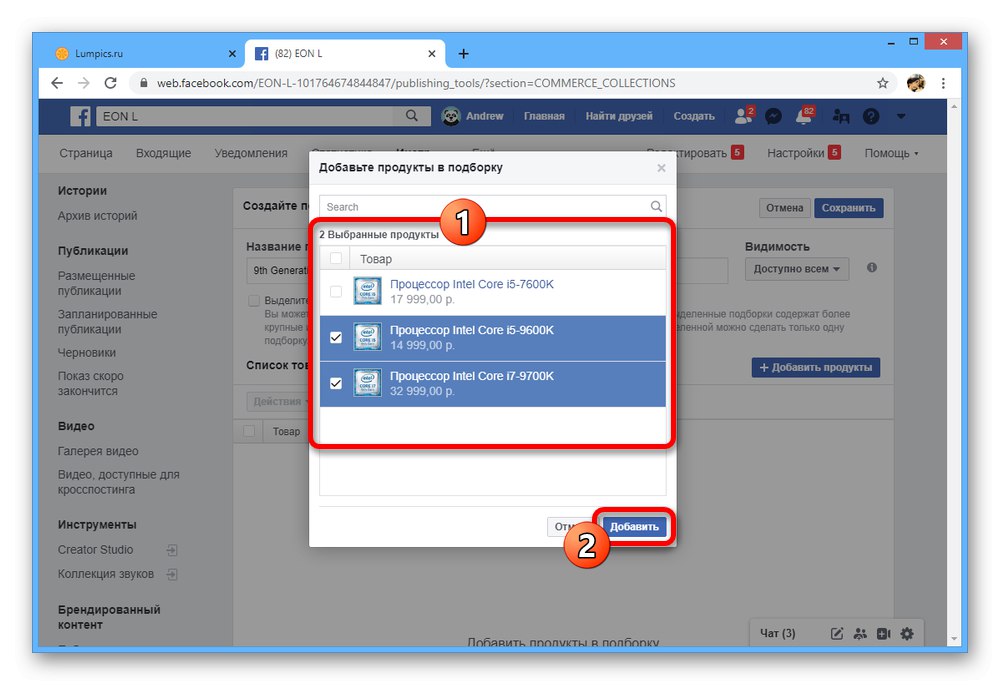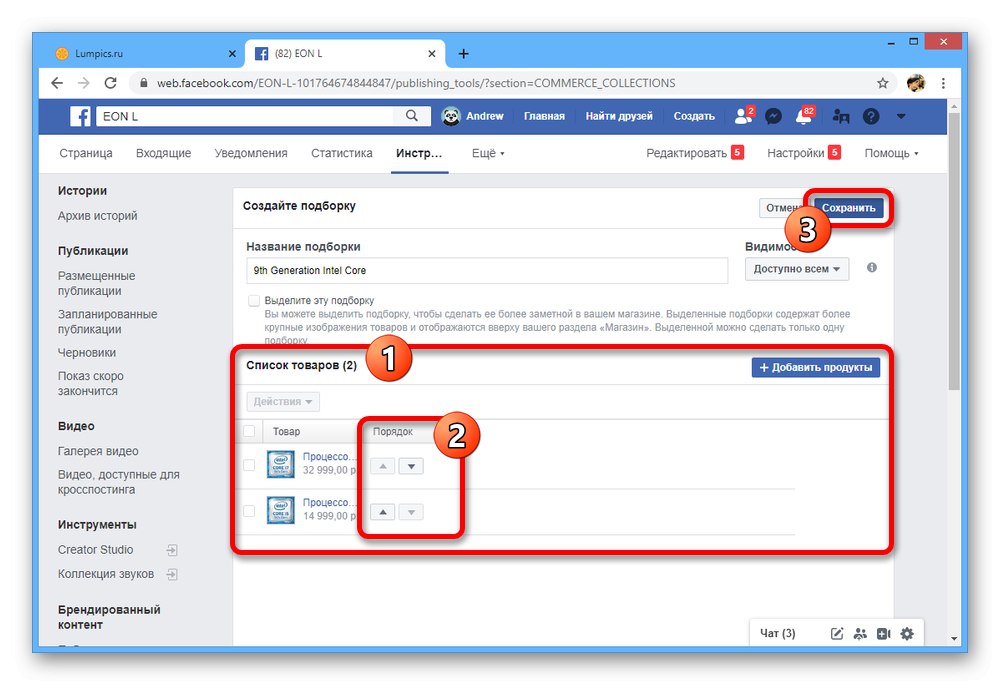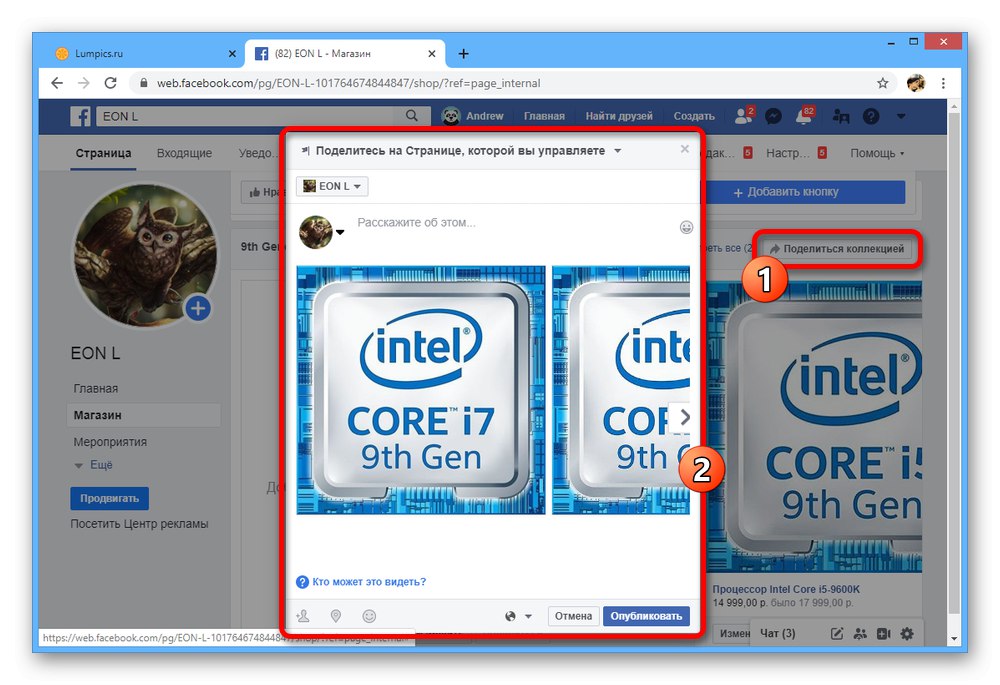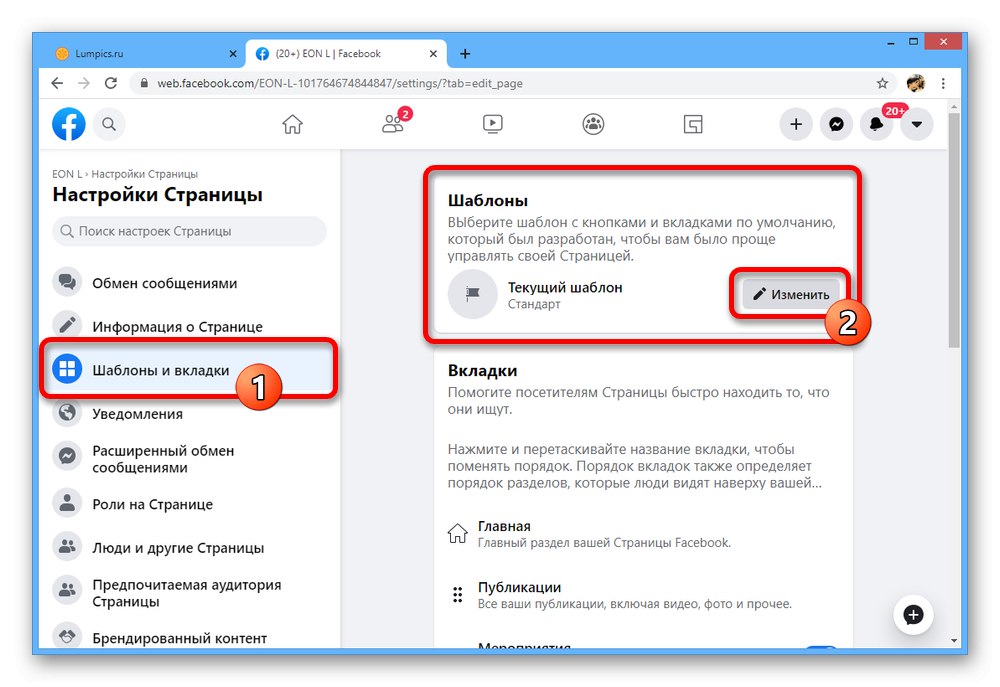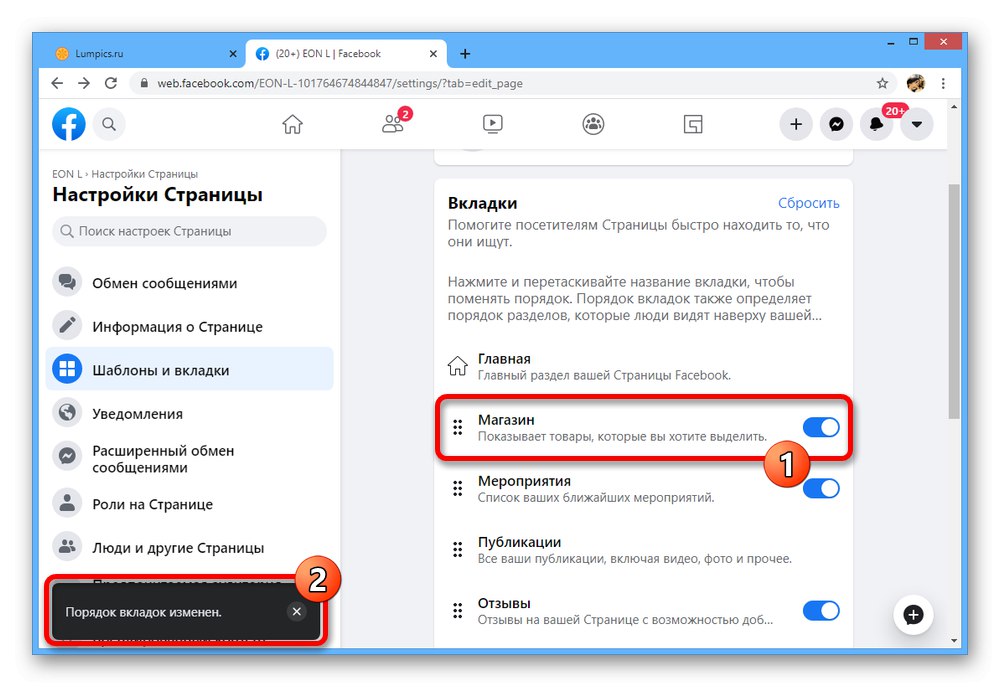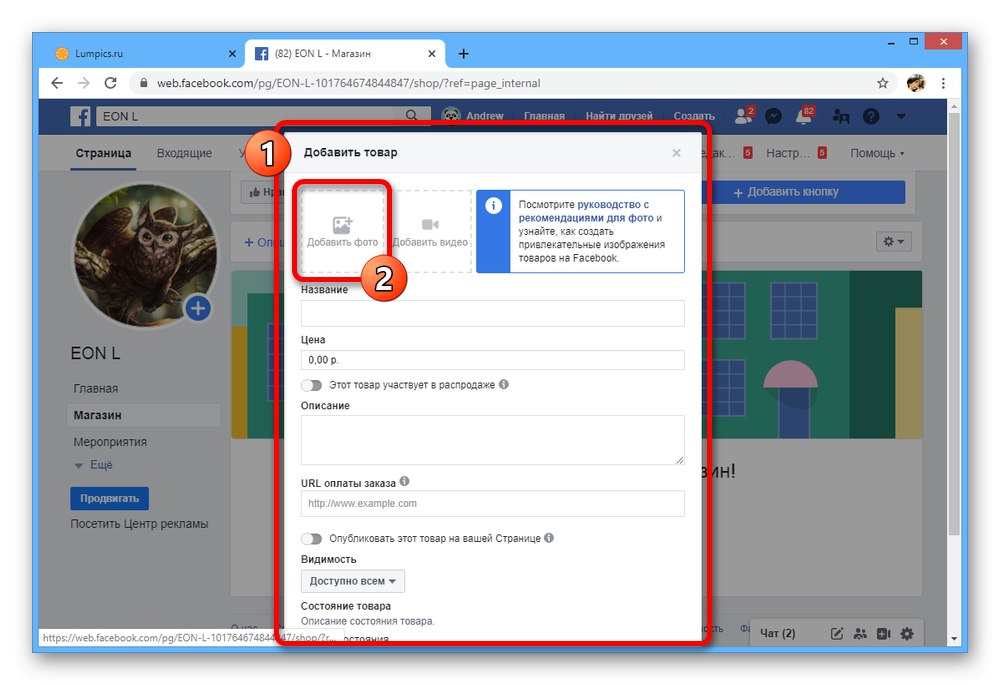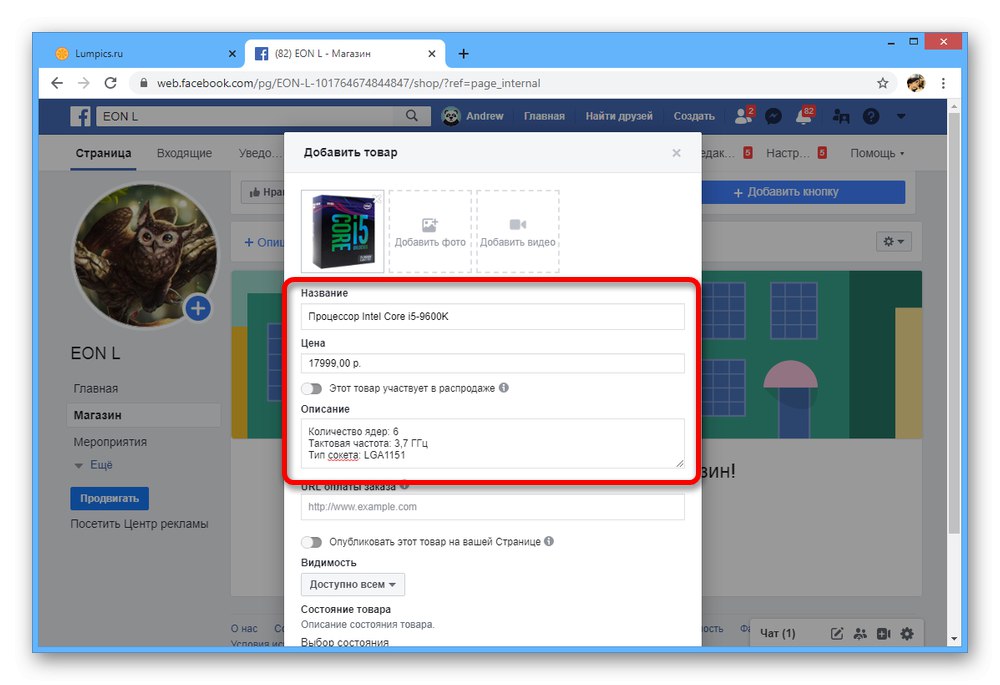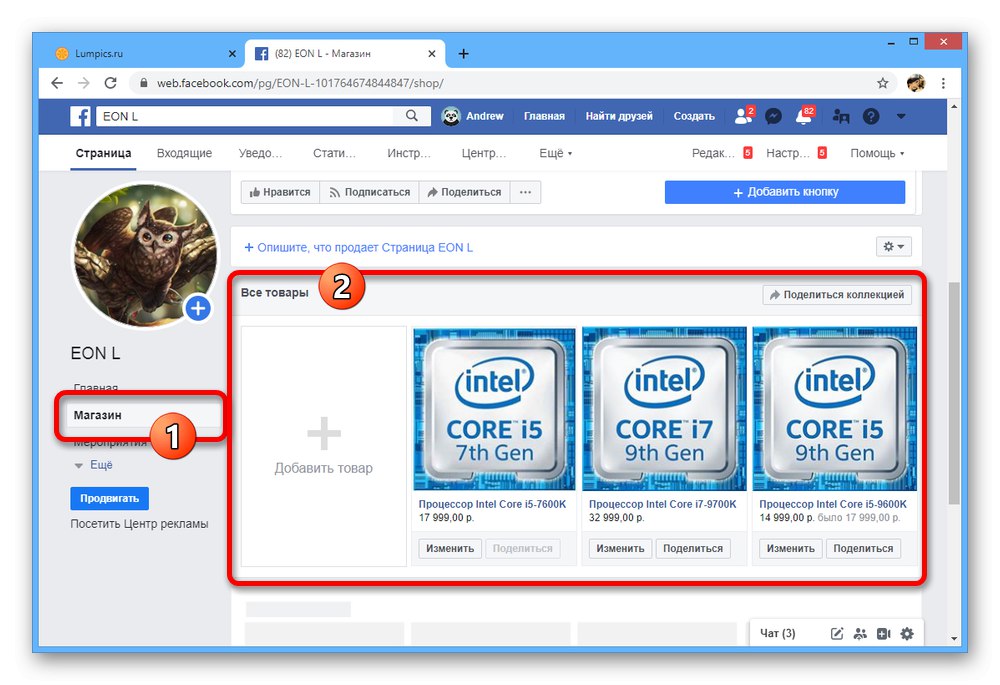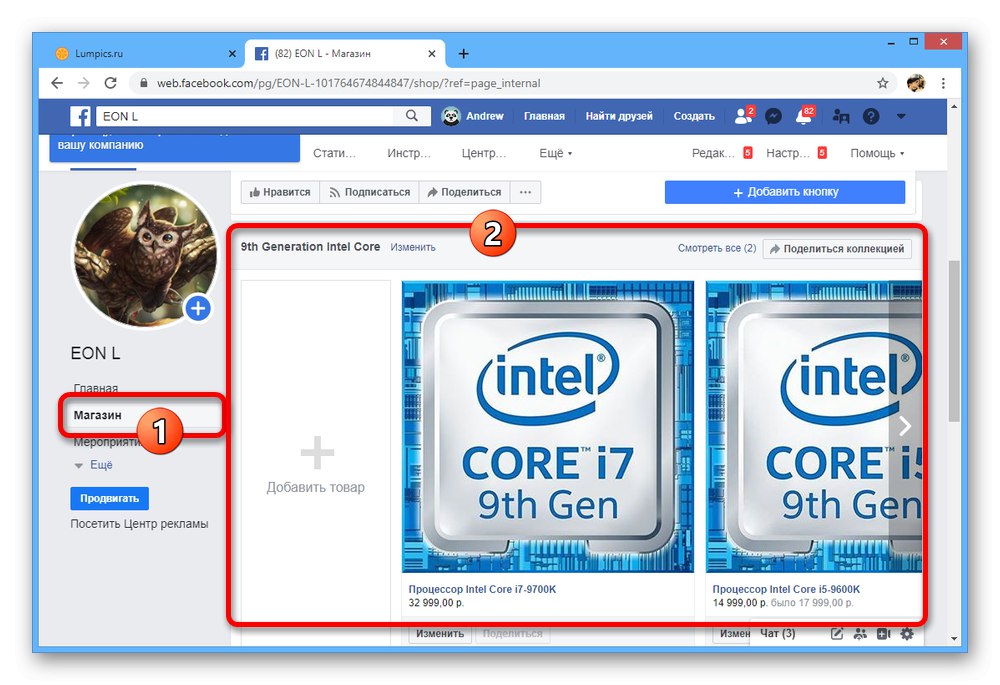Стъпка 1: Създайте бизнес страница
В социалната мрежа Facebook можете да организирате свой собствен онлайн магазин за продажба на всякакви стоки или услуги, но това определено ще изисква бизнес страница, свързана с вашия акаунт. За да създадете, трябва да разширите менюто «+» в горната лента, като изберете "Страница" и задаване на подходящите настройки. По-подробно тази процедура, както и свързаните с нея параметри, бяха описани от нас в отделна инструкция.
Повече информация: Създаване на бизнес страница във Facebook
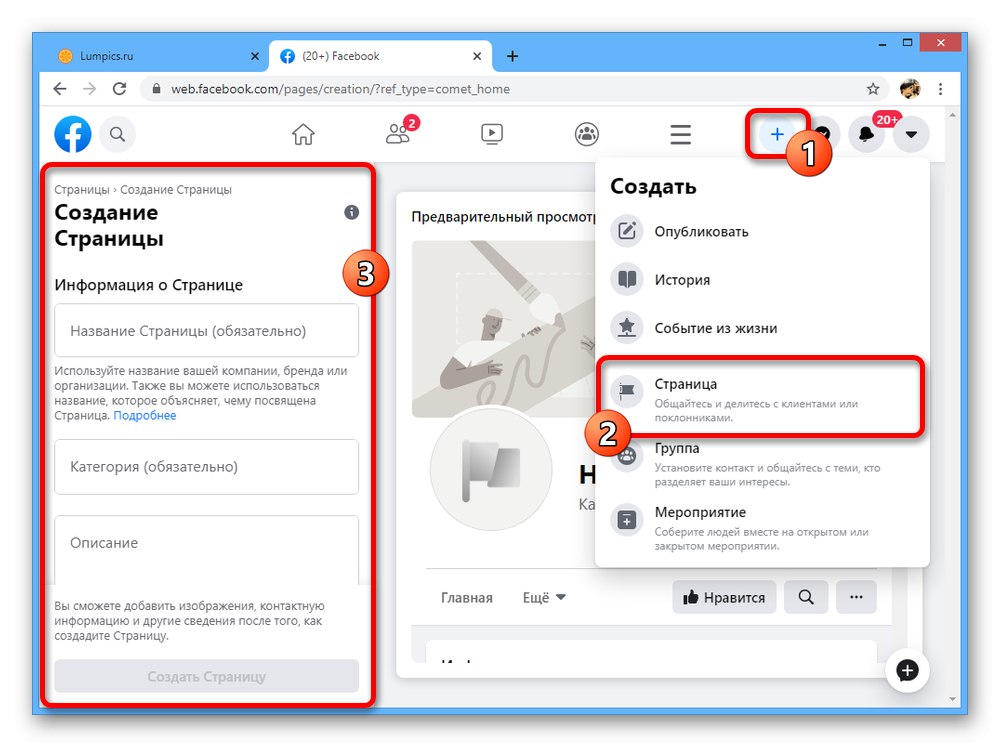
Стъпка 2: Добавете магазин
След като завършите създаването на бизнес страницата и зададете основните настройки по ваша преценка, функцията за съхранение трябва да бъде свързана отделно.
- Отидете на вашата бизнес страница и през менюто "Контрол" в лявата част на прозореца отворете секцията "Редактиране" или „Настройки на страницата“.
- Тук трябва да отворите раздела „Шаблони и раздели“ и намерете подраздел "Шаблони"... За да преминете към параметрите, използвайте бутона „Промяна“.
![Отидете да промените шаблона за бизнес страница на уебсайта на Facebook]()
Въпреки големия брой шаблони, първоначално са оборудвани само някои варианти "Пазаруване"... Поради тази причина е най-лесно да кликнете върху линията "Покупки".
- След като прегледате основните дизайнерски разлики и се уверите, че артикулът е наличен "Резултат" в менюто "Повече ▼", Натисни бутона „Прилагане на шаблон“... След това външният вид на бизнес страницата ще трябва да се промени.
- Ако използвате някакъв друг шаблон и не искате да го променяте, в раздела „Шаблони и раздели“ намерете елемента "Резултат" и използвайте плъзгача до него. Това ще принуди секцията да бъде включена независимо от шаблона.
- Освен това можете да хванете иконата, която сме маркирали от лявата страна на прозореца с левия бутон на мишката и да я преместите по-нагоре. По този начин можете да пренесете раздела на началната страница на общността.
![Преместете раздела Пазаруване на бизнес страница във Facebook]()
След като приключите с редактирането на настройките, не забравяйте да се върнете на страницата и да се уверите, че магазинът е добавен успешно към списъка "Повече ▼" или на един от видимите раздели. Ако актуализацията не успее, може да се наложи да презаредите раздела на браузъра.
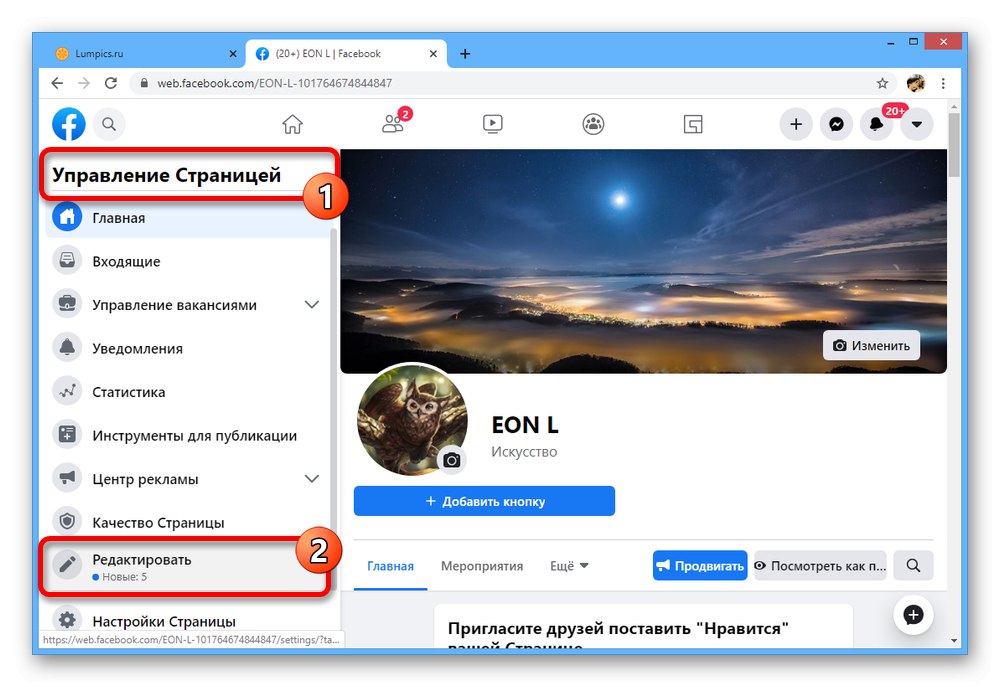
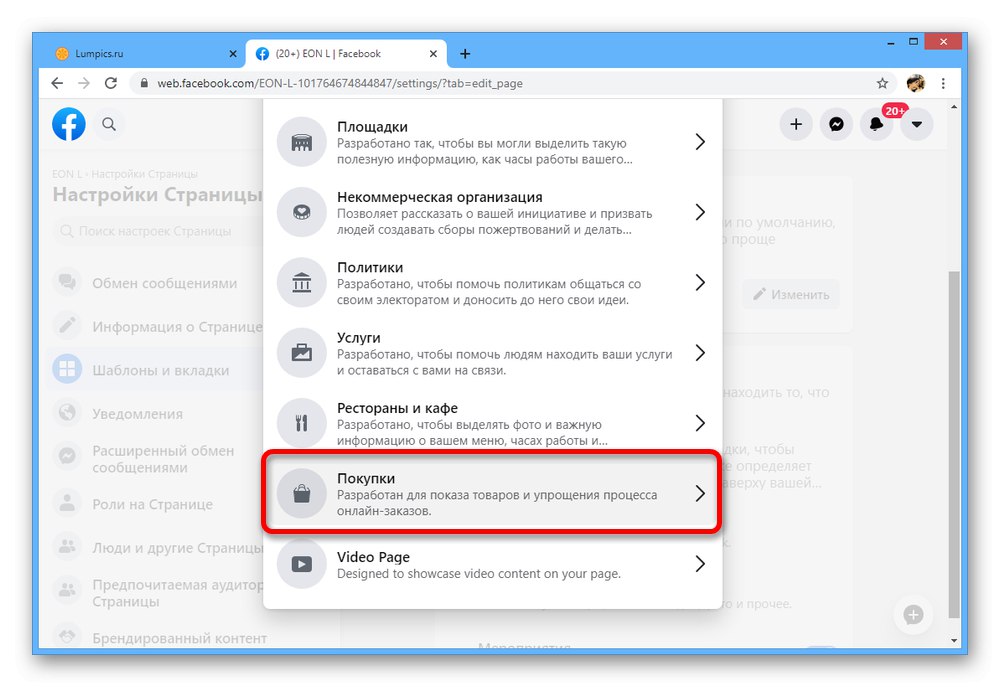
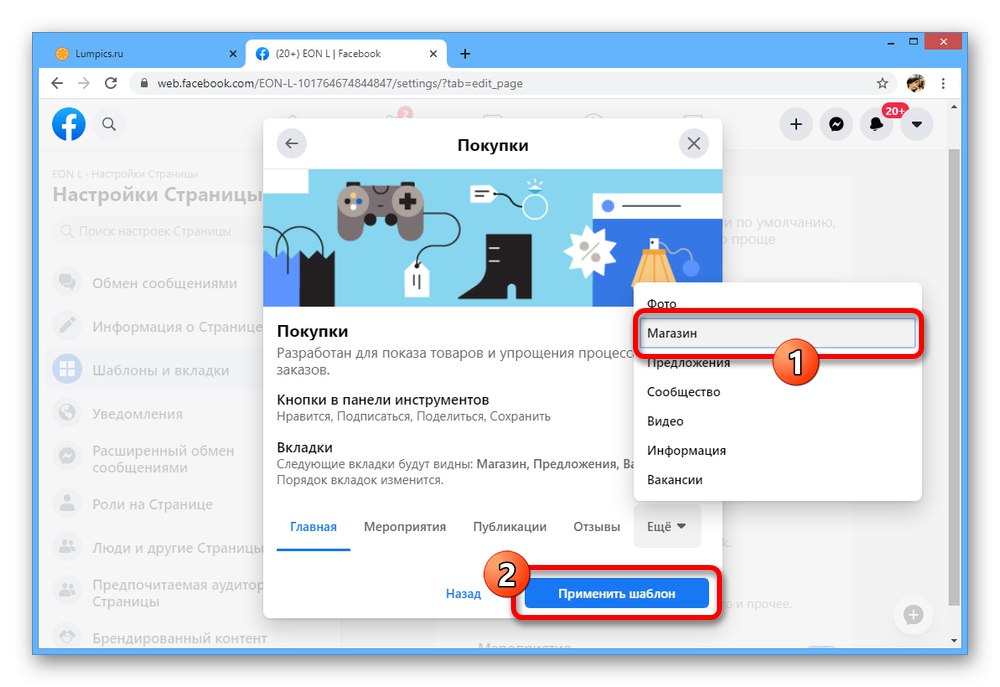

Тази стъпка ще ви позволи само да подготвите желания раздел. За да получите достъп до инструменти за търговия, трябва да направите настройки.
Стъпка 3: Настройки на магазина
След като се справихте с предишната стъпка и добавихте раздел в главното меню на бизнес страницата, можете да преминете към настройките. Но имайте предвид веднага, че само един онлайн магазин може да бъде свързан към една и съща общност.
Забележка: По време на настоящото писане въпросните функции не са адаптирани към новия дизайн на Facebook, което може да повлияе на необходимите действия след пълния преход.
- Щракнете върху раздела "Резултат" Прегледайте условията на търговеца в главното меню на бизнес страницата и в изскачащия прозорец. Ако всичко ви устройва, поставете отметка в квадратчето и кликнете „Продължи“.
- В прозореца „Изберете начин за поръчка“ поставете маркер до една от опциите, въз основа на описанието, представено тук.
- На последната стъпка изберете подходящата валута през падащия списък и кликнете „Запазване“... Опцията, зададена тук, ще бъде свързана с всички стоки наведнъж.
- Веднъж на екрана за приветствие, добавете описание, като кликнете върху връзката „Опишете какво продава страницата“.
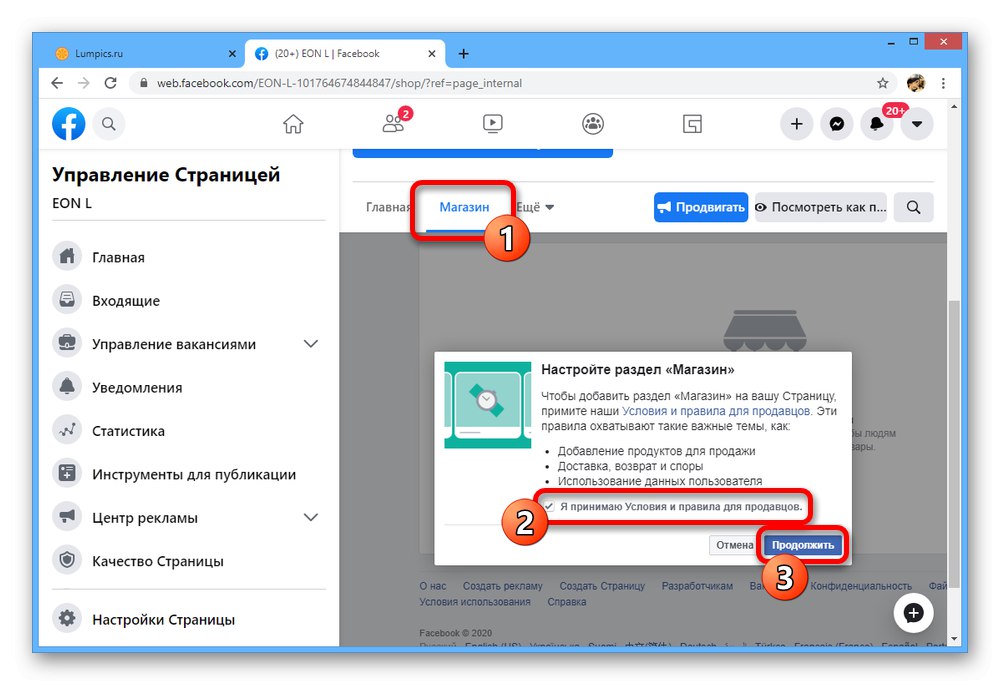
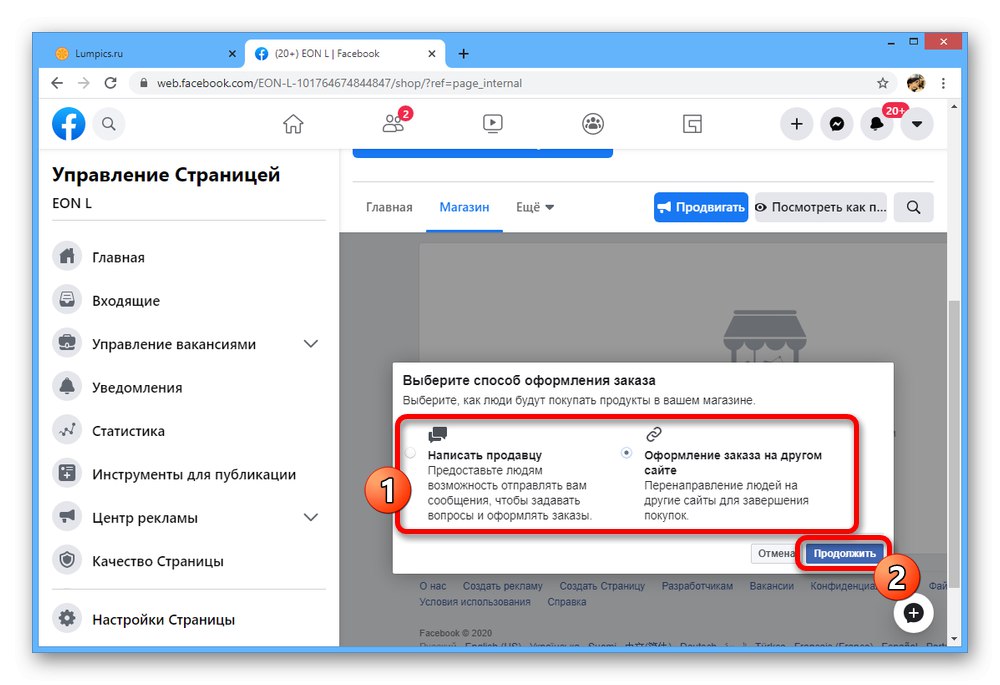
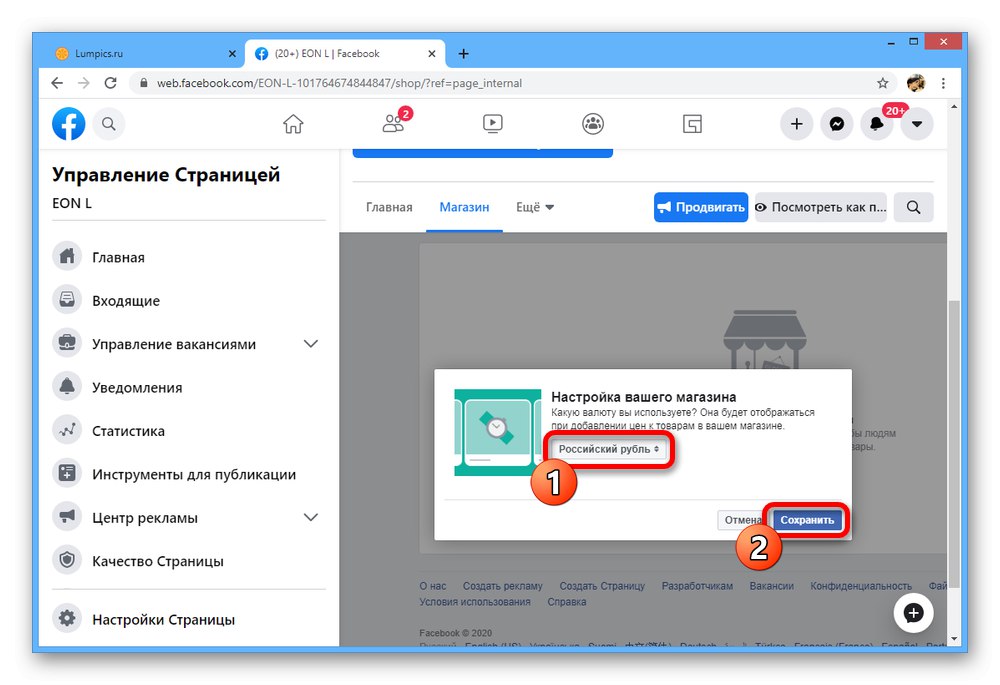
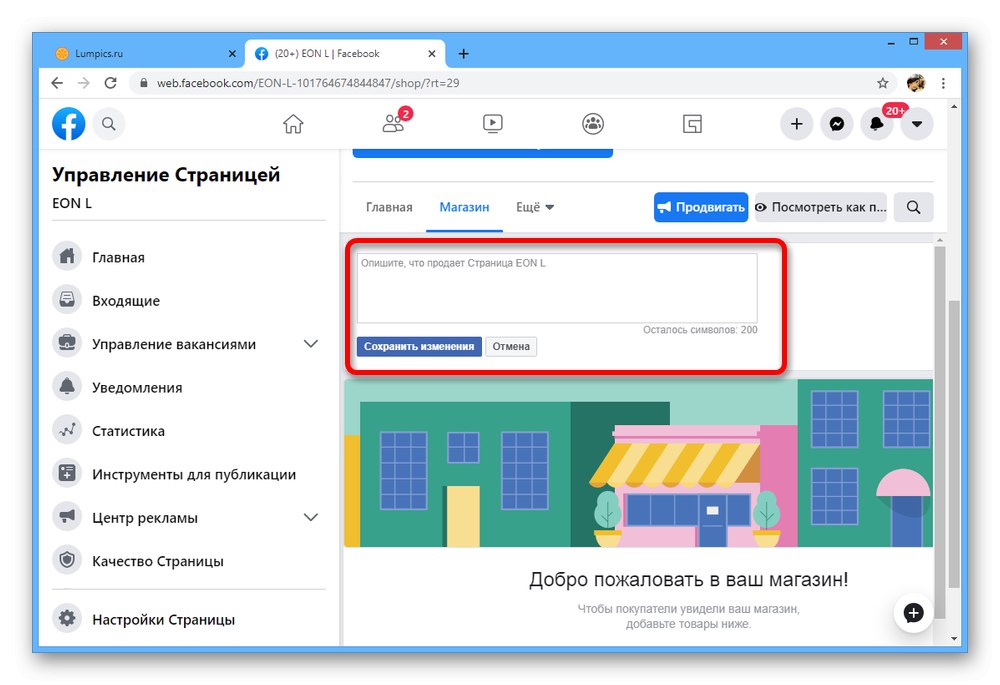
Първоначалните параметри на раздела не могат да се променят, но ако въпреки това е необходимо, можете да използвате опцията за изтриване. Няма да разглеждаме подробно процедурата, но отбелязваме, че заедно с магазина, всички стоки ще изчезнат, без възможност за тяхното възстановяване.
Стъпка 4: Добавяне на продукти
След като се справите с подготовката, можете да започнете да добавяте и настройвате продукти.
- Отворете раздела "Резултат" и в центъра на страницата използвайте бутона „Добавяне на продукт“.
- Щракнете върху иконата "Добави снимка" в заглавката на изскачащия прозорец, за да продължите да изтегляте визуализацията на продукта. Като алтернатива, той също така предоставя възможност за добавяне на видеоклип, например, ако искате да предоставите на клиентите общ преглед на даден продукт.
![Отидете на добавяне на снимка на продукт в магазина във Facebook]()
Добавянето на изображения се извършва през специален прозорец с последващо натискане на бутона „Използване на снимка“... В този случай няколко файла могат да бъдат свързани едновременно с един продукт.
- Когато приключите работата със снимки в прозореца „Добавяне на продукт“ попълнете текстовото поле „Име“, "Цена" и „Описание“... Моля, обърнете внимание, че описанието на продукта може да бъде направено в няколко реда, като просто кликнете "Enter" или чрез вмъкване на подготвен текст.
![Основни настройки на продукта в магазина във Facebook]()
В случай на цената на продукта, можете да използвате плъзгача „Този артикул е в продажба.“ и посочете новите разходи в допълнителното поле. Докато не промените решението си, това е основната цена.
- Ако при създаването на магазин е избрана опцията за извършване на покупка на външен сайт, попълнете полето „URL адрес за плащане на поръчка“... Освен това можете веднага да включите автоматичното публикуване на продукта в хрониката на вашата лична страница и да зададете подходящите параметри за поверителност.
- Последното задължително поле е "Държавен подбор"... Разгънете едноименния списък, задайте подходящата опция и кликнете „Добавяне на продукт“ за публикуване.
- Веднага след появата на един или няколко продукта, външният вид на началната страница на магазина леко ще се промени. Въпреки това, въпреки че продуктите се появяват за вас веднага, другите посетители ще видят актуализирания асортимент само след проверка от самия Facebook, извършена при първата публикация или след извършване на промени.
![Успешно публикуване на продукта в магазина във Facebook]()
Продуктите, които вече са одобрени, могат да се разпространяват ръчно с помощта на бутона Дял последвано от публикуване в хрониката или в емисията на бизнес страницата.
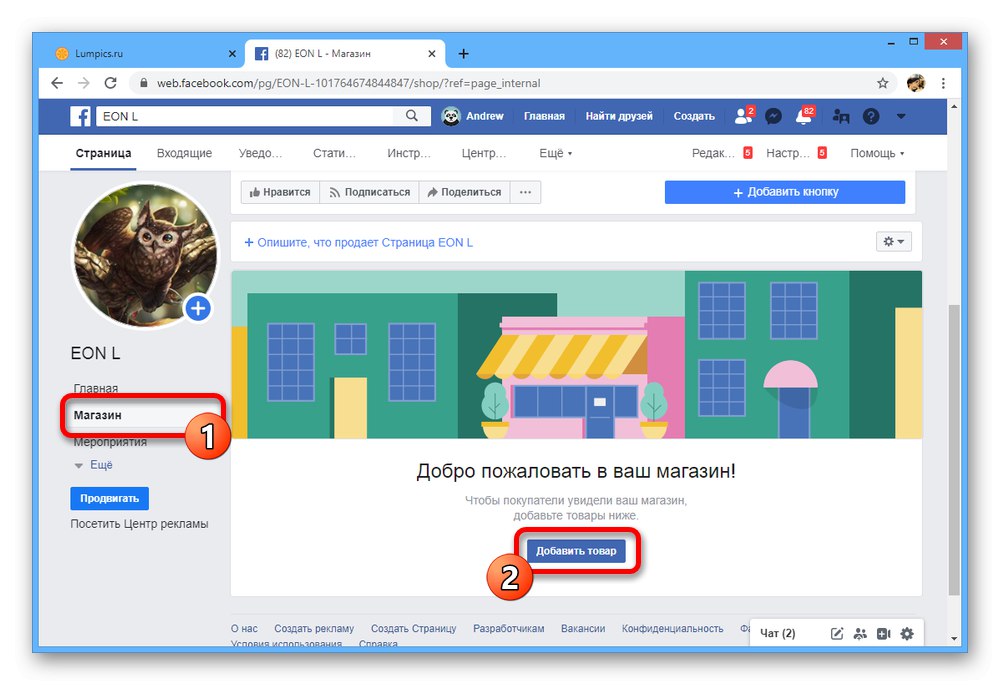
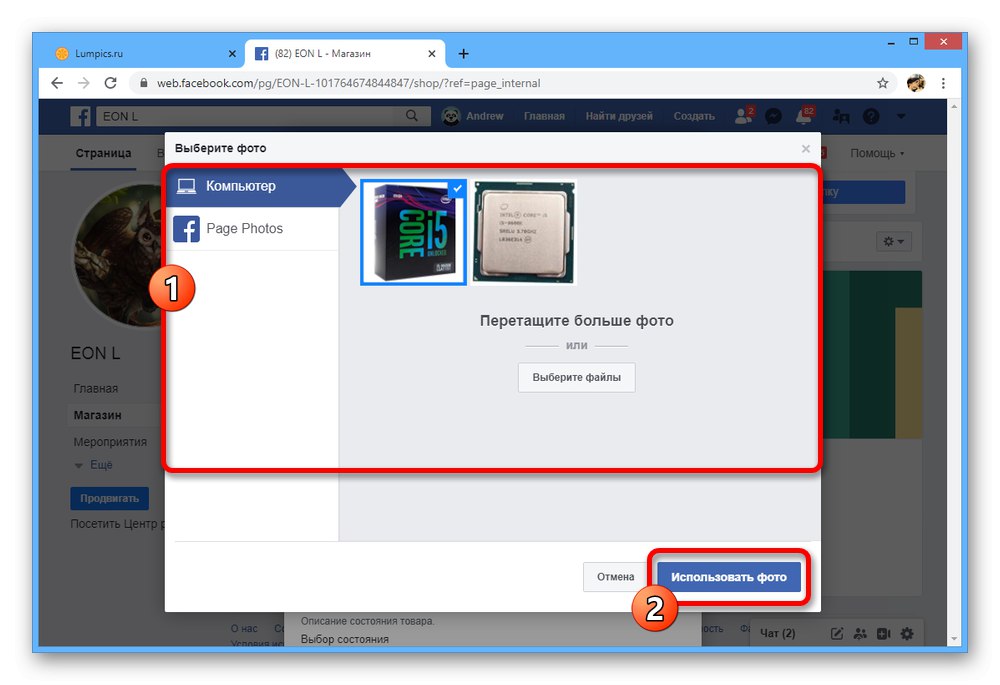
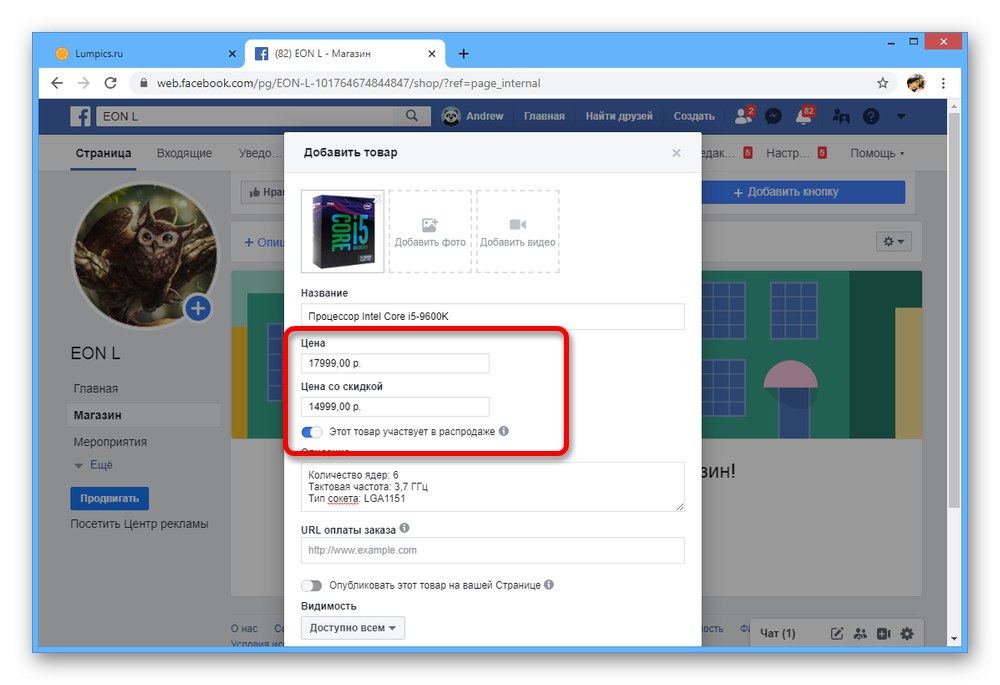
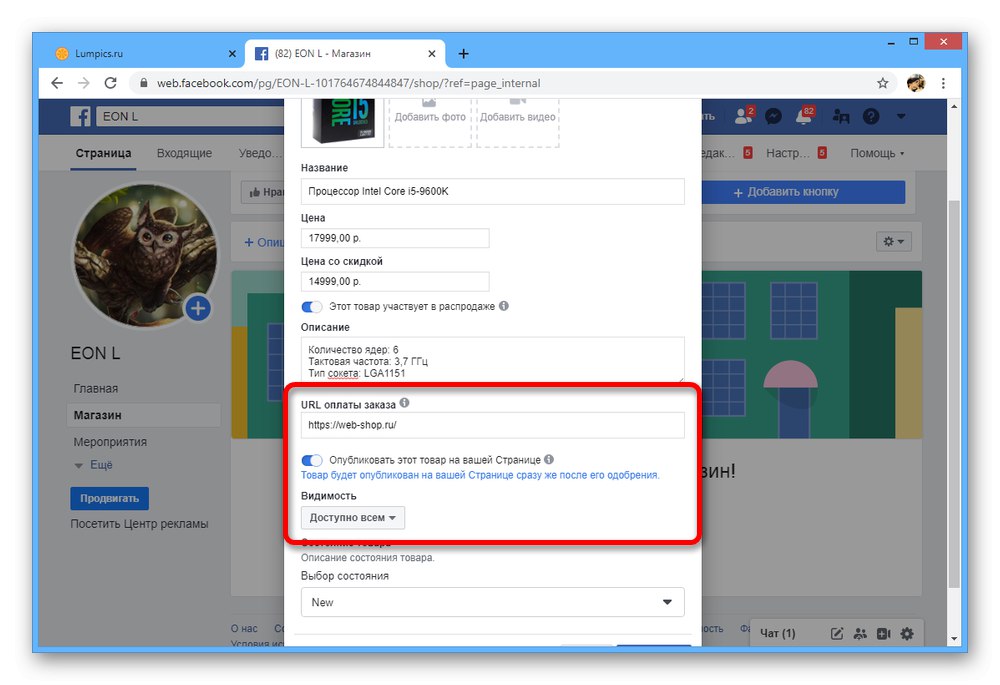
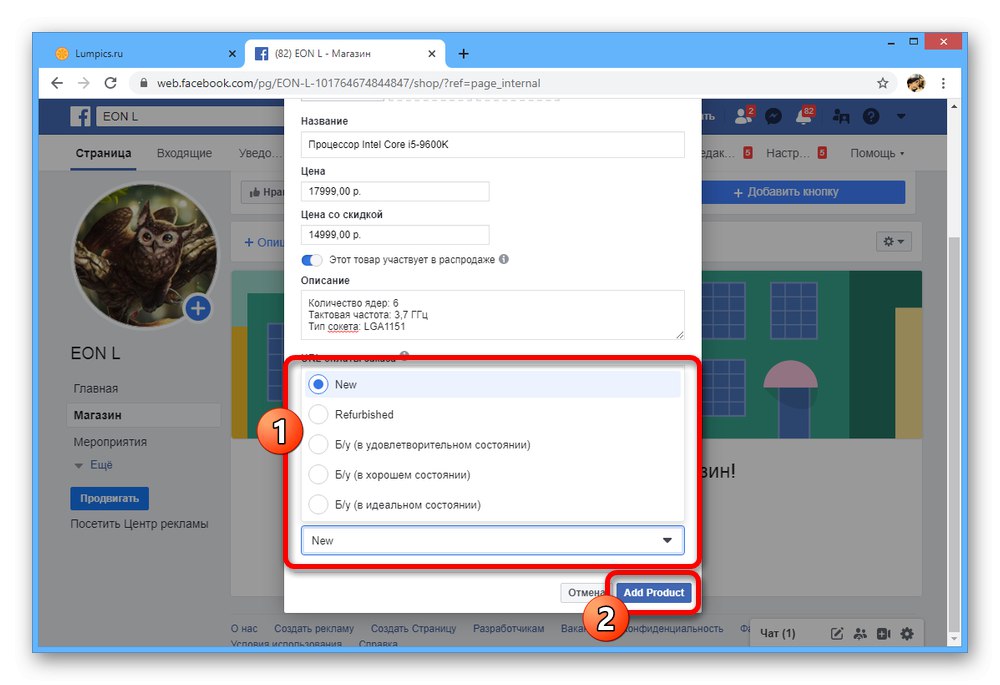
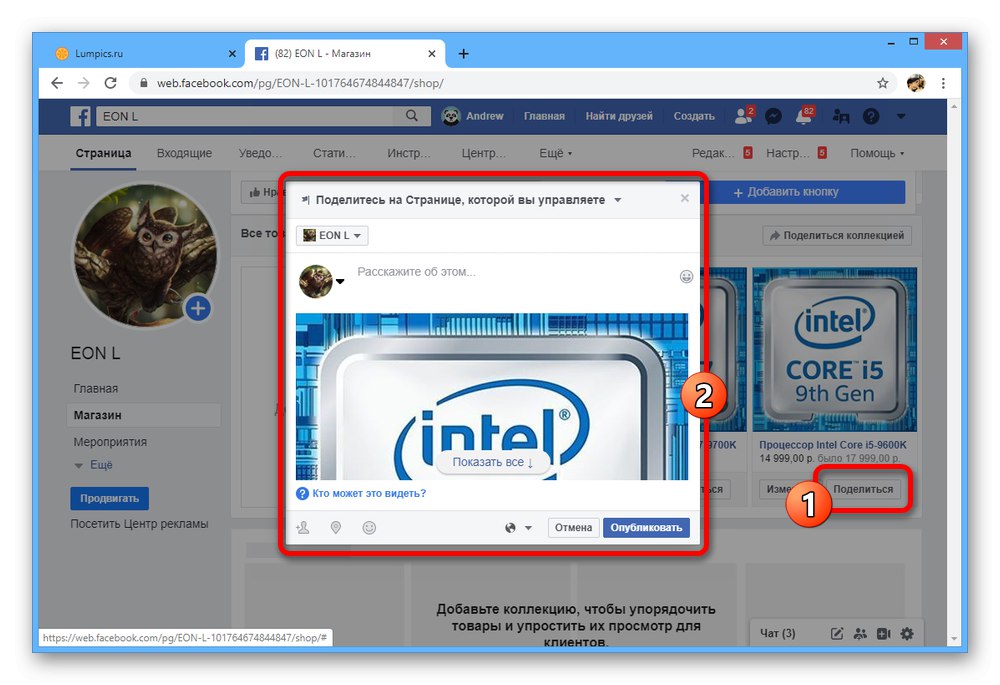
Когато добавяте продукти, не забравяйте за условията и реда за продавачите, които бяха споменати по-рано на етапа на създаване на магазин. В противен случай няма да можете да търгувате, тъй като продуктите просто няма да се появят.
Стъпка 5: Създайте селекция от продукти
Ако планирате да търгувате с голям брой различни видове стоки, може да се интересувате от колекции. Това ще позволи не само групиране по ваша преценка, но и показване на отделни колекции на главната страница.
- Отидете в раздела "Резултат" и разгънете менюто в горния десен ъгъл. Чрез този списък трябва да отворите „Управление на магазина“.
- Използвайки допълнителния списък с раздели в лявата страна на отворените опции "Колекции".
- Използвайте бутона в горния десен ъгъл на прозореца „Добавяне на колекция“.
- Попълнете полето „Заглавие на колекцията“за да дадете подходящо име и да зададете опциите за поверителност в колоната „Видимост“... След това в подраздел "Списък на стоките" щракнете „Добавяне на продукти“.
- Използвайте изскачащия прозорец, за да изберете продуктите, които трябва да бъдат в колекцията, и щракнете върху Добавяне.
- Ако е необходимо, променете реда на стоките, като използвате опцията със същото име и използвайте бутона „Запазване“ за да излезете от настройките.
- В резултат на това в раздела "Резултат" ще се появи селекция от стоки, като всяка от тях посетителите могат да разглеждат отделно от общия списък.
![Успешно създадена колекция в магазина във Facebook]()
Както при продуктите, всяка колекция може да бъде прикачена към публикация и публикувана на страница.