Маски в Photoshop
В днешния свят без работа с програмата Photoshop, уви, не. И на някакъв етап от работата с него може да се нуждаете от информация как да създадете слой маска.
Тази статия ще ви покаже как да използвате маската във Photoshop.
За потребителите на Photoshop е много важно да знаете как да използвате маската, тъй като често е необходимо да използвате този слой.
Той има много предимства. На първо място, по отношение на неговата ефективност, слоят на маската не е по-малък от гумата. На второ място, този инструмент позволява след няколко секунди да направи невидима една или друга област в изображението. И трето, дори детето ще може да разбере инструкциите за използването му.
съдържание
Какво представлява маската?
Маската на инструмента "Photoshop" е добре позната. По принцип е предназначен да маскира част от изображението или частично или напълно да спре дейността на процеса в Photoshop.
Не всеки, дори най-напредналият компютър, знае, че маската е трицветна, а именно комбинация от сиви, черни и бели цветове.
Всеки от тези цветове има своя собствена функция. За маскиране, тъмният цвят е предназначен, ефектът на сивия цвят влияе върху прозрачността, но белия цвят прави това или онова изображение видимо.
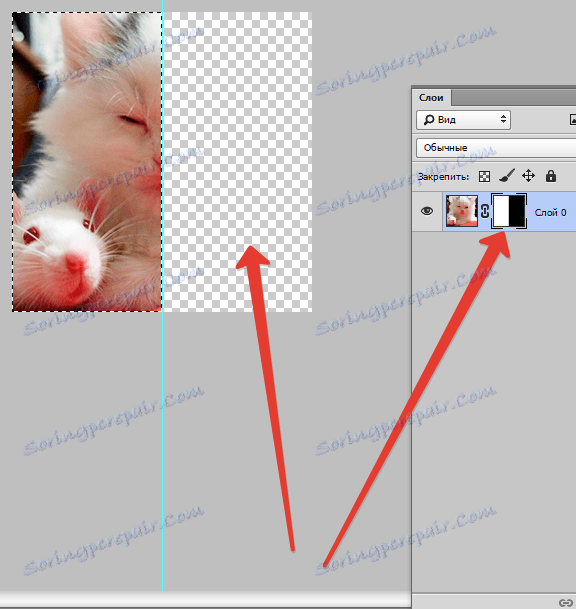
Всички тези цветове в маската могат да бъдат персонализирани в зависимост от това, което преследвате целта: да направите слоя почти невидим или внимателно да маскирате някоя част от него.

С помощта на маската във Photoshop можете да скриете много видове слоеве: интелигентни обекти, слоеве, съдържащи фигури или текст ... Никой не забранява също така да поставите маска не върху една, а веднага върху група слоеве.
Всъщност маската има същите свойства като гумата. Изображението, което е на слоя, ще остане непокътнато, дори ако маската е персонализирана по различен начин или премахната. За разлика от маската, гумата не може да се приложи към векторна графика.
Алгоритъмът за добавяне на маска към слоя
Както бе споменато по-рано, маската може да се приложи на няколко слоя или на един слой от всякакъв вид. За да работите с маските на създателите на програмата, Photoshop получи специална команда "Add to mask layer" . За да намерите тази икона, трябва да погледнете панела на слоевете, той се намира точно под него.
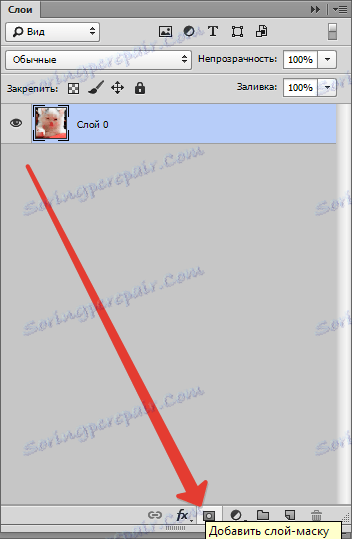
Има два вида маски, различни по предназначение, маска от черно и маска от бели цветя. Маската с черен цвят прави невидима част от изображението невидима. Просто кликнете върху черна четка и изберете тази част от изображението, която искате да скриете, и тя изчезва.
Обратният ефект има маска с бял цвят - тя трябва да се използва, ако искате изображението да остане видимо.
Но това не е единственият начин да поставите маска върху изображението. Вторият метод е много по-прост, следователно трябва да обърне внимание на онези, които все още овладяват само програмата Photoshop.
Първо, кликнете върху менюто "Слоеве" , след което изберете маската от слоевете от предлаганите от програмата слоеве, от които да избирате.
След това трябва да направите друг избор, само сега от два типа маски - черно-бели. Когато избирате, трябва да се ръководите от размера на частта от изображението, която искате да скриете.
Ако тя е малка по размер, тогава оптималният асистент ще бъде маска с бял цвят. Ако областта в изображението е голяма, тогава е добре да използвате маската с черен цвят.

Как да работите с маска за слоеве
Надяваме се, че сега не е тайна за вас, че това, което е маска и как да я поставите върху изображение. Ако е така, тогава е време да започнете да работите с него.
В бъдеще трябва да решите какъв ефект искате върху изображението. В зависимост от това, вие избирате подходящия инструмент от предложеното в Photoshop.
Да приемем, че трябва да изберете маска. В този случай ще слезе един от трите инструмента: инструмент за избор, четка или пръст. Изберете тази, която работи най-добре за вас.
Използвайте избрания инструмент, сякаш работите с обикновен слой. Искате да добавите необичаен ефект към изображението - използвайте градиент, четка или други инструменти за рисуване.
За съжаление, маската не позволява използването на ярки, сочни цветове, така че трябва да се ограничите до черно-бяла гама от нюанси.
Например, изглежда така. Да приемем, че трябва да промените скучния сив тон на снимката в светъл и оригинален. Инструментът "Четка" в черно ще ви помогне в това.
Кликнете върху него и изберете фона, който искате да скриете. Вместо това просто поставете друг фон и снимката ще се играе с нови цветове.
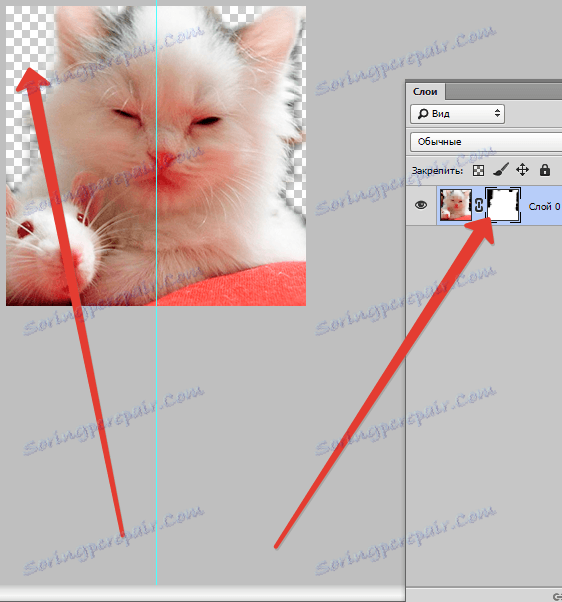
Какви филтри и инструменти мога да използвам за маската на слоя?
В началото на статията вече имаше информация относно възможността за поставяне на филтри и инструменти върху маската. Изборът на филтри и инструменти зависи от какъв резултат искате да получите. Изброените по-долу са инструментите, които най-често избират потребителите на Photoshop.
1. Градиент
Едва ли някой, който използва програмата Photoshop, някога е чувал за Gradient. Градиентът прави прехода между две или повече снимки ненатрапчив поради играта на светлина и сянка.
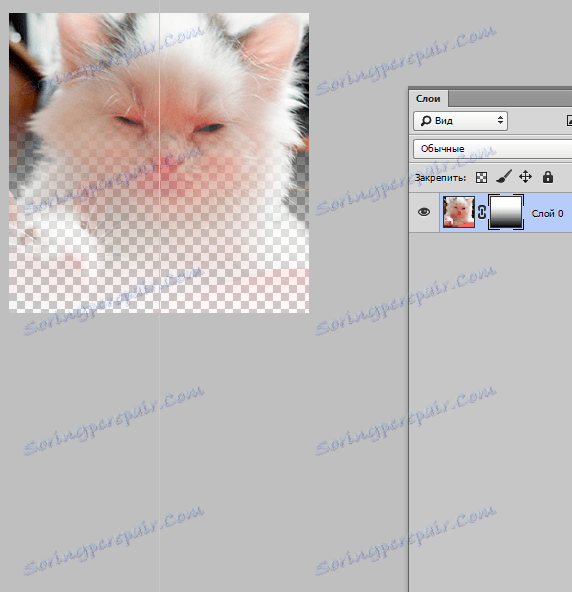
2. Формуляри и текст
Различни думи, фрази, отпечатани върху слоя на маската, също са популярни сред потребителите на Photoshop. Ако искате да работите с инструмента "Text", кликнете върху неговата икона и в реда, който се появява на екрана, въведете любимата си фраза или текст.
След това изберете текста, който сте въвели, като задържите клавиша CTRL на клавиатурата и кликнете върху инструмента "Инструмент за текст" в лентата с инструменти.
След това още веднъж покажете слоя на първата снимка и просто го наслагнете с маска за слоеве. Слоят, където се намира котката, трябва да бъде под текстовия слой. По-долу е изображение, на което можете да проследите резултата от всички тези действия.
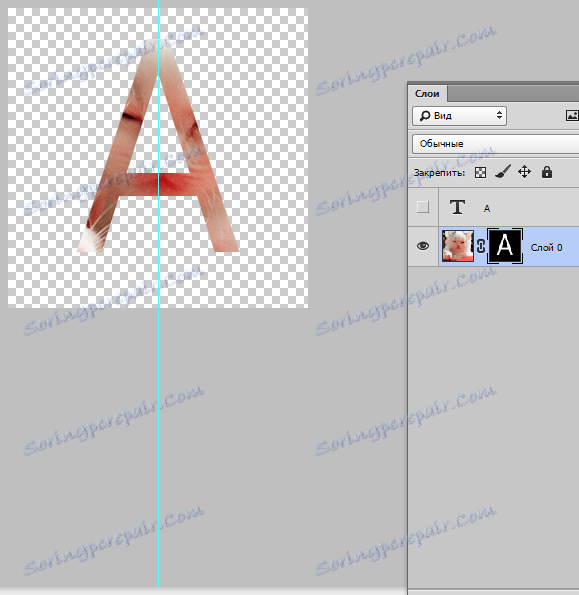
3. Четка
Четка често се използва, когато трябва да замените фона в снимка или да намалите размера на изображението. Маската обаче не е по-малко ефективен инструмент за замяна на фона.
4. Филтри
Филтрите трябва да се използват, ако целта ви е да украсите, разнообразяване на изображението. Има огромен брой начини да направите това. Но повечето от тях са подходящи само за тези, които са с "Photoshop" на "ти" и които имат богато въображение.
За да улесни разбирането - малък пример. Хайде да се върнем на снимката с котката. Защо да не очертаете оригинален шаблон около краищата на снимката? За да направите това, трябва да направите маска за слой, като използвате правоъгълна селекция. В резултат на това картината става по-малка, докато част от нея става невидима, а не обрязана.
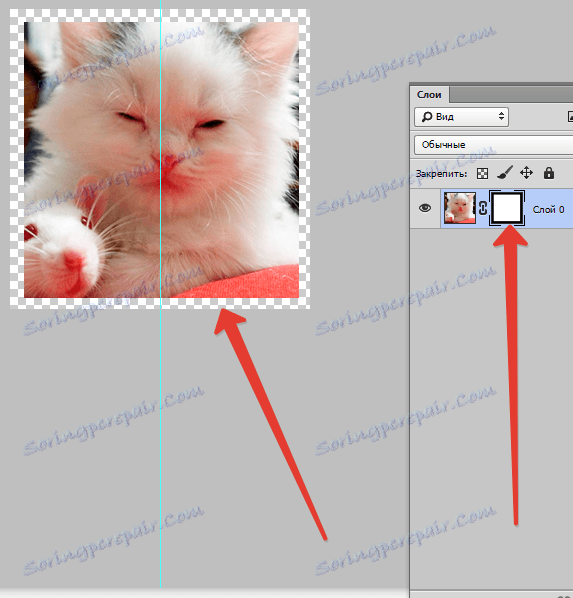
След това отворете прозореца с маскирани слоеве, кликнете върху иконата "Филтър" , след това върху "Облик" и след това върху иконата "Colored Halftone" .
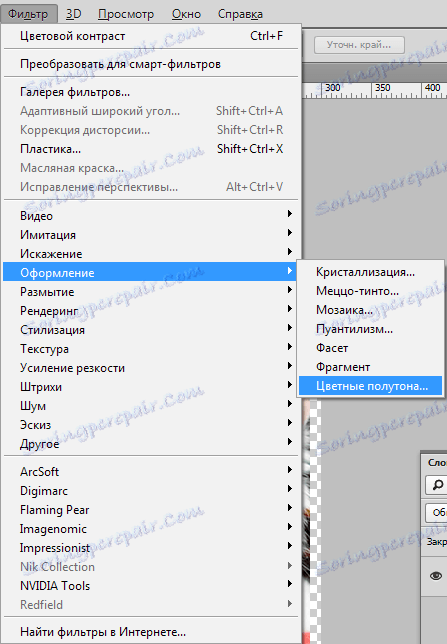
След това ще трябва да въведете номера в падащото меню и кои от тях ще научите, като прегледате изображението след текста. Ако направите всичко възможно, в края на краищата можете да се възхитите на снимката, чиито краища са украсени с рамка с оригинален шаблон.
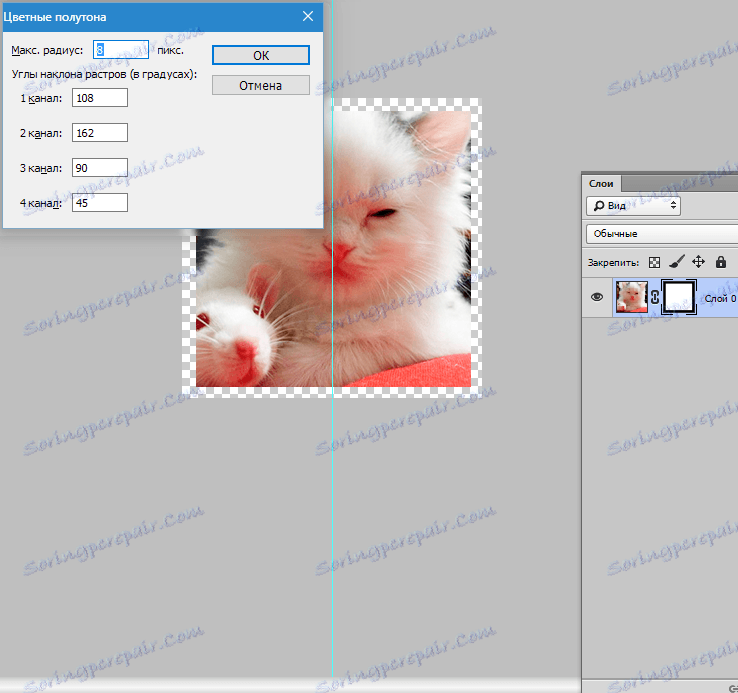
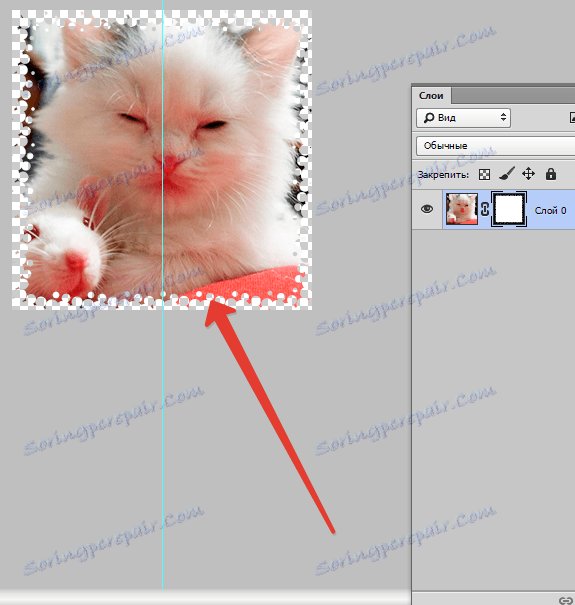
5. Инструменти за избор
Всеки слой може да бъде идентифициран толкова лесно, колкото текстовия слой, и да направи слой маска от него, както бе обсъдено по-рано. За избор можете да използвате всеки инструмент, например правоъгълен подбор. След това маската просто се наслагва върху избрания слой. Формите на растеризирания слой ви позволяват незабавно да приложите маската.
Други инструменти
Слоят, върху който се прилага маската, може лесно да се редактира. За тази цел се прилага в черно-бели цветове. В началото на статията бяха дадени подробни инструкции за редактиране на слоя. Въпреки това в програмата Photoshop има и други инструменти, които засягат маската на слоя. Те се появяват на екрана, ако кликнете с десния бутон върху миниатюрата на маската. Ако управлявате Photoshop, ще ви бъде полезно да се запознаете с тях.
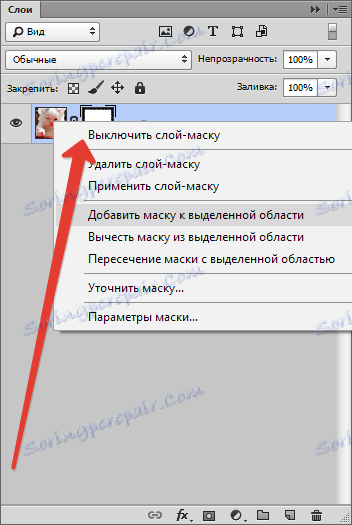
1. Махнете маската на слоя. След като кликнете върху тази команда, маската на слоя изчезне.
2. Нанесете маска за слой. След като кликнете върху тази команда, се появява комбинация от изображението върху слоя и маската. По този начин слоят се растеризира.
3. Деактивирайте маската на слоя. Този инструмент ви позволява да махнете маската на слоя за известно време. Но за да го възстановите е толкова просто, колкото премахването: просто кликнете върху иконата на маската и маската отново се активира.
В зависимост от версията на Photoshop можете да видите и други команди: "Извадете маската от избраната област" , "Преминаване на маската с избраната област" и "Добавяне на маска към избраната област".
На кои слоеве можете да добавите маска за слоеве
Почти всички видове слоеве поддържат маскиране. Те включват слоеве с растерно изображение, с интелигентен обект, слоеве с текст, с различни форми. До няколко слоя наведнъж можете да добавите маска.
Как стиловете на слоя засягат маската
Маската не може да се използва във всички случаи. Ако сте използвали стилове като "Shadow" или "Exterior Glow", за да редактирате изображението, маската на слоя няма да работи. Но превръщането на такъв "проблемен" слой в интелигентен обект, растеризирането му или сливането на слоя със стила, използван върху него, неутрализира проблема.
На горе е предоставена цялата информация, която може да дойде по-удобно, когато работите във Photoshop със слоевете-маски. Най-вероятно след запознаване с него и прилагане на съветите, съдържащи се в него, на практика, началните потребители значително ще подобрят уменията си.
