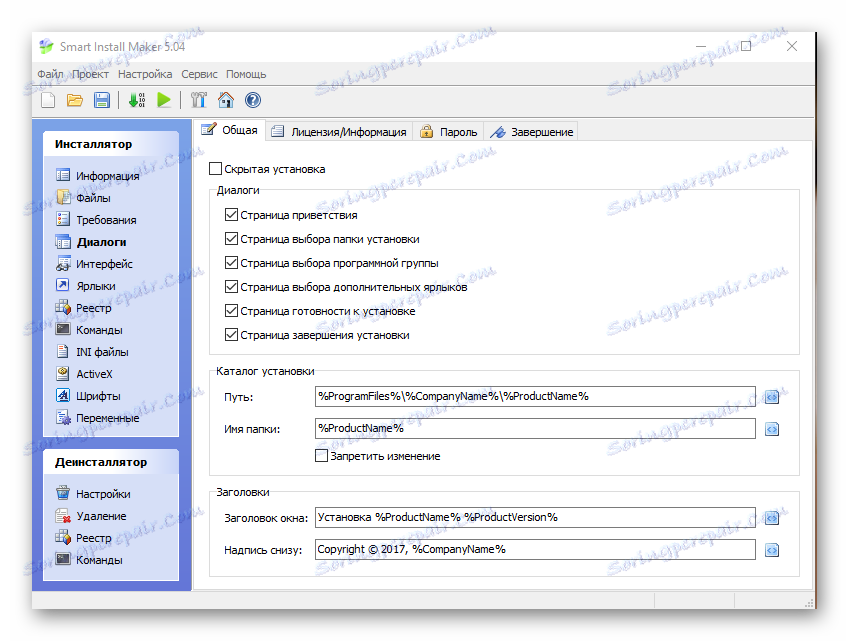Създаване на EXE файл
EXE е форматът, без който не може да има софтуер. Те изпълняват всички процеси на изпълнение или инсталиране на програми. Това може да е пълноправно приложение и да бъде част от него.
съдържание
Начини за създаване
Има две възможности за създаване на EXE файл. Първата е използването на програмни среди, а втората е използването на специални инсталатори, с които създавате различни "пакети" и пакети, инсталирани с едно кликване. След това, за пример, обмислете и двата варианта.
Метод 1: Общността на Visual Studio
Обмислете процеса на създаване на проста програма, базирана на езика за програмиране "Visual C ++" и нейното компилиране в общността на Visual Studio.
Изтеглете общността на Visual Studio от официалния сайт
- Стартирайте приложението, отидете в менюто "Файл" , след което кликнете върху "Създаване" , а след това в отворения списък за "Проект" .
- Отваря се прозорецът "Създай проект" , в който трябва първо да кликнете върху етикета "Шаблони" и след това върху "Visual C ++" . След това изберете "Console Win32 application" , посочете името и местоположението на проекта. По подразбиране той се записва в работната директория на общността на Visual Studio в системната папка "My Documents" , но ако желаете, можете да изберете друга директория. Когато настройките са завършени, кликнете върху "OK" .
- Изтегля се "Помощникът за инсталиране на приложения на Win32" , в който просто кликваме върху "Напред" .
- В следващия прозорец дефинирайте настройките на приложението. По-специално, ние избираме "Конзолно приложение" , а в полето "Допълнителни параметри" - "Празен проект" , като премахваме отметката от "Предварително компилирано заглавие" .
- Стартира се проект, в който трябва да добавите област за писане на кода. За да направите това, в раздела "Разтвор Explorer" кликнете с десния бутон върху записа "Файлове за ресурси" . Появява се изскачащо меню, в което кликнете върху Добавяне и създаване на елемент .
- В прозореца "Добавяне на нов елемент", който се отваря , изберете "Файл C ++" . След това задайте името на кодовия файл за бъдещото приложение и разширението му ".c" . За да промените папката за съхранение, кликнете върху "Преглед" .
- Отваря браузъра, който определя местоположението и кликва върху "Избор на папка".
- В резултат на това се показва раздел с заглавката "Source.c" , в който текста на кода се въвежда и редактира.
- След това трябва да копирате текста на кода и да го поставите в областта, показана в изображението. Като пример, направете следното:
- За да създадете проекта, кликнете върху "Стартиране на отстраняването" в падащото меню "Debug" . Можете просто да натиснете бутона "F5" .
- След това предупреждава, че текущият проект е остарял. Кликнете върху "Да" тук .
- Когато компилацията е завършена, приложението показва прозорец на конзолата, в който ще бъде написана "Здравей, свят!" .
- Създаденият EXE файл може да се преглежда чрез Windows Explorer в папката на проекта.
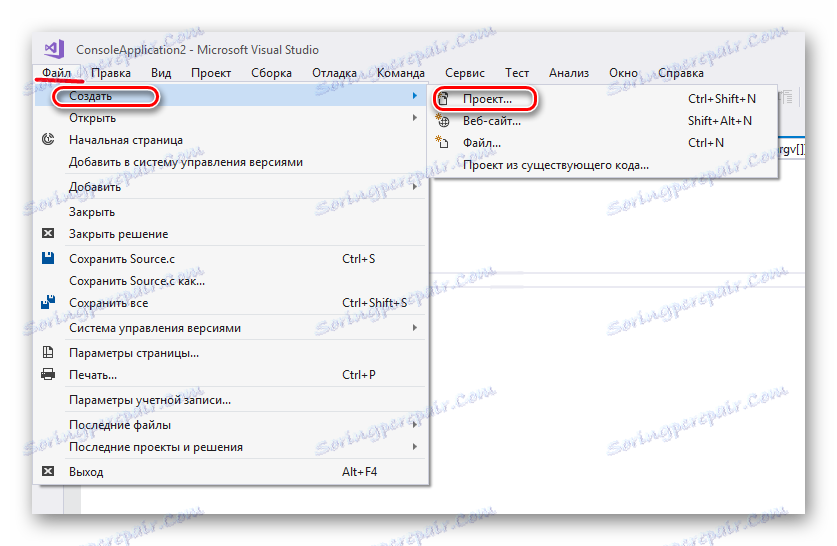
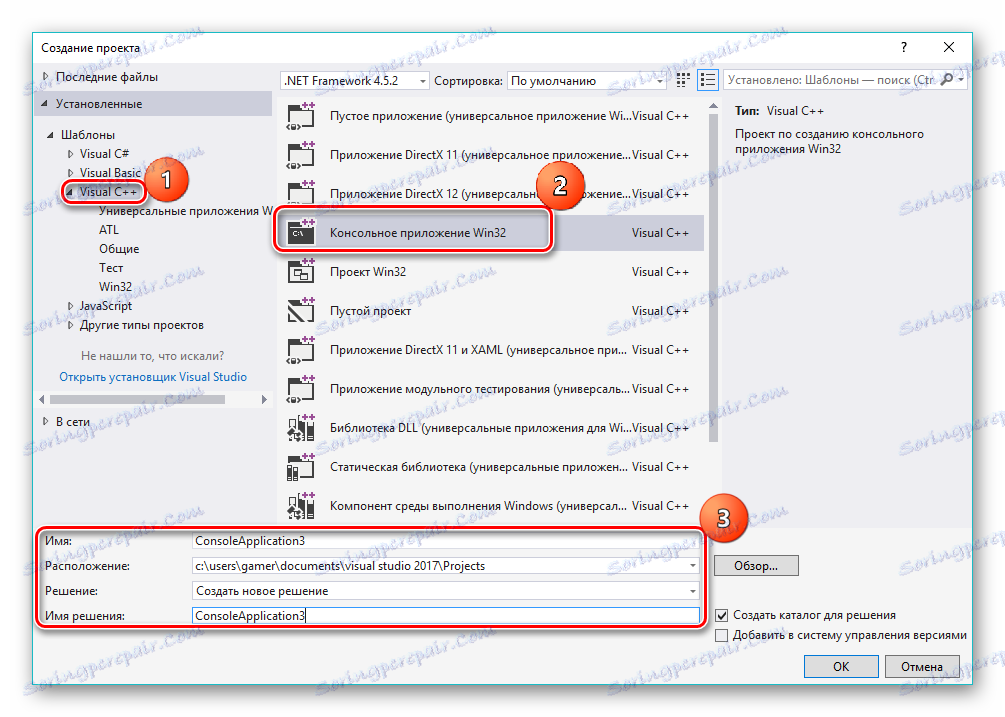
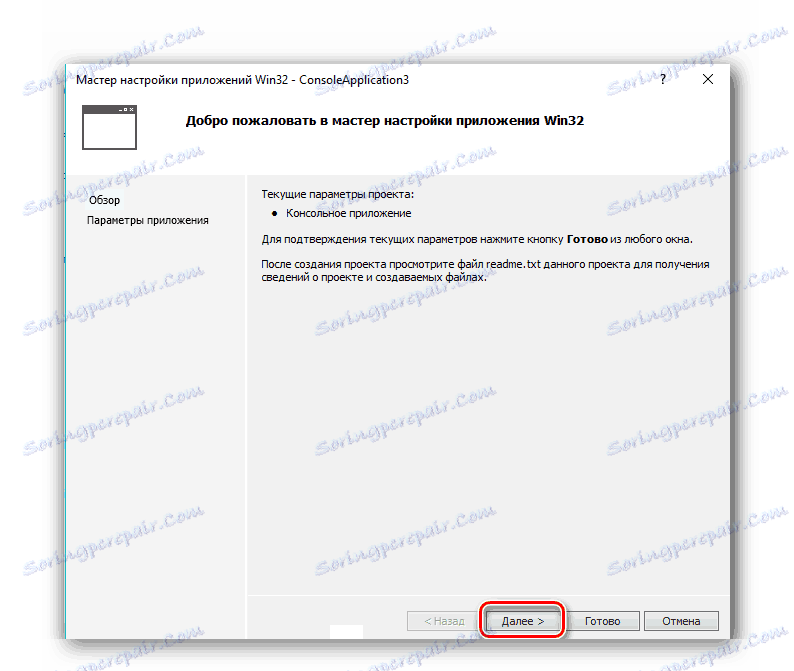
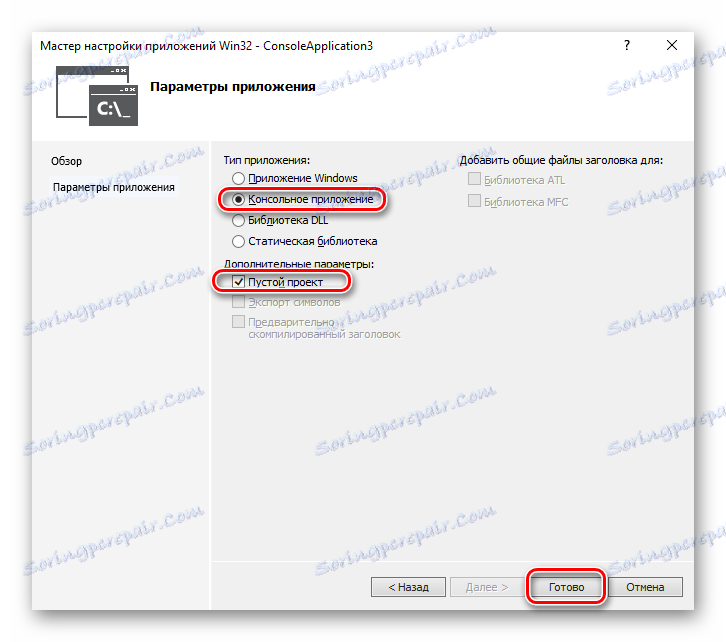
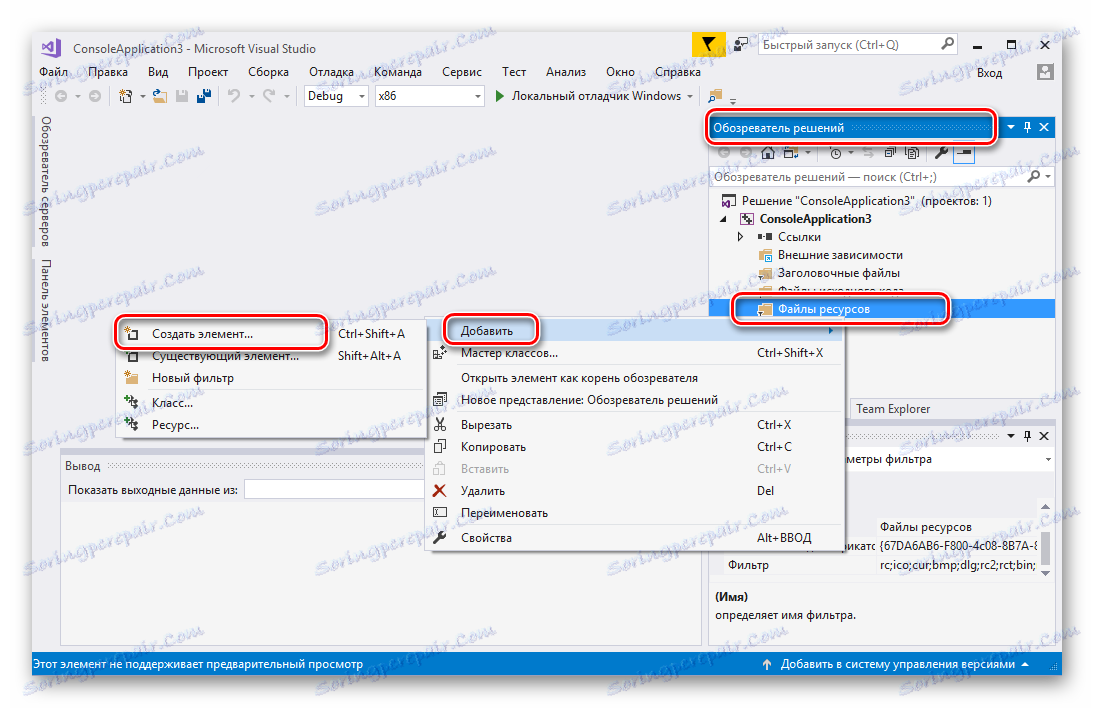
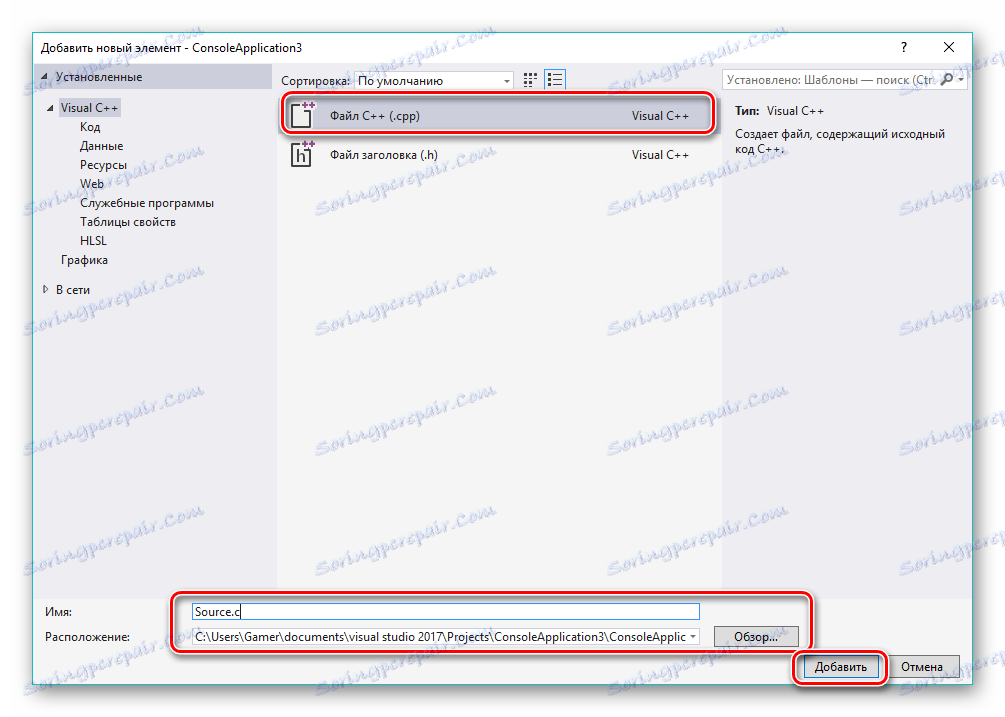
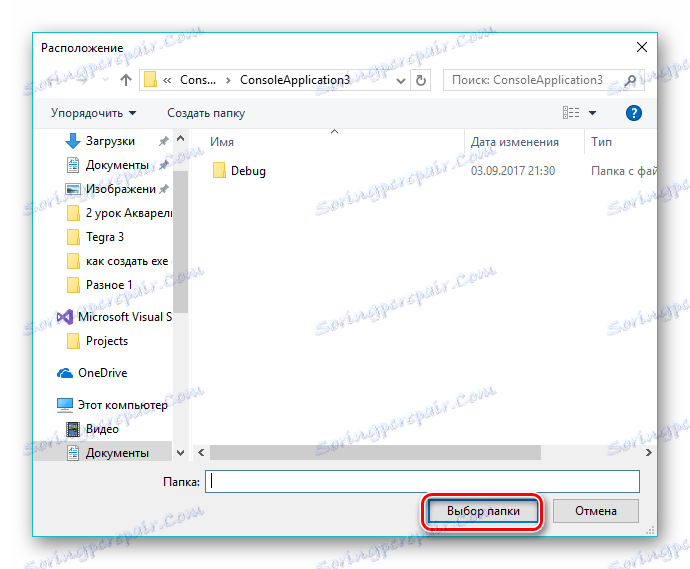
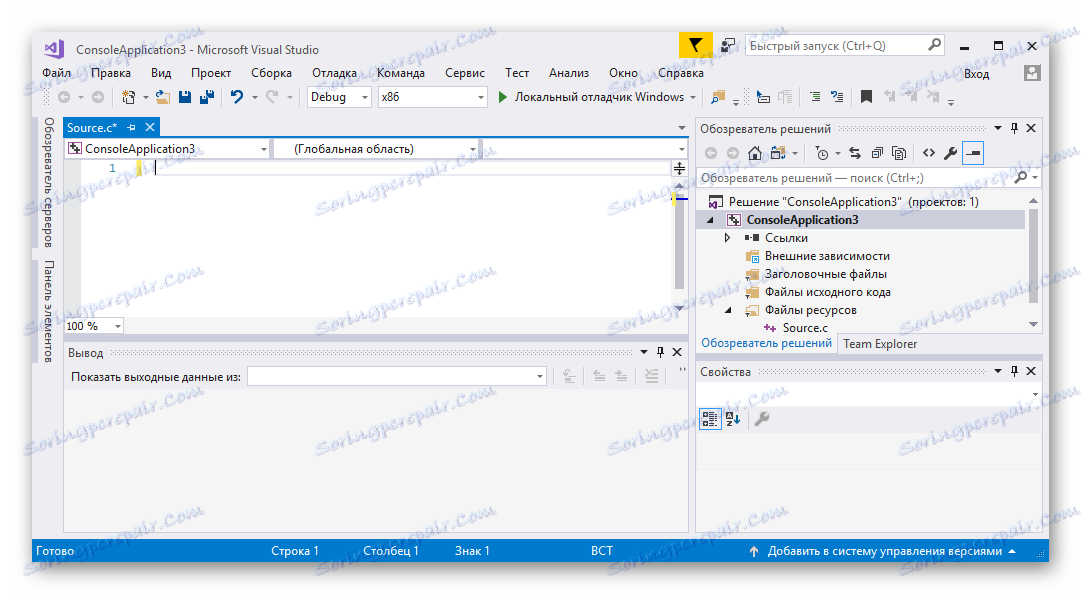
#include
#include
int main (int argc, char * argv []) {
printf ("Здравей, Свят!");
_getch ();
връщане 0;
}
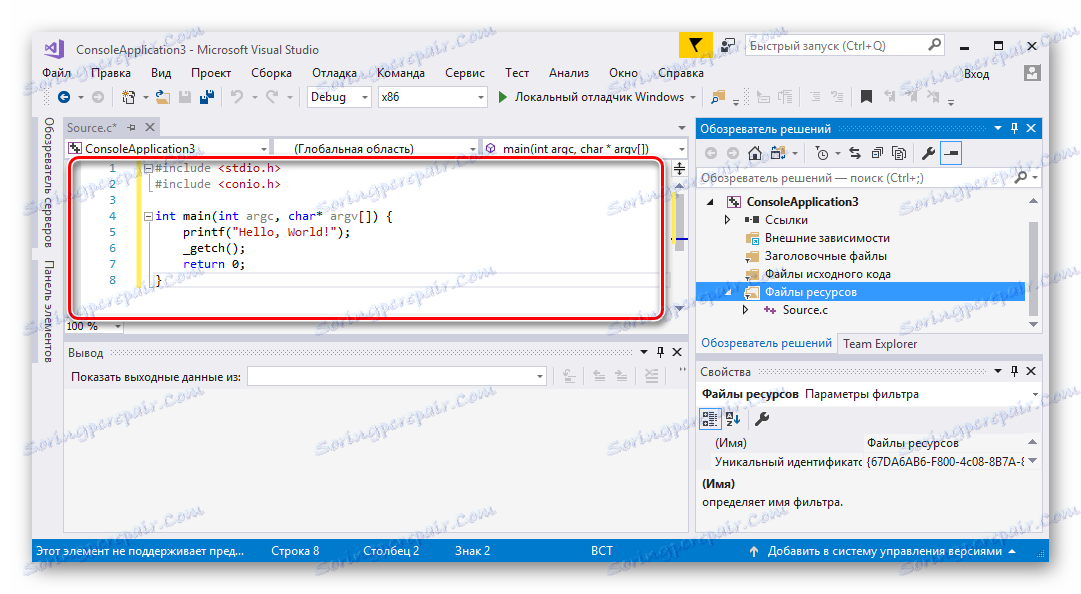
Забележка: Текстът на кода по-горе е само пример. Вместо това трябва да използвате собствения си код, за да създадете програма на езика "Visual C ++".
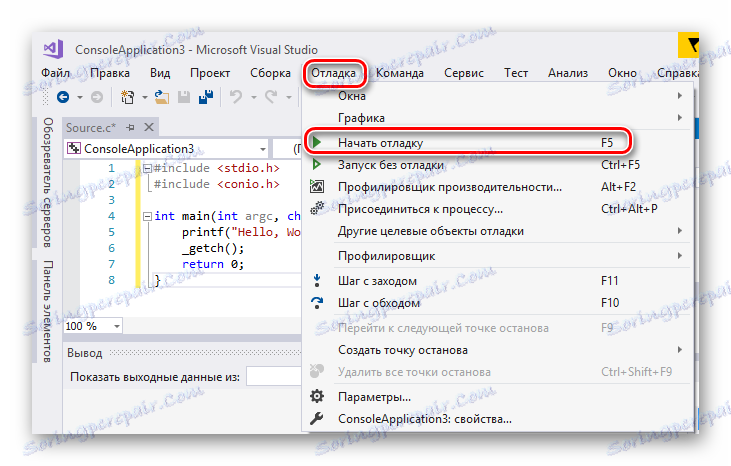

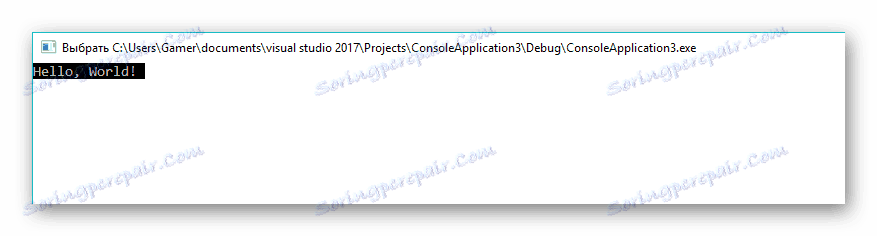
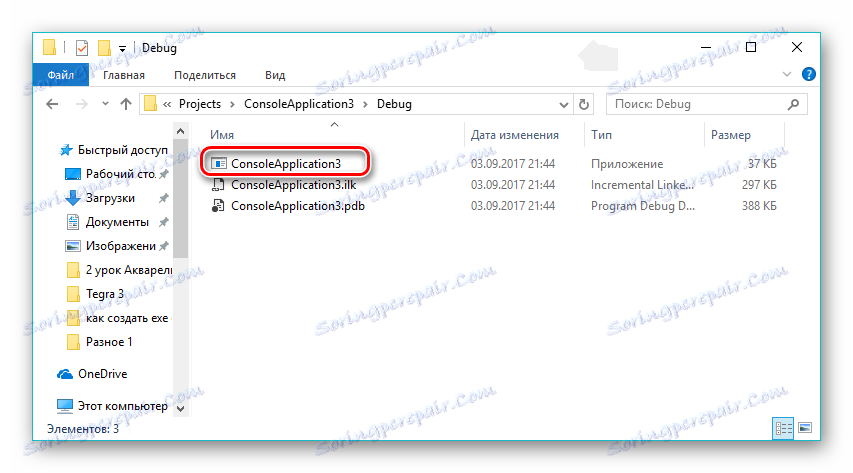
Метод 2: Инсталатори
За автоматизирането на процеса на инсталиране на софтуера т. Нар. Инсталатори набира популярност. С тяхна помощ се създава софтуер, чиято основна задача е да опрости процеса на внедряване на софтуер на компютъра. Помислете за процеса на създаване на EXE файл, като използвате примера на интелигентния инсталатор за инсталиране.
Изтеглете Smart Install Maker от официалния сайт
- Стартираме програмата и в раздела "Информация" редактираме името на бъдещото приложение. В полето "Запиши като" кликнете върху иконата на папка, за да определите местоположението, където ще бъде запазен изходния файл.
- Отваря се Explorer, който избира желаното местоположение и кликва върху "Запазване" .
- Отворете раздела "Файлове" , където трябва да добавите файлове, от които пакетът ще бъде съставен по-късно. Това става, като кликнете върху иконата "+" в долната част на интерфейса. Също така е възможно да добавите цяла директория, за която трябва да кликнете върху иконата, която показва папка с плюс.
- След това се отваря прозорецът за избор на файлове, където трябва да кликнете върху иконата под формата на папка.
- В отворения браузър, ние определим нужното приложение (в този случай е "Torrent" , можете да имате друг) и кликнете върху "Open" .
- В резултат на това в прозореца "Добавяне на запис" се показва файл с път към неговото местоположение. Останалите опции остават по подразбиране и кликнете върху "OK" .
- Има процедура за добавяне на обекта източник към приложението и съответният запис се появява в специалната област на софтуера.
- След това кликнете върху "Изисквания" и разделът се отваря, където трябва да отбележите списъка с поддържаните операционни системи. Оставете отметките в полетата "Windows XP" и всичко, което се намира под него. Във всички останали полета оставаме препоръчаните стойности.
- След това отворете раздела "Диалози", като кликнете върху съответния етикет отляво на интерфейса. Тук всичко е оставено по подразбиране. За да може инсталацията да работи във фонов режим, можете да проверите полето "Скрита инсталация" .
![Изберете диалогови прозорци по време на инсталирането в инструмента Smart Install Maker]()
- След края на всички настройки, стартирайте компилацията, като кликнете върху иконата със стрелка надолу.
- Посоченият процес се извършва и текущото му състояние се показва в прозореца. Когато компилацията завърши, можете да тествате създадения пакет или да затворите напълно прозореца, като кликнете върху съответните бутони.
- Компилираният софтуер може да бъде намерен с помощта на Windows Explorer в папката, която бе зададена по време на конфигурирането.
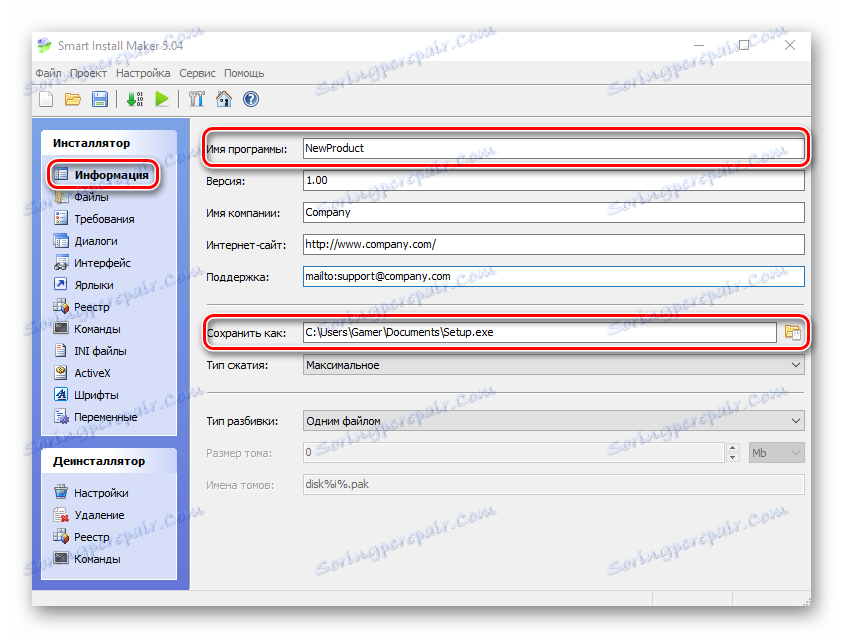
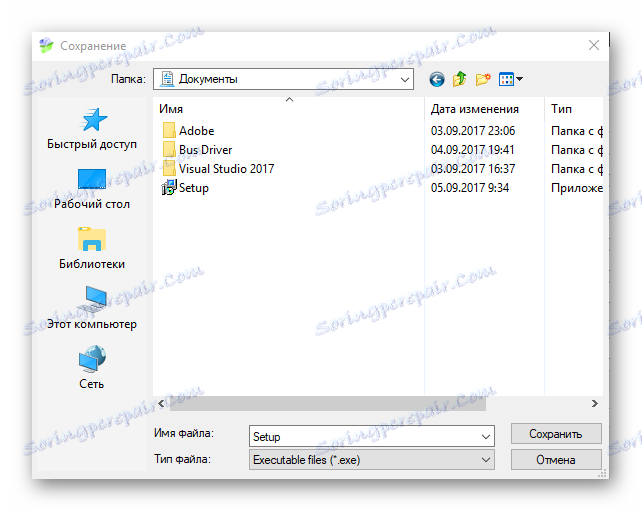
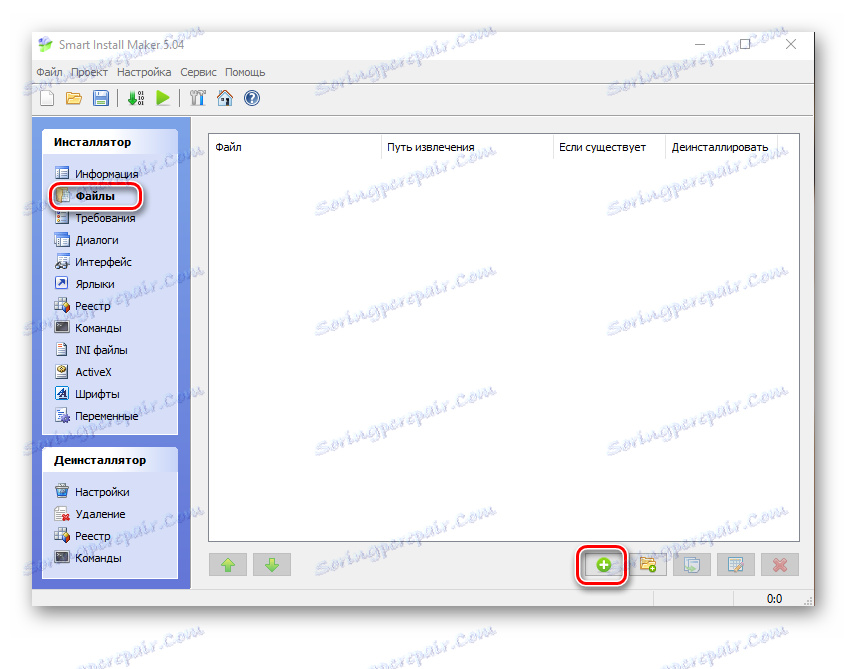
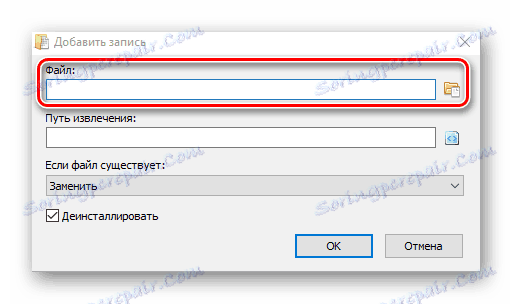
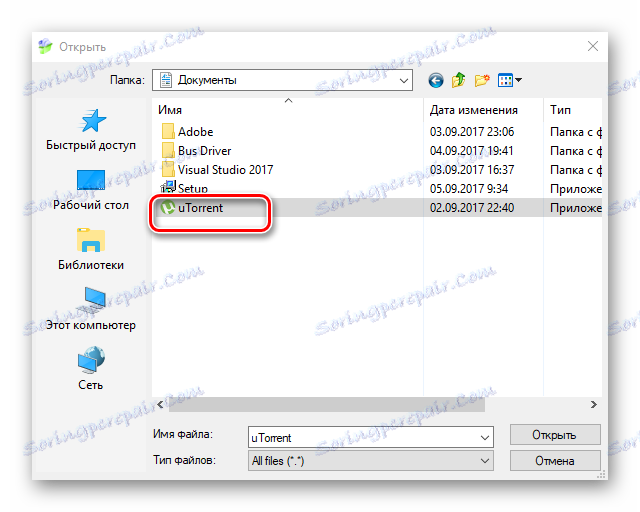
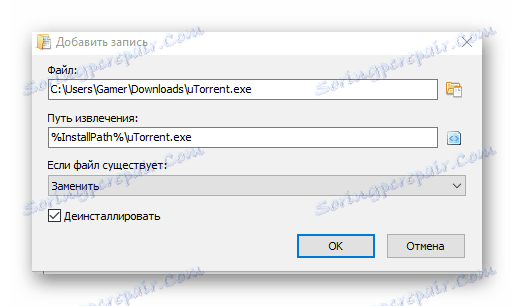
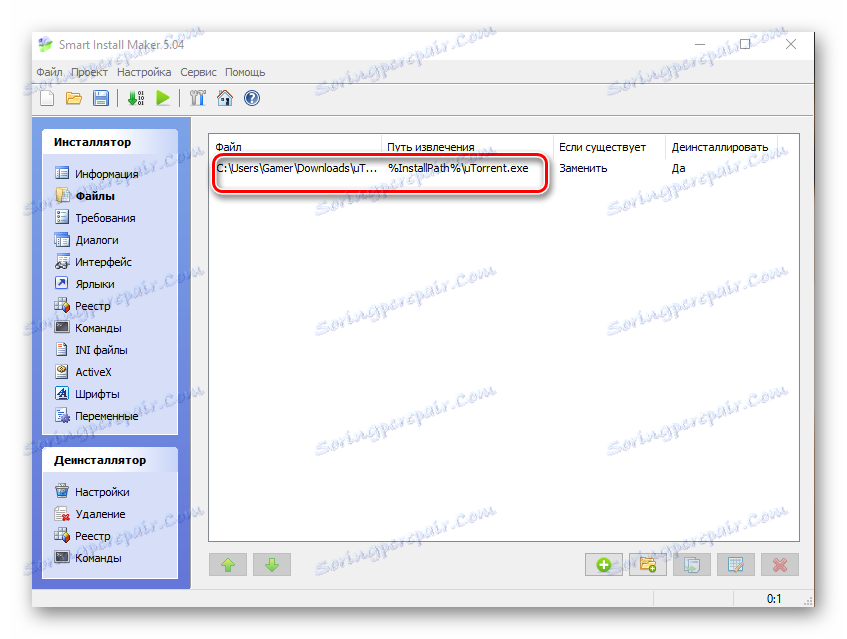
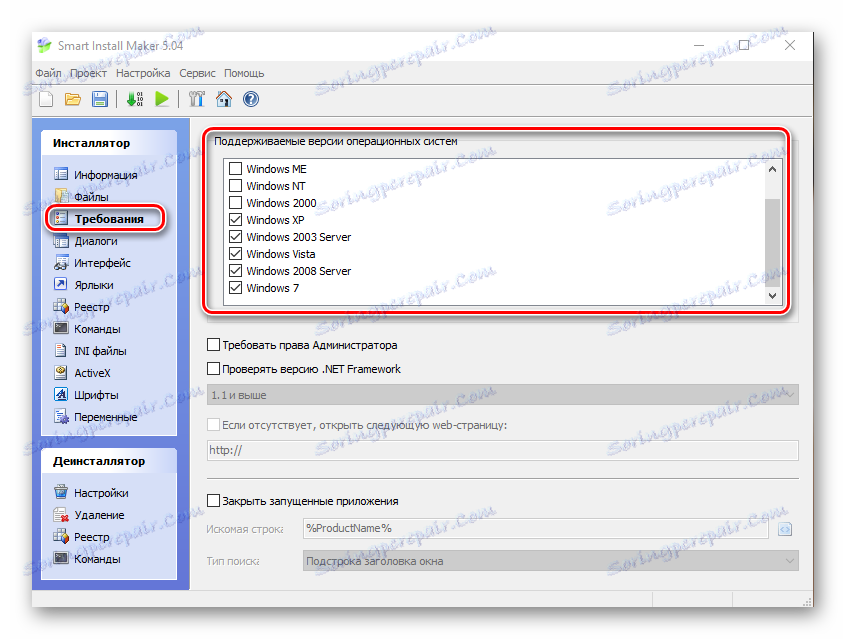
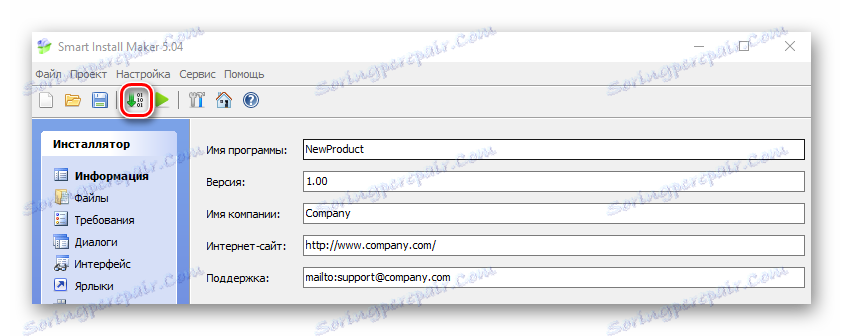
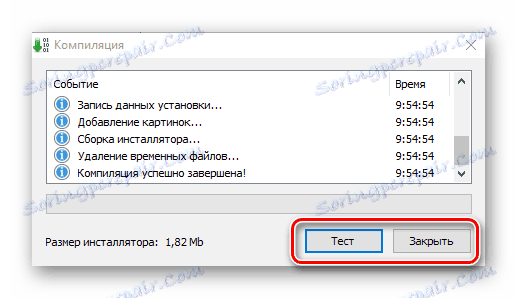
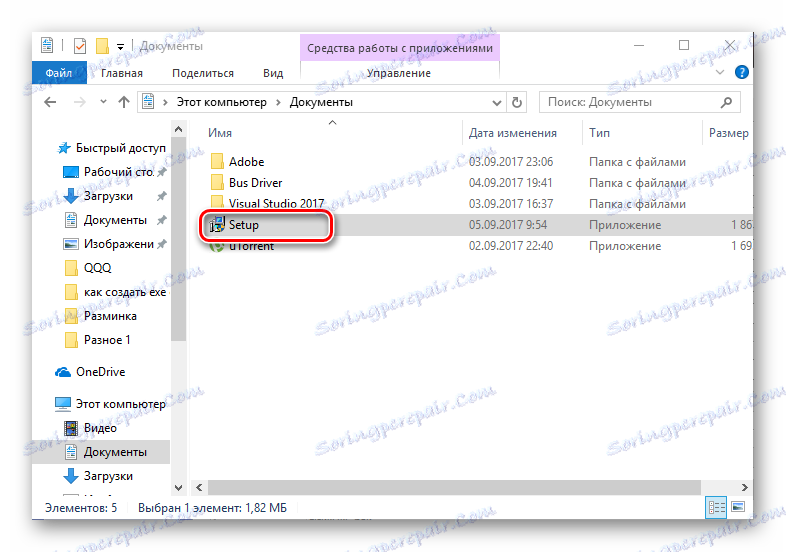
По този начин в тази статия разбрахме, че EXE файл може да бъде създаден с помощта на специализирани среди за разработка на софтуер, например Visual Studio Community, и специални инсталатори, например Smart Install Maker.