Създайте онлайн книга за снимки
Фотокнига е набор от тематични изображения, разделени на страници. Обикновено на някои листове има съответни подписи и допълнителни дизайнерски елементи. Има онлайн услуги, които ви позволяват да направите такъв проект самостоятелно само за няколко минути, с минимално усилие. В тази статия искаме да разгледаме подробно два такива уеб ресурса, като цитираме подробна инструкция за работа с всеки един от тях.
Създайте онлайн книга за снимки
За да изпълните задачата, трябва само да подготвите предварително всички снимки, като всички други действия се изпълняват директно в онлайн редактора. Две от съвременните услуги имат различен алгоритъм за създаване на проекти, затова ви съветваме да се запознаете с две от тях, за да изберете най-добрия.
Метод 1: Canva
Популярният редактор на изображения Canva е чудесен за създаване на презентации, обработка на снимки и извършване на много други произведения, включително дизайн на фото книги. Безплатното съдържание на сайта е достатъчно, за да превърне в реалност творческа идея.
- Използвайте връзката по-горе, за да отидете на главната страница на онлайн услугата, където кликнете върху „Създаване на фото книга онлайн“.
- Завършете процеса на регистрация, който дава възможност за запазване на проекти и продължаване на работата с тях по всяко време.
- След приключване на процедурата за регистрация и влизане, можете незабавно да отидете в редактора, където в първия раздел сте поканени да изберете шаблон на проект. Тук има набор от най-различни препарати, както безплатни, така и платени. Ако искате да работите в редактора от самото начало, просто преминете към други раздели, за да добавите снимки и ефекти.
- Започнете с качване на изображения за проект. По-добре е да добавите всички снимки наведнъж, така че да не се връщате в това меню всеки път. Отворете секцията „Изтегляния“ на левия панел и качете изображение.
- Можете да изберете всички изображения наведнъж и да кликнете върху „Отвори“ .
- След успешно добавяне, преместете курсора на една от снимките, задръжте ЛКМ и преместете обекта на страницата. По този начин се извършва оформлението на снимките.
- След това кликнете върху изображението с левия бутон на мишката, за да го редактирате до размера на страницата, като преместите съответните указатели или изрежете избраната област с помощта на специален бутон.
- В менюто "Персонализиране" можете да редактирате изображението, да зададете нивото на яркост, контраст, наситеност, да добавите размазване или винетка.
- В допълнение, има огромен брой различни филтри с регулируема интензивност. Приложете ги, ако искате да работите малко с цветовата схема на изображението.
- Обикновено фото книгата се състои не само от снимки. Освен това се добавят различни елементи, можете да ги вземете в специален раздел, където има и функция за търсене. След добавянето на всеки елемент се регулира по размер и цвят.
- Текстовият компонент се формира от вече подготвени шаблони или чрез добавяне на празно поле за по-нататъшно въвеждане на символи.
- Когато активирате текста, се отваря прозорецът за редактиране на шрифта, неговият размер и цвят, а самият етикет се мащабира или премества в необходимата област на страницата.
- След като настроите една страница, преминете към следващата, като кликнете върху „Добавяне на страница“ .
- Завършеният проект е разрешен за изтегляне на вашия компютър. Първо кликнете върху съответния бутон.
- Посочете предпочитания формат на файла и номера на страници, които искате да изтеглите, и след това кликнете върху „Изтегляне“ .
- Цялата книга ще бъде изтеглена като един архив, където всяка страница се представя като отделен файл.
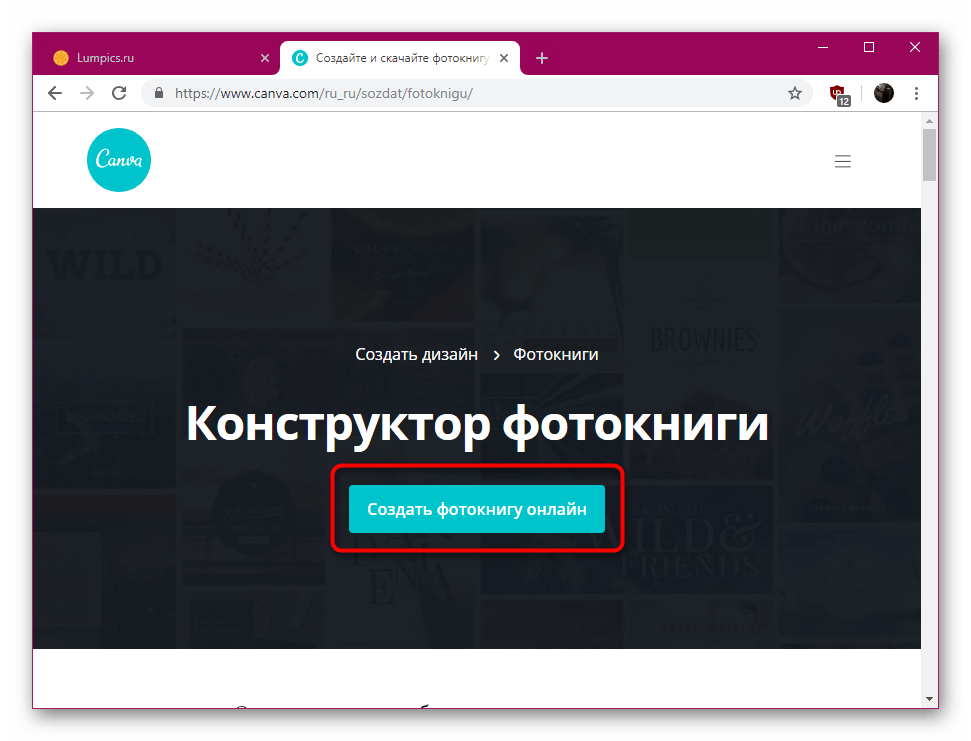
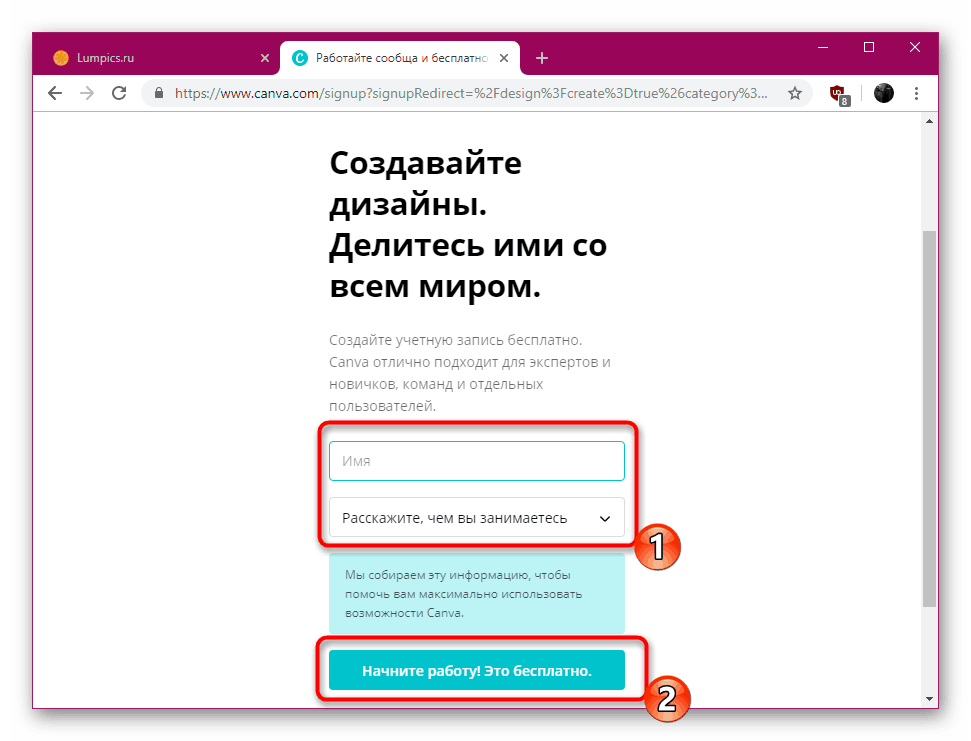
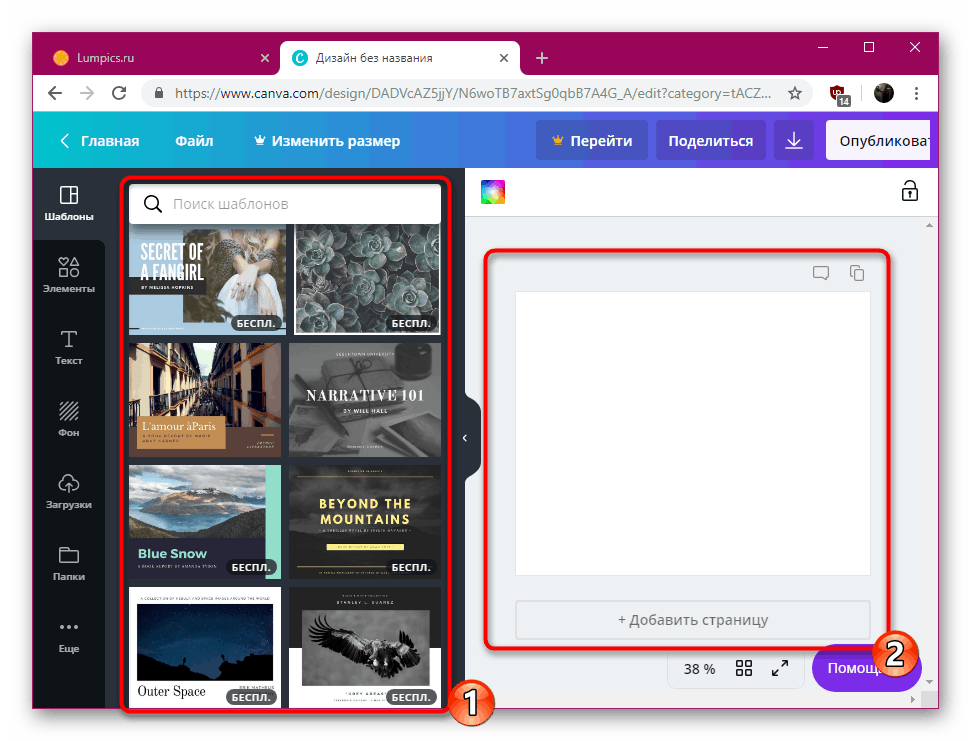
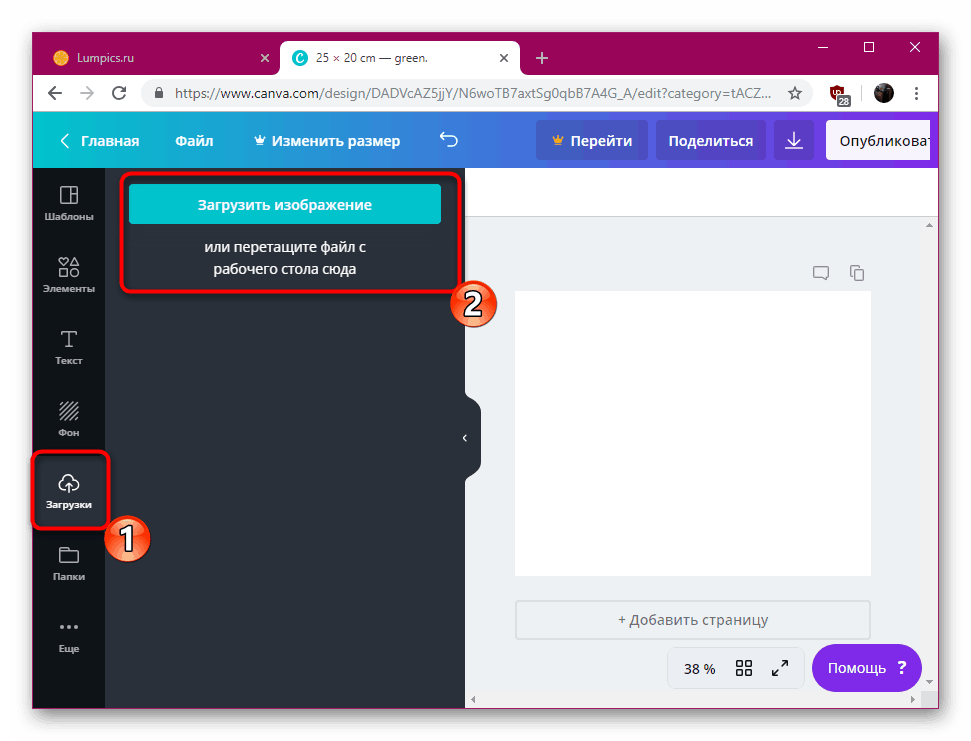
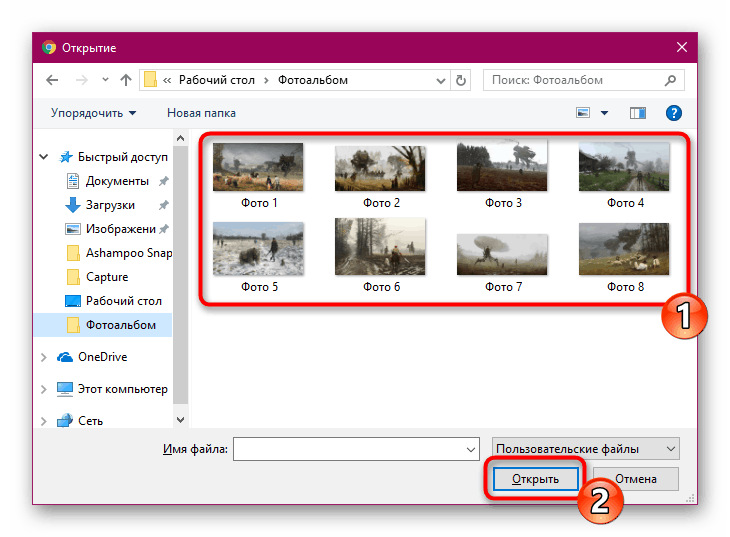
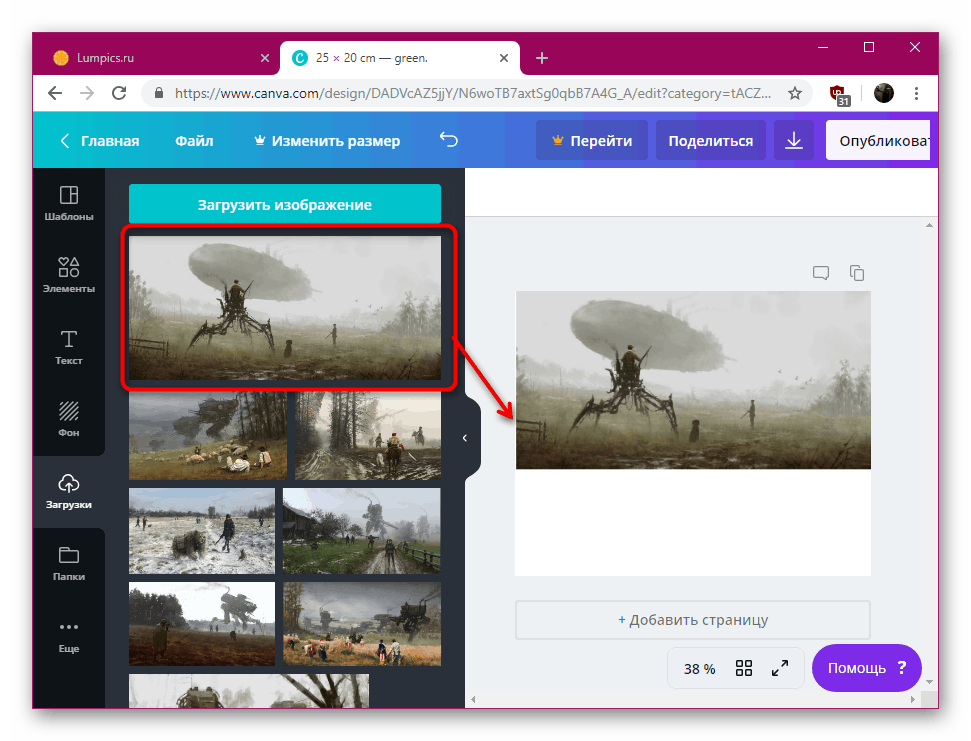
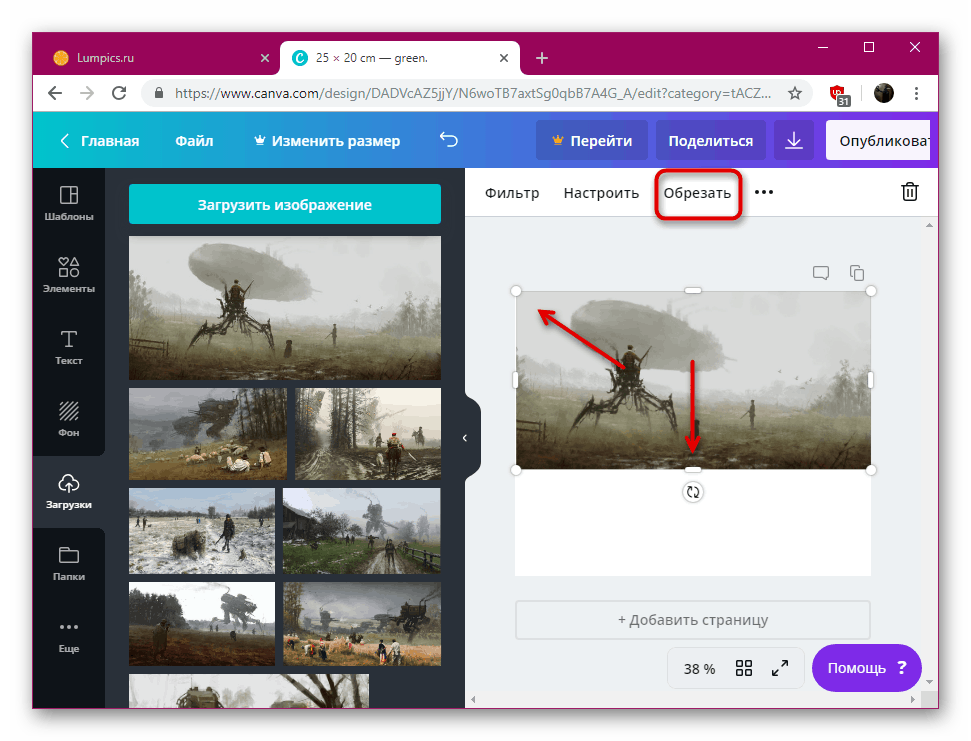
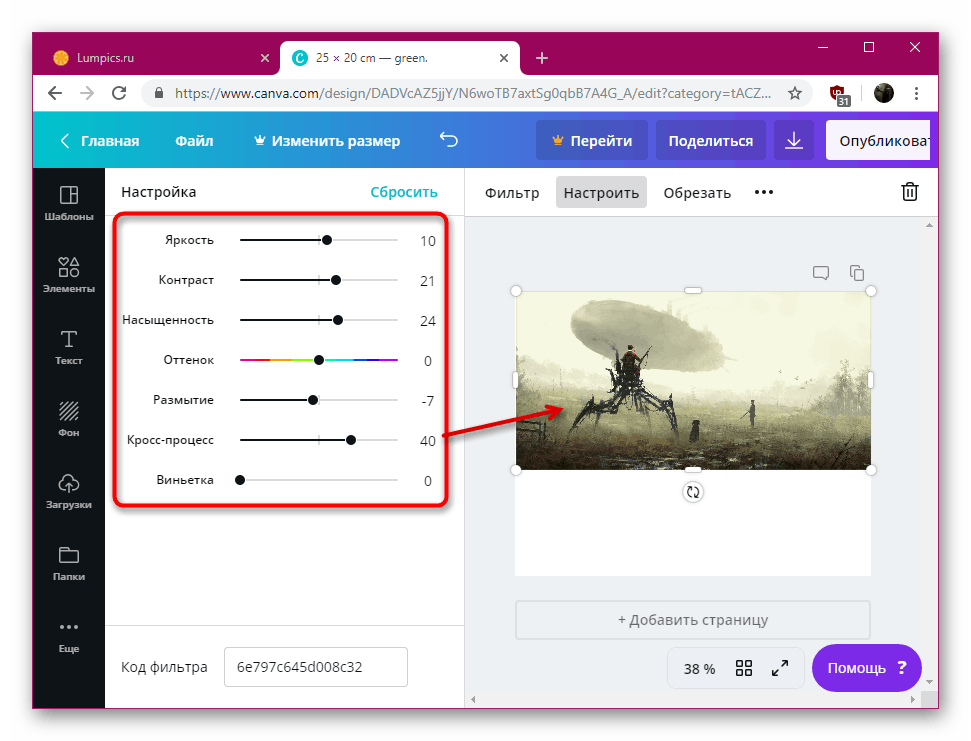
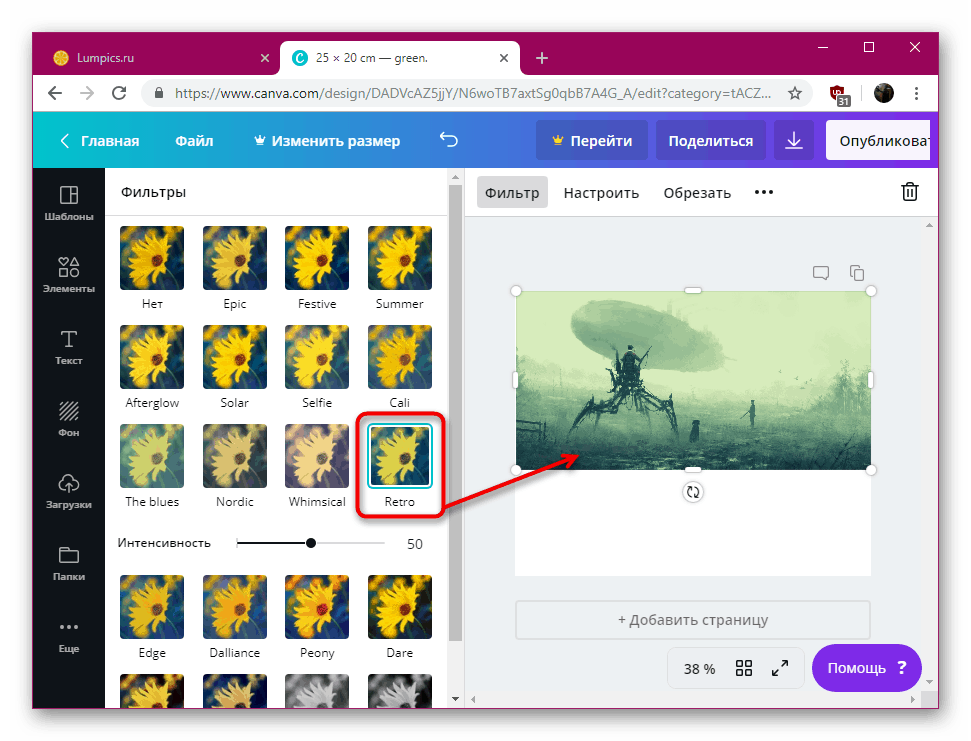
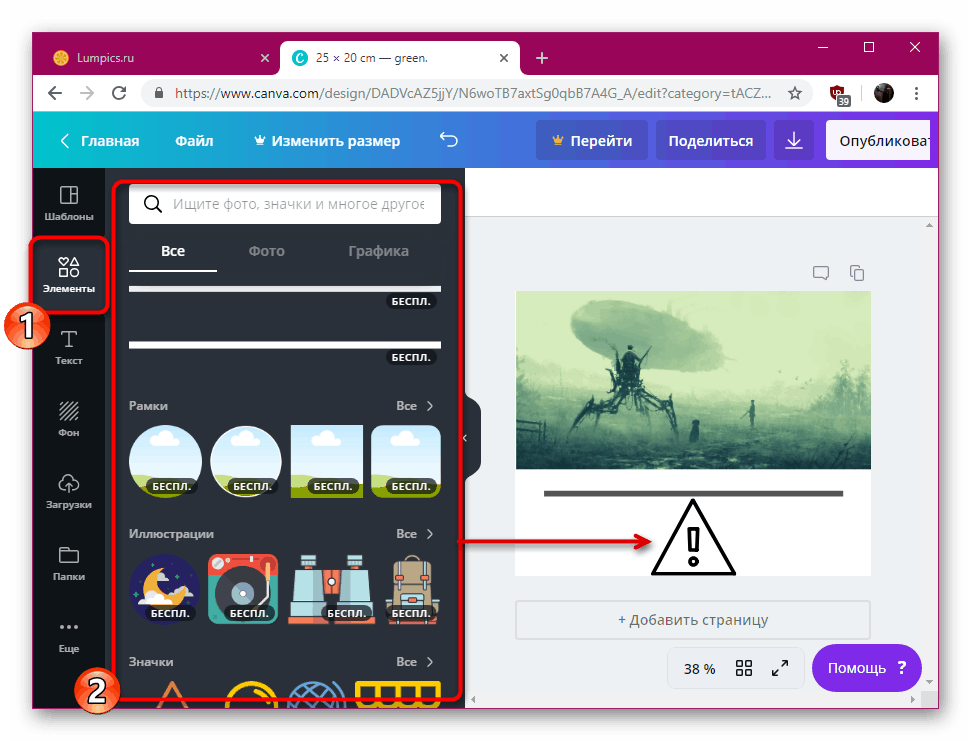
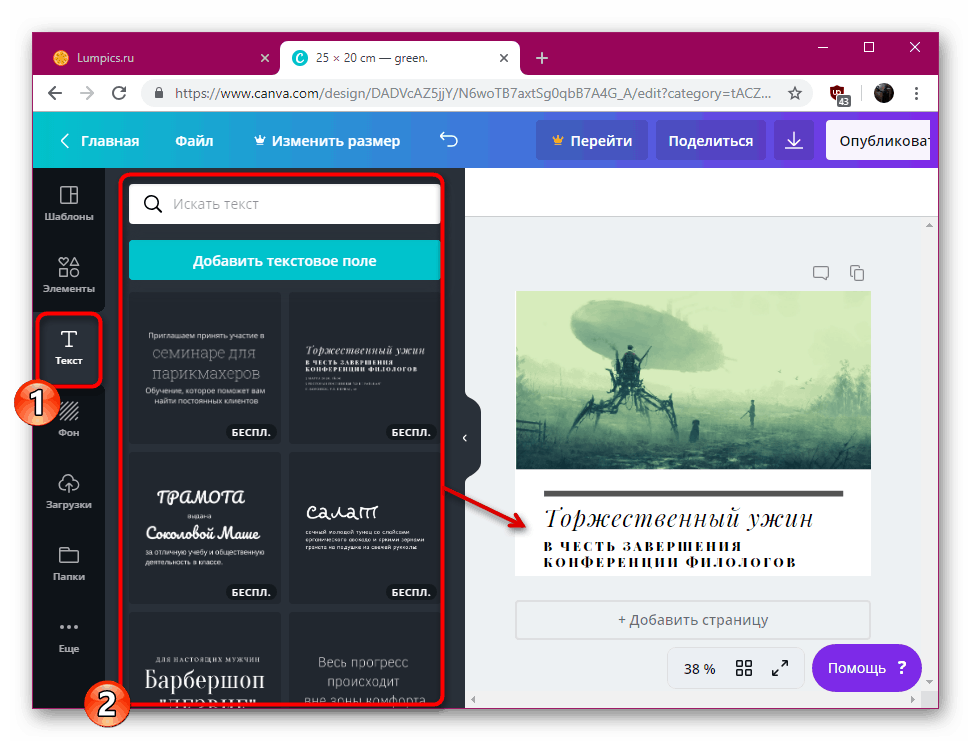
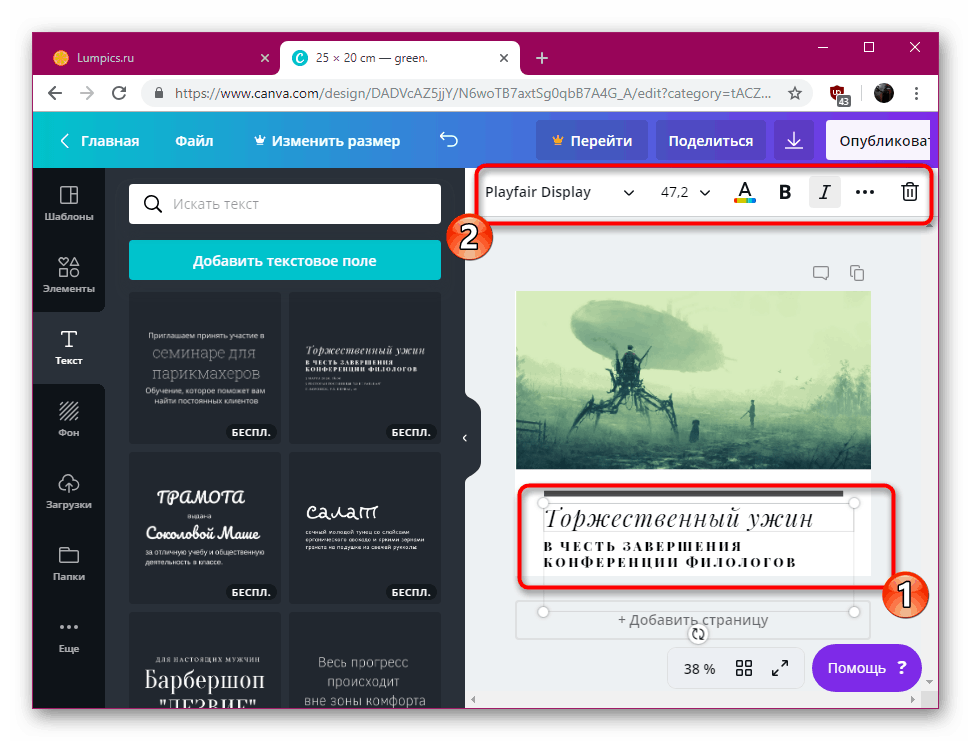
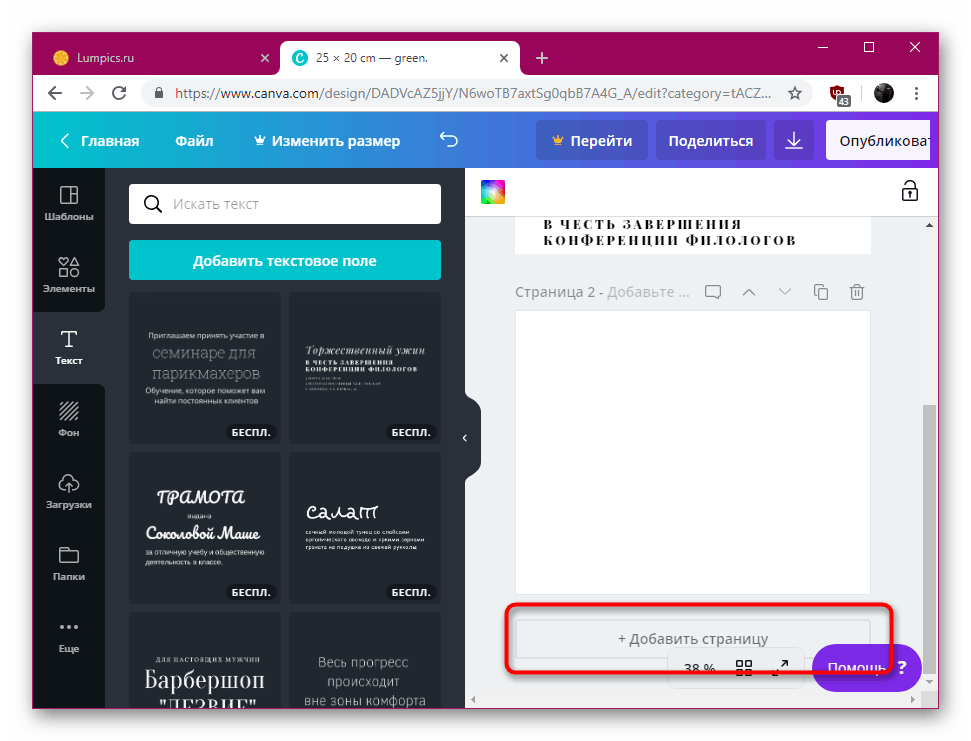
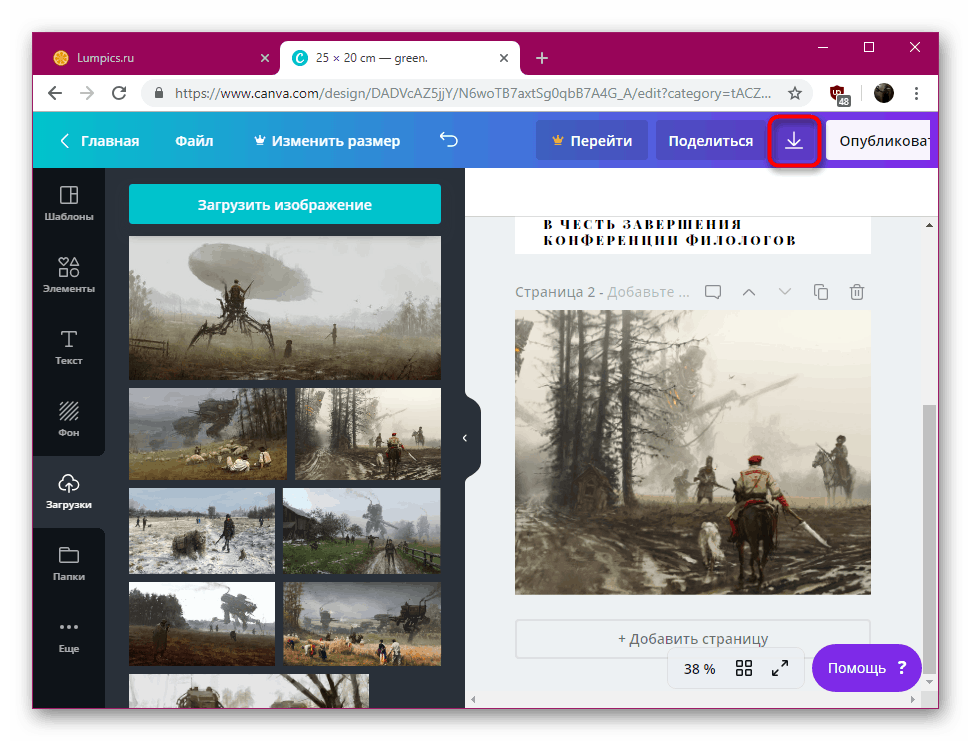
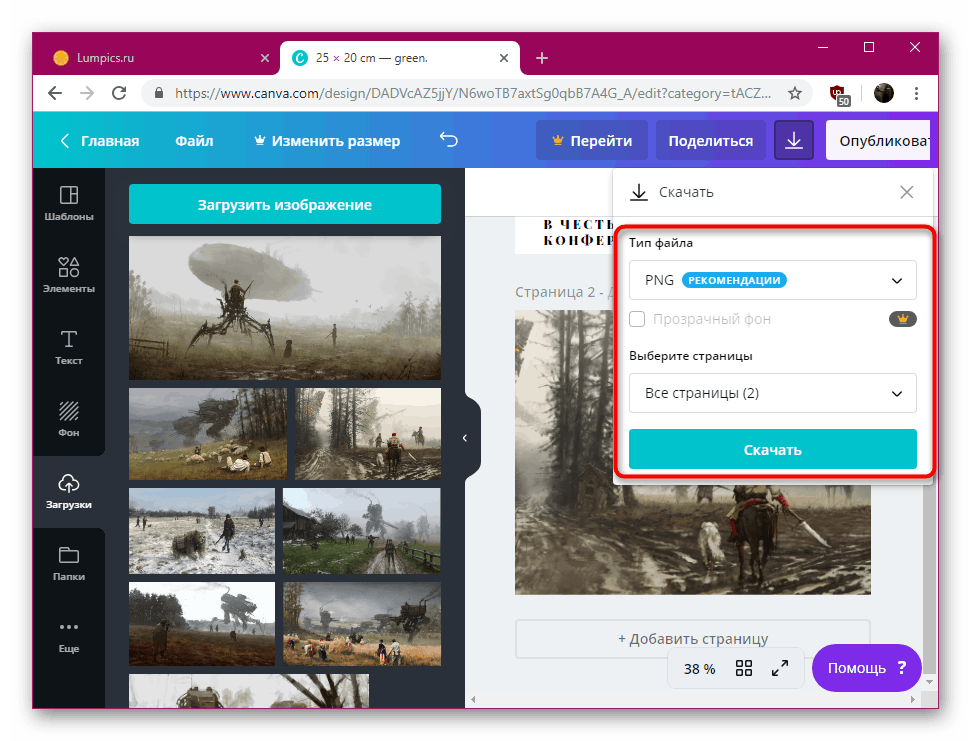
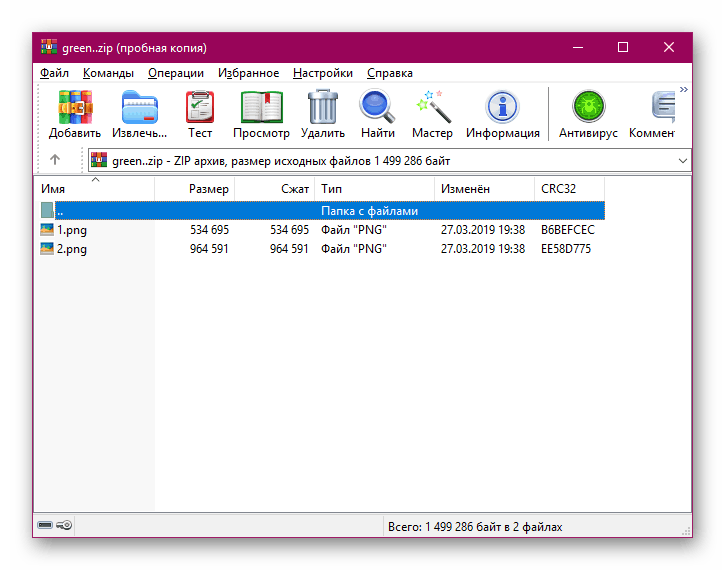
Както можете да видите, Canva предоставя доста широка функционалност, която ви позволява да създадете проект по начина, по който го представяте. Липсата на ограничения върху броя на страниците в фотокнига ще ви позволи да работите върху албуми от всякакъв мащаб, зареждайки необходимия брой снимки.
Метод 2: MyAlbum
Просто искам да отбележа, че MyAlbum няма руски, но управлението му е интуитивно и дори потребителят, който не говори английски, ще се справи с него. Обърнете внимание на изпълнението на редактора. Можете да създадете до пет проекта безплатно, само страници са достъпни за изтегляне, а готовите албуми могат да се споделят само чрез предоставяне на връзка.
- Отидете на началната страница на сайта и кликнете върху бутона "Да започнем" .
- Преминете през проста процедура за регистрация, без този достъп до редактора ще бъде ограничен. Можете да влезете чрез Facebook или Google акаунт.
- След като влезете в системата, ще бъдете веднага назначен пробен акаунт с ограничение за броя на наличните албуми. Създаването на нов започва с кликване върху „Нов албум“ .
- След това ще бъдете помолени да изберете типа на албума. Онлайн версията е безплатна, но платената версия предполага автоматично поставяне на снимки на страници с по-нататъшно отпечатване на хартиената версия на фотокнига и изпращане на посочения адрес. Днес анализираме онлайн версиите на албумите, така че маркирайте първия елемент с маркер и кликнете върху „Избор на снимки / видео“ .
- Отваря се браузър, където можете да изберете необходимите снимки и да ги добавите към редактора.
- Сега можете да добавите заглавие за първата страница на албума. Кликнете върху ЛКМ върху текста, променете го и след това кликнете върху „Готово“ .
- Изберете вида на дизайна на страниците: всеки от тях се показва в режим на предварителен преглед, затова ви препоръчваме да прегледате целия списък и да изберете подходяща версия на албума. Всяка страница ще бъде разредена с допълнителни визуални елементи.
- От изскачащия списък задайте последователността от снимки на страницата, например от датата на изтегляне или заглавието, и след това приложете промените.
- Албумът може да бъде видян от всеки, който има връзка към него, и можете да изтеглите всяка страница от книгата отделно.
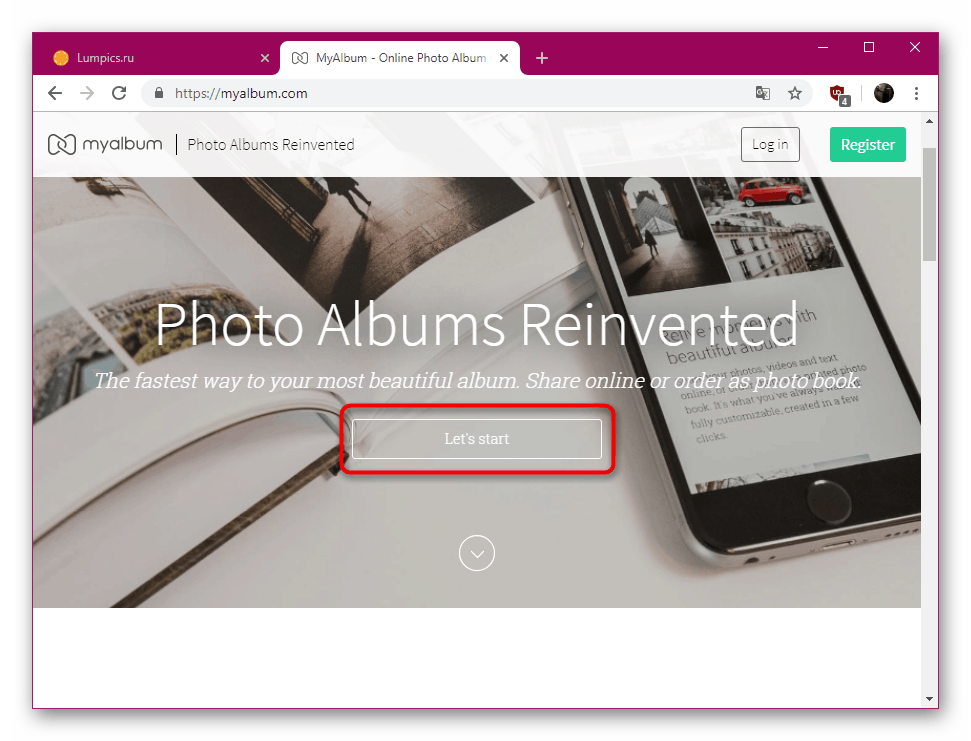
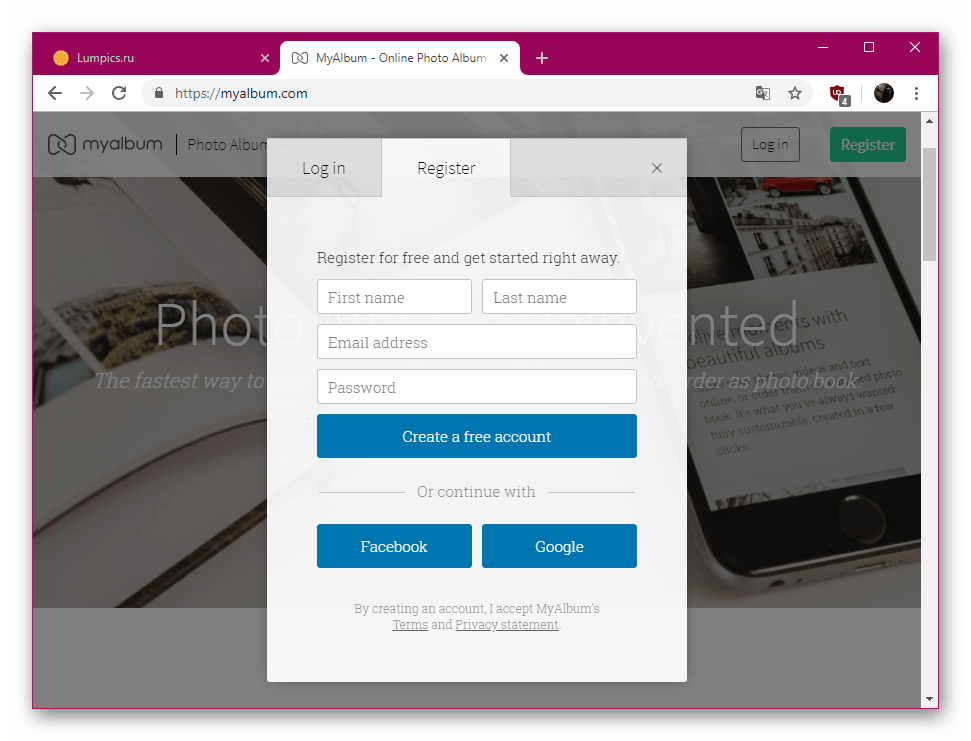
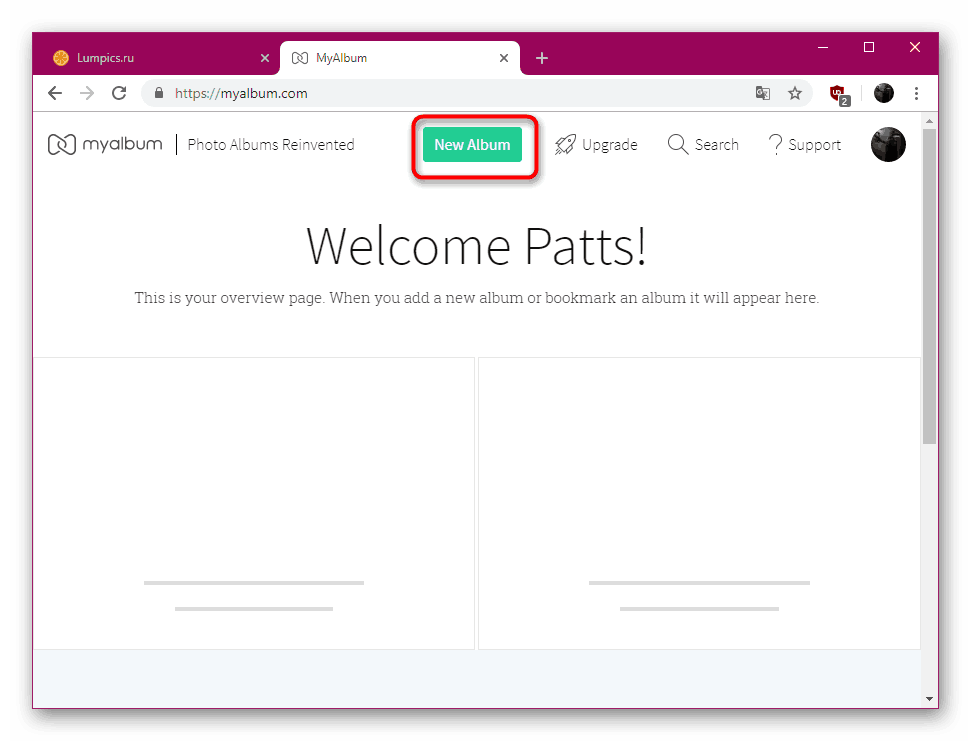
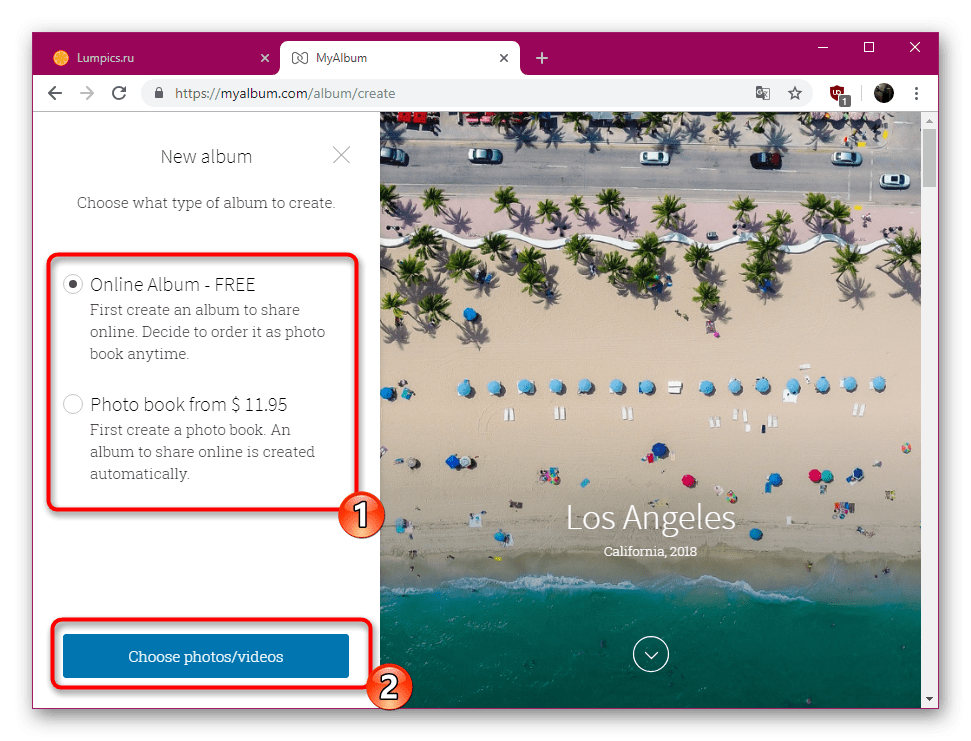
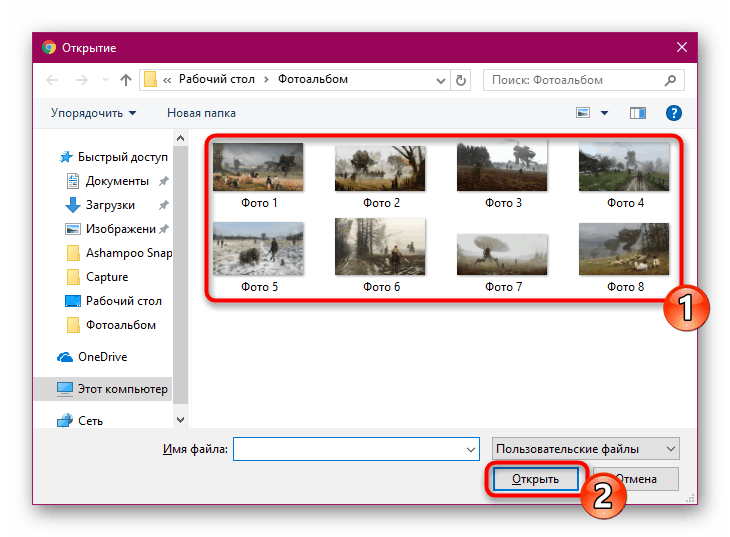
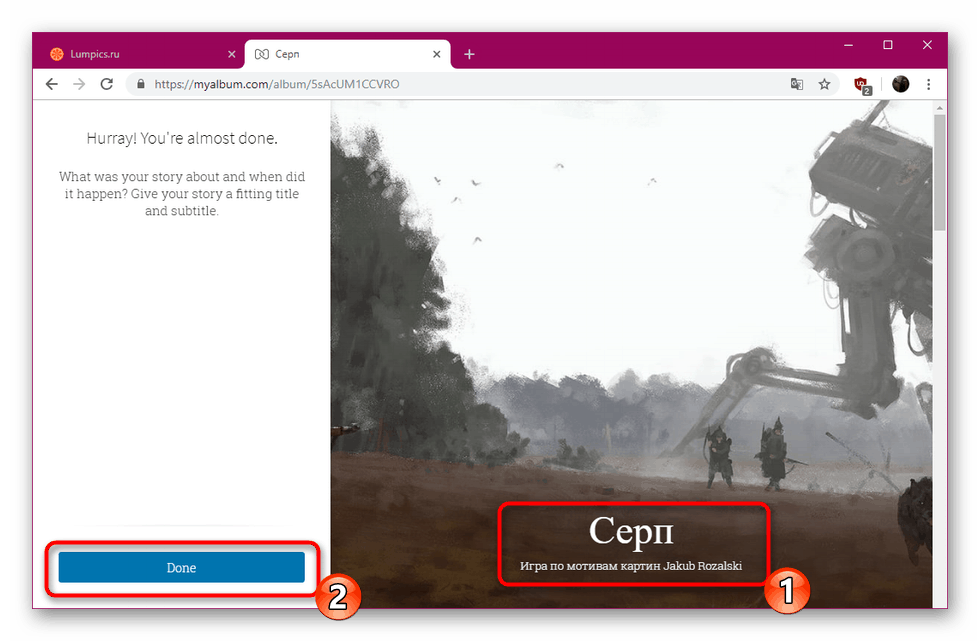
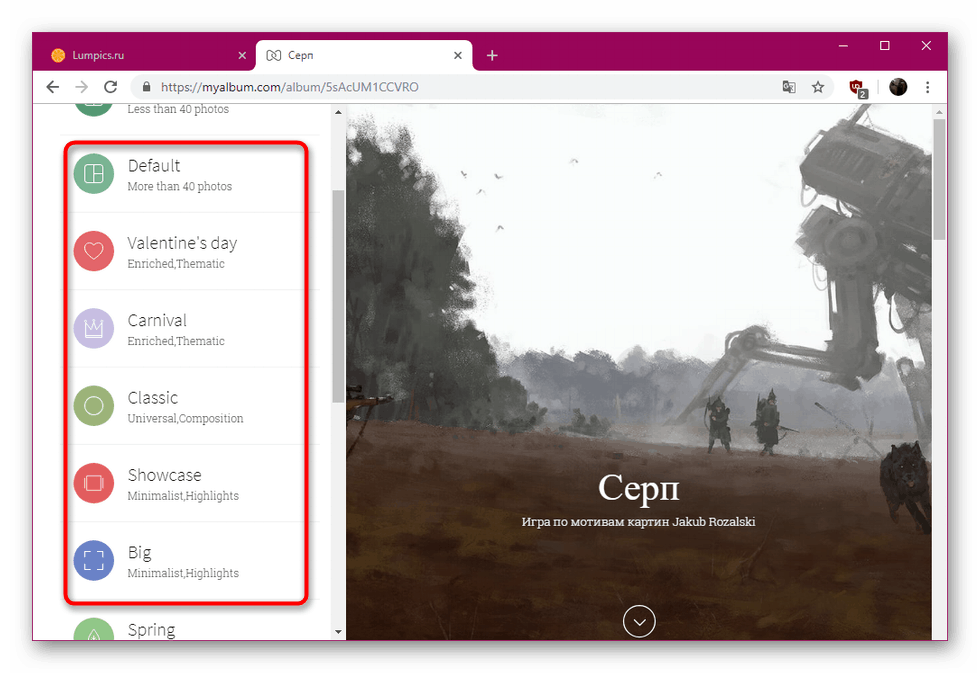
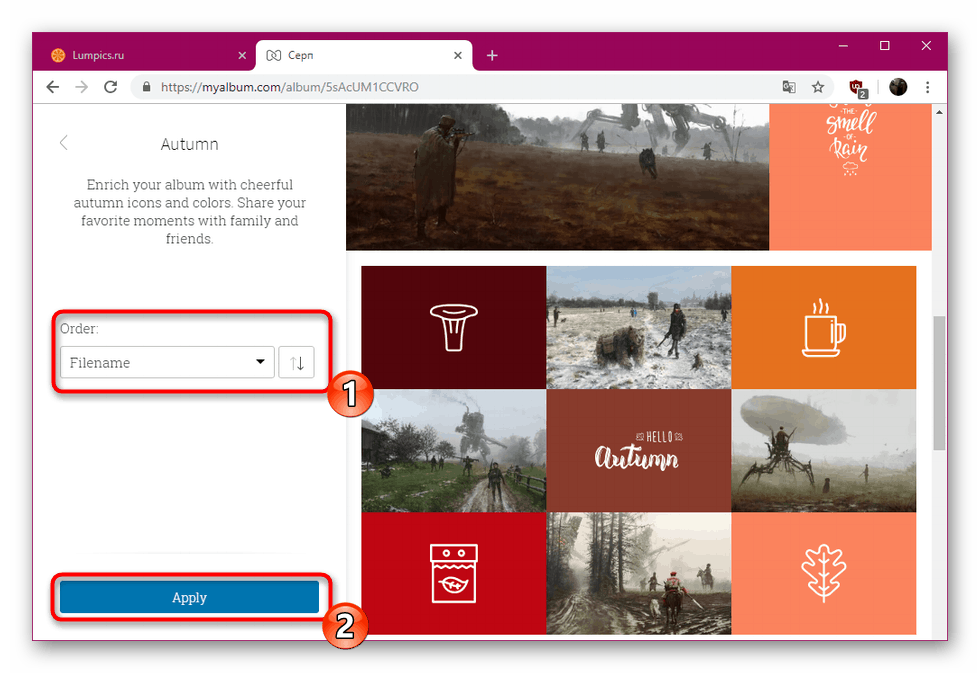
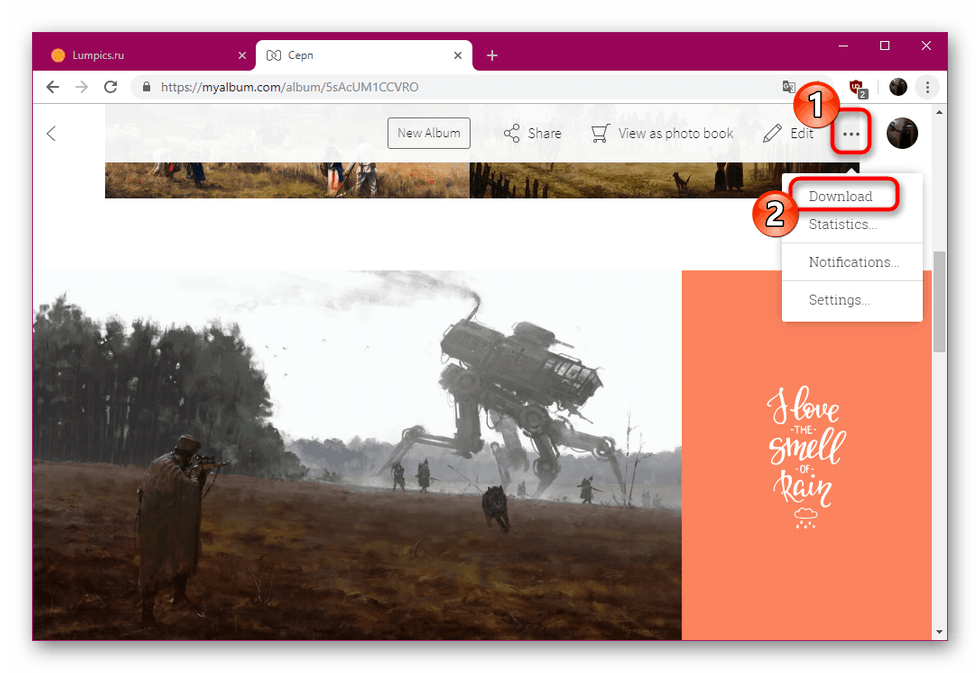
Вече знаете за две възможности за създаване на фотокнига, използвайки онлайн услуги. Опитахме се да предоставим инструкции за използването на различни уеб ресурси, така че всеки потребител да избере опцията, която ще бъде оптимална специално за изпълнението на конкретна задача.