Как да създадете резервно копие на Windows 10
Архивиране (архивиране или архивиране) на операционната система Windows е изображение на операционната система с инсталираните програми, настройки, файлове, информация за потребители и други подобни. За тези, които обичат да експериментират със системата, това е неотложна необходимост, тъй като тази процедура не преинсталира Windows 10, когато възникнат критични грешки.
съдържание
Създаване на резервно копие на Windows 10
Можете да създадете резервно копие на Windows 10 или неговите данни както с помощта на приложения от трети страни, така и с помощта на вградени инструменти. Тъй като Windows OS 10 може да има огромен брой различни настройки и функции, по-лесният начин за създаване на резервно копие е да използвате допълнителен софтуер, но ако сте опитен потребител, инструкциите за използване на стандартни инструменти също могат да бъдат полезни. Нека разгледаме по-подробно някои методи на резервиране.
Метод 1: Handy Backup
Handy Backup е лесна и удобна програма, с която можете да направите резервно копие дори на неопитен потребител. Интерфейсът на руски език и удобният Copy Wizard правят Handy Backup незаменим помощник. Минус платения лиценз (с възможност за използване на 30-дневната пробна версия).
Процесът на запазване на данните чрез тази програма е както следва.
- Изтеглете приложението и го инсталирайте.
- Стартирайте съветника за резервно копиране. За да направите това, просто отворете помощната програма.
- Изберете елемента "Архивиране" и кликнете върху "Напред" .
- Използвайте бутона "Добавяне", за да укажете елементите, които ще бъдат включени в архива.
- Посочете директорията, в която ще се съхранява резервното копие.
- Изберете типа копие. За първи път се препоръчва да направите пълна резервация.
- Ако е необходимо, можете да компресирате и да шифровате архива (по избор).
- По желание можете да зададете график за часовника за създаване на копия.
- Освен това можете да настроите известия по имейл за края на процеса на архивиране.
- Кликнете върху бутона "Завършване", за да стартирате процедурата за създаване на резервни копия.
- Изчакайте процесът да приключи.
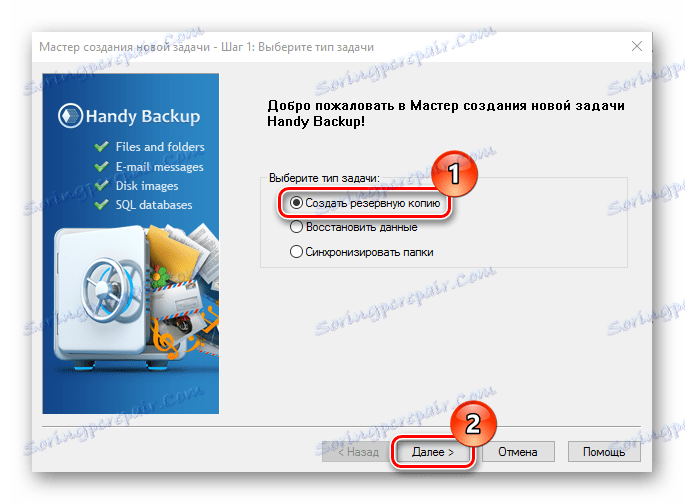

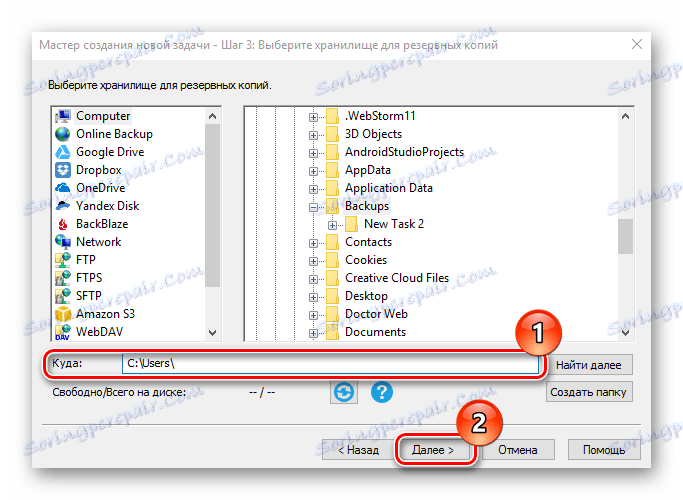
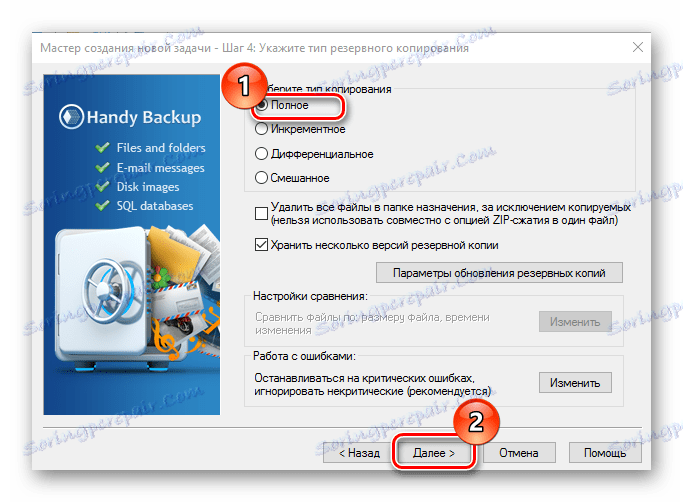
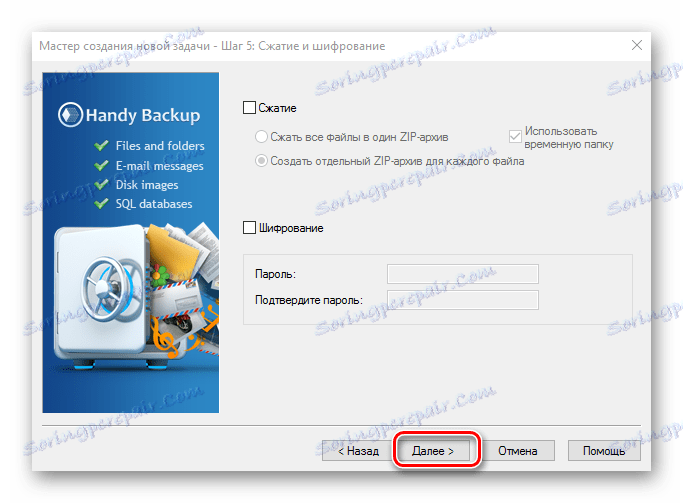
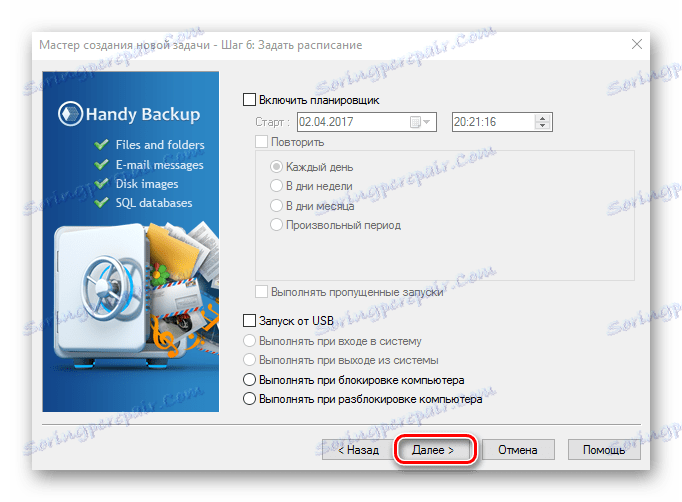
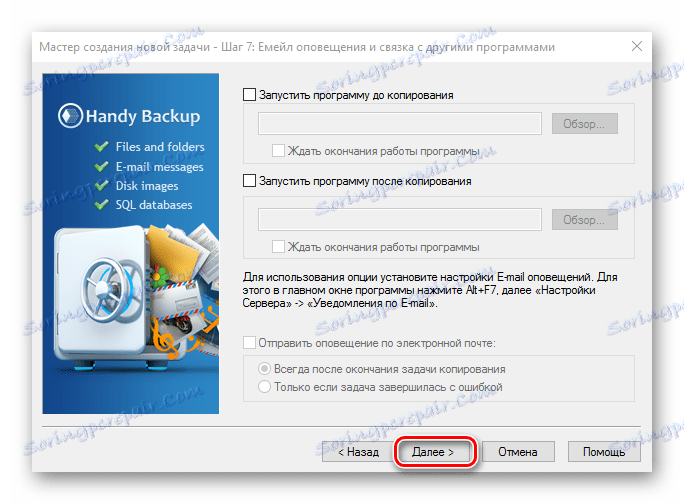
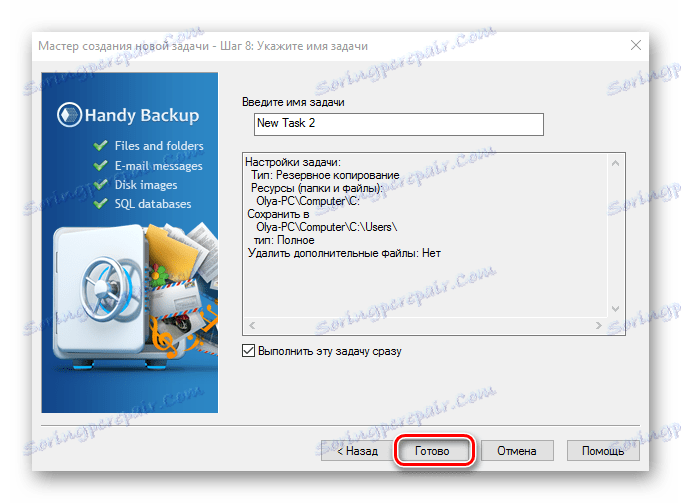

Метод 2: Стандарт за резервно копиране на Aomei
Aomei Backupper Standard е програма, която като Handy Backup ви позволява да създавате резервно копие на системата без ненужни проблеми. В допълнение към удобния за потребителя интерфейс (на английски език), предимствата му включват безплатен лиценз и възможност за отделно създаване на резервно копие на данните и създаване на пълен архив на системата.
Изтегляне на Aomei Backupper Standard
За да направите пълен архив с тази програма, изпълнете следните стъпки.
- Инсталирайте го след изтегляне от официалния сайт.
- От главното меню изберете "Create New Backup" .
- След това "System Backup" (за резервиране на цялата система).
- Кликнете върху бутона "Стартиране на резервното копие" .
- Изчакайте, докато приключи операцията.
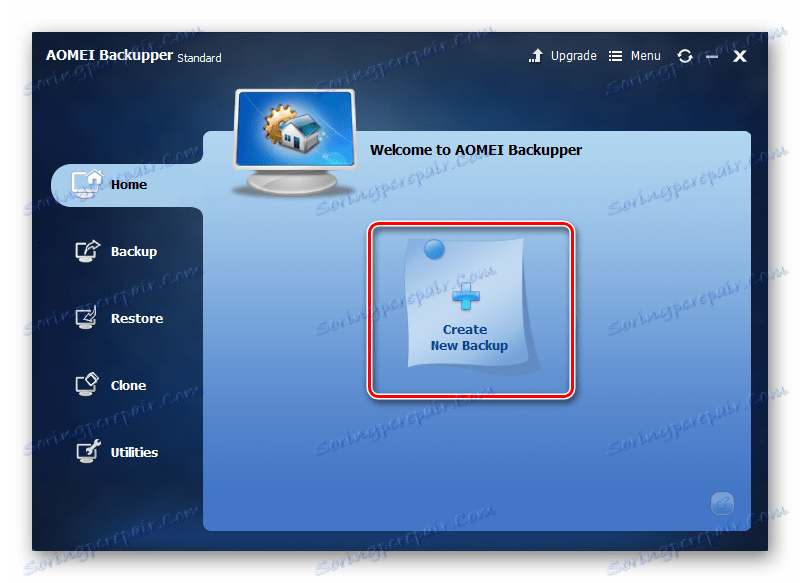
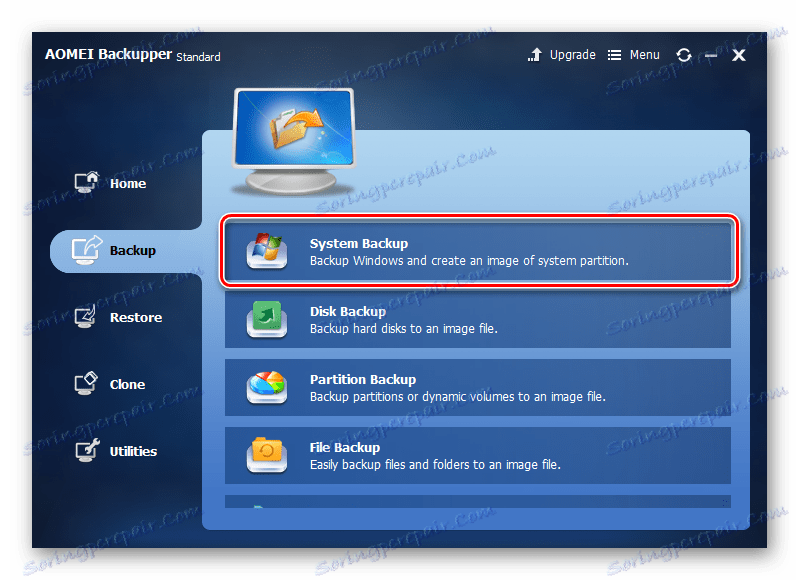
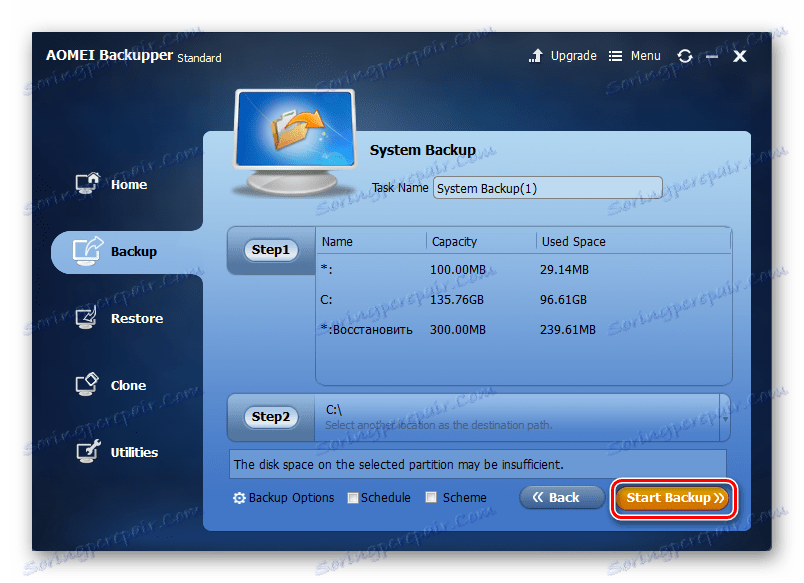
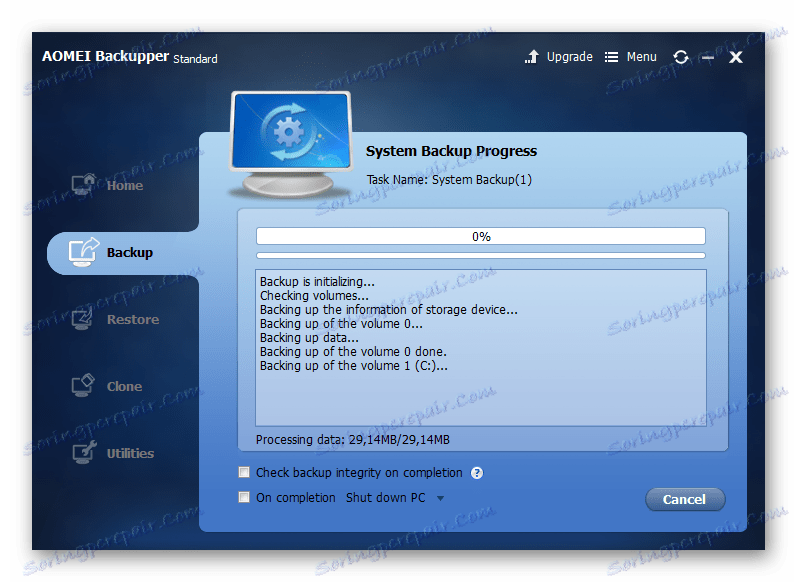
Метод 3: Макрит отразява
Macrium Reflect е друга лесна за използване програма. Подобно на AOMEI Backupper, Macrium Reflect има интерфейс на английски език, но интуитивен интерфейс и безплатен лиценз правят тази програма доста популярна сред обикновените потребители.
Можете да направите резервация с тази програма, като направите следното:
- Инсталирайте и отворете го.
- От главното меню изберете драйверите за архивиране и кликнете върху бутона "Клониране на този диск" .
- В прозореца, който се отваря, изберете местоположението за запазване на резервното копие.
- Настройте графика за архивиране (ако имате нужда от нея) или просто кликнете върху бутона "Напред" .
- След това "Finish" .
- Кликнете върху OK, за да стартирате незабавно резервното копие. Също така в този прозорец можете да посочите име за архива.
- Изчакайте, докато обслужването приключи работата си.
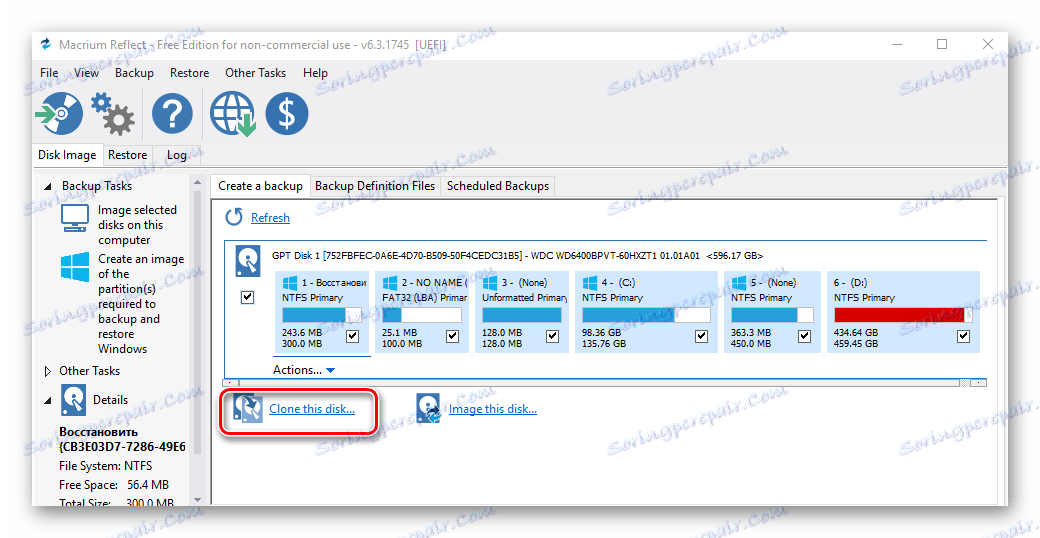
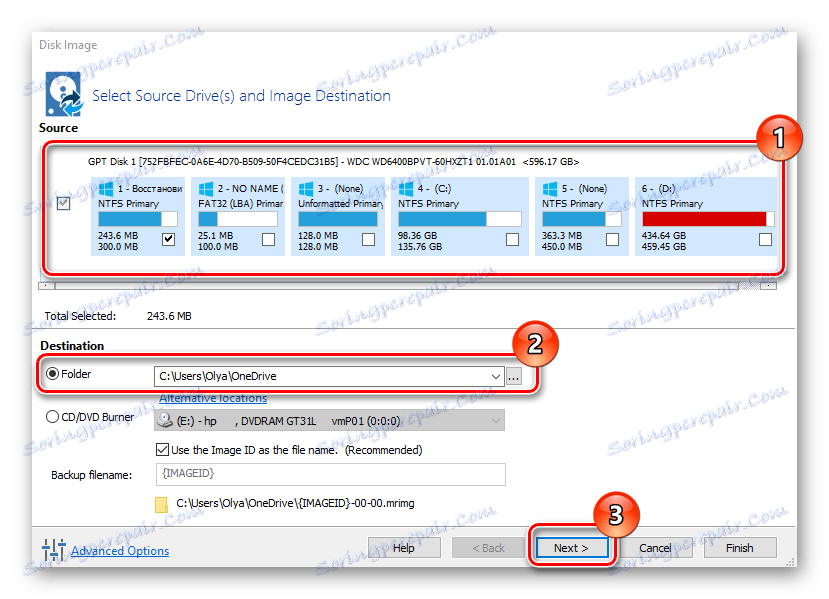
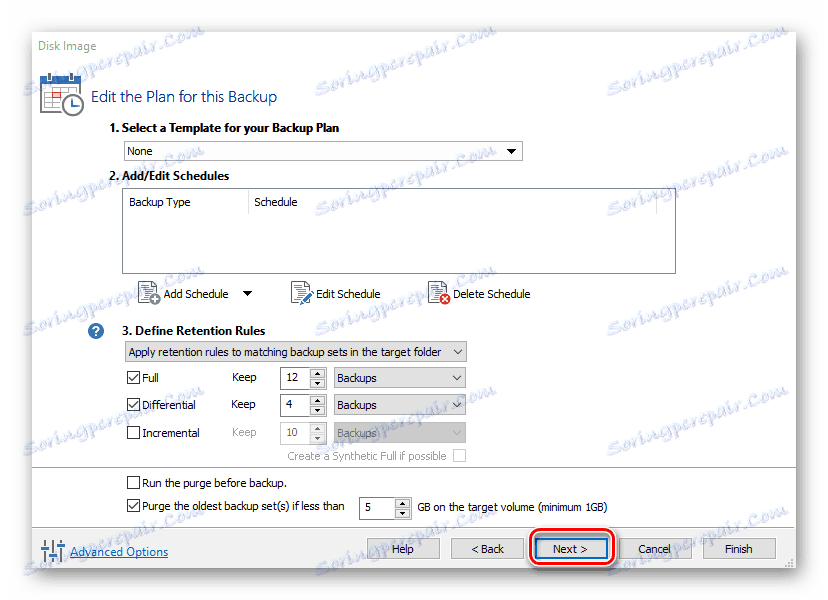
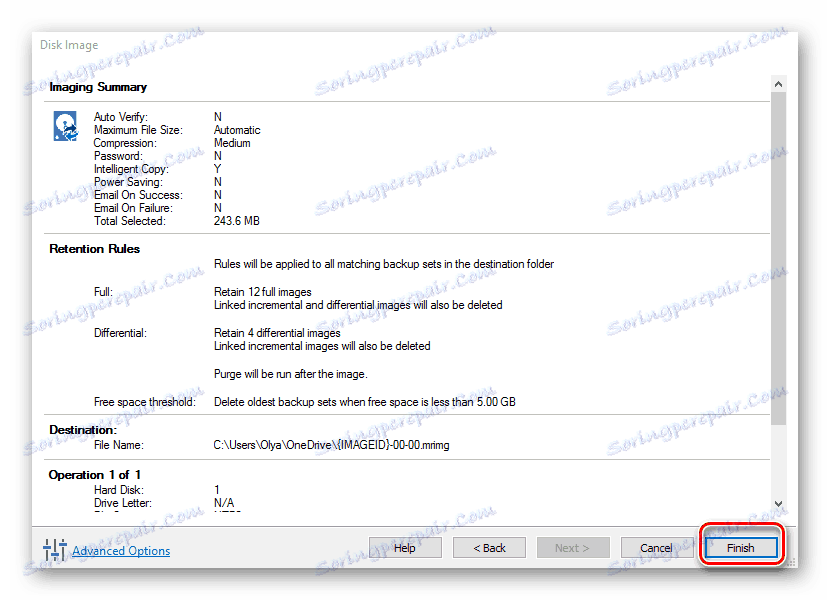
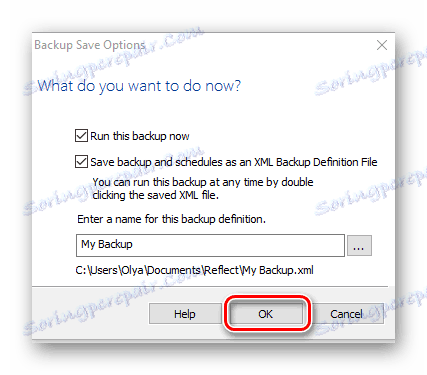
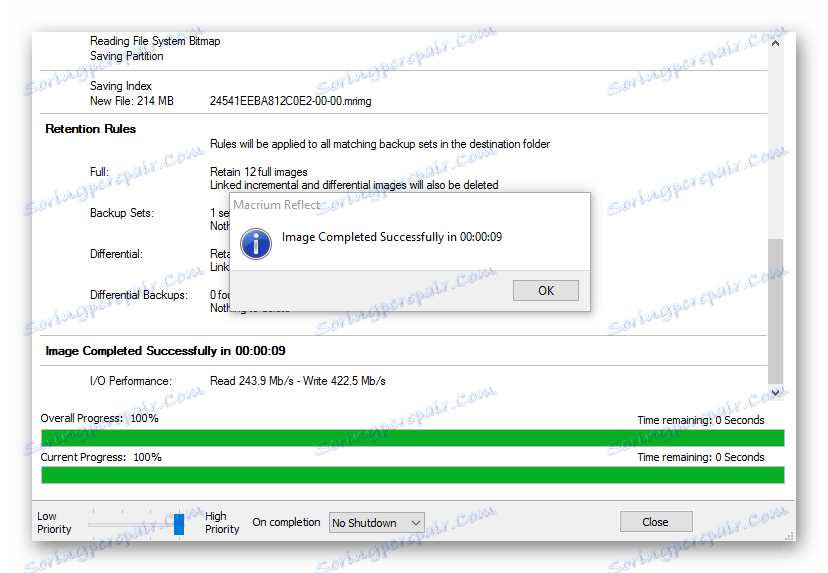
Метод 4: Инструменти за персонала
Следва подробно обсъждане как можете да направите резервни Windows 10 стандартни инструменти за операционна система.
Помощна програма за архивиране
Това е вграден инструмент за Windows 10, с който можете да архивирате няколко стъпки.
- Отворете "Контролен панел" и изберете опцията "Архивиране и възстановяване" (режим на преглед "Големи икони" ).
- Кликнете върху Създаване на системно изображение .
- Изберете диска, на който ще се съхранява резервното копие.
- След това "Архивиране" .
- Изчакайте създаването на копието.

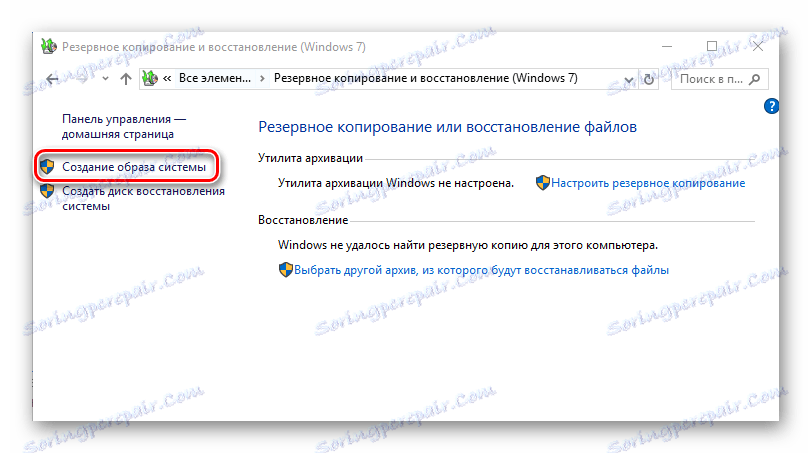
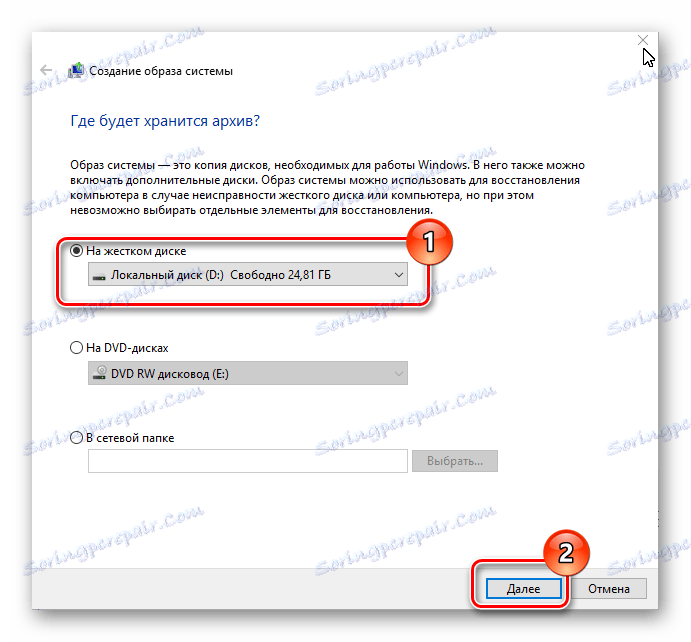
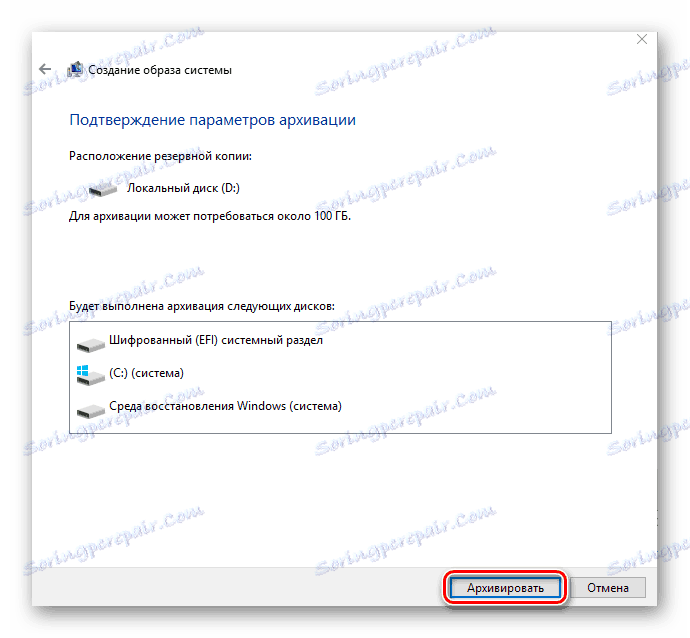
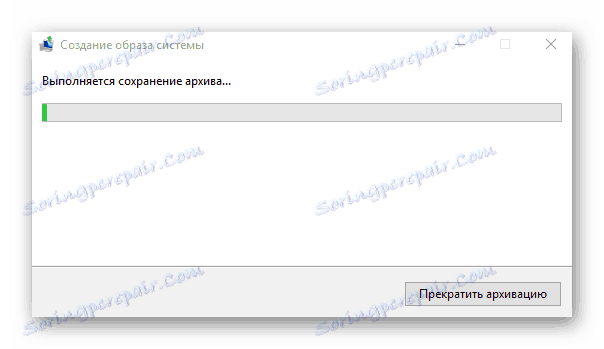
Струва си да се отбележи, че описаните от нас методи са далеч от всички възможни варианти на архивиране на операционната система. Има и други програми, които правят тази процедура възможно, но всички те са сходни и се използват по подобен начин.