Изрязване на изображение в Adobe Illustrator
Графичен редактор Adobe Illustrator - продукт на същите разработчици като Photoshop , но първото е повече за нуждите на художници и илюстратори. Той има и двете функции, които не са във Photoshop и няма такива, които са в него. Изрязването на изображението в този случай се отнася до последното.
Редактируеми графични обекти могат лесно да бъдат прехвърляни между софтуерните продукти на Adobe, т.е. можете да изрежете изображението във Photoshop и след това да прехвърлите на Illustrator и да продължите да работите с него. Но в много случаи ще бъде по-бързо да изрежете картината в самия Illustrator, нека бъде по-трудно.
съдържание
Инструменти за изрязване в Illustrator
Софтуерът няма инструмент като "Изрязване" , но можете да премахнете ненужните елементи от векторна форма или от изображение, като използвате други програмни инструменти:
- Artboard (промяна на размера на работното пространство);
- Векторни форми;
- Специални маски.
Метод 1: Инструментът Artboard
С този инструмент можете да отрежете работното пространство с всички налични обекти. Този метод е чудесен за прости векторни форми и прости изображения. Инструкцията е, както следва:
- Преди да започнете да изрязвате платното за изкуство, препоръчително е да запазите работата си в един от формите на Illustrator - EPS, AI. За да запазите, отворете раздела "Файл" , разположен в горната част на прозореца, и изберете "Запазване като ..." от падащото меню. Ако просто трябва да изрежете изображение от компютъра, не е нужно да го запазвате.
- За да изтриете част от Сцената, изберете инструмента в лентата с инструменти . Иконата му изглежда като квадрат с изходящи ъгли на малки линии. Можете също така да използвате клавишната комбинация Shift + O , след което инструментът ще бъде избран автоматично.
- На границите на работната зона се образува пунктирана линия. Плъзнете го, за да промените размера на работното пространство. Виждате, че частта от фигурата, която трябва да бъде изрязана, надхвърля тази сенчеста граница. За да приложите промените, натиснете Enter .
- След това ненужната част от фигурата или изображението ще бъде изтрита заедно с частта от зоната на изкуството. Ако има някъде неточност, можете да я върнете обратно с комбинацията от клавиши Ctrl + Z. След това повторете стъпка 3, така че формата да бъде подрязана, когато имате нужда от нея.
- Файлът може да бъде запазен във формат Illustrator, ако го редактирате по-късно. Ако ще го поставите някъде, ще трябва да го запазите във формат JPG или PNG. За да направите това, кликнете върху "Файл" , изберете "Запиши за уеб" или "Експортиране" от менюто (няма почти никаква разлика между тях). Когато записвате, изберете желания формат, PNG е оригиналното качество и прозрачен фон, а JPG / JPEG не е.
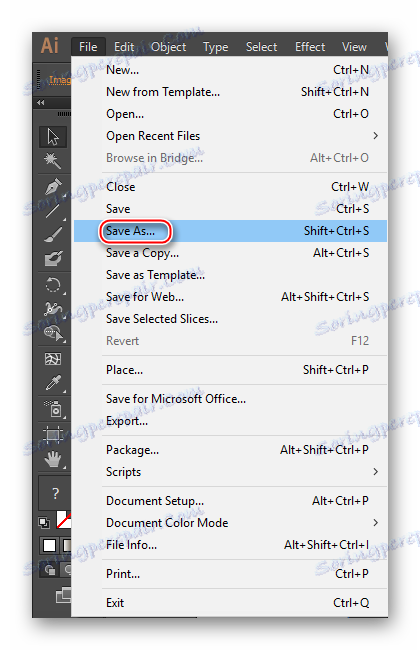
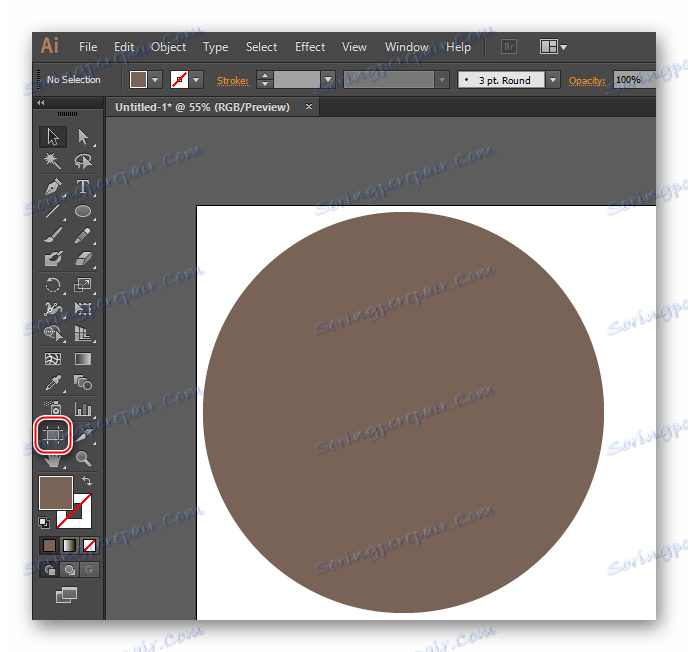
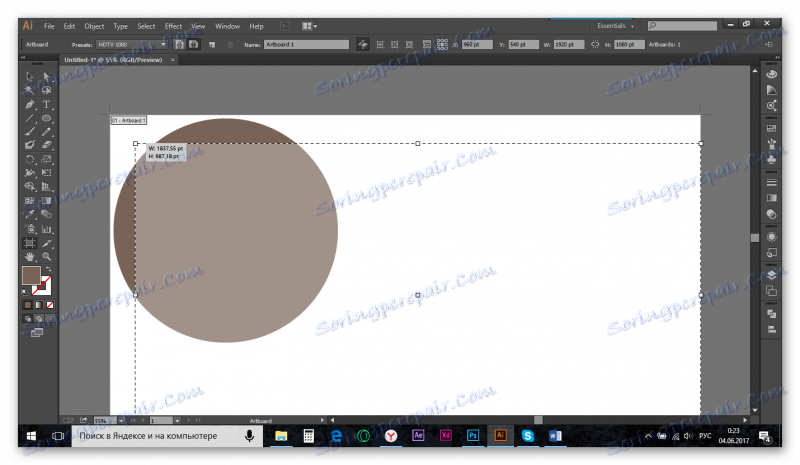
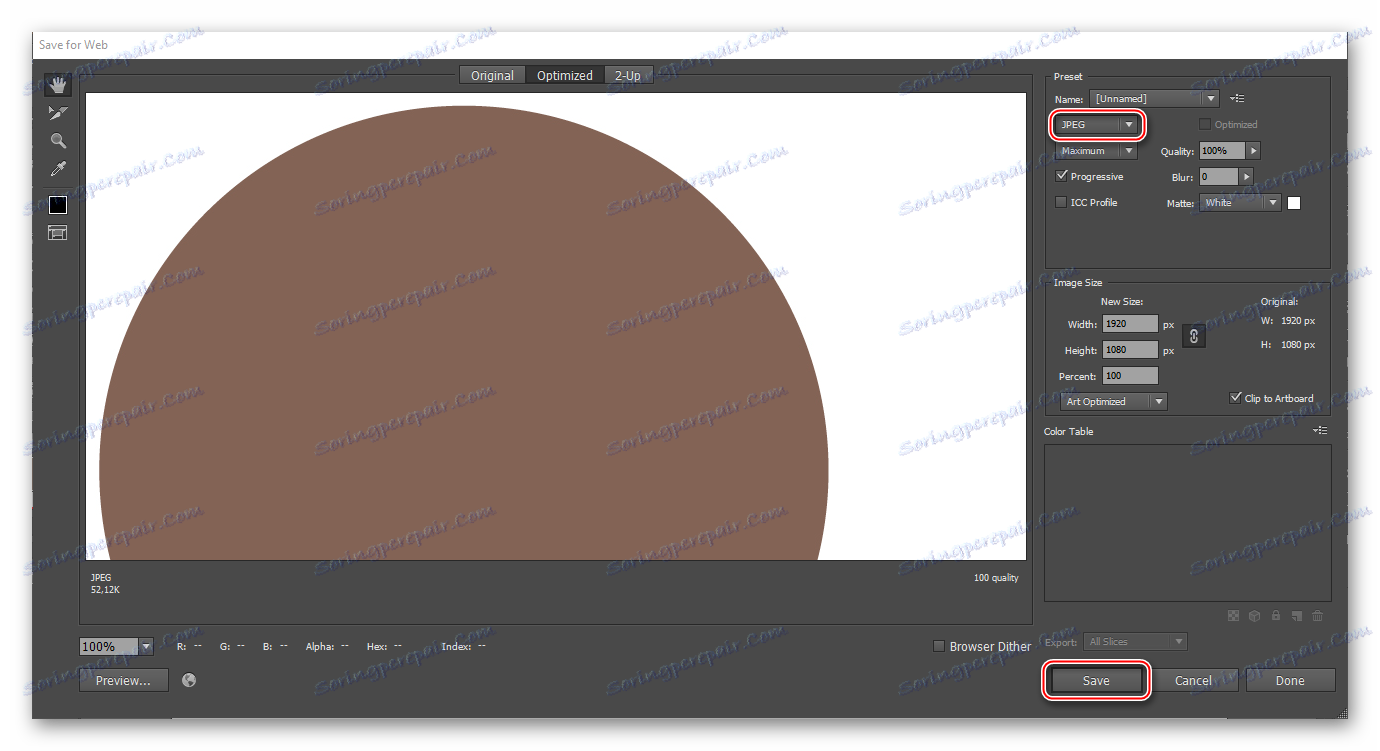
Трябва да се разбере, че този метод е подходящ само за най-примитивната работа. Потребителите, които често работят с Illustrator, предпочитат да използват други методи.
Метод 2: други форми за подрязване
Този метод е малко по-сложен от предишния, така че трябва да се разглежда като конкретен пример. Да предположим, че един ъгъл е отрязан от квадрата, така че мястото на изключване е закръглено. Инструкцията стъпка по стъпка ще изглежда така:
- Първо, нарисувайте квадрат с помощта на подходящия инструмент (вместо квадрат, може да има някаква форма, дори и тази, направена с помощта на "молив" или "писалка" ).
- На горния край на площада поставете кръг (можете също да поставите необходимата ви форма). Кръгът трябва да бъде поставен в ъгъла, който смятате да премахнете. Границата на окръжността може да се регулира директно в центъра на квадрата (Illustrator ще маркира центъра на квадрата, когато докосне границата на кръга).
- Ако е необходимо, кръгът и квадратът могат да бъдат свободно трансформирани. За да направите това, в лентата с инструменти изберете черния курсор и кликнете върху желаната форма или, като задържите Shift , и върху двата - в този случай и двете ще бъдат избрани. След това нарисувайте формата / формите зад очертанията. За да направите промяната пропорционално, когато разтегнете цифрите, задръжте Shift .
- В нашия случай трябва да се уверим, че кръгът се припокрива с квадрата. Ако сте направили всичко според първата и втората точка, то ще бъде на върха на площада. Ако е под него, кликнете с десния бутон на мишката върху кръга, от падащото меню, преместете курсора на "Подреждане" и след това "Довеждане напред " .
- Сега изберете двете форми и отидете на инструмента Pathfinder . Можете да го имате в десния панел. Ако не е там, кликнете върху елемента "Windows" в горната част на прозореца и изберете "Pathfinder" от целия списък. Можете да използвате и програмата за търсене, която се намира в горната дясна част на прозореца.
- В "Pathfinder" кликнете върху елемента "минус предна" . Иконата му изглежда като два квадрата, където тъмният квадрат се припокрива със светлината.
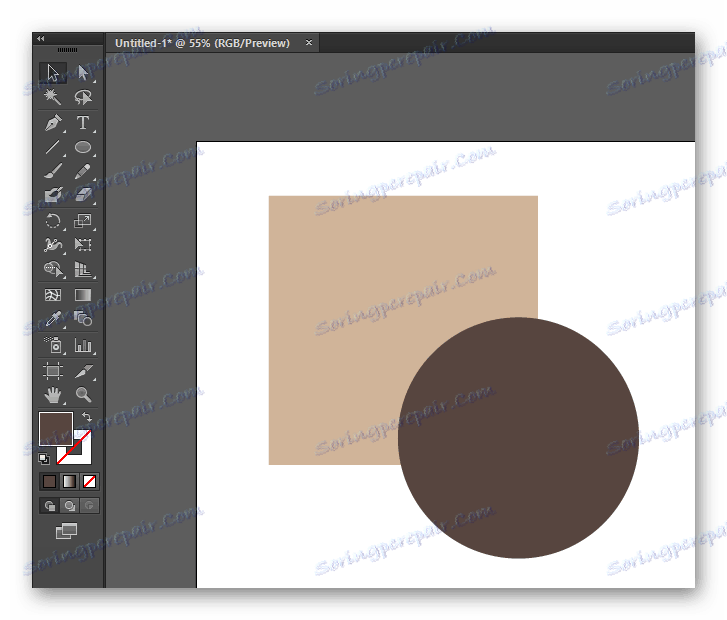
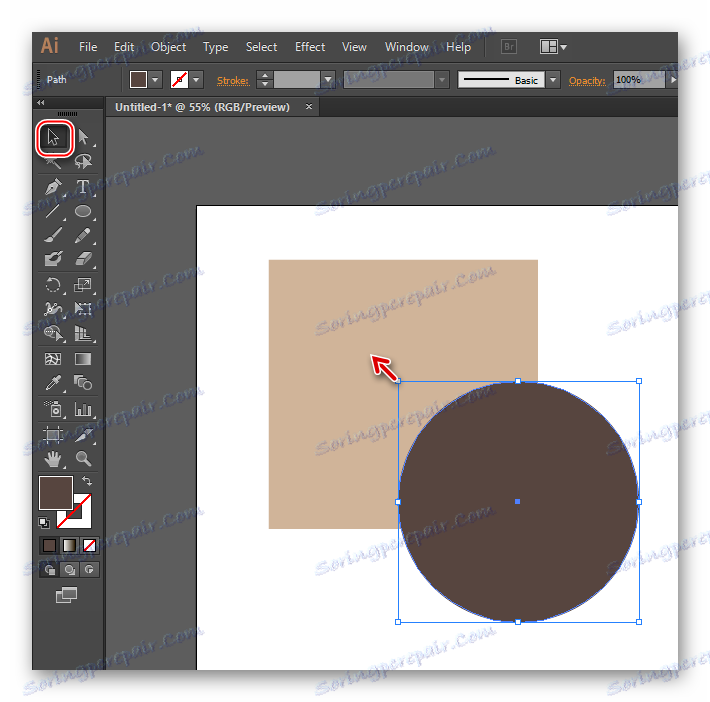
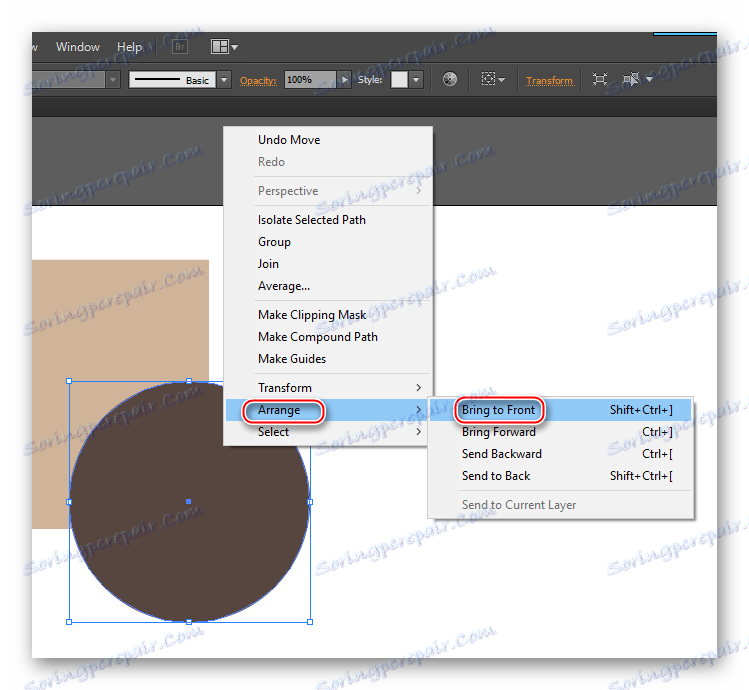
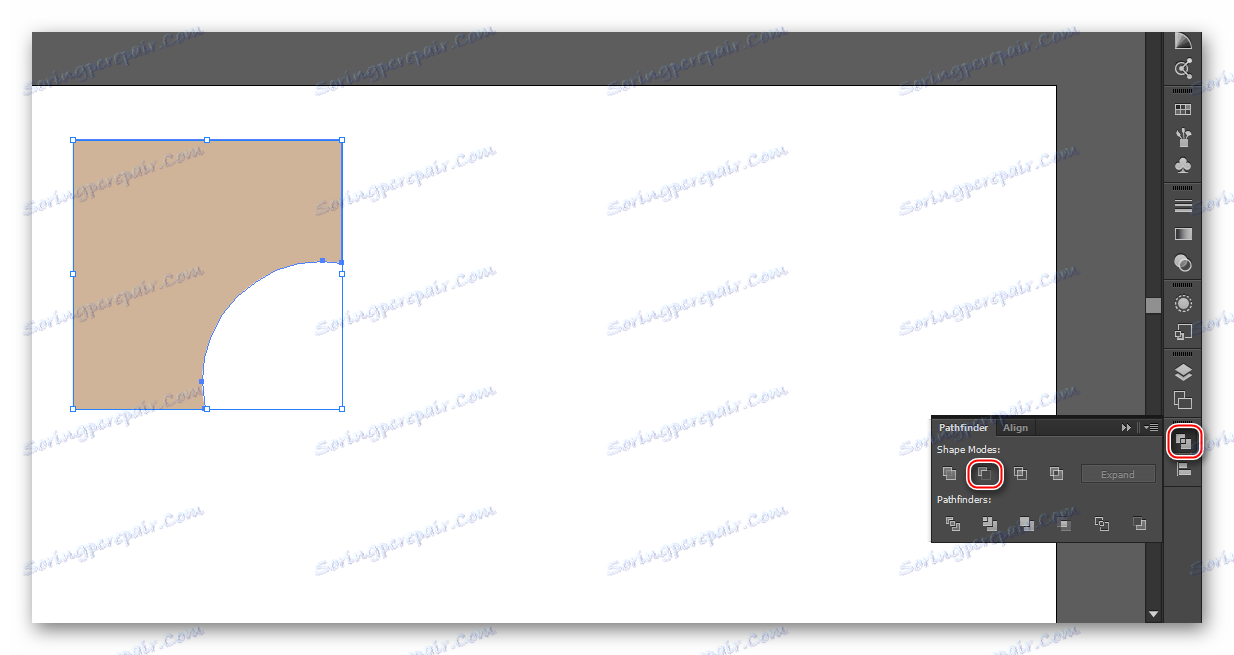
С този метод можете да обработвате фигури със средна сложност. В същото време работната площ не намалява и след изрязването е възможно да продължите да работите с обекта по-нататък без никакви ограничения.
Метод 3: Маска за изрязване
По този начин разгледайте и примера с окръжност и квадрат, само сега ще трябва да отрежете ¾ от областта на кръга. Ето как изглежда инструкцията за този метод:
- Начертайте квадрат и кръг върху него. И двете трябва да имат запълване и за предпочитане удар (необходимо за удобство при по-нататъшна работа, тя може да бъде премахната, ако е необходимо). Можете да нарисувате удар по два начина - в горната или долната част на лявата лента с инструменти, като изберете втория цвят. За да направите това, кликнете върху сивия квадрат, който ще се намира или зад площада с основния цвят, или вдясно от него. В горния панел в елемента "Ход" задайте ширината на хода в пиксели.
- Редактирайте размера и разположението на фигурите така, че орязаната област да отговаря на вашите очаквания до максимум. За да направите това, използвайте инструмент, който изглежда като черен курсор. Разтягане или стесняване на фигурите, задръжте клавиша Shift - така ще осигурите пропорционална трансформация на обектите.
- Изберете двете фигури и отидете в раздела "Обект" в горното меню. Намерете там "Clipping mask" , в изпуснатото подменю кликнете върху "Make" . За да опростите цялата процедура, просто изберете двете форми и използвайте комбинацията от клавиши Ctrl + 7 .
- След като нанесете маската за отрязване, изображението остава недокоснато и инсултът изчезва. Обектът се подрязва според нуждите, останалата част от изображението става невидима, но не се изтрива.
- Маската може да се регулира. Например, преместете във всяка посока, увеличете или намалете. В този случай изображенията, които остават под него, не са деформирани.
- За да премахнете маската, можете да използвате клавишната комбинация Ctrl + Z. Но ако вече сте направили някои манипулации с завършената маска, то това не е най-бързият метод, тъй като първоначално всички последни действия ще бъдат отменени на свой ред. За бързо и безболезнено отстраняване на маската, отидете на "Object" . Отново отворете подменюто "Маска за изрязване" и след това "Освободете" .
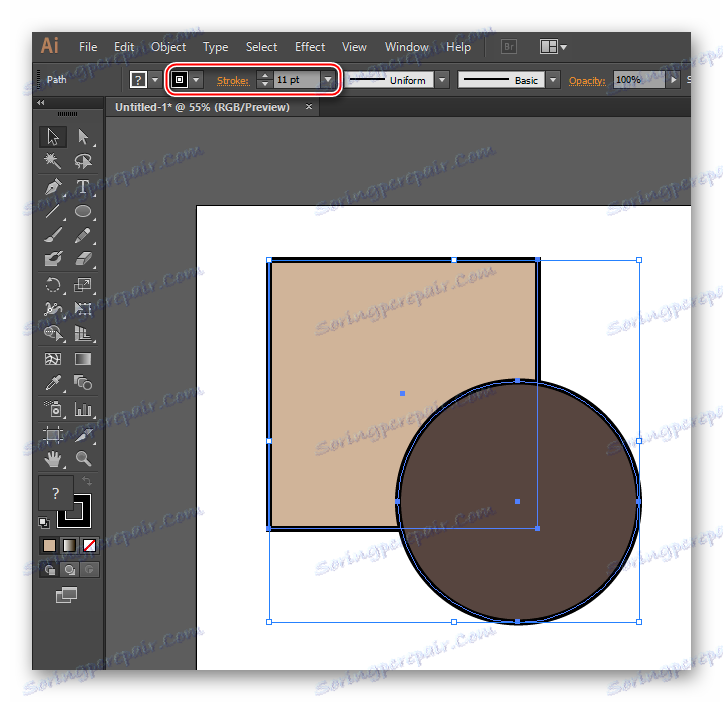
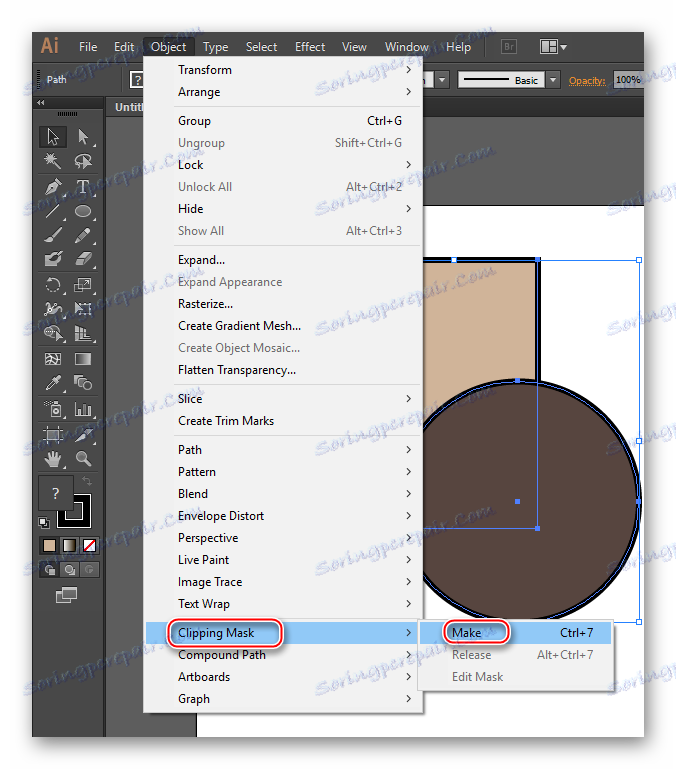
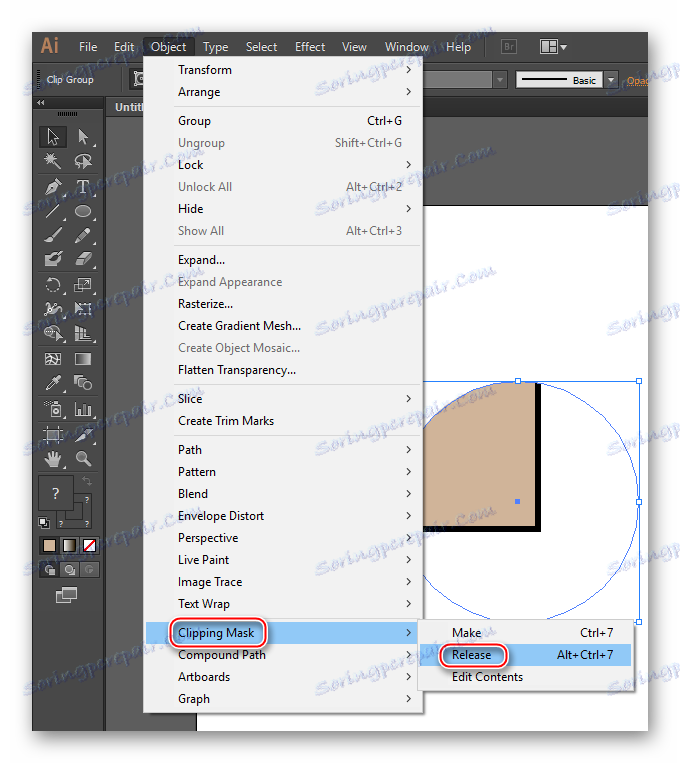
С този метод можете да изрежете по-сложни форми. Само тези, които работят професионално с Illustrator, предпочитат да използват маски за изрязване на изображения вътре в програмата.
Метод 4: Маска за прозрачност
Този метод предполага и налагането на маска върху изображенията и на някои места е подобна на предишната, но е по-трудоемка. Инструкцията стъпка по стъпка е както следва:
- По аналогия с първите стъпки от предишния метод е необходимо да се начертае квадрат и кръг (в случая могат да бъдат други форми, просто начин да се погледне в техния пример). Начертайте данните за формата, така че кръгът да се припокрие с квадрата. Ако това не се случи за вас, щракнете с десния бутон върху кръга, изберете "Arrange" от падащото меню и след това "Bring to Front" . Регулирайте размера и подреждането на формите, колкото е необходимо, за да избегнете проблеми в следващите стъпки. Контурът е по избор.
- Попълнете кръга с черно-бял градиент, като го изберете в цветовата палитра.
- Посоката на градиента може да се промени с помощта на инструмента Gradient Lines в лентата с инструменти . Тази маска счита, че белият цвят е непрозрачен и черен като прозрачен, така че в тази част на фигурата, където трябва да има прозрачно запълване, е необходимо да има тъмни нюанси. Също така, вместо градиент, можете просто да имате бял цвят или черно-бяла снимка, ако искате да създадете колаж.
- Изберете двете форми и създайте маска за прозрачност. За да направите това, в раздела "Windows" намерете "Прозрачност" . Отваря се малък прозорец, където трябва да кликнете върху бутона "Направи маска" , който се намира от дясната страна на екрана. Ако няма такъв бутон, отворете специално меню, като използвате бутона в горния десен ъгъл на прозореца. В това меню трябва да изберете "Make Opacity Mask" .
- След прилагането на маска е желателно да маркирате функцията "Clip" . Необходимо е изрязването да се извърши възможно най-правилно.
- "Play" с режимите на наслагване (това падащо меню, което по подразбиране е подписано като "Normal" , се намира в горната част на прозореца). В различните режими маската може да се показва по различни начини. Особено интересно е да промените режимите на смесване, ако направите маска, базирана на черно-бяла снимка, а не монотонен цвят или градиент.
- Можете също да настроите прозрачността на формата в елемента "Непрозрачност" .
- За да маркирате маска, достатъчно е в същия прозорец да кликнете върху бутона "Освобождаване" , който трябва да се появи, след като приложите маската. Ако този бутон не е налице, просто отидете в менюто по аналогия с 4-та позиция и изберете "Release Opacity Mask" там .
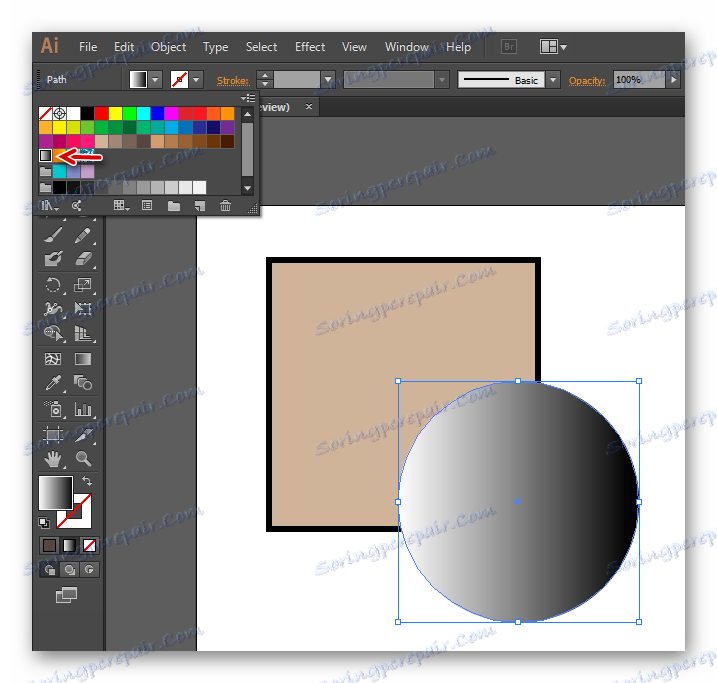
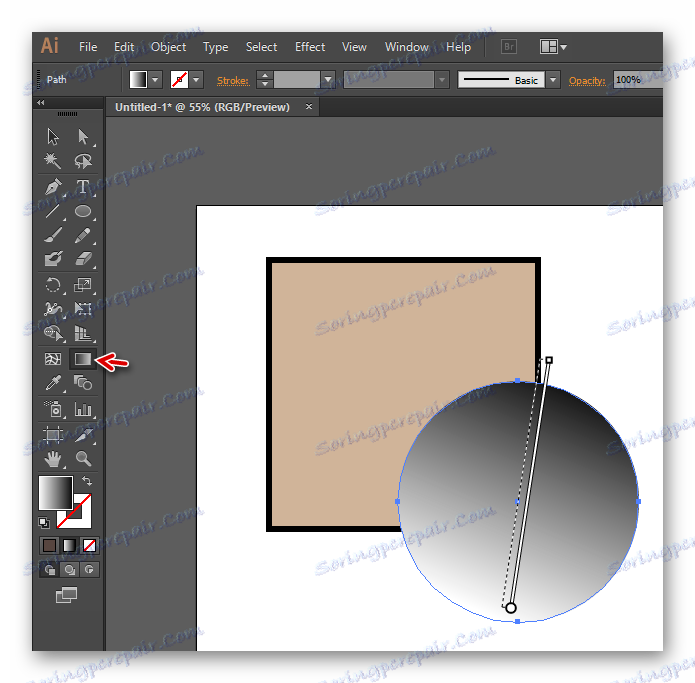
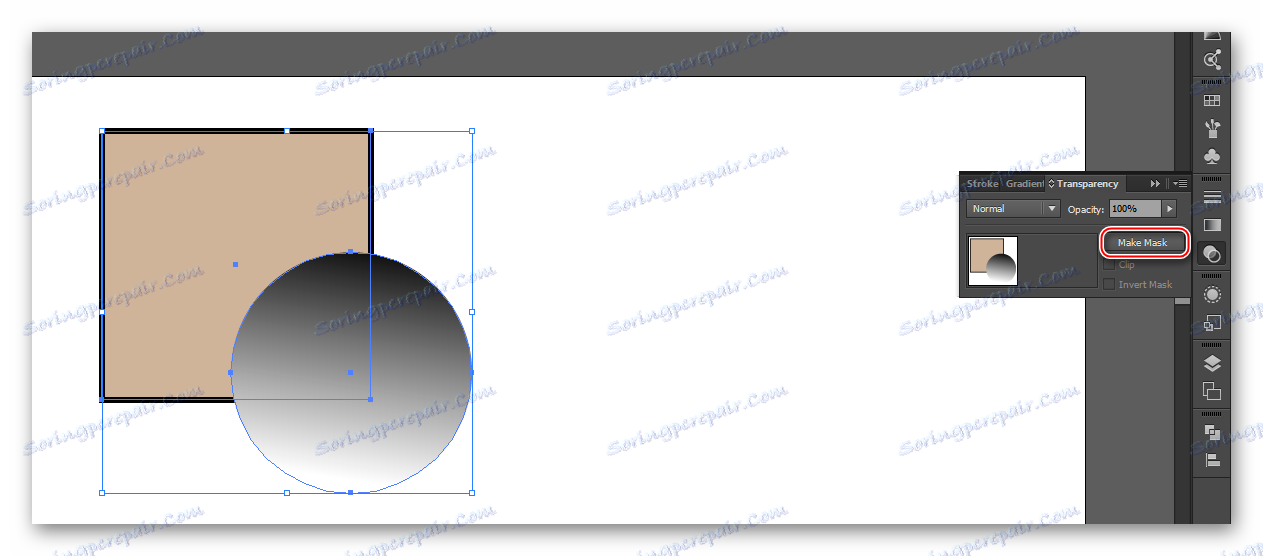

Изрязването на изображение или форма в Illustrator има смисъл само ако вече работите с него в тази програма. За да изрежете нормално JPG / PNG изображение, по-добре е да използвате други графични редактори, например MS Paint, инсталирани по подразбиране в Windows.