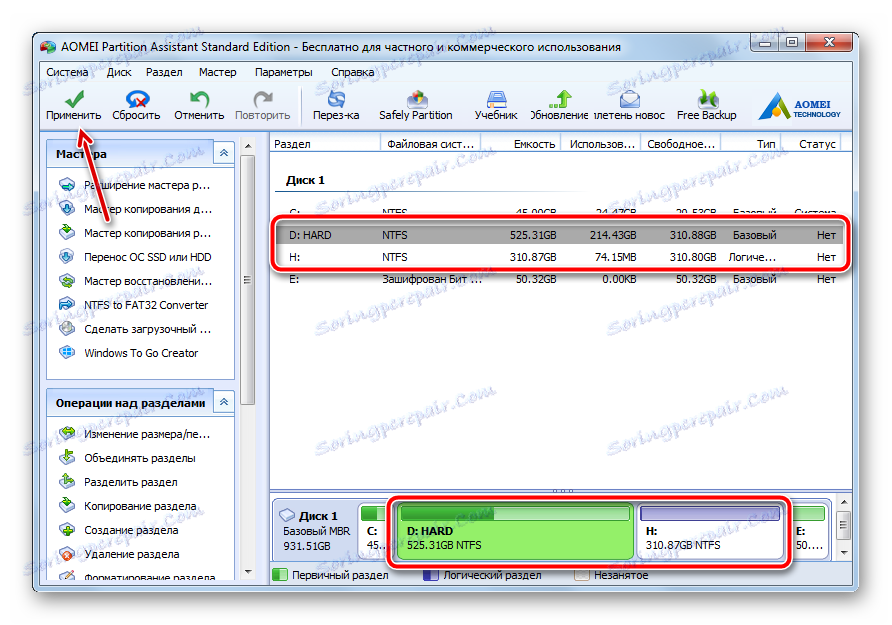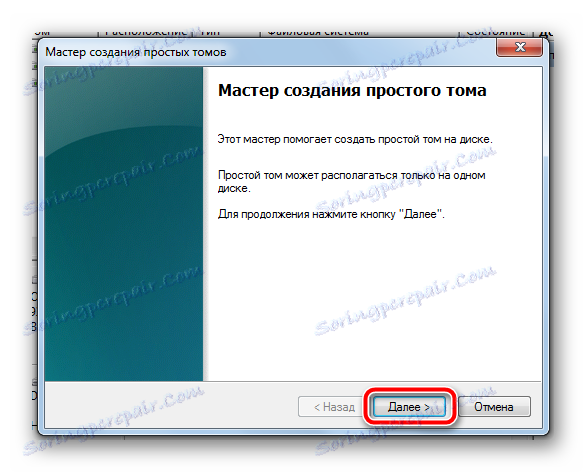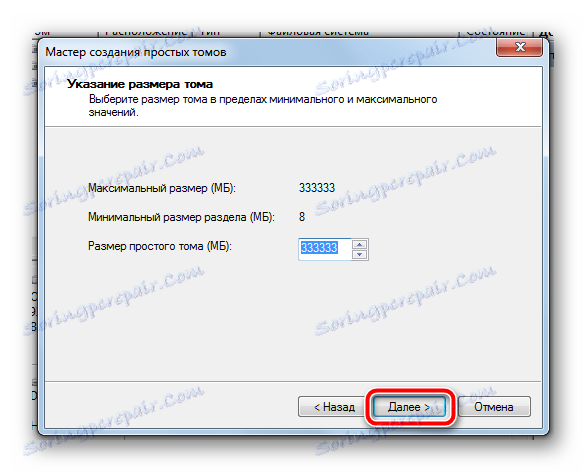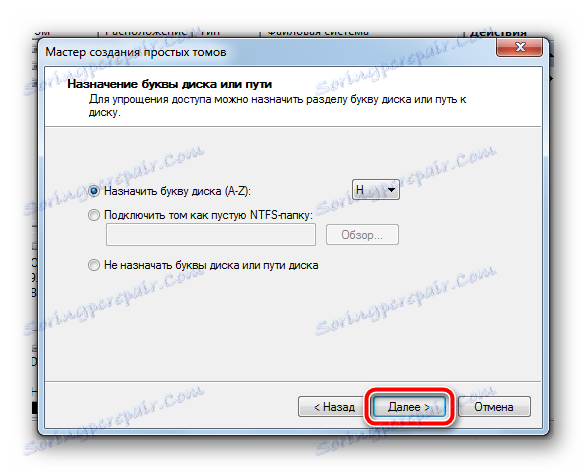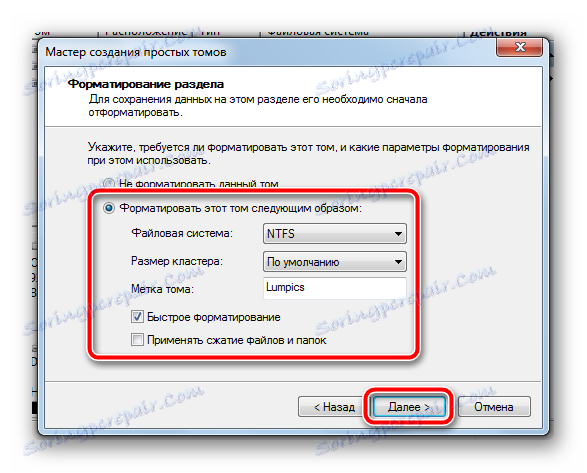Как да разделяте твърдия диск на дялове в Windows 7
На съвременните компютри и лаптопи се инсталират относително големи магазини за данни, които съдържат всички файлове, необходими за работа и развлечения. Независимо от типа медии и начина, по който използвате компютъра си, поддържането на един голям дял на него е доста неудобно. Това създава огромен хаос във файловата система, застрашавайки мултимедийни файлове и критични данни, когато системата не функционира правилно и физически уврежда секторите на твърдия диск.
За максимално оптимизиране на свободното пространство на компютъра беше разработен механизъм за разделяне на цялата памет на отделни части. Освен това, колкото по-голям е обемът на носителя, толкова по-важно е отделянето. Първият раздел обикновено се подготвя за инсталирането на самата операционна система и програмите в нея, останалите дялове се създават въз основа на целта на компютъра и съхраняваните данни.
съдържание
Разделете твърдия диск на няколко дяла
Във връзка с факта, че тази тема е съвсем релевантна, в операционната система Windows 7 има доста удобно средство за управление на дискове. Но със съвременното развитие на софтуерната индустрия този инструмент е доста остарял, заменен от по-прости и по-функционални решения на трети страни, които могат да покажат истинския потенциал на механизма за разделяне, като същевременно останат разбираеми и достъпни за обикновените потребители.
Метод 1: AOMEI Помощник за разделяне
Тази програма се смята за една от най-добрите в своята област. На първо място, AOMEI Partition Assistant е надежден и безпроблемен - разработчиците са представили точно продукта, който ще задоволи и най-взискателния потребител, докато програмата е интуитивно разбираема "от кутията". Той има компетентен руски превод, стилен дизайн, интерфейсът прилича на стандартен инструмент за Windows, но в действителност значително надхвърля него.
Изтеглете AOMEI Помощник за разделяне
Програмата има много платени версии, създадени за различни нужди, но има и безплатна версия за домашна нетърговска употреба - имаме повече и не е нужно да разделяме дисковете на дялове.
- От официалния сайт на разработчика изтегляме инсталационния файл, който след изтеглянето трябва да бъде стартиран с двойно кликване. Следвайте много простния съветник за инсталиране, стартирайте програмата от последния прозорец на съветника или от пряк път на работния плот.
- След кратък начален екран и проверка на целостта, програмата веднага показва главния прозорец, в който ще се извършват всички действия.
- Процесът на създаване на нова секция ще бъде показан на примера на вече съществуващ. За нов диск, който се състои от едно твърдо парче, методологията няма да се различава абсолютно нищо. В свободното пространство, което трябва да бъде разделено, кликнете върху десния бутон на мишката, за да изведете контекстното меню. В нея ще се интересуваме от статията "Разделяне на секции" .
- В отворения прозорец трябва ръчно да зададете необходимите величини. Можете да направите това по два начина - плъзнете плъзгача, който осигурява бърза, но не точна настройка на параметрите, или веднага задайте конкретни стойности в полето "Размер на новия дял" . На стария дял не може да има по-малко пространство, отколкото в момента има файлове. Вземете това веднага, защото в процеса на разделяне може да има грешка, която застрашава данните.
- След като зададете необходимите параметри, трябва да кликнете върху бутона "OK" . Инструментът се затваря. Отново ще се покаже главният прозорец на програмата, едва сега ще се появи нов, в списъка със секции ще се появи нов. Тя ще бъде показана и в дъното на програмата. Но досега това е само едно предварително действие, което ни позволява да теоретично преценяваме направените промени. За да стартирате дяла, кликнете върху бутона "Прилагане" в горния ляв ъгъл на програмата.
![Преглед на промените, направени в помощника за разделяне на AOMEI]()
Преди това можете също незабавно да посочите името на бъдещата секция и буквата. За да направите това, щракнете с десния бутон върху показаното парче, в раздела "Разширени" изберете "Промяна на буквата на устройството" . Задайте името, като отново натиснете RMB в секцията и изберете елемента "Редактиране на етикета" .
- Ще се отвори прозорец, в който потребителят ще види вече създадената операция за разделяне. Проверяваме, преди да започнем всички цифри. Въпреки че не е написано тук, но знаеш, че новият дял ще бъде създаден, форматиран в NTFS, след което ще му бъде назначена наличната в системата (или предварително зададена от потребителя) буква. За да започнете изпълнението, кликнете върху бутона "Отиди" .
- Програмата ще провери верността на въведените параметри. Ако всичко е наред, тя ще предложи няколко възможности за извършване на операцията, от която се нуждаем. Това се дължи на факта, че секцията, която искате да "нарязате", най-вероятно се използва в момента. Програмата ще предложи да се демонтира този дял от системата за изпълнение на действието. Това обаче не е най-добрият вариант за тези, които работят от там много програми (например преносими). Най-безопасният начин е да разделите дяловете извън системата.
Като кликнете върху бутона "Рестартирай сега" , програмата ще създаде малък модул, наречен PreOS, и ще го вкара в стартирането. След това Windows ще се рестартира (освен преди всички важни файлове). Благодарение на този модул, разделянето ще бъде направено преди системата да бъде стартирана, така че нищо не я възпрепятства. Операцията може да отнеме много време, защото програмата ще провери дисковете и файловата система за целостта, за да избегне повреда на дялове и данни.
- Преди края на операцията, участието на потребителя не се изисква изобщо. По време на процеса на разделяне, компютърът може да рестартира няколко пъти, като на екрана се показва един и същ модул PreOS. Когато работата приключи, компютърът ще се включи по обичайния начин, но само в менюто "Моят компютър" вече ще бъде окачен нов форматиран дял, веднага готов за употреба.
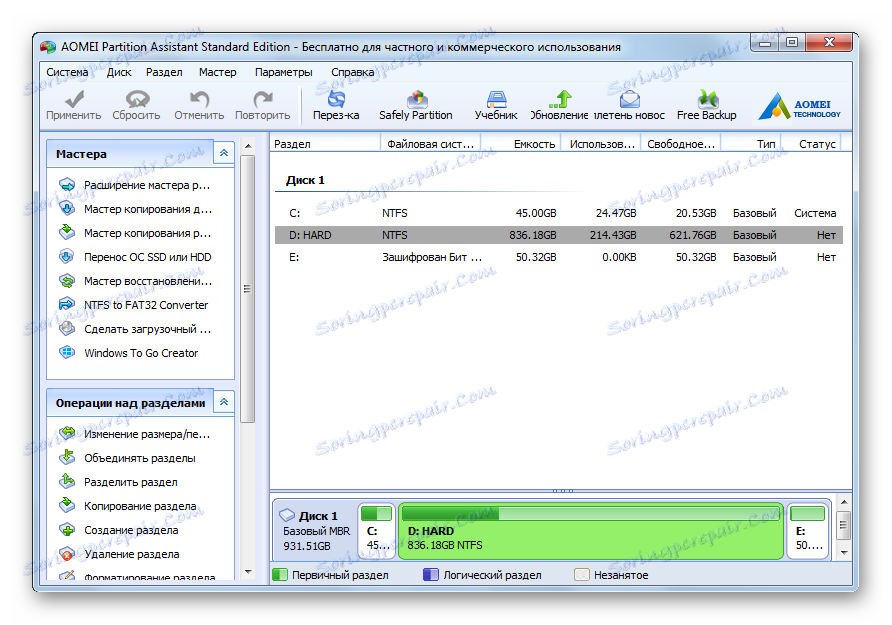
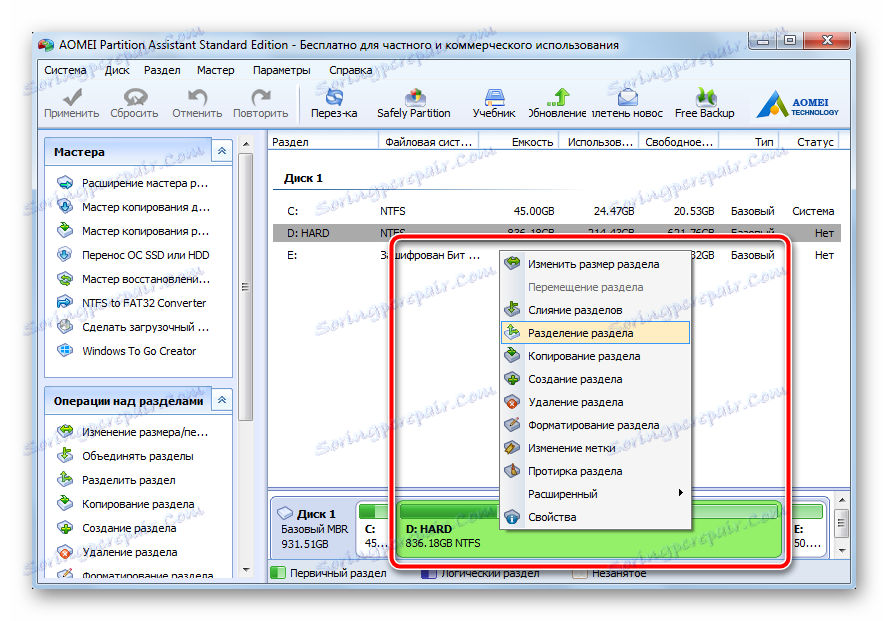
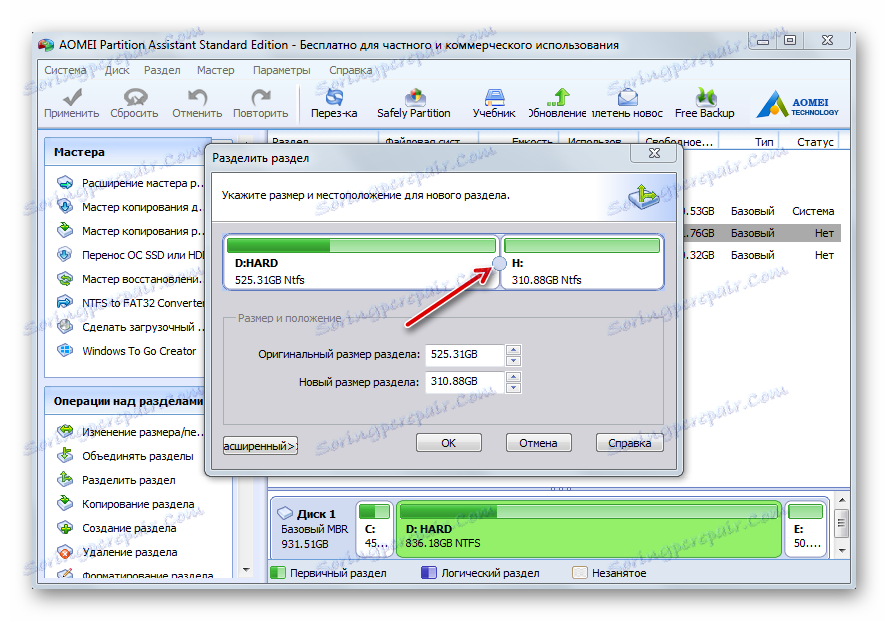

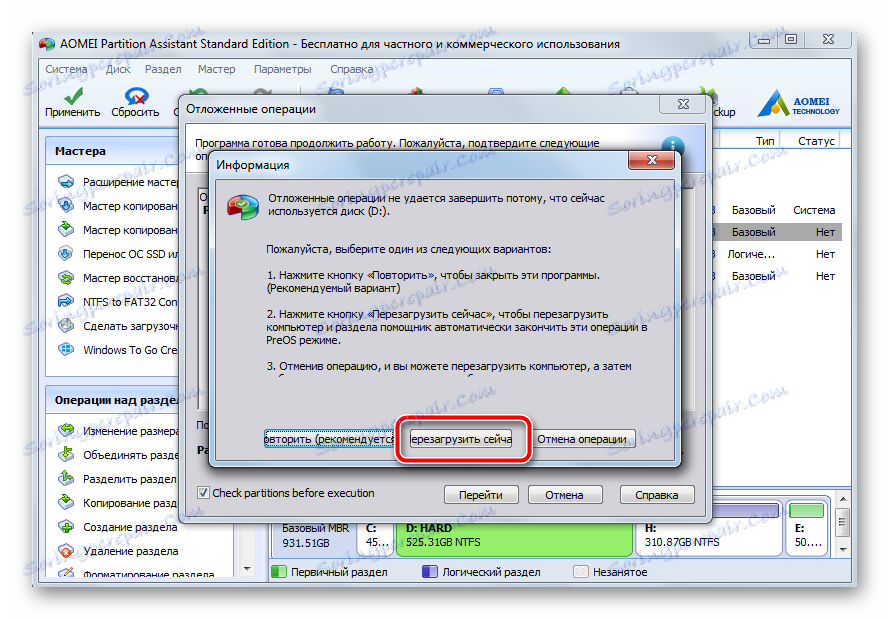
По този начин, всичко, което трябва да направите на потребителя, е просто да зададете желания размер на дяловете, след което програмата ще направи всичко само по себе си, след като е издала напълно функционални секции. Имайте предвид, че преди да кликнете върху бутона "Прилагане", новосъздаденият дял може да бъде разделен по същия начин от още два. Windows 7 се основава на носители с таблица MBR, която поддържа дял в максимум 4 раздела. За домашен компютър това ще е достатъчно.
Метод 2: Инструмент за управление на системния диск
Същото може да се направи, без да се използва софтуер на трета страна. Недостатъкът на този метод е, че автоматизацията на изпълняваните задачи не е пълна. Всяка операция се извършва веднага след задаването на параметрите. Освен това фактът, че разделянето се извършва точно в текущата сесия на операционната система, не е необходимо да рестартирате. Въпреки това, между изпълнението на различни действия в процеса на изпълнение на инструкциите, системата постоянно събира действителни данни за отстраняване на грешки, поради което в общия случай времето се изразходва не по-малко от предишния метод.
- В пряк път "My Computer" щракнете с десния бутон на мишката, изберете "Manage".
- В отворения прозорец в лявото меню изберете елемента "Управление на дискове" . След кратка пауза, докато инструментът ще събере всички необходими системни данни, очите на потребителя ще изглеждат вече познати интерфейси. В долната част на прозореца изберете дяла, който искате да разделите. На него кликнете върху десния бутон на мишката и изберете елемента "Компресиране на силата на звука" в появяващото се контекстно меню.
- Ще се отвори нов прозорец, в който ще има едно поле, което е достъпно за редактиране. В нея посочвайте размера на бъдещата секция. Имайте предвид, че това число не може да бъде по-голямо от стойността в полето "Налично място за компресия (MB)" . Помислете за зададения размер въз основа на параметрите 1 GB = 1024 MB (друго неудобство, в AOMEI Partition Assistant, размерът може да бъде незабавно зададен в GB). Кликнете върху бутона "Компресиране" .
- След кратко раздяла, в долната част на прозореца ще се покаже списък с раздели, където ще бъде добавен черен парче. Тя се нарича "Неразпределена" - бъдещата поръчка. Кликнете върху този фрагмент с десния бутон на мишката, изберете "Създаване на прост звук ..."
- Ще стартира "Създаване на Simple Volume Wizard" , в който трябва да кликнете върху бутона "Напред" .
![Стартиране на съветника за опростен том в Windows 7]()
В следващото поле потвърдете размера на дяла, който искате да създадете, след което кликнете върху " Напред" отново.
![Потвърждаване на размера на дяла, създаден в Windows 7]()
Сега назначете желаната буква, като изберете някой от вас от падащия списък, преминете към следващата стъпка.
![Настройване на буквата за новия дял в Windows 7]()
Изберете формата на файловата система, посочете име за новия дял (за предпочитане използвайте латиница, без интервали).
![Форматиране на дял и задаване на името му в Windows 7]()
В последния прозорец проверете всички предварително зададени параметри, след което кликнете върху бутона "Готово" .
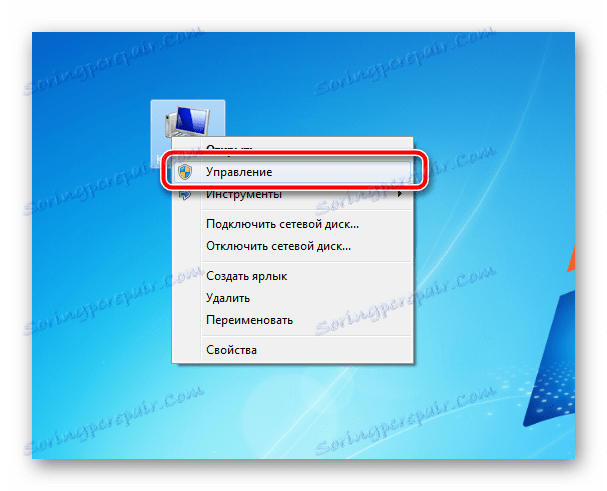

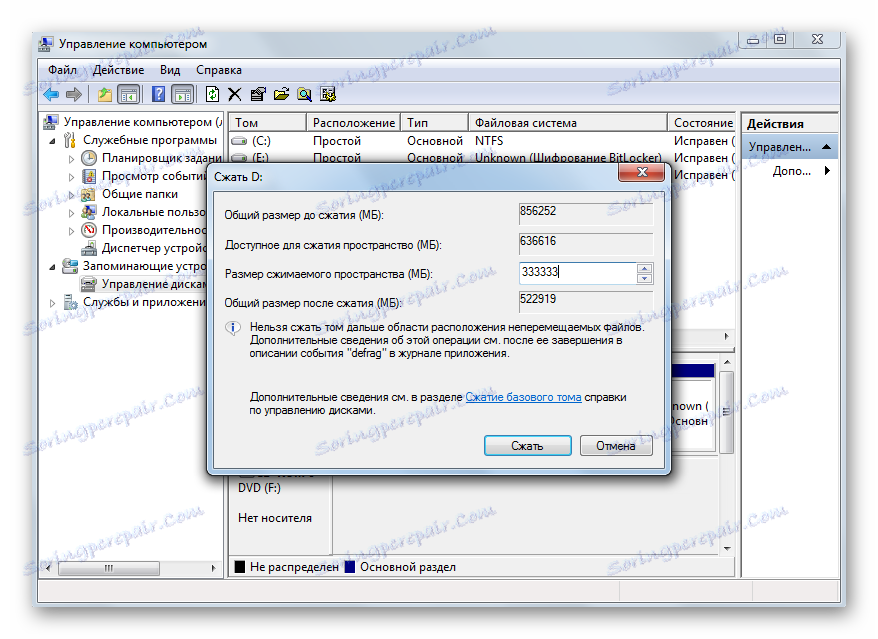
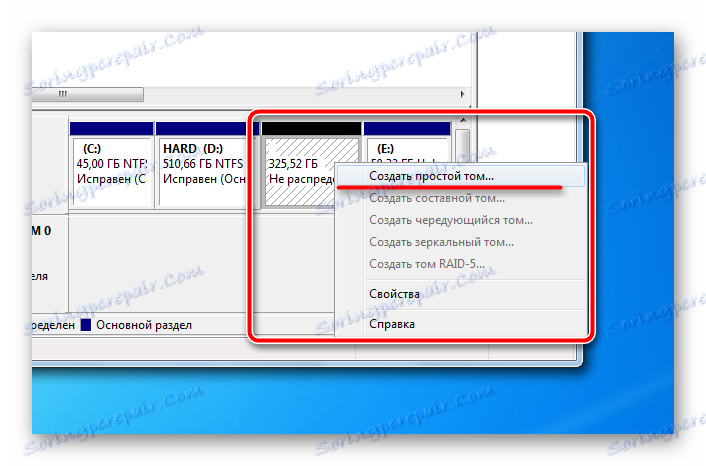
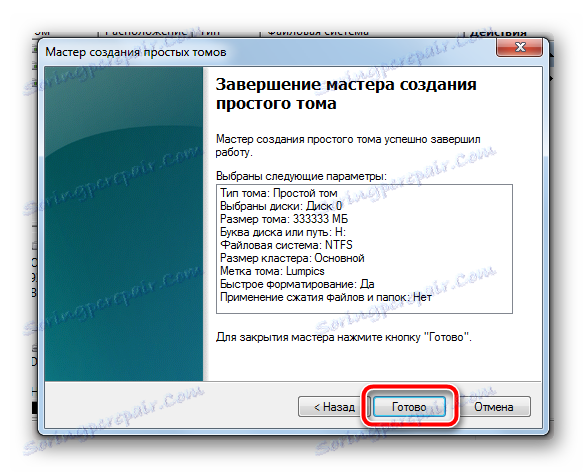
Това завършва операцията, след няколко секунди системата ще има нова секция, готова за употреба. Рестартирането е напълно ненужно, всичко ще се направи в текущата сесия.
Вграденият инструмент осигурява всички необходими настройки за създаването на дяла, те са достатъчни за средния потребител. Но тук трябва да изпълнявате всяка стъпка ръчно и между тях просто да седнете и да чакате известно време, докато системата събира необходимите данни. И събирането на данни може да бъде много бавно на слабите компютри. Поради това използването на софтуер от трети страни ще бъде най-оптималната опция за бързо и качествено разделяне на твърдия диск на необходимия брой парчета.
Бъдете внимателни, преди да извършите каквито и да било операции за данни, не забравяйте да направите резервно копие и да проверите ръчно зададените параметри. Създаването на няколко дяла на компютъра ще ви помогне да организирате ясно структурата на файловата система и да разделите използваните файлове на различни места за безопасно съхранение.