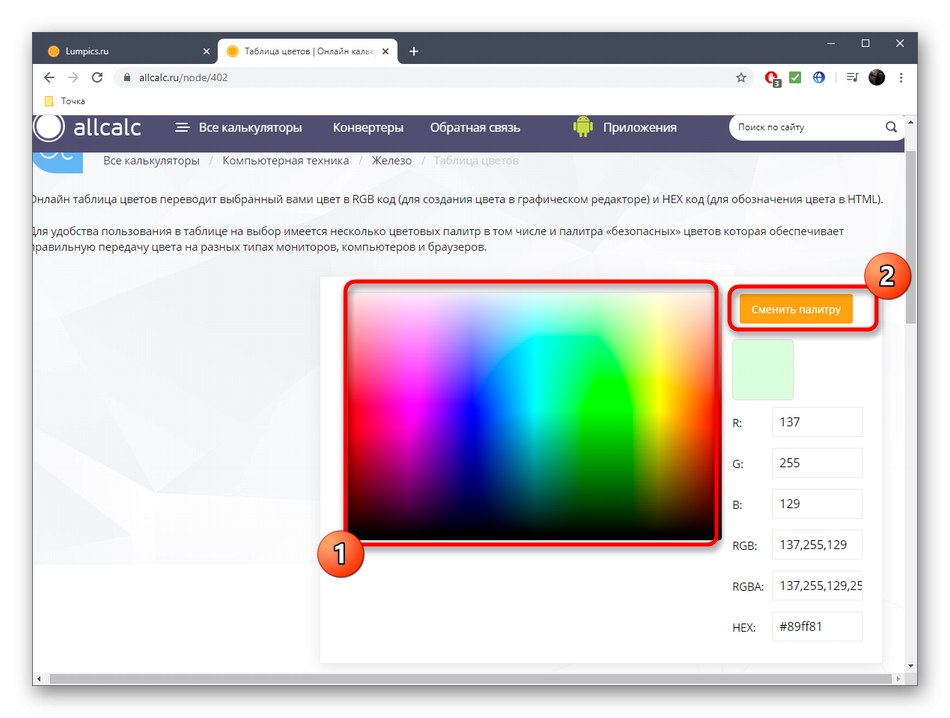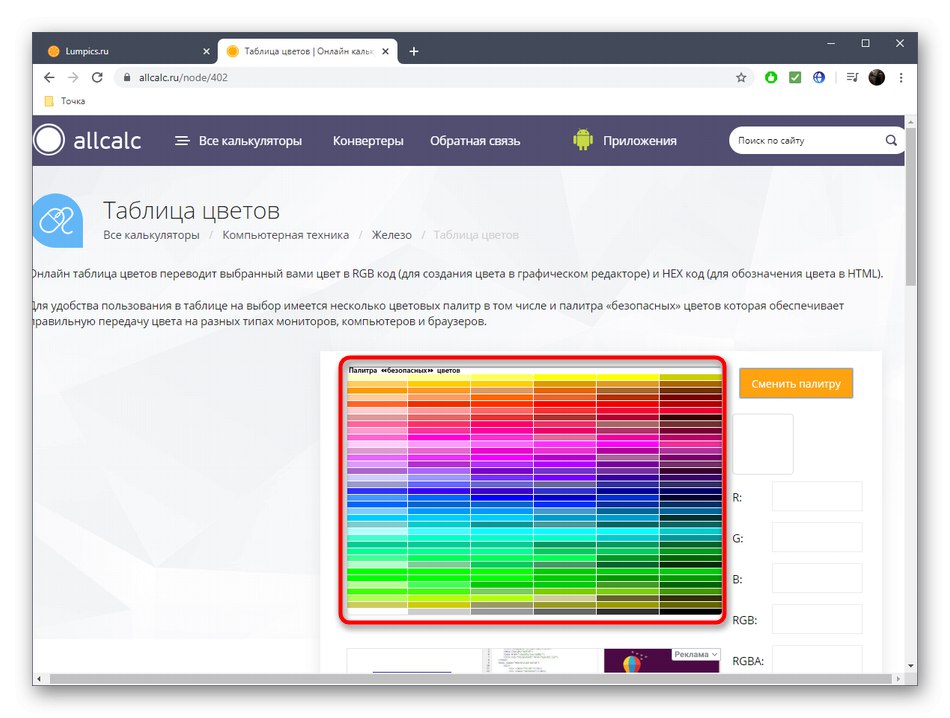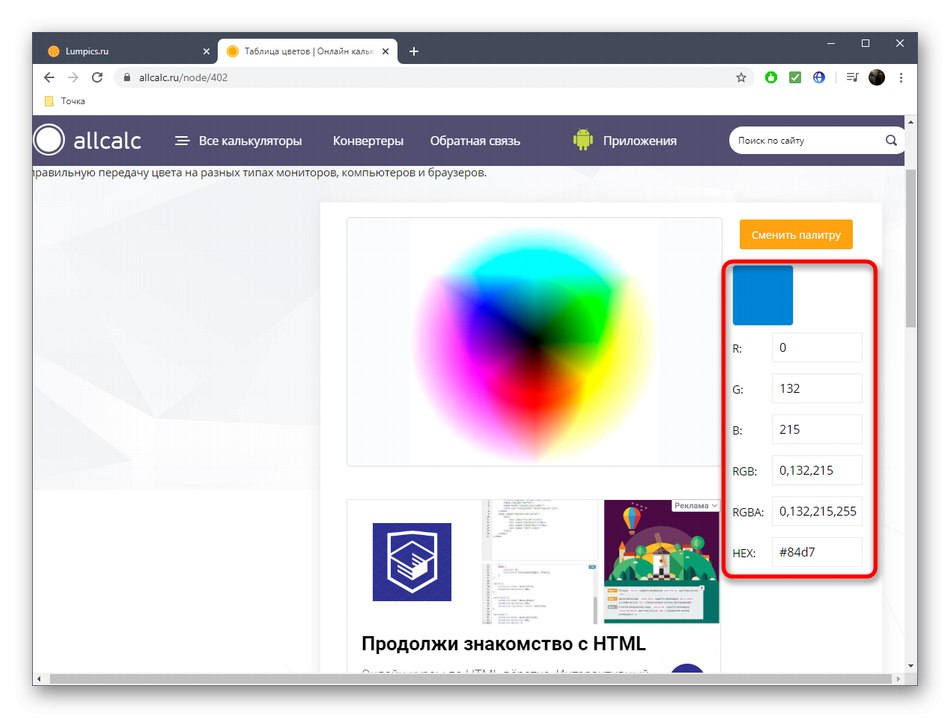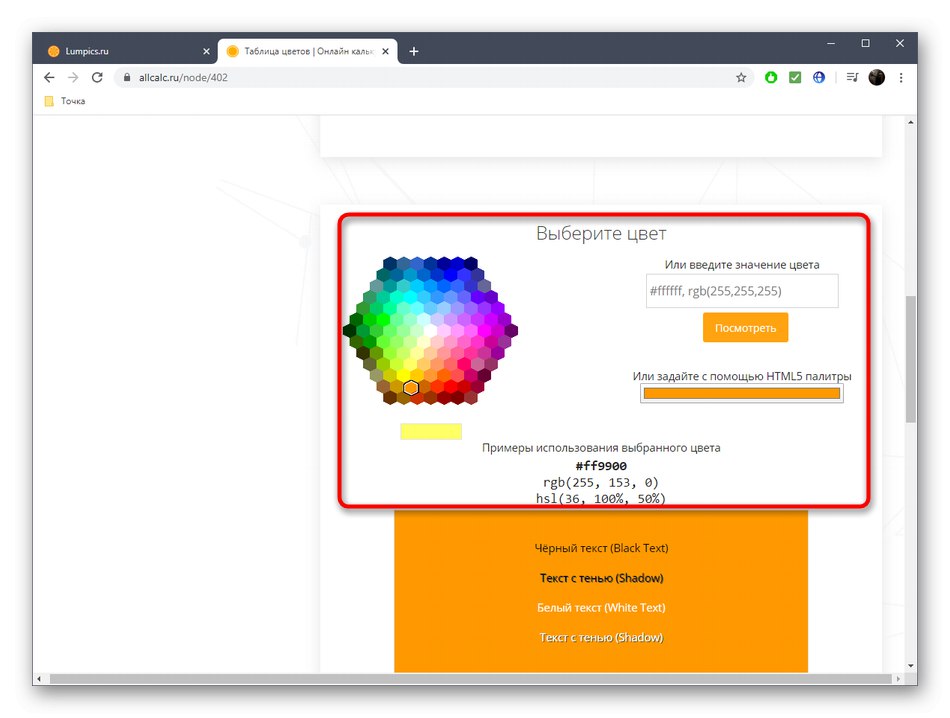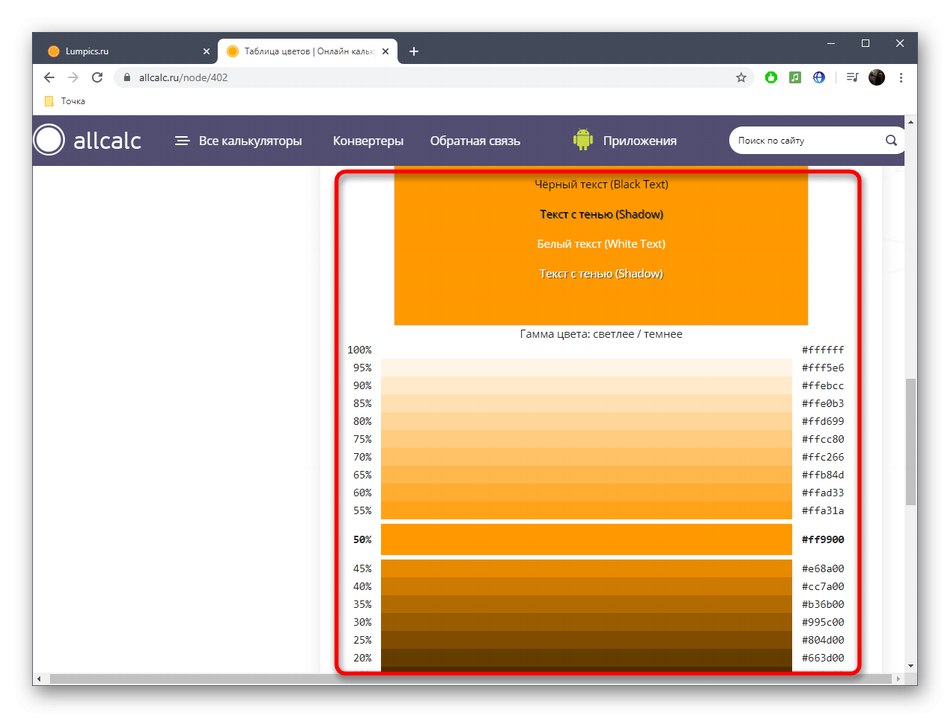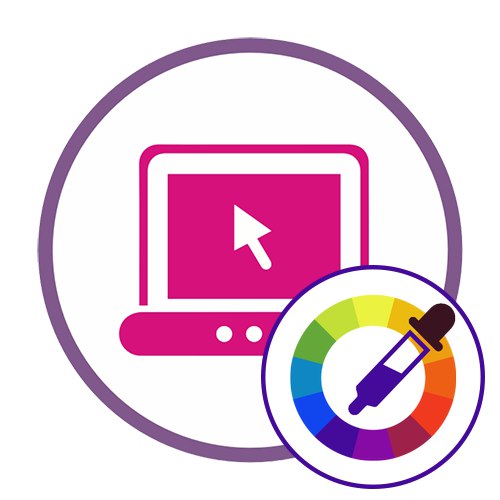Метод 1: Sanstv
Онлайн услугата Sanstv е универсална, тъй като ви позволява да използвате готова палитра или да качите своя собствена снимка, за да определите цвят. В същото време на екрана се появява допълнителна информация, а не само HTML цветовият код.
Отидете на онлайн услугата Sanstv
- Имате различни опции за това как Sanstv взаимодейства. Натиснете „Избор на файл“ за да заредите целевото изображение или използвайте палитрата отдясно.
- Когато отворите Explorer, намерете подходящо изображение в локалното хранилище, цветовият код, върху който трябва да определите.
- Поставете курсора върху определена област от изображението и кликнете върху него, за да се покажат данните в лявата таблица.
- Сега можете да получите цялата информация, от която се нуждаете, започвайки от HTML код и качвайки общоприетото име на сянка.
- Ако маркирате няколко цвята наведнъж, те ще се покажат в отделен списък в левия панел. Превключвайте между тях, ако е необходимо, за да получите отново информацията за кода.
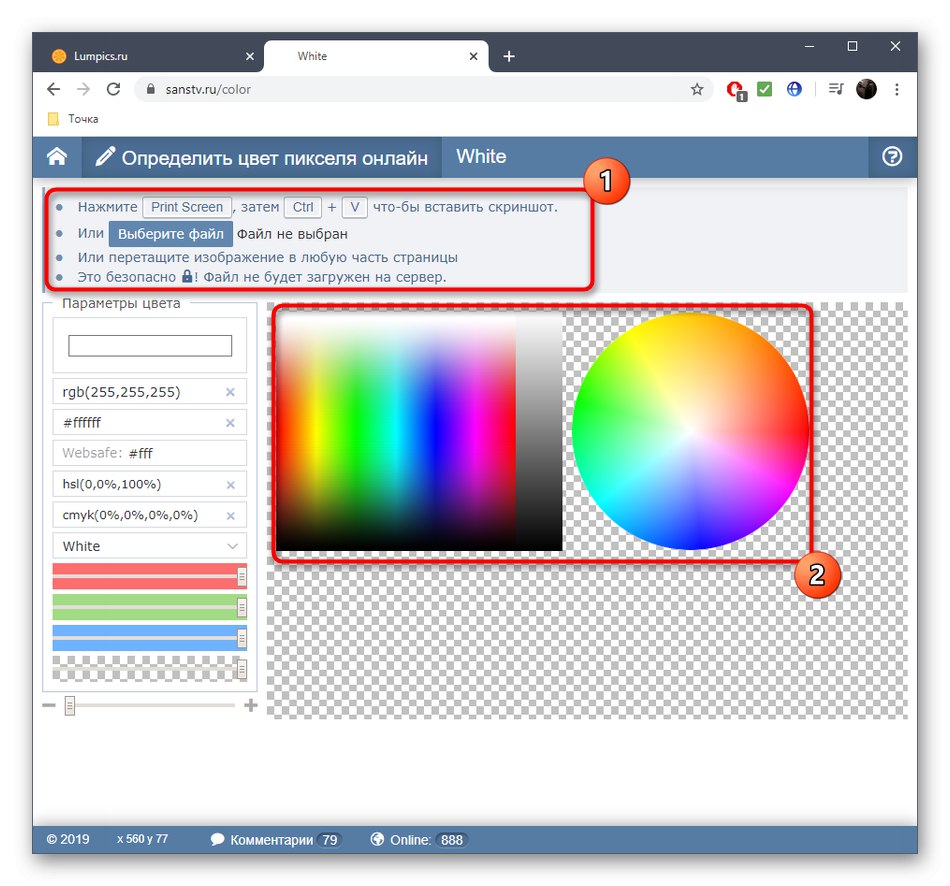
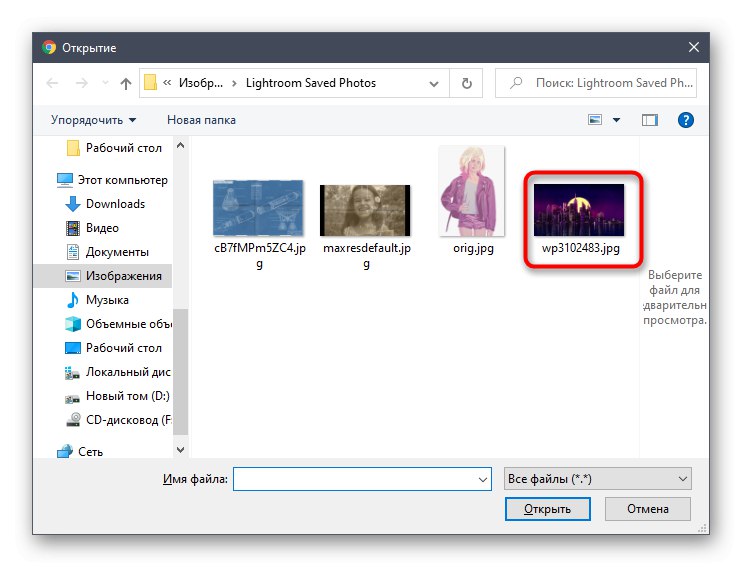
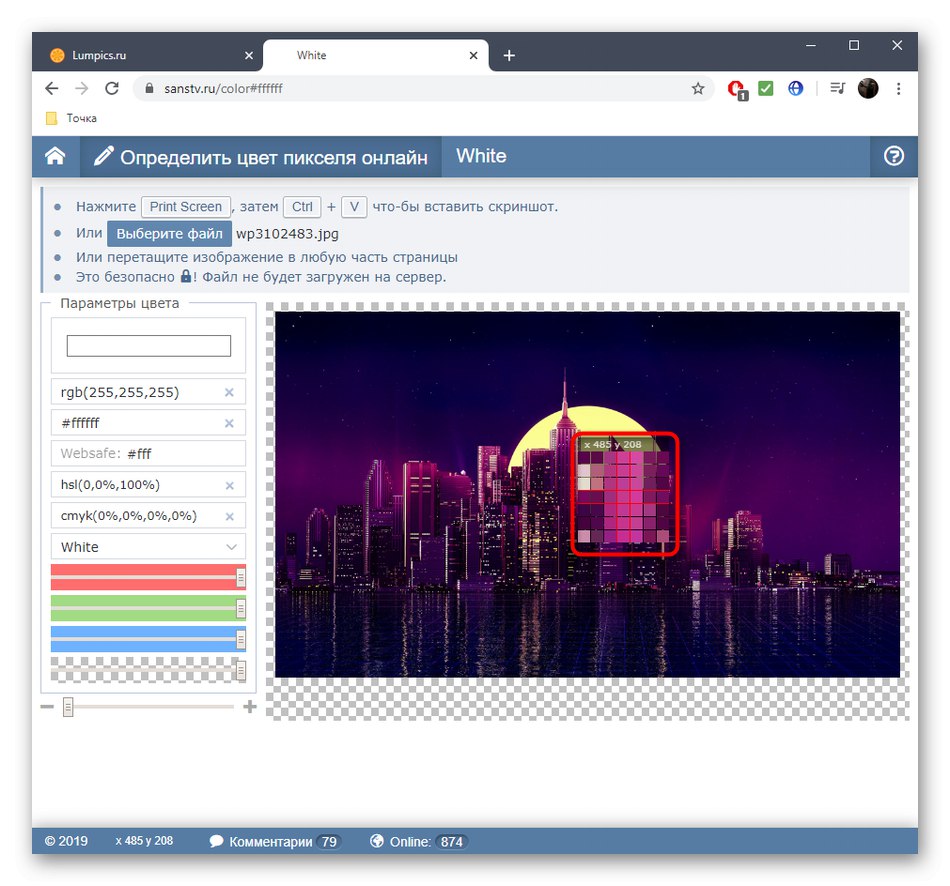
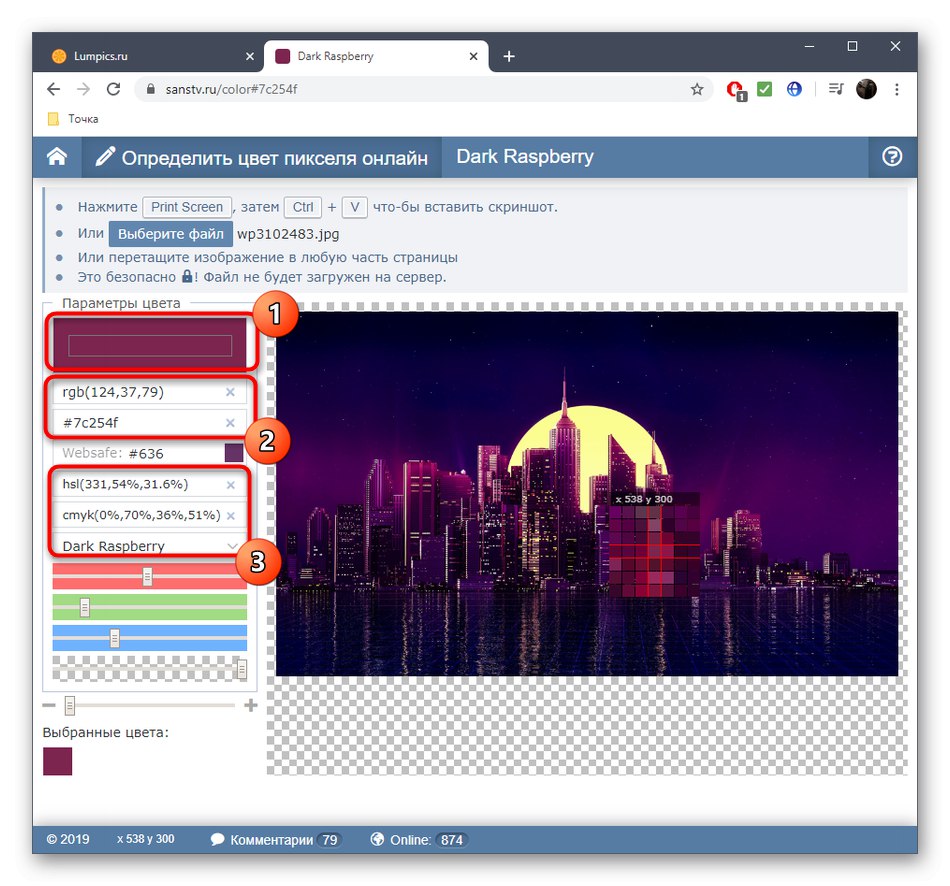
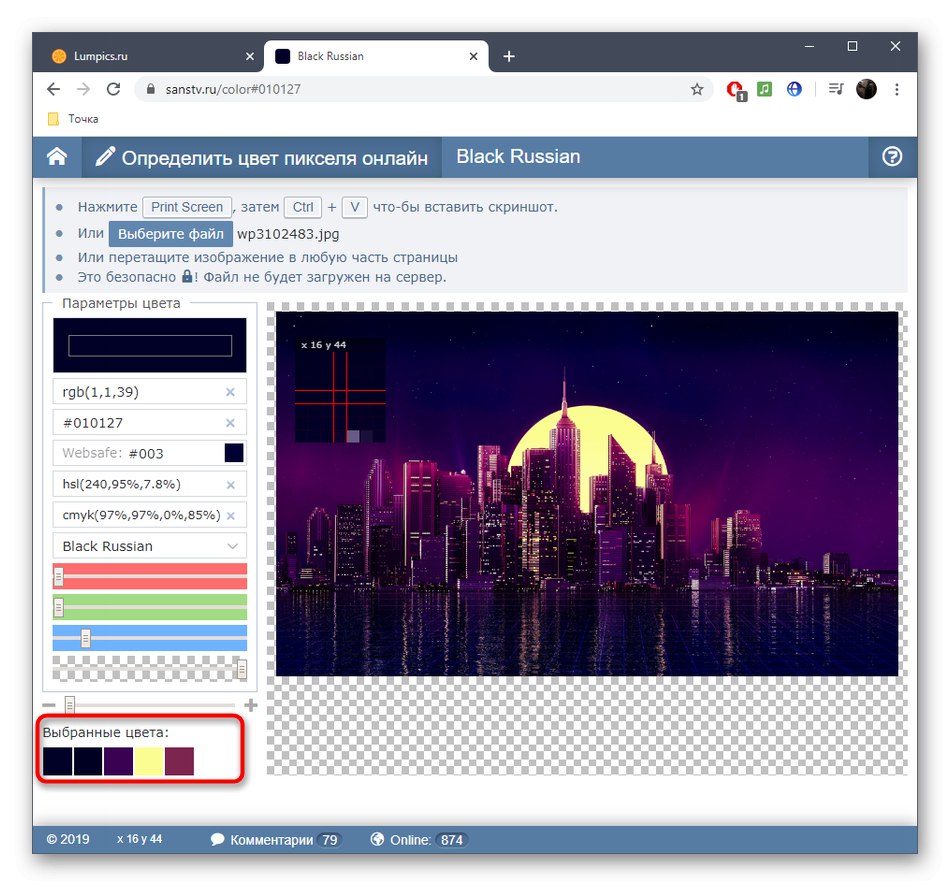
Метод 2: InetTools
Функционалността на инструмента InetTools е съсредоточена върху определянето на цвета по пиксел на предварително заредено изображение. Няма палитра или някакви допълнителни настройки, така че обхватът на възможностите за тази уеб услуга е изключително тесен.
Отидете на онлайн услугата InetTools
- Отворете главната страница на InetTools, като щракнете върху връзката по-горе, където щракнете "Избирам" за да продължите с качването на изображение.
- В Explorer намерете файла, който трябва да отворите.
- Изчакайте да завърши обработката, която ще отнеме буквално няколко секунди.
- Преместете курсора над необходимата област и следвайте текущата стойност отдолу, за да спрете в точния момент в точното време.
- Щракнете, за да създадете запазената стойност. Сега можете да разберете повече информация за него, като разгледате местоположението по осите, кода и RGB стойностите.
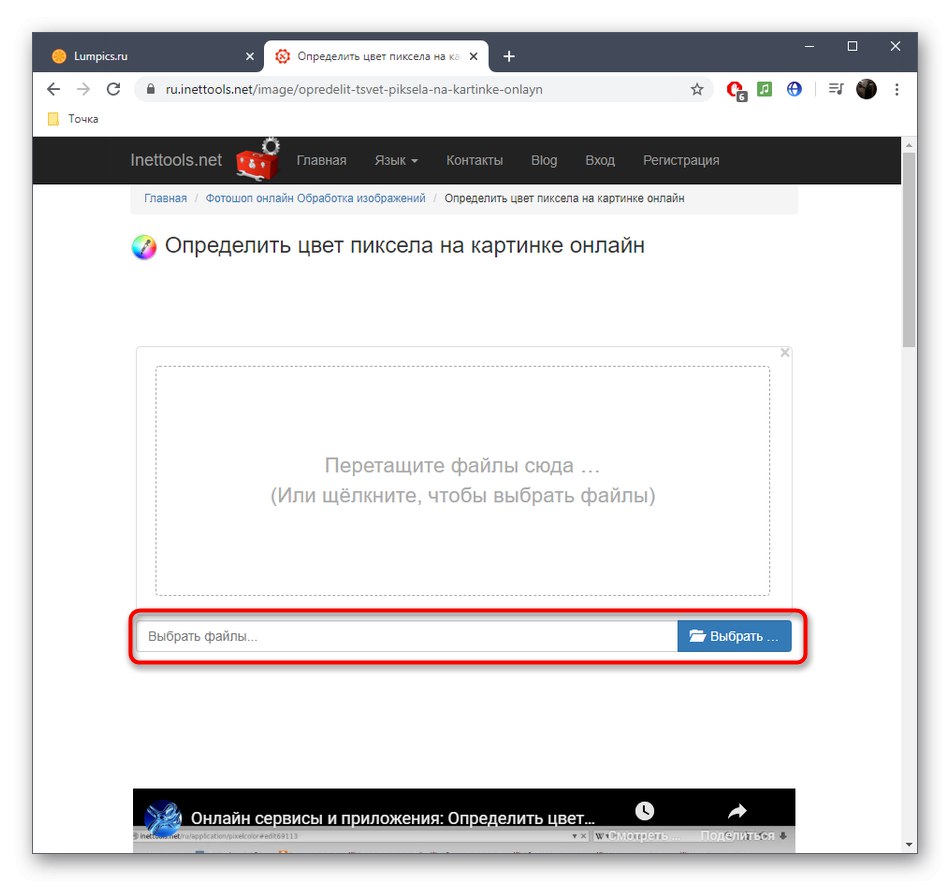
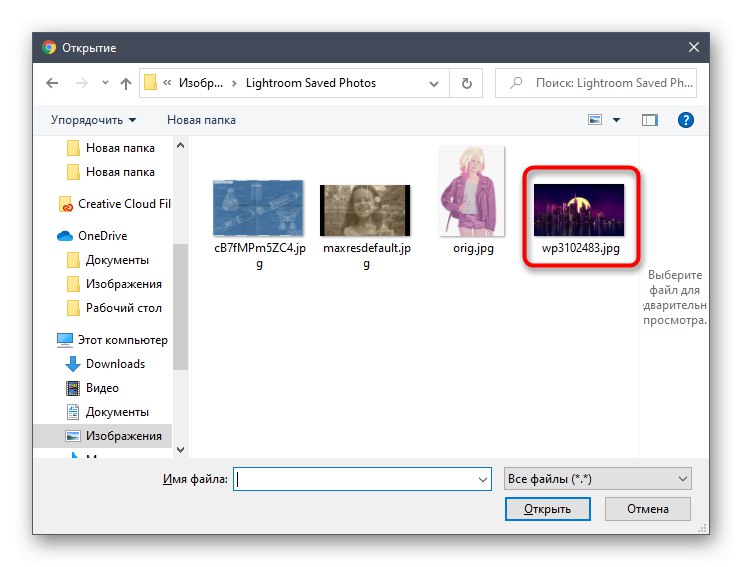
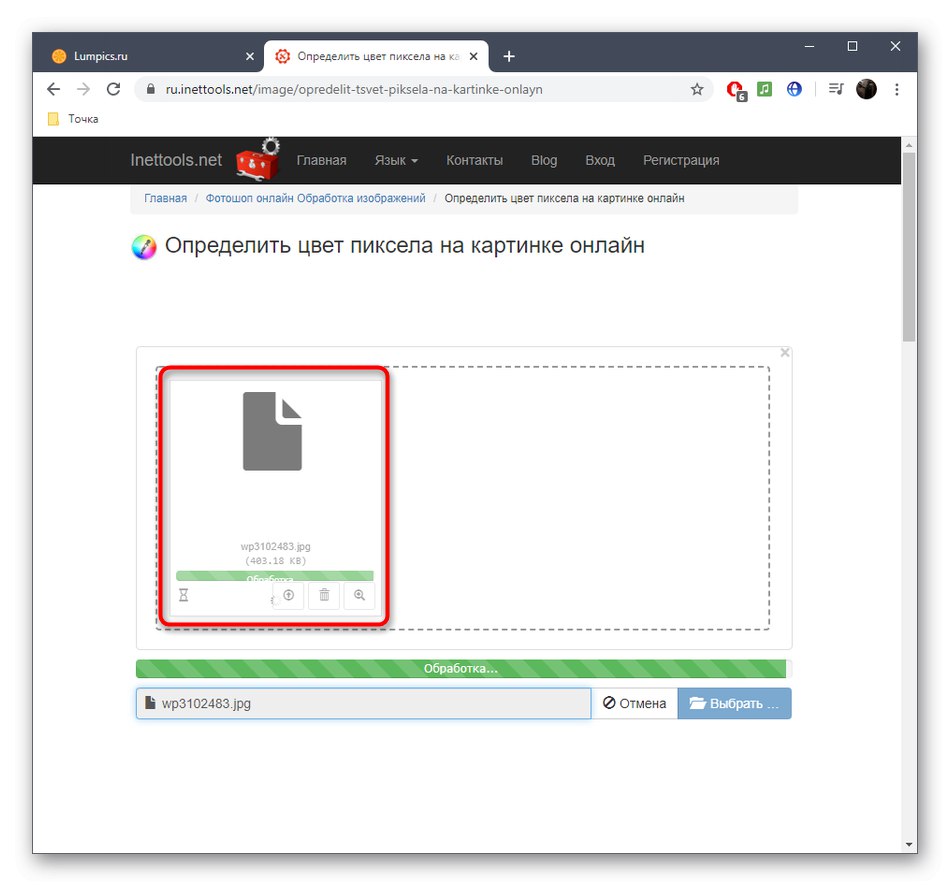
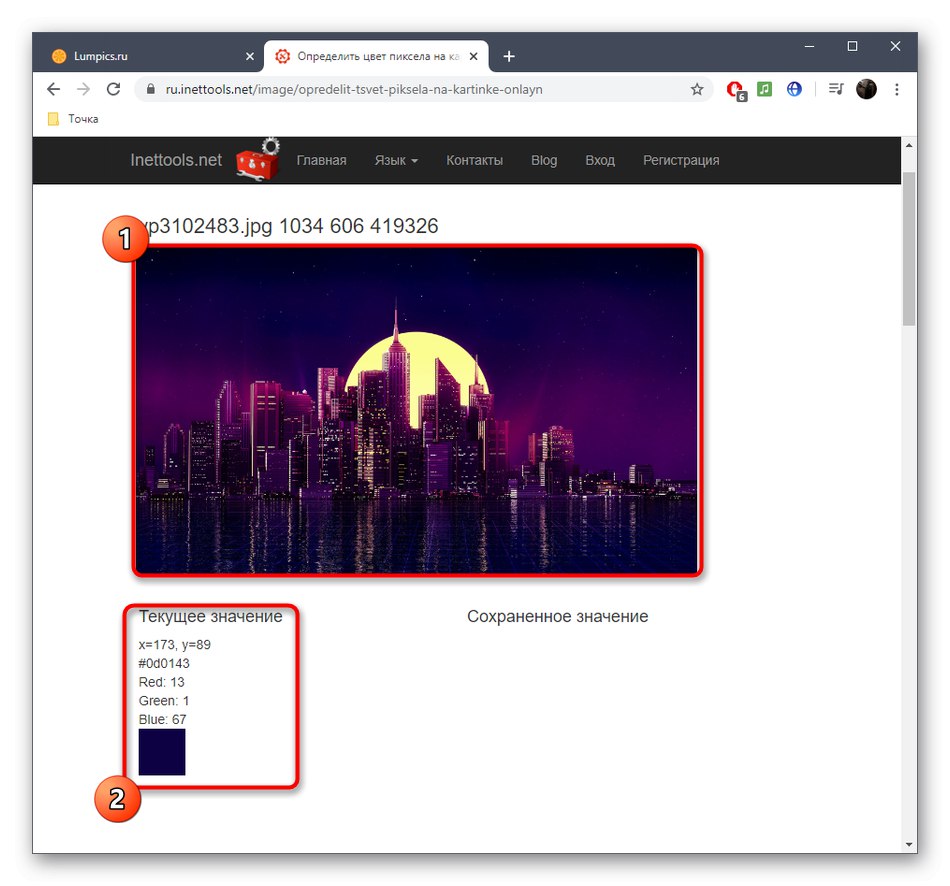
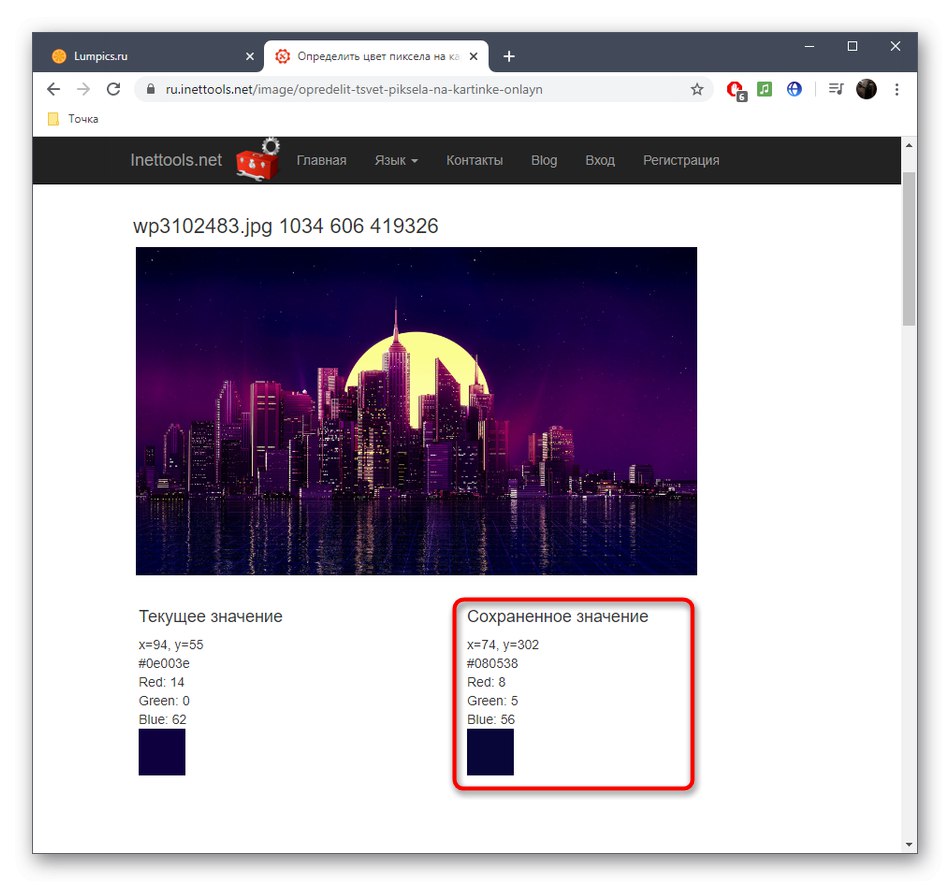
Метод 3: AllCalc
Крайният тип онлайн услуга за определяне на цветен код е AllCalc. Няма начин да качите изображение, но има няколко цветови палитри с подробно описание на всеки нюанс, чието използване е както следва:
Отидете на онлайн услугата AllCalc
- На необходимата страница AllCalc проверете стандартната палитра от цветове и нюанси и ако не ви подхожда, щракнете върху „Промяна на палитрата“за показване на новия.
- Като цяло AllCalc има четири различни палитри и вие трябва да изберете тази, която отговаря на вашите нужди.
- Използвайте бутона на мишката, за да изберете сянка на палитрата и след това прегледайте информацията за нея през таблицата вдясно. Има HEX код, RGB и RGBA стойности.
- Съветваме ви да преминете към втория блок, в който да изберете нюанс и да видите пример за използването му като фон.
- По-долу е гамата от светло до тъмно с обозначението на проценти и шестнадесетични кодове.