Операционната система Windows 10 има редица приложения, които могат да работят във фонов режим, тоест да останат активни дори след затваряне на съответния прозорец. Това състояние на нещата понякога зарежда процесора и RAM, тъй като всяка такава програма, поне малко, но изисква системни ресурси. Собствениците на слаби компютри са особено чувствителни към подобни ситуации и затова се налага да деактивирате работата на фоновия софтуер. По-долу ще демонстрираме всички възможни методи за това.
Деактивирайте фоновите приложения в Windows 10
Всеки метод, който ще бъде разгледан в тази статия, предполага един краен резултат и само алгоритмите се различават един от друг. Понякога обаче някои опции се оказват неефективни (най-често Метод 1), така че ако възникнат трудности, ви съветваме да преминете от един метод към друг, за да намерите ефективен. Нека започнем с най-простата и бърза инструкция.
Метод 1: Меню "Опции"
На първо място, помислете за графичното меню "Настроики"... Чрез него най-лесният начин е да деактивирате функционирането на всички фонови приложения или да конфигурирате конкретни.
- Отвори "Старт" и отидете на "Настроики".
- Пуснете надолу списъка и намерете плочата "Поверителност".
- Обърнете внимание на левия панел. Тук кликнете върху надписа Фонови приложения.
- Можете да деактивирате всички приложения наведнъж, като преместите съответния плъзгач в състояние „Изключено“.
- Превъртете надолу, за да видите списък с всички програми, които могат да работят във фонов режим. Ако искате да деактивирате само някои от тях, използвайте плъзгачите, разположени тук, които отговарят за активирането и деактивирането.
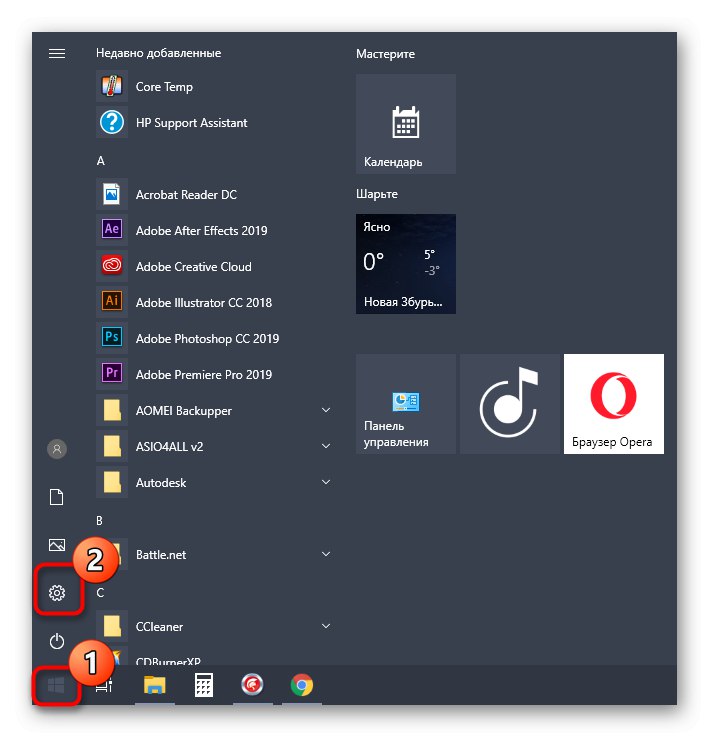
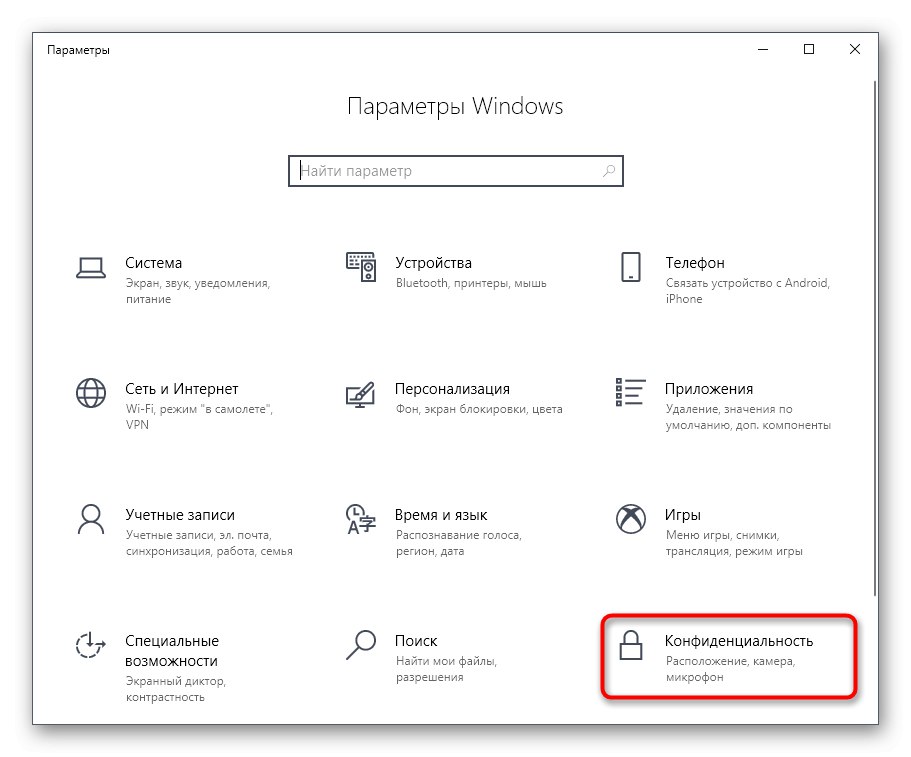
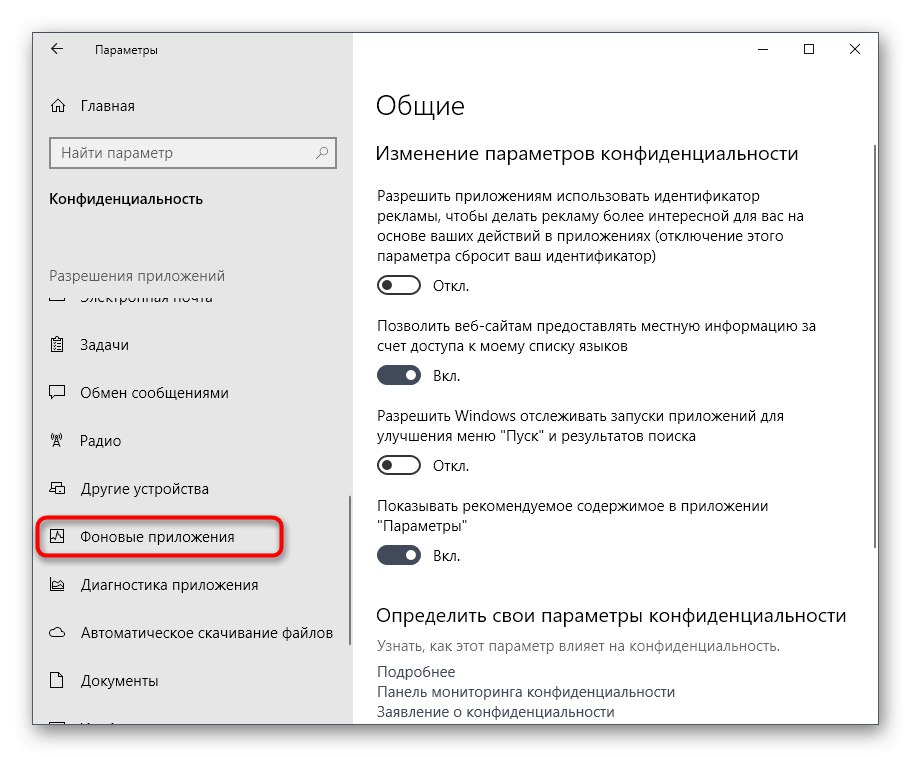
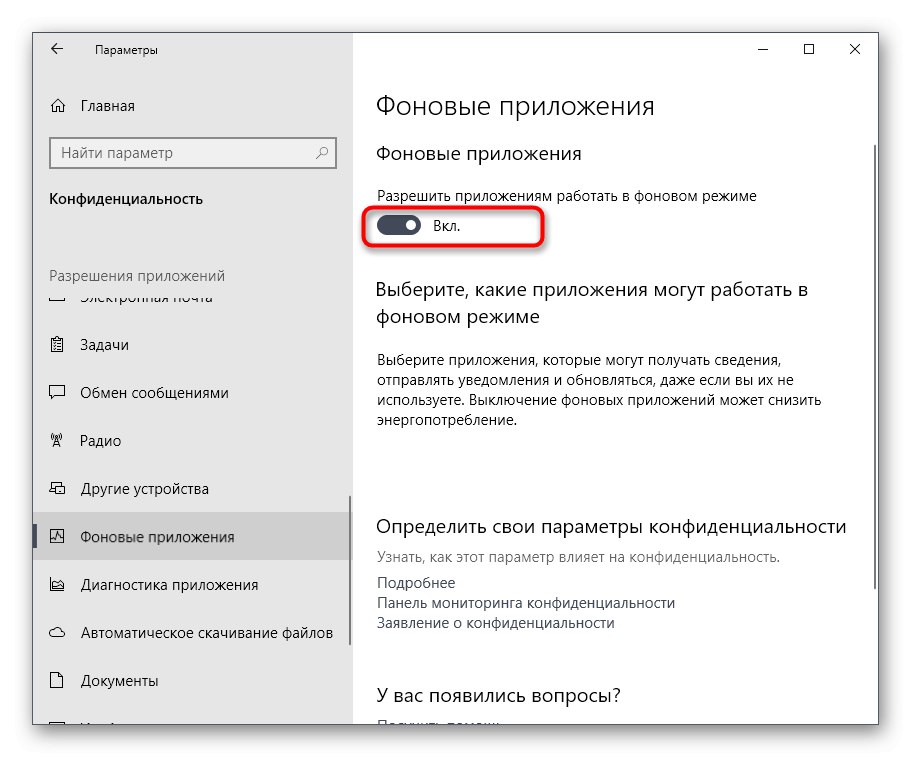
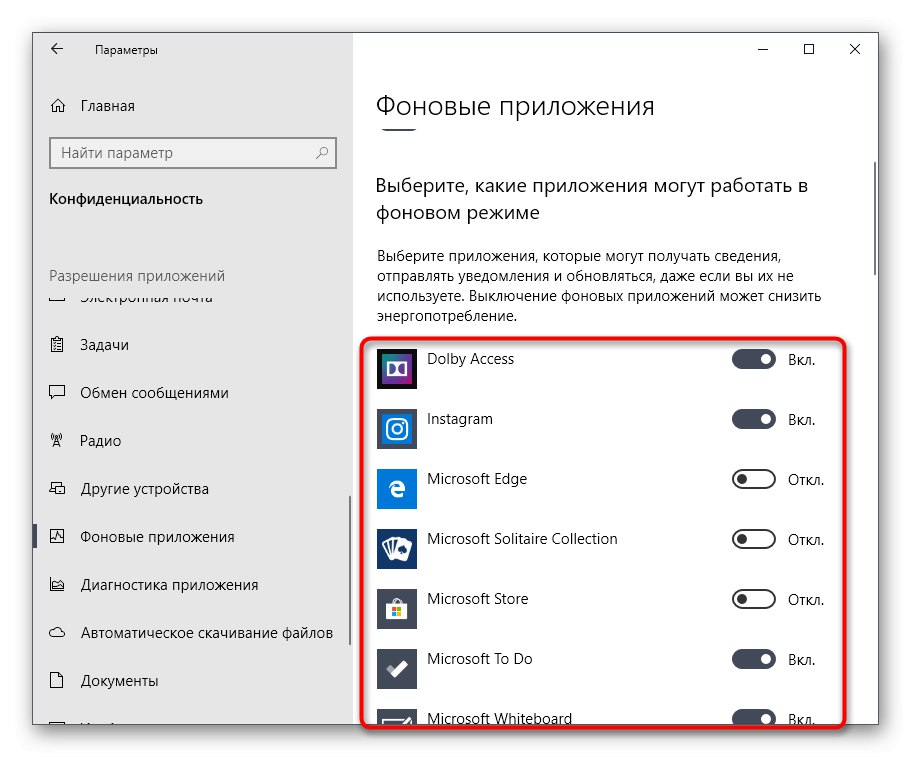
Сега можете да започнете да наблюдавате натоварването в системата, за да разберете как извършените действия са помогнали за освобождаването на процесора и RAM паметта.
Метод 2: команден ред
Понякога след рестартиране на компютъра фоновите приложения продължават своята работа и "Настроики" настройките просто се объркват. Такива ситуации означават някакъв отказ в редактора на системния регистър, където се съхраняват необходимите настройки, така че те трябва да бъдат променени малко по-различно. Най-лесният начин да направите това е чрез командния ред.
- Стартирайте конзолата като администратор по удобен за вас начин, например през менюто "Старт"чрез намиране на приложението чрез търсенето.
- В реда поставете командата
HKCUSoftwareMicrosoftWindowsCurrentVersionBackgroundAccessApplications / v GlobalUserDisabled / t REG_DWORD / d 1 / fи кликнете върху Въведете за да го активирате. - Ще бъдете уведомени, че операцията е завършила успешно.
- След това поставете следната команда
Reg Добавяне на HKCUSoftwareMicrosoftWindowsCurrentVersionSearch / v BackgroundAppGlobalToggle / t REG_DWORD / d 0 / f. - Изчакайте да се появи положително съобщение.
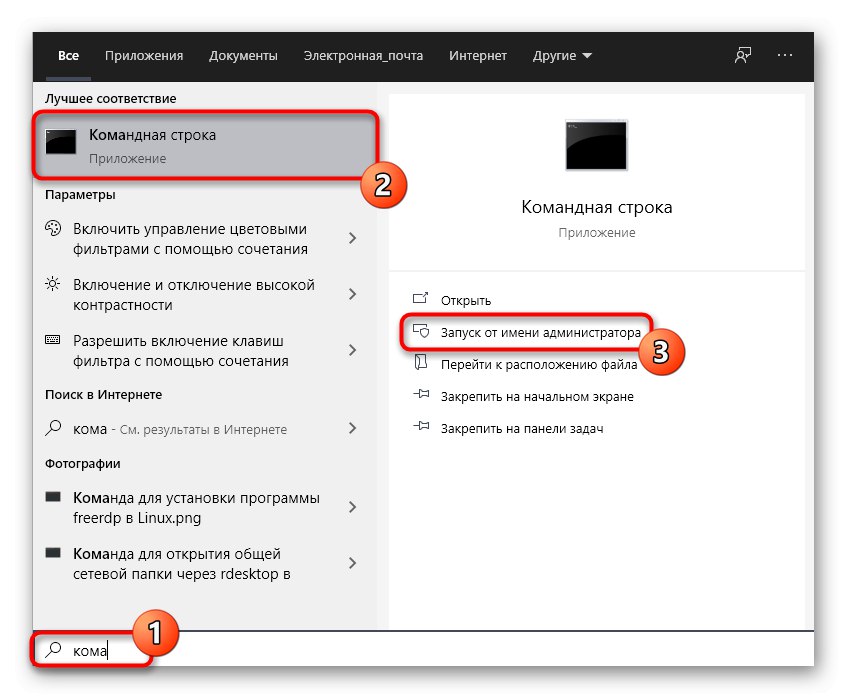
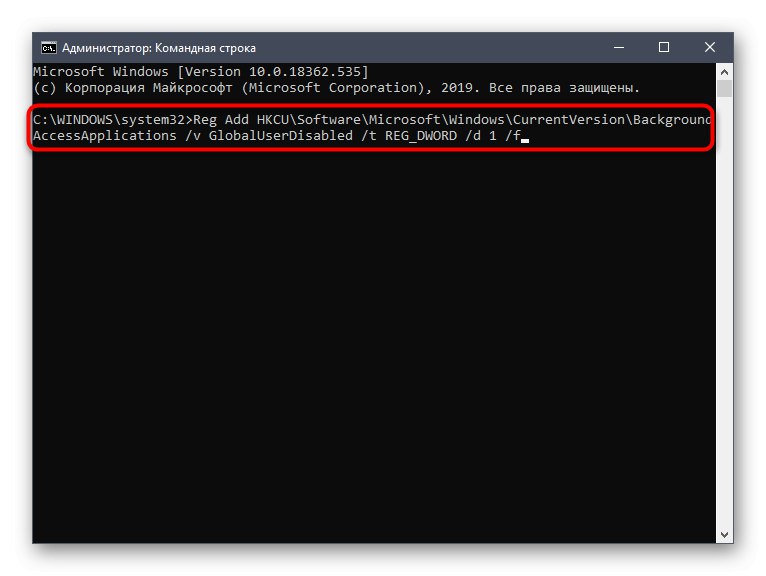
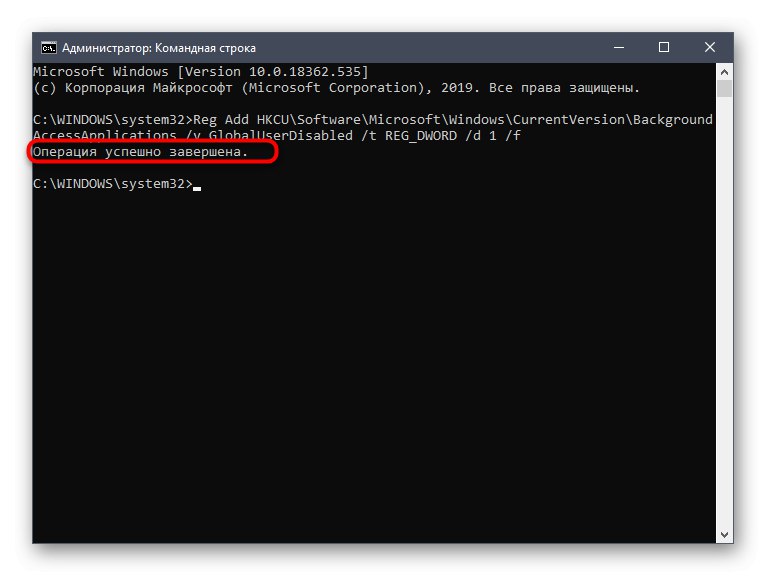
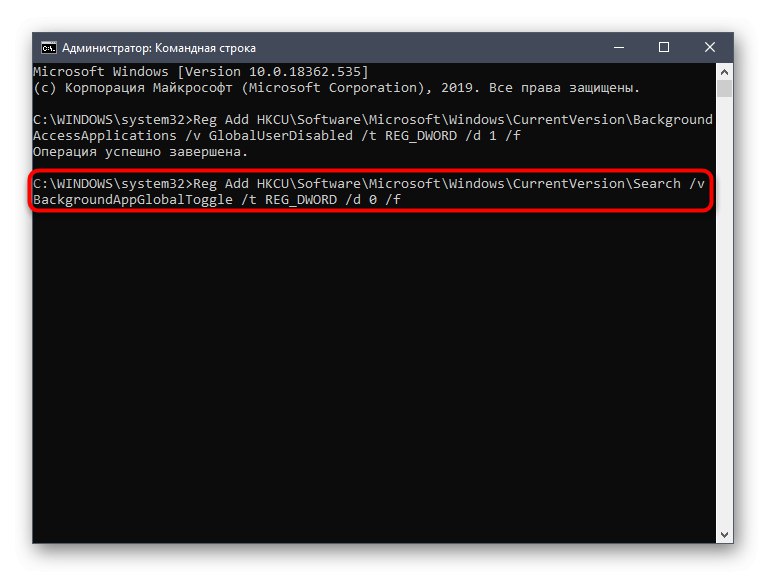
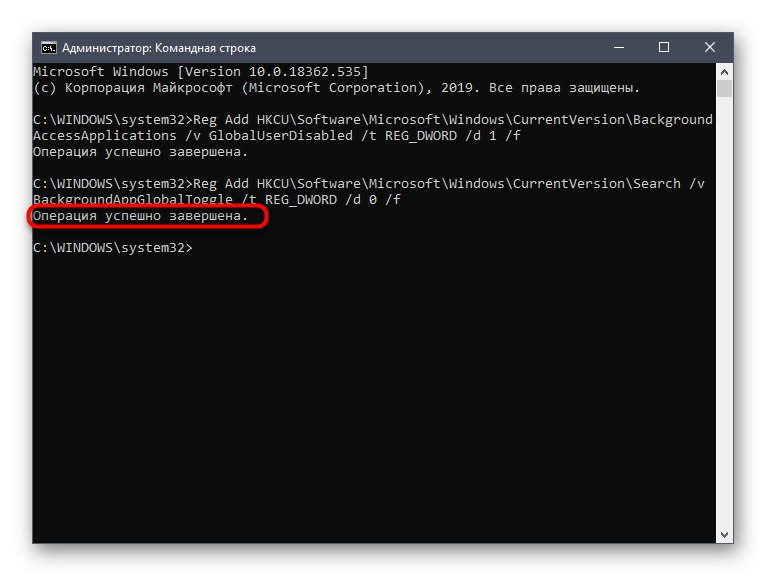
Командите по-горе автоматично ще модифицират редактора на системния регистър, като деактивират фоновите приложения. Сега дори след рестартиране на компютъра, никой от тях не трябва да се включва самостоятелно. Моля, обърнете внимание, че тази опция не е подходяща, ако искате да деактивирате само определени програми.
Метод 3: Редактор на групови правила
Веднага отбелязваме, че този метод се извършва чрез редактора на групови правила. Той е достъпен само в Windows 10 Pro, Enterprise или Education. Ако имате различна версия на ОС, използвайте следващия метод, защото той приема същата конфигурация, но само чрез редактора на системния регистър.
- Ако имате редактор на групови правила, първо ще трябва да го стартирате. За да направите това, отворете "Изпълни"държане Win + Rкъде пишете
gpedit.mscи натиснете клавиша Въведете. - Следвайте пътеката "Компютърна конфигурация" — Компоненти на Windows — "Поверителност на приложението".
- В тази директория намерете елемента Разрешете на приложенията на Windows да работят във фонов режим и щракнете двукратно върху него с левия бутон на мишката.
- Задайте параметъра „Включено“ и в изскачащия списък „По подразбиране за всички приложения“ задайте стойността „Принудително отричане“.
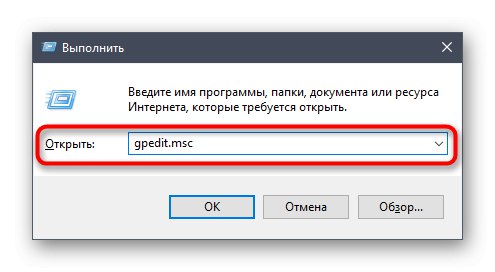
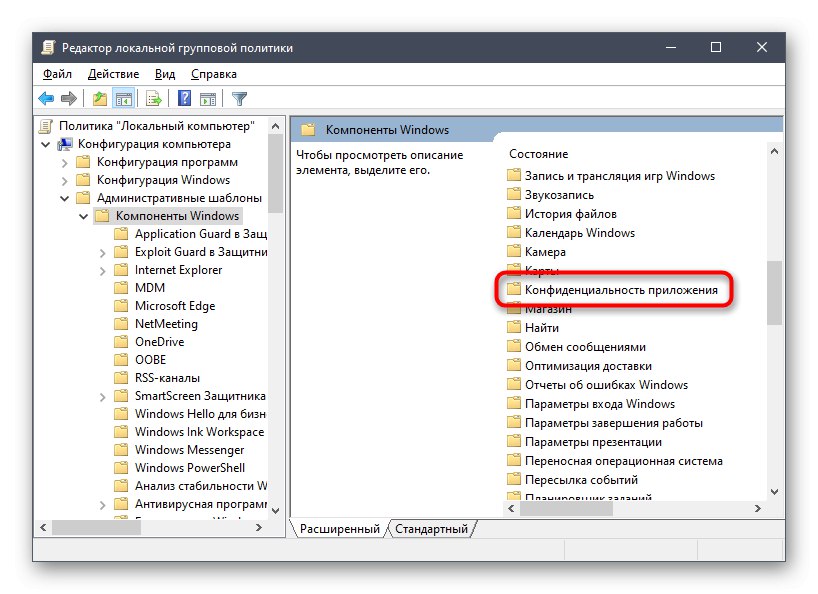
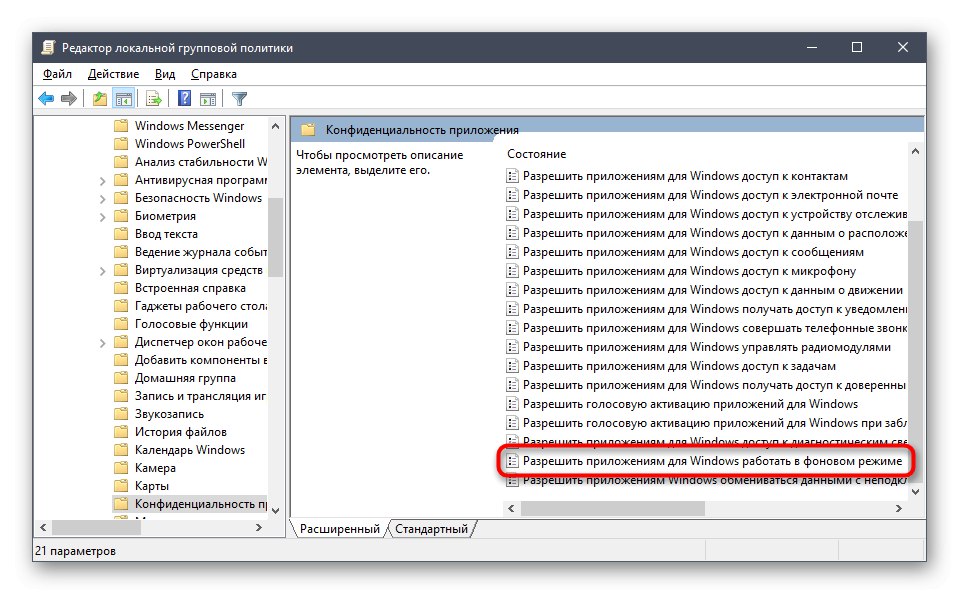
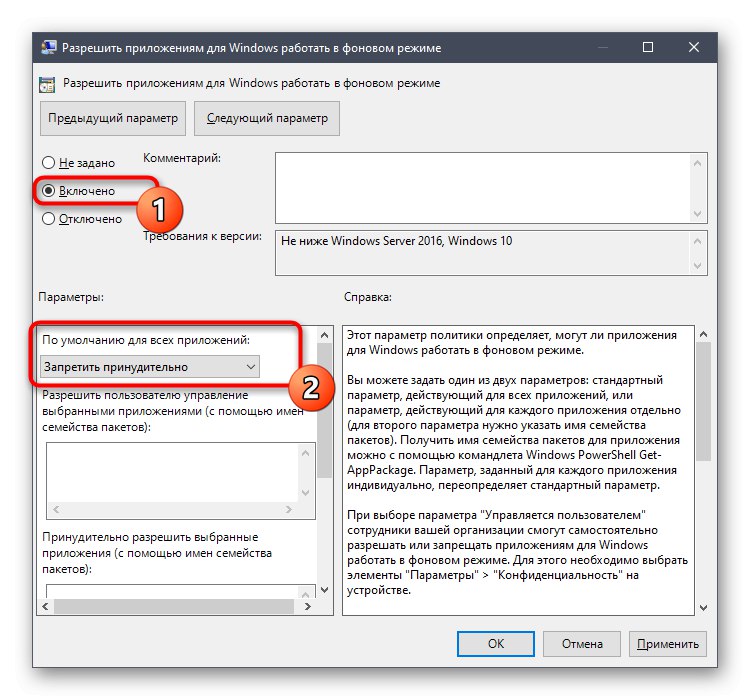
След извършване на такива промени фоновите приложения ще бъдат деактивирани автоматично, без да е необходимо да рестартирате компютъра. В бъдеще можете да активирате тези програми да се изпълняват, като изберете подходящия елемент в същото меню, ако искате да върнете конфигурацията на предишното ниво.
Метод 4: Редактор на системния регистър
Последният начин, за който искаме да говорим в рамките на днешния материал, е да правим промени чрез редактиране на настройките на системния регистър. Тази опция е най-трудната, но най-ефективната, тъй като конфигурираната конфигурация няма да бъде нулирана произволно.
- Отвори "Изпълни" (Win + R) и влезте там
regedit... Активирайте командата, като натиснете клавиша Въведете. - В прозореца, който се показва, следвайте пътя
HKEY_LOCAL_MACHINESOFTWAREПолитикиMicrosoftWindowsAppPrivacy. - Ако тази директория не съществува в папката "Windows", създайте го, като щракнете с десния бутон върху целевата директория, като изберете "Раздел"... Не забравяйте да предоставите подходящо заглавие.
- Тук се интересувате от артикула "LetAppsRunInBackground".
- Ако не, създайте нов параметър "DWORD (32 бита)" и му дайте подходящо име.
- Щракнете двукратно върху параметър с левия бутон на мишката, за да отворите свойствата му. Променете стойността на 2.
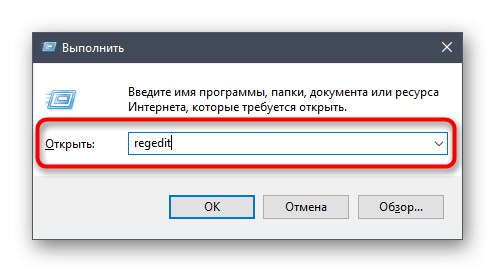
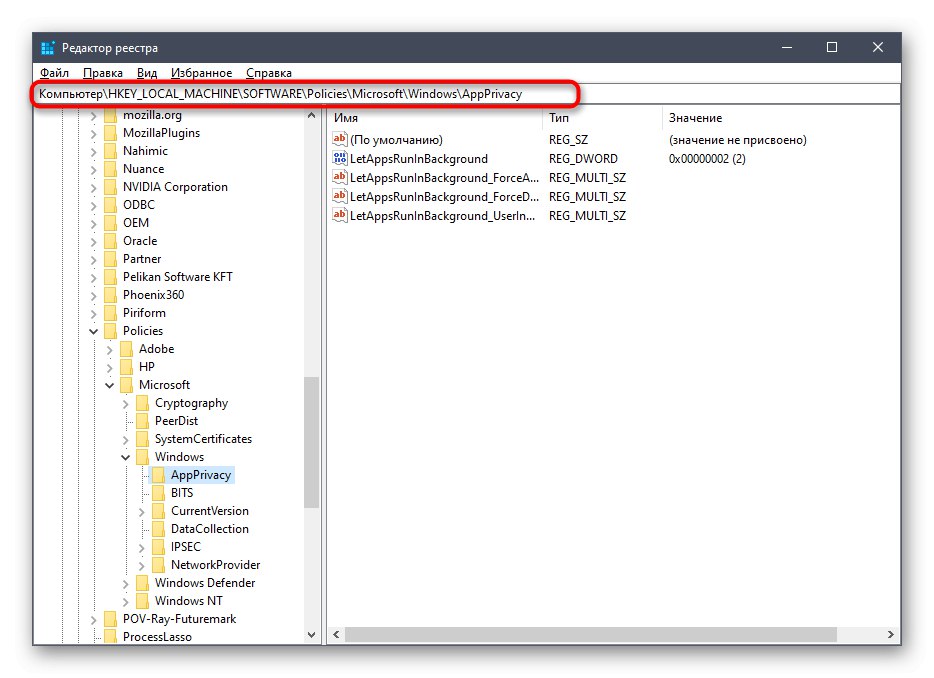
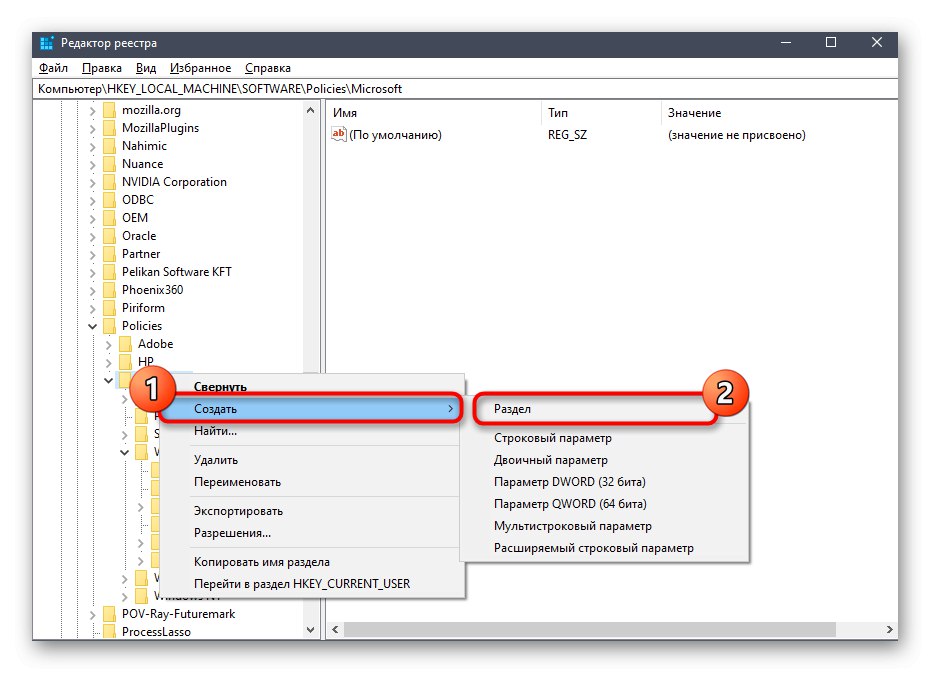
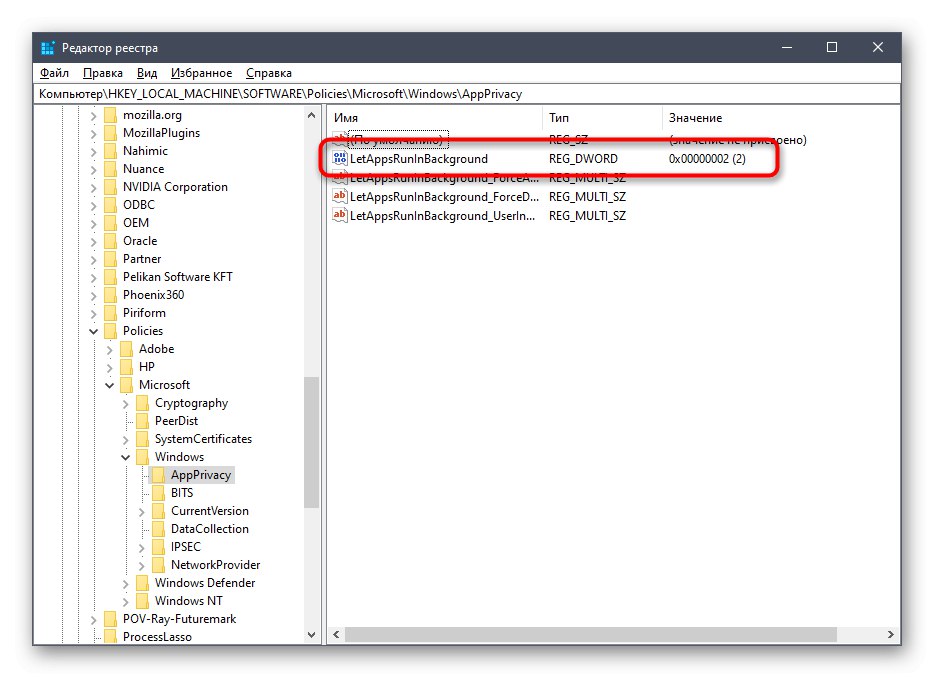
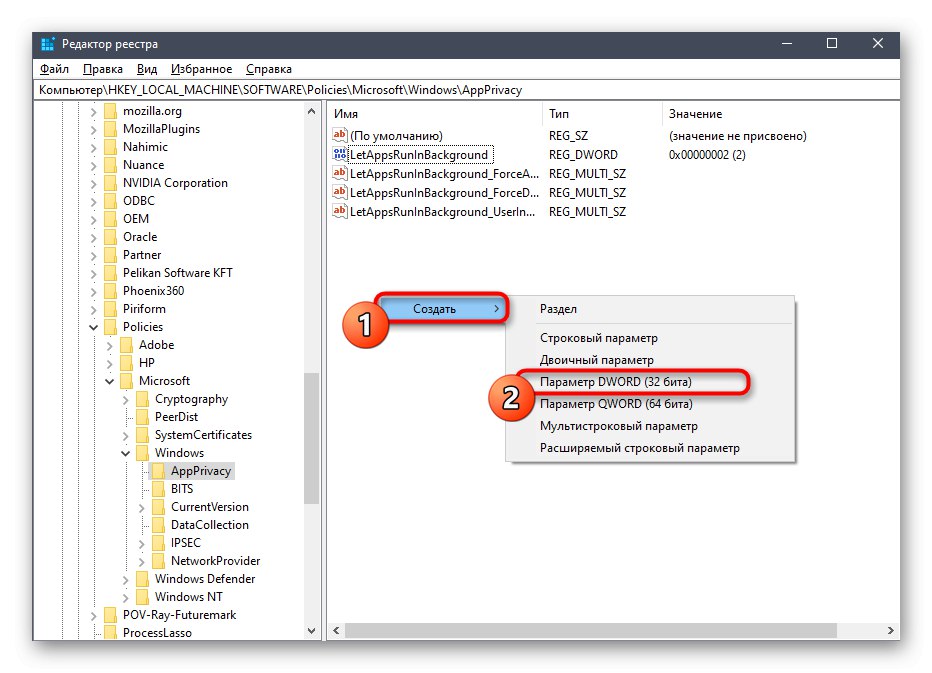
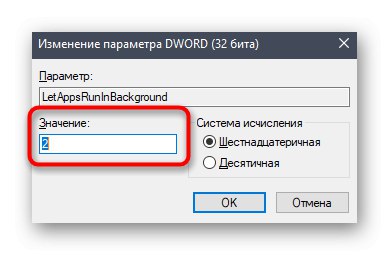
Всички настройки, направени чрез редактора на системния регистър, влизат в сила само когато се създаде нова сесия на операционната система, което означава, че ще трябва да рестартирате компютъра, за да деактивирате напълно приложенията във фонов режим.