Cortana е гласовият асистент, задвижван от AI, вграден в Windows 10. Засега само онези потребители, които са избрали САЩ като регион и английския като основен език в операционната система, могат да го използват. Деактивирането на Cortana може да се наложи в различни ситуации, така че си струва да изберете най-добрия начин за изпълнение на тази задача, след като сте се запознали с всички налични.
Метод 1: Деактивирайте разрешенията
За Cortana можете да изключите всички разрешения, като достъп до микрофон и известия. Това ще помогне да се отървете от случайно активиране на функцията и да я направите неактивна, докато потребителят не промени решението си и отново зададе подходящите разрешения. Всички действия се извършват чрез настройките за поверителност с помощта на текущия акаунт.
- Отвори "Старт" и отидете на "Настроики"като щракнете върху иконата на зъбно колело.
- В менюто, което се показва, изберете "Поверителност".
- Придвижете се през левия панел до категорията "Микрофон".
- Преместете плъзгача "Кортана" в състояние на инвалиди.
- След това преминете към „Гласово активиране“, където можете незабавно да деактивирате гласовото активиране за всички съществуващи приложения.
- Слезте надолу, за да намерите раздела "Кортана"... Деактивирайте всички опции, свързани с този гласов асистент.
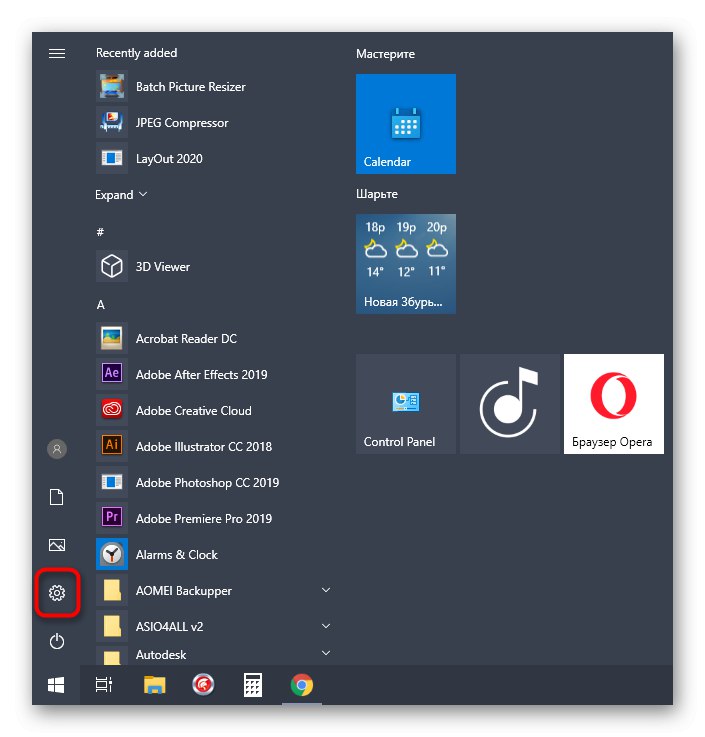
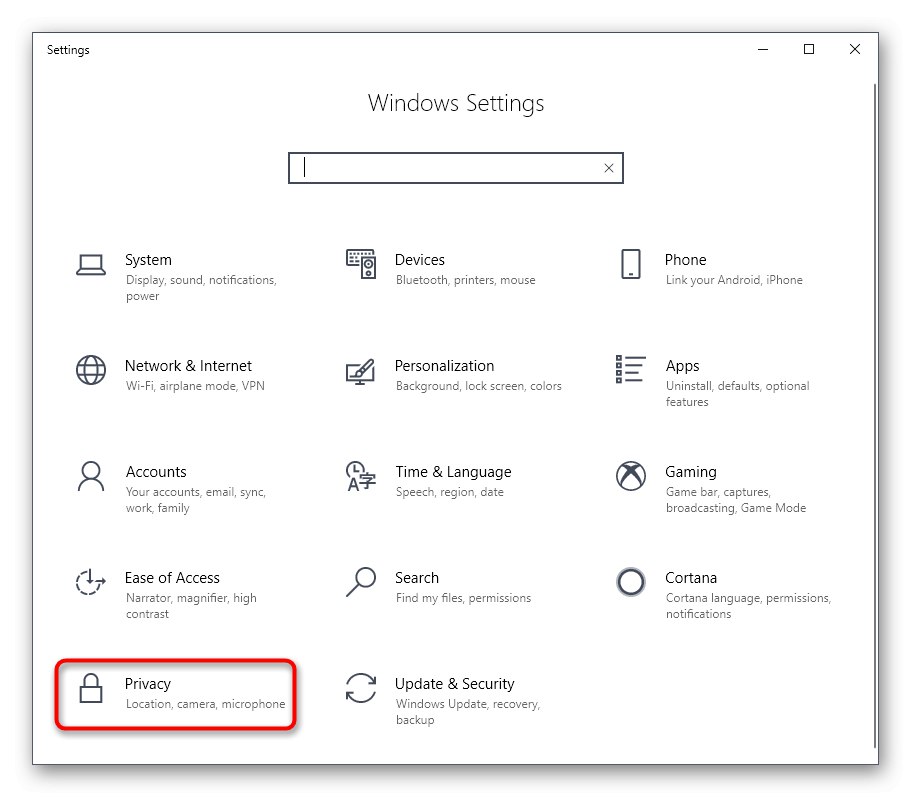
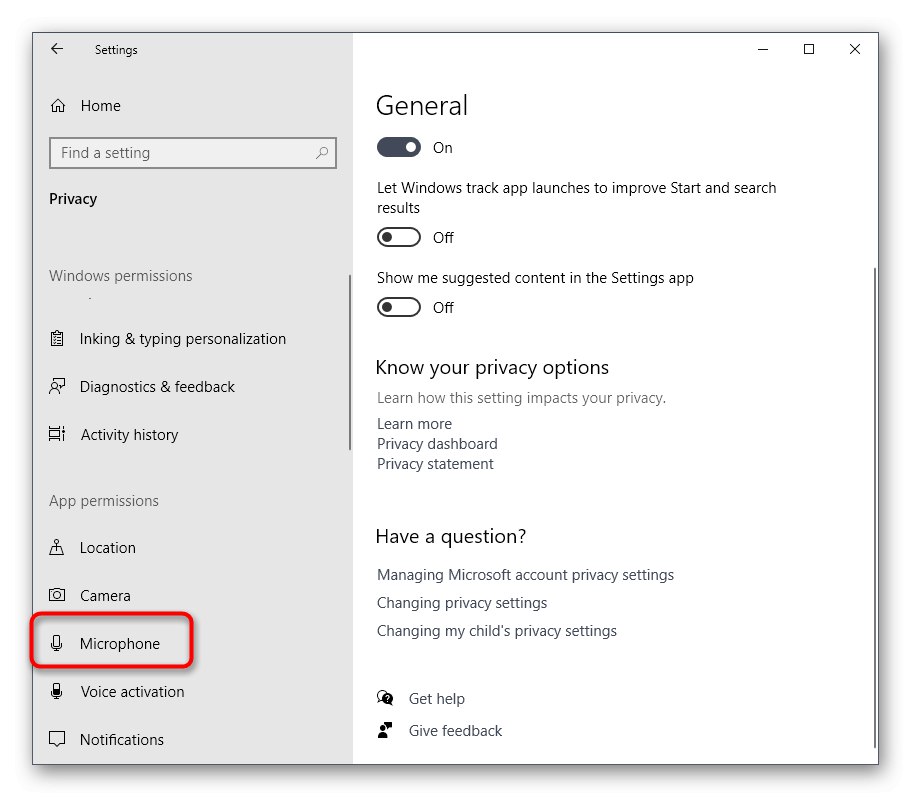
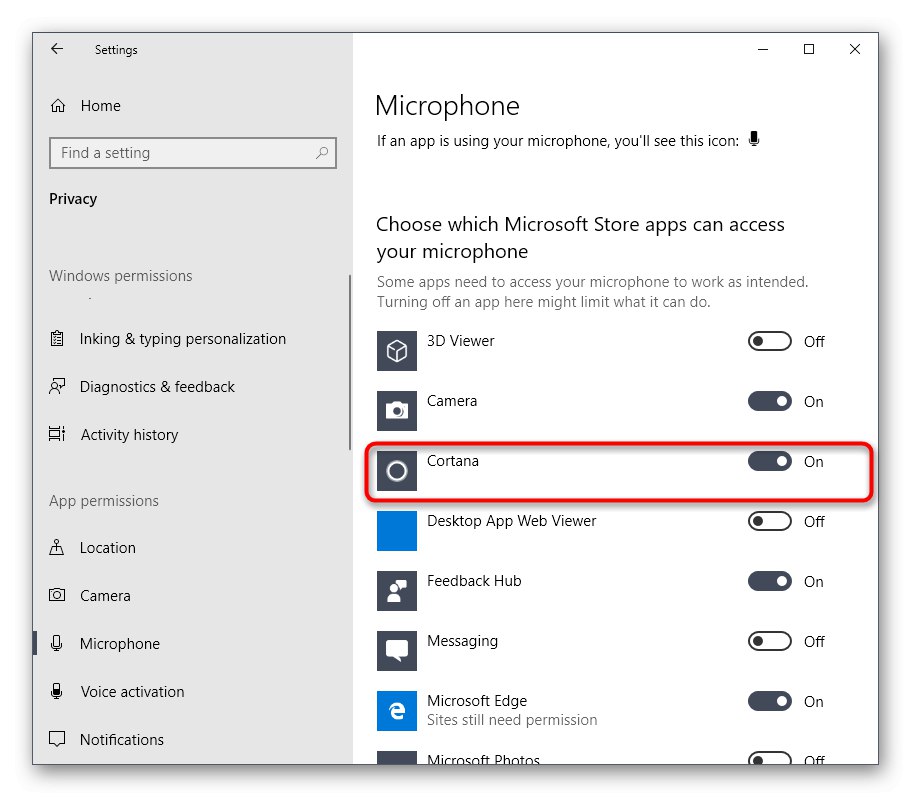
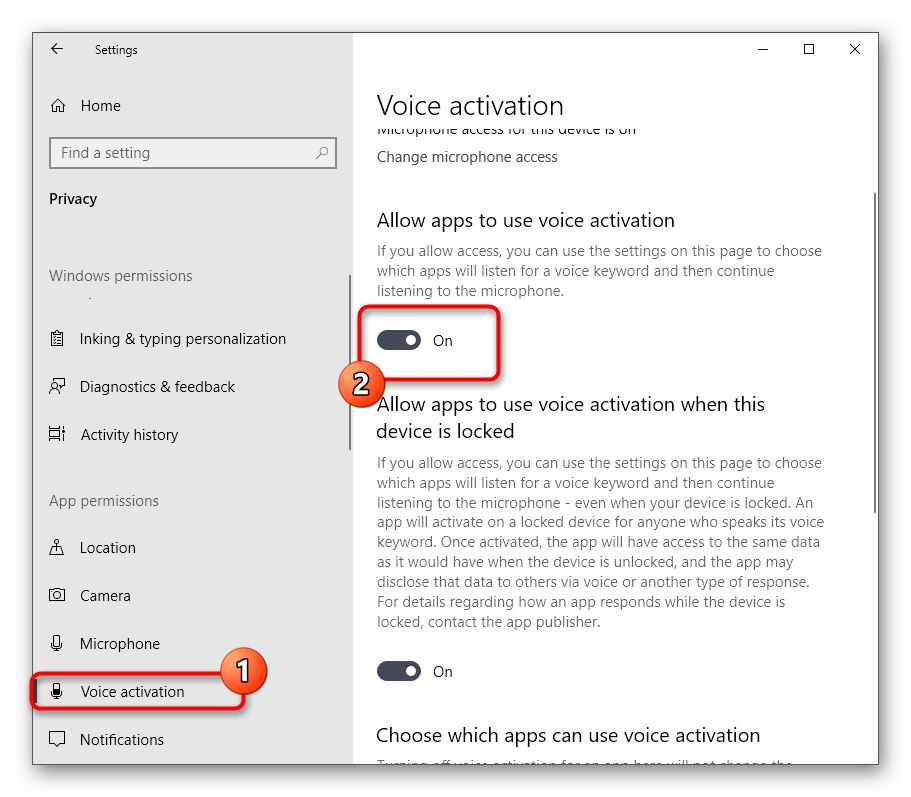
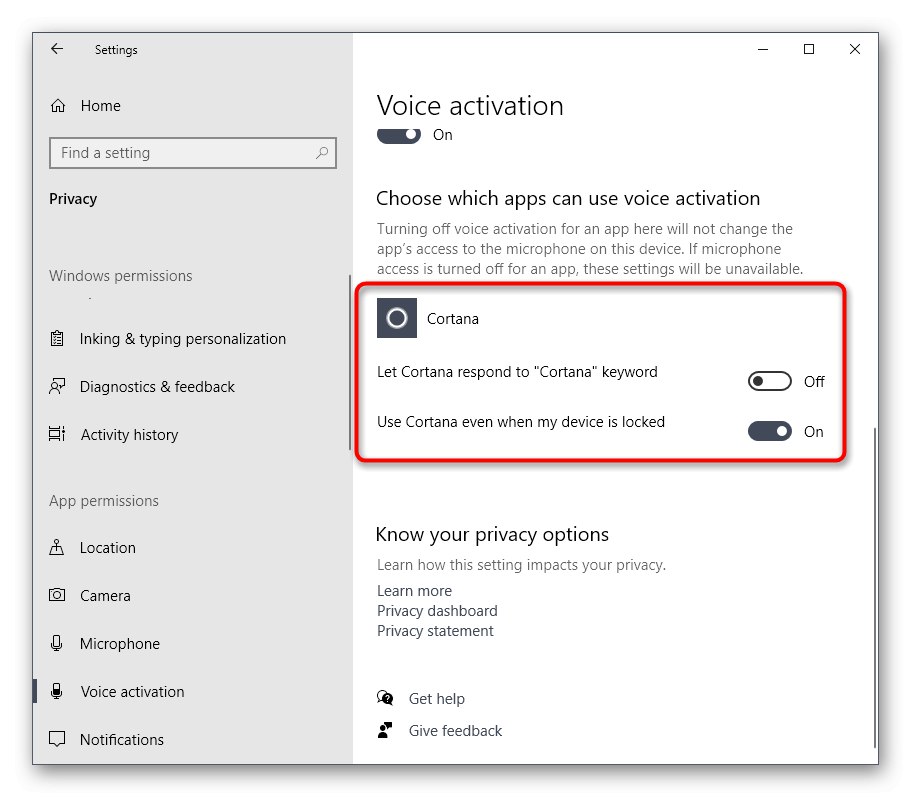
Сега въпросният гласов асистент просто няма да има права да използва микрофона или да показва съответните известия. Можете да бъдете сигурни, че Cortana не е случайно активирана. Предоставете разрешения за инвалиди, ако е необходимо, за да се върне нормалната технология.
Метод 2: изтрийте свързани файлове
Преди да започнем този метод, нека изясним, че той е радикален и се състои в премахване на всички системни файлове, свързани с Cortana. Ако ги премахнете, асистентът може да се върне към работа само чрез повторно изтегляне на езиковите пакети или възстановяване на първоначалното състояние на операционната система.
- Щракнете върху празно място в лентата на задачите и от менюто, което се появи, изберете "Диспечер на задачите".
- В диспечера на задачите отидете до раздела Подробности.
- Сред списъка с процеси намерете "SearchUI.exe"... Чрез контекстното меню отидете на свойства и отворете местоположението на този процес („Отваряне на местоположението на файла“).
- Изтрийте папката „Microsoft.Windows.Cortana ...“.
- Върнете се в диспечера на задачите и затворете дървото на процесите "SearchUI.exe".
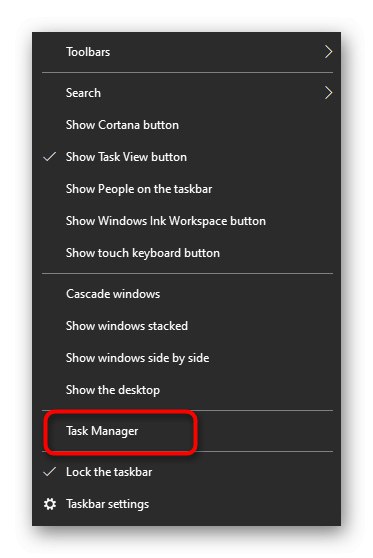
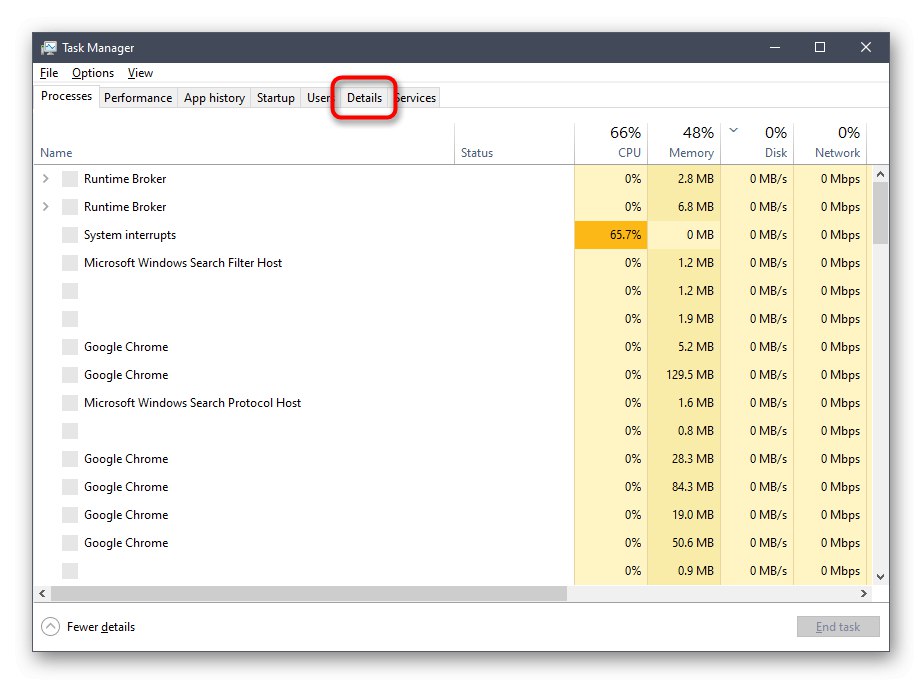
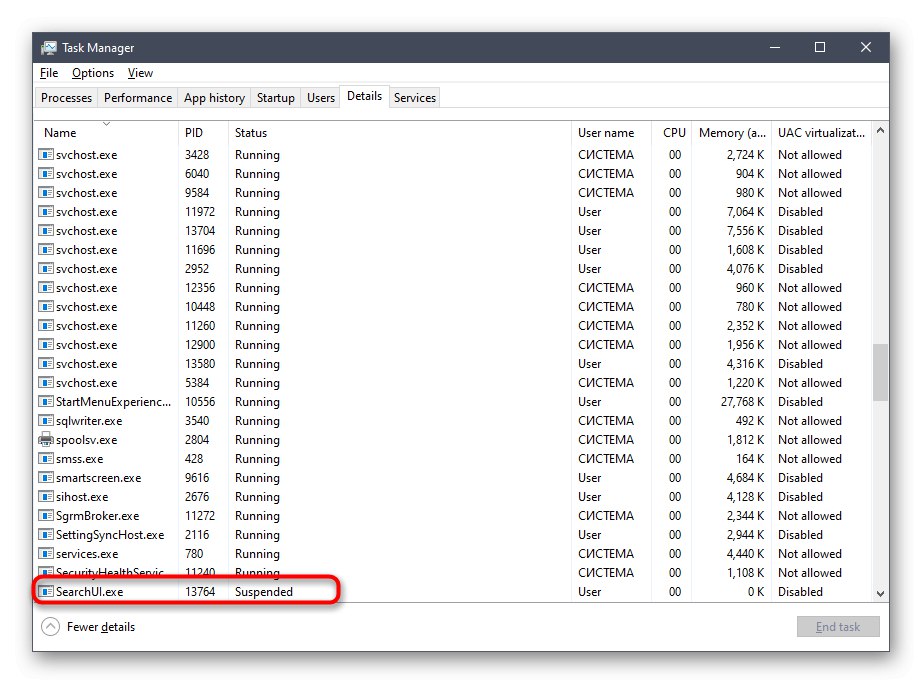
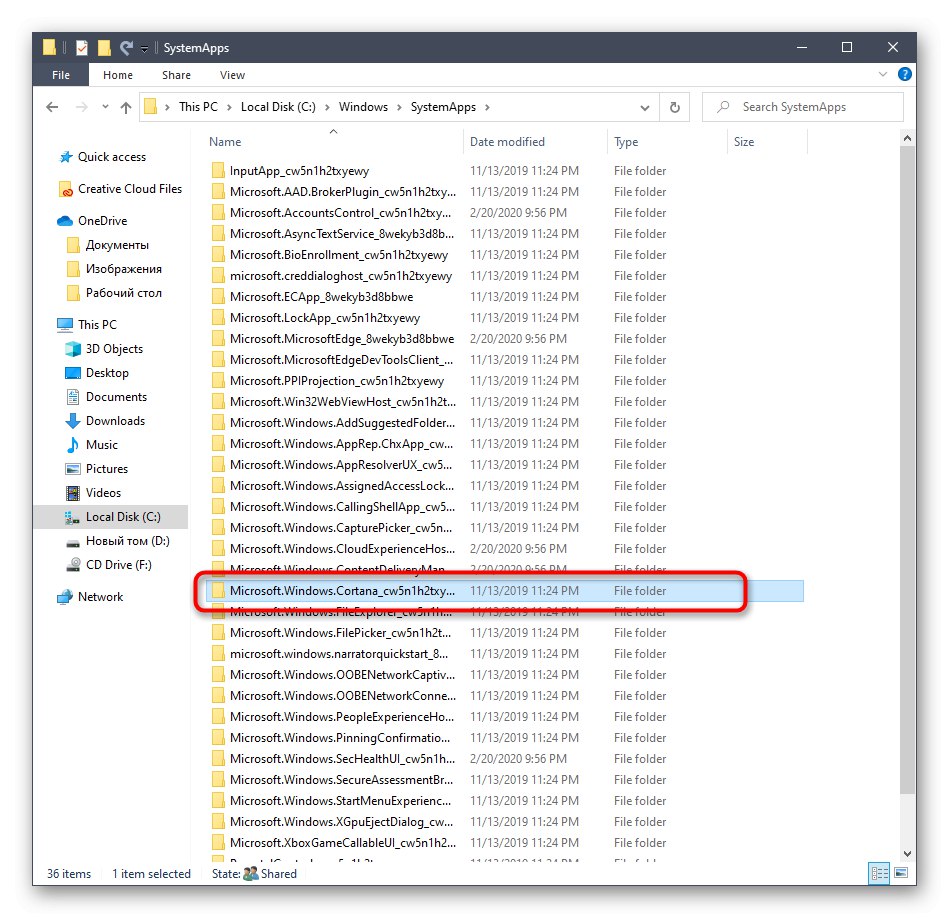
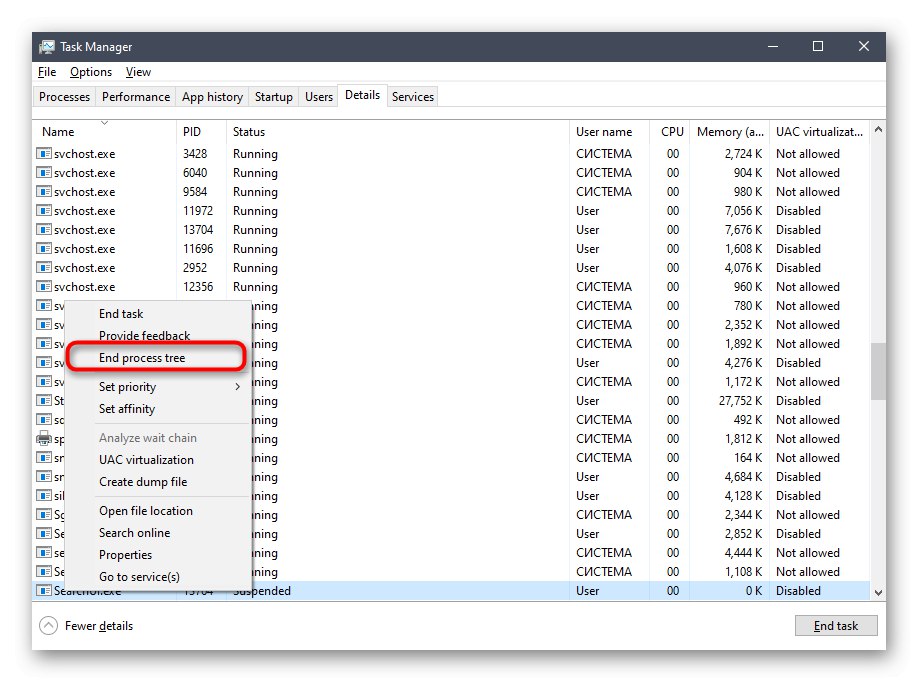
Остава само да рестартирате компютъра, за да сте сигурни, че гласовият асистент вече отсъства от операционната система и може да бъде активиран по всякакъв начин.
Метод 3: Редактиране на настройките на системния регистър
Тази опция е по-малко радикална, тъй като просто изключва всички функции на Cortana, докато потребителят независимо не върне стойността на параметъра в първоначалното му състояние. Неговият принцип е да редактира настройките на системния регистър, което се прави по следния начин:
- Натиснете клавишната комбинация Win + Rза да извикате системната помощна програма "Изпълни"... В полето пишете
regeditи кликнете върху Въведете за да активирате командата. - Следвайте пътеката
HKEY_LOCAL_MACHINESOFTWAREM MicrosoftWindows... Създайте папка в текущия ключ „Търсене в Windows“ако липсва. За да направите това, щракнете с десния бутон върху папката "Windows" вляво и изберете „Създаване“ — "Раздел". - След това в директорията „Търсене в Windows“ щракнете с десния бутон върху празно място и изберете "DWORD (32-битова) стойност".
- Дайте име на параметъра „Разрешаване на Кортана“.
- Уверете се, че сте задали стойността на параметъра на «0»... Ако въпросната технология трябва да се активира отново, просто променете стойността на «1» и рестартирайте Windows.
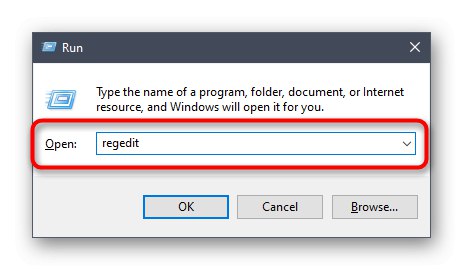
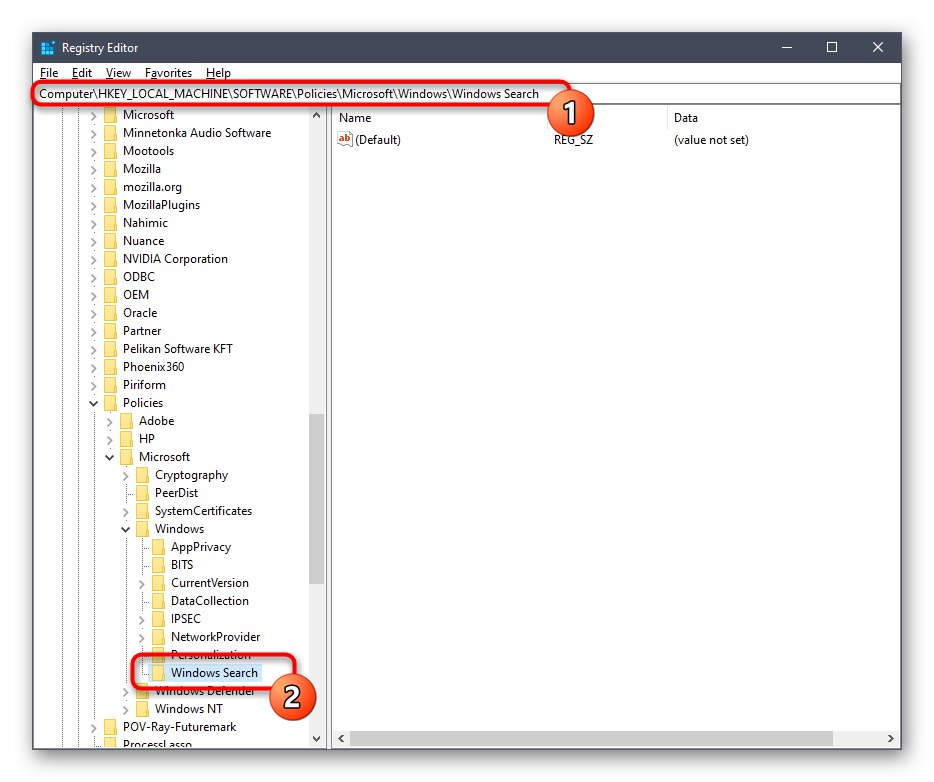
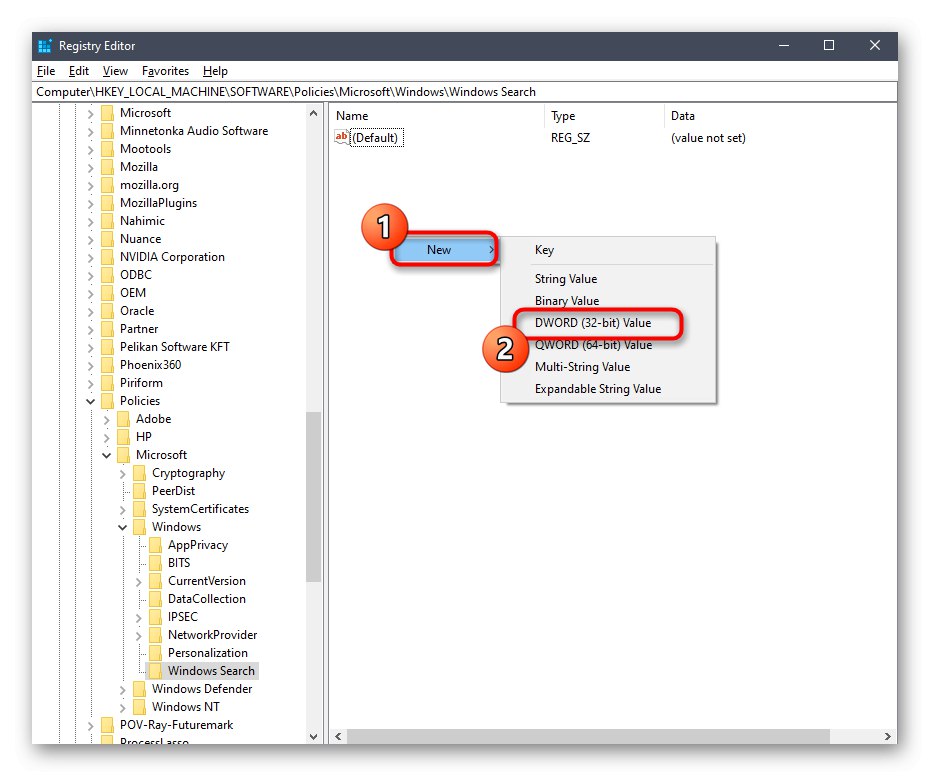
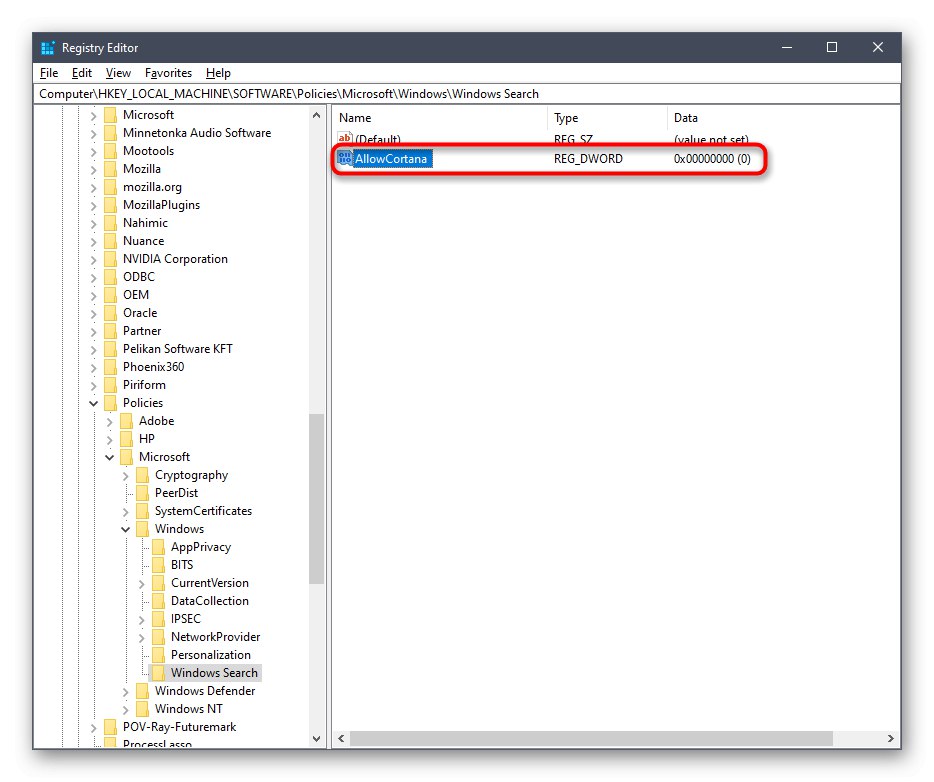
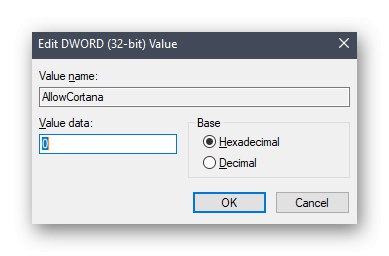
Всички промени в редактора на системния регистър влизат в сила само след създаване на нова сесия на операционната система, така че не забравяйте да рестартирате компютъра след настройката.
Метод 4: Редактиране на настройки за локални групови правила
Тази опция е подходяща само за собственици на версии на Windows 10 Pro и Enterprise, а в други случаи същата настройка се извършва чрез редактора на системния регистър, както е показано в предишния метод, тъй като редакторът на локална групова политика присъства само в споменатите сборки. Чрез него деактивирането на Cortana е буквално няколко щраквания.
- Отвори "Изпълни" (Win + R), в полето напишете
gpedit.mscи кликнете върху Въведете. - Следвайте пътеката "Компютърна конфигурация" — "Административни шаблони" — "Компоненти на Windows".
- Намерете директорията в целевата папка "Търсене" и го отворете, за да видите опциите.
- Щракнете двукратно върху линията „Разрешаване на Кортана“за да преминете към редактиране на настройката.
- Маркирайте елемента с маркер "Хора с увреждания" и приложете промените.
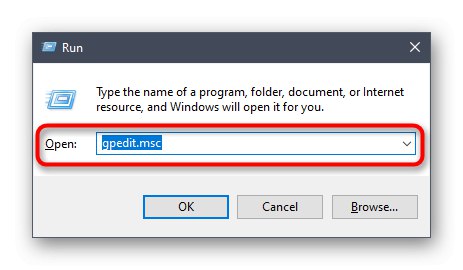
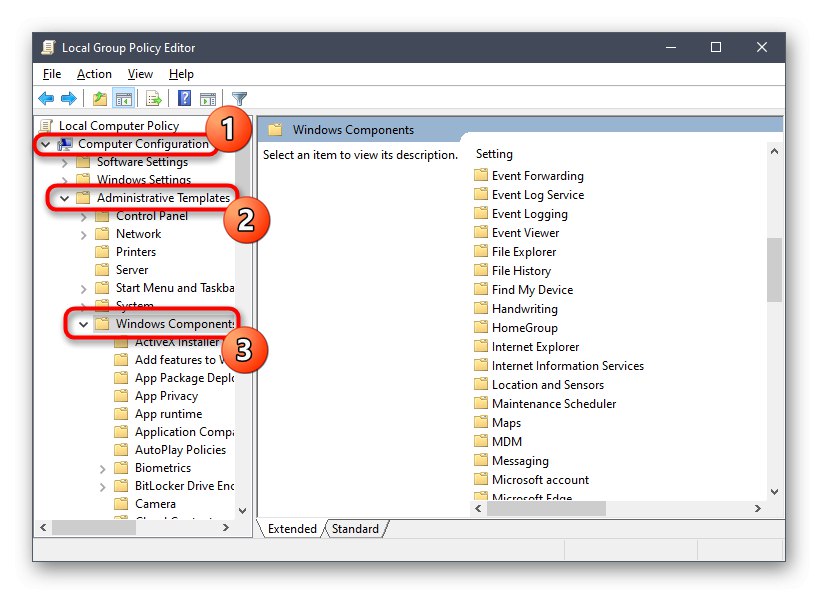
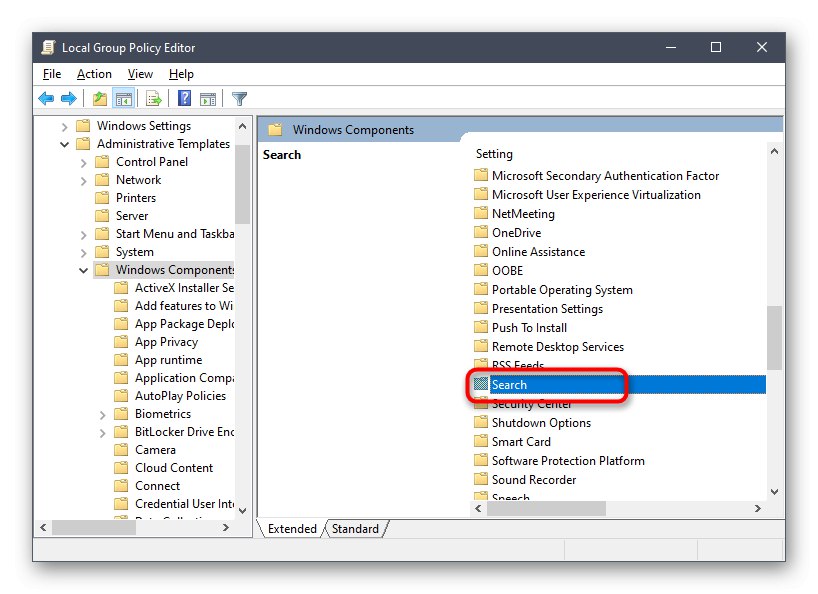
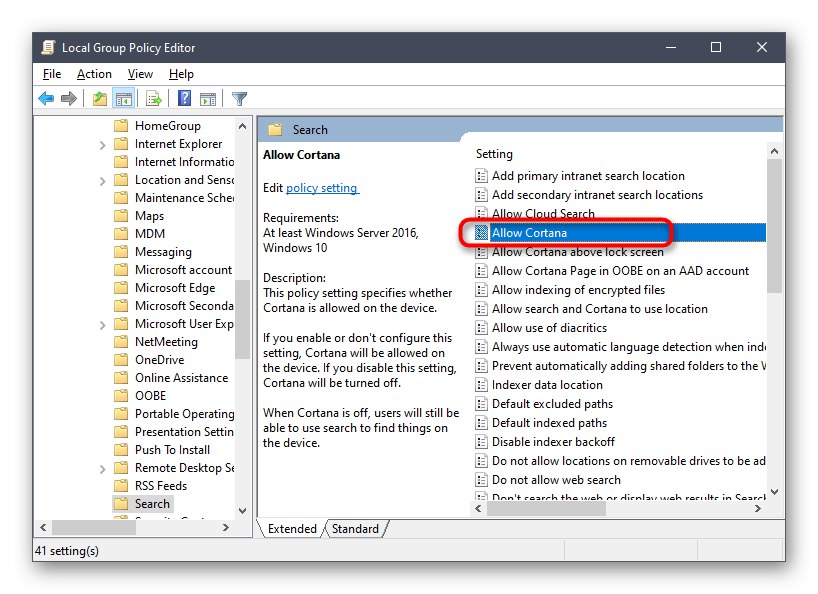
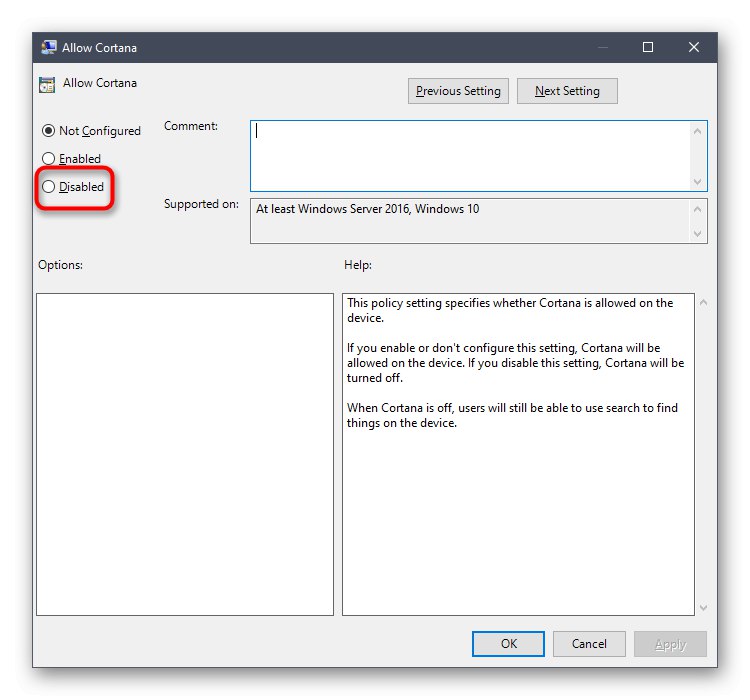
За да активирате отново гласовия асистент, следвайте същите стъпки, но маркирайте като стойност за параметъра „Активирано“... Не забравяйте за рестартиране на компютъра, така че всички промени да бъдат приложени.
Метод 5: Променете региона и езика на интерфейса
Последната версия на днешния ни материал е подходяща само за тези потребители, които, за да деактивират Cortana, са готови да променят региона и езика на интерфейса на Windows 10, например на познат руски. Факт е, че в момента гласовият асистент не се поддържа в този регион, така че функциите му ще бъдат напълно деактивирани незабавно.
- Отвори "Старт" и отидете на "Настроики".
- Изберете раздел Време и език.
- В глава "Регион" посочете "Русия" и задайте същия регионален формат.
- След това преминете към "Език" и в изскачащото меню също проверете "Руски"... Ако този език не е там, той ще трябва да бъде инсталиран допълнително от фирмения магазин.
- Сега на екрана ще се появи известие, че трябва да влезете отново, за да влязат в сила всички промени. Направете това веднага или по-късно, след като приключите взаимодействието с компютъра.
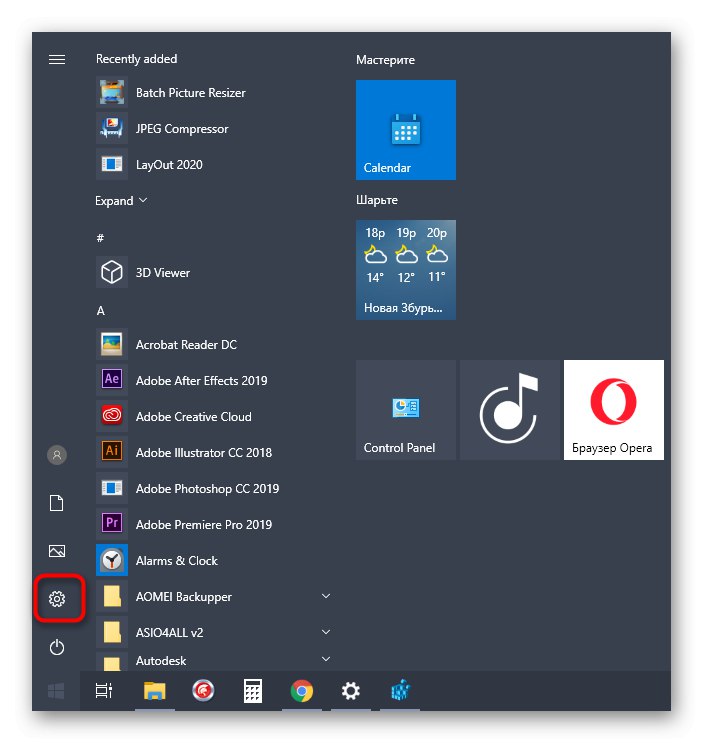
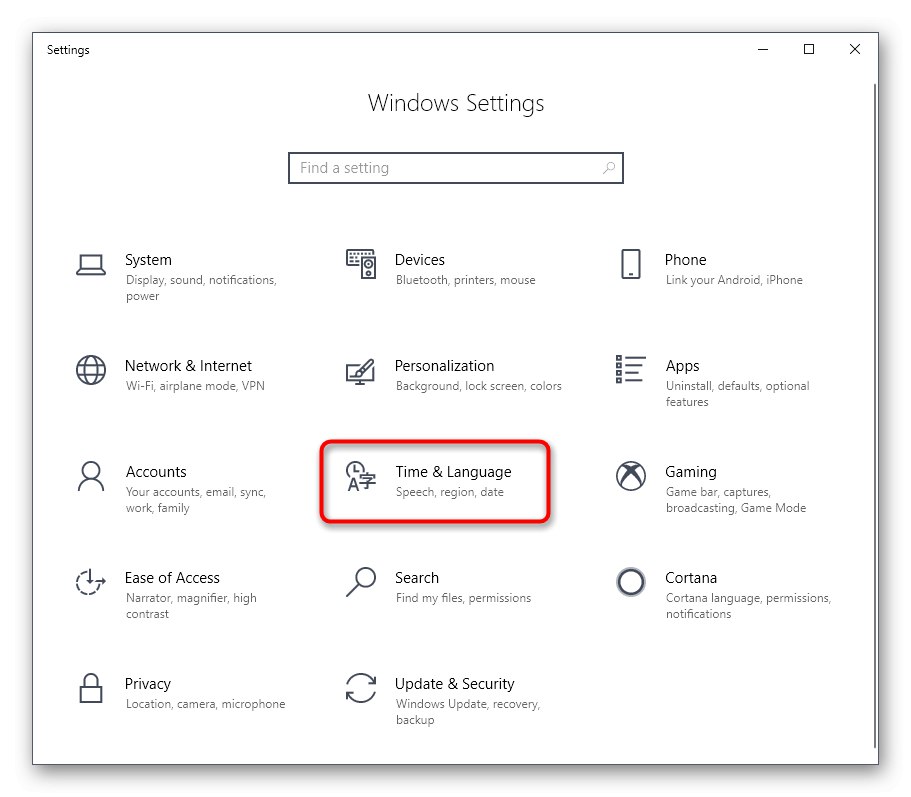
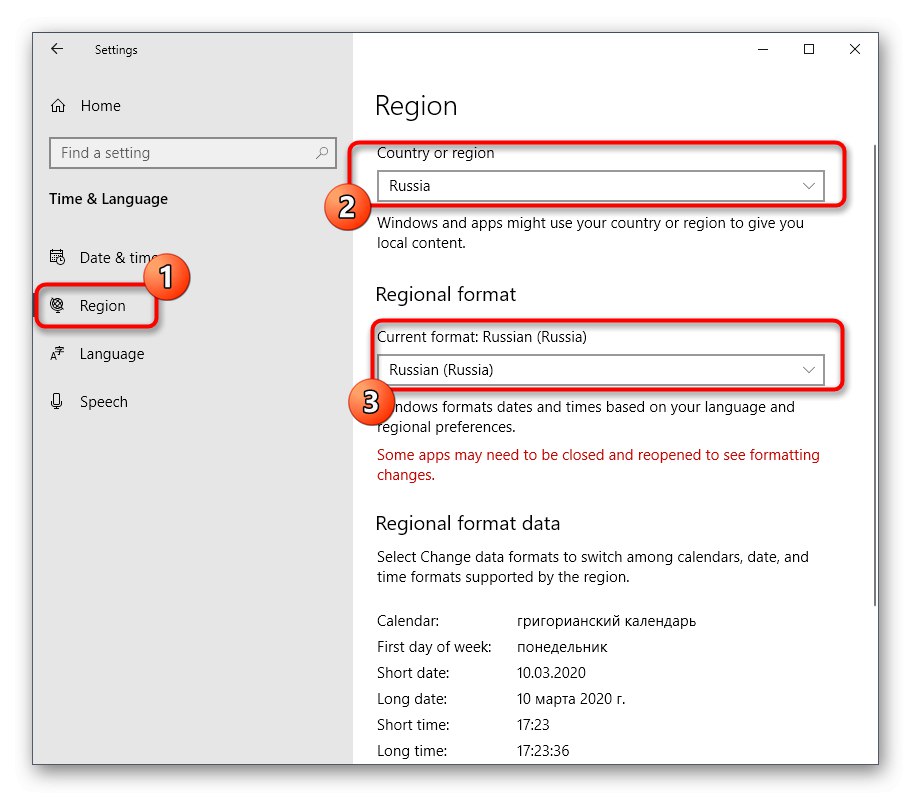
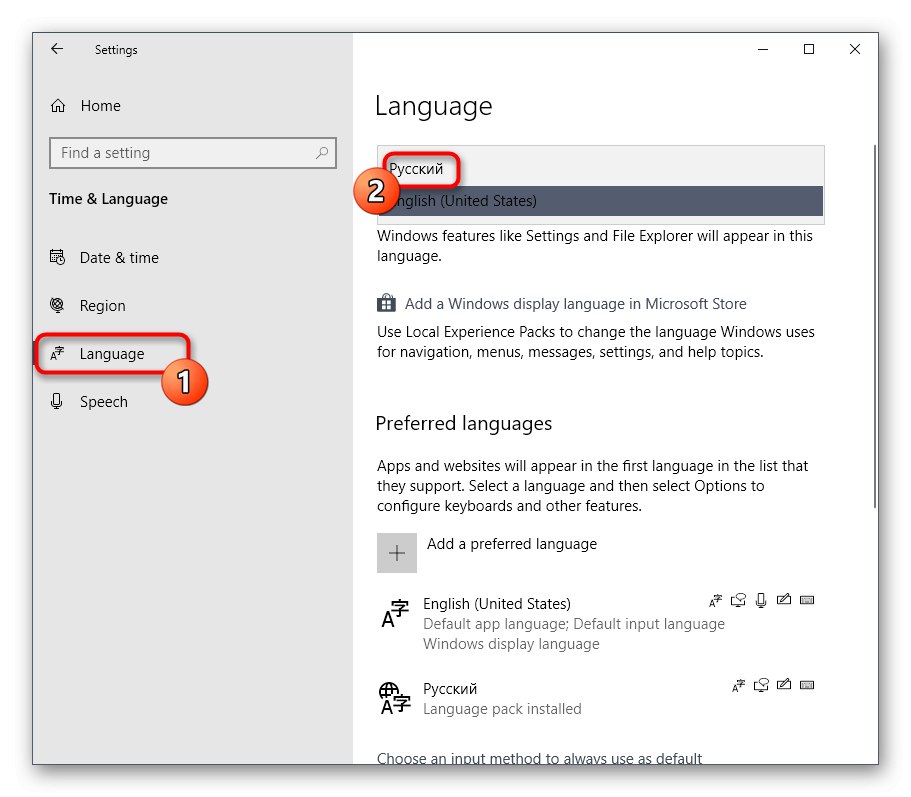
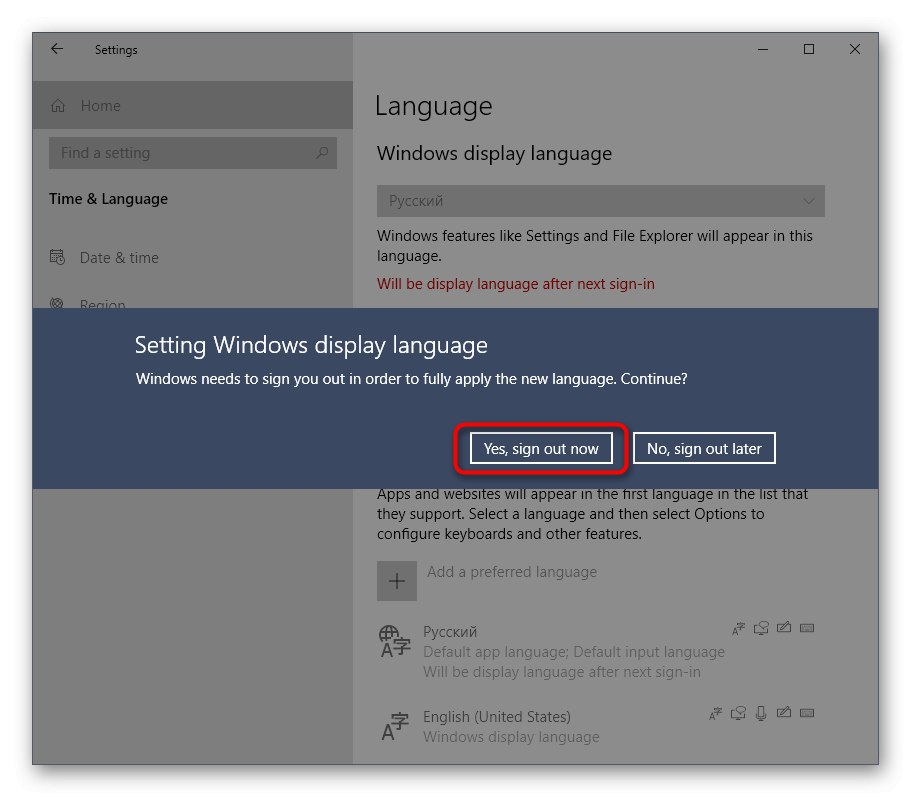
Ако по време на създаването на този метод срещнете някакви проблеми, съветваме ви да се обърнете към разширените инструкции по тази тема, които са представени в друга статия на нашия уебсайт на следната връзка.
Повече информация: Променете езика на интерфейса в Windows 10
Току-що видяхте петте налични метода за деактивиране на Cortana в Windows 10. Както можете да видите, всеки от тях предполага определен алгоритъм от действия, така че ще отговаря на потребители, които са изправени пред различни задачи и изисквания.