Родителски контрол в Windows 10 е усъвършенствана технология, която позволява на администратора да добавя, наблюдава и задава специфични ограничения за акаунта на детето. С течение на времето обаче нуждата от такива опции може да изчезне, така че някои потребители са изправени пред задачата да деактивират контролните параметри. Има два начина за изпълнение на тази задача, които включват извършване на напълно различни действия.
Метод 1: деактивирайте ръчно параметрите
Този метод включва ръчно деактивиране на всяка настройка за родителски контрол. Неговите предимства се крият във факта, че потребителят самостоятелно избира кое от ограниченията да остави и кое може да бъде изключено. Преди да започнете този метод, уверете се, че имате достъп до администраторския акаунт и ще направите правилно успешно влизане чрез официалния уебсайт.
- Има опция да отидете на необходимата контролна страница директно през браузъра, но това далеч не е подходящо за всички потребители, затова предлагаме да използвате алтернативен и по-удобен. Първо, отворете "Старт" и оттам отидете в раздела "Настроики".
- Изберете категория тук "Акаунти", в който се извършва цялото управление на потребителските профили.
- Придвижете се през левия панел до категорията „Семейство и други потребители“.
- Вижте списъка с акаунти. Ако тук има профил с подпис "Дете", което означава, че можете да изключите родителския контрол за него.
- Под списъка с потребители кликнете върху надписа „Управление на семейни настройки онлайн“.
- Ще бъде стартиран браузърът по подразбиране, където ще трябва да влезете в администраторския акаунт, както вече споменахме по-горе.
- На страницата, която се показва, намерете детето и отидете в раздела "Действай" или „Време за използване на устройството“ако искате първо да се справите с параметрите за достъп до компютъра.
- Първо, нека да разгледаме първия раздел, наречен "Последна активност"... Тук можете да преместите плъзгачите в държавата „Изключено“да не получава повече известия и отчети по имейл, ако детето предприеме различни действия в операционната система.
- След това преминете към раздела "Таймер за работа с устройства"... Всички свързани компютри, конзоли и мобилни устройства се намират тук. Деактивирайте времевите ограничения, ако е необходимо.
- Следващ раздел „Ограничения за приложения и игри“ не ограничава достъпа до устройството, а до конкретни програми и игри. Деактивирането на този параметър следва подобен принцип.
- IN Ограничения на съдържанието параметрите са отговорни за автоматичното блокиране на неподходящо съдържание.
- В този раздел трябва да слезете малко по-надолу, за да деактивирате и ограниченията за невалидни уебсайтове, ако е необходимо.
- Следва раздел "Разходи"... Ако се активират подходящите опции, всички покупки ще бъдат договорени с възрастни и при покупка ще бъде изпратено известие по имейл. Деактивирайте тези опции, за да премахнете тези ограничения.

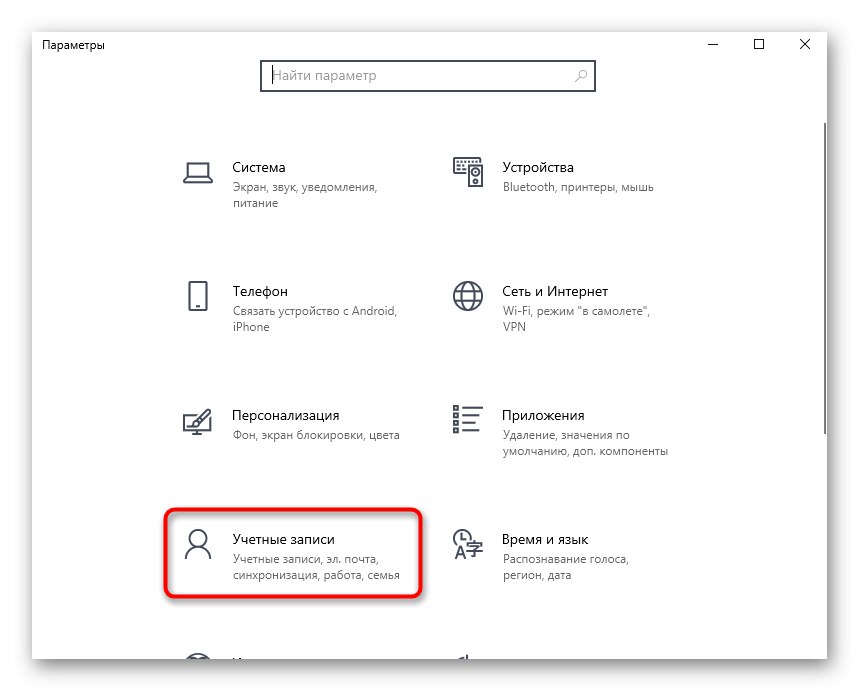
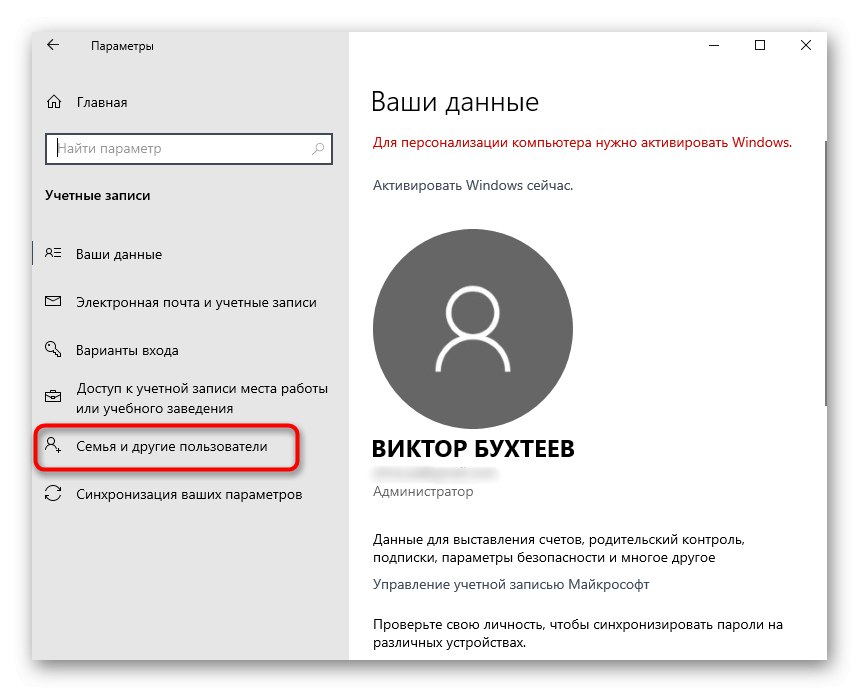
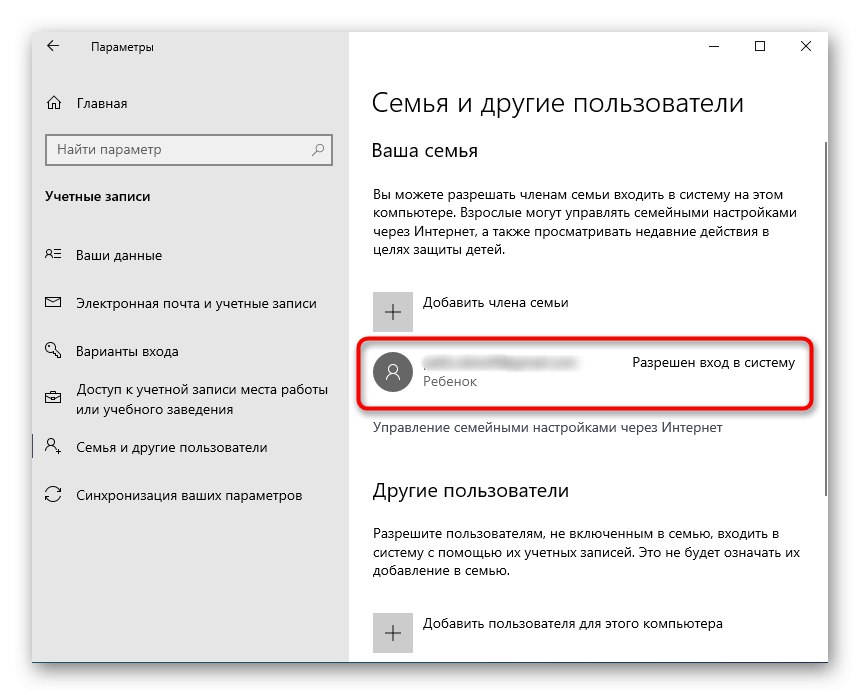
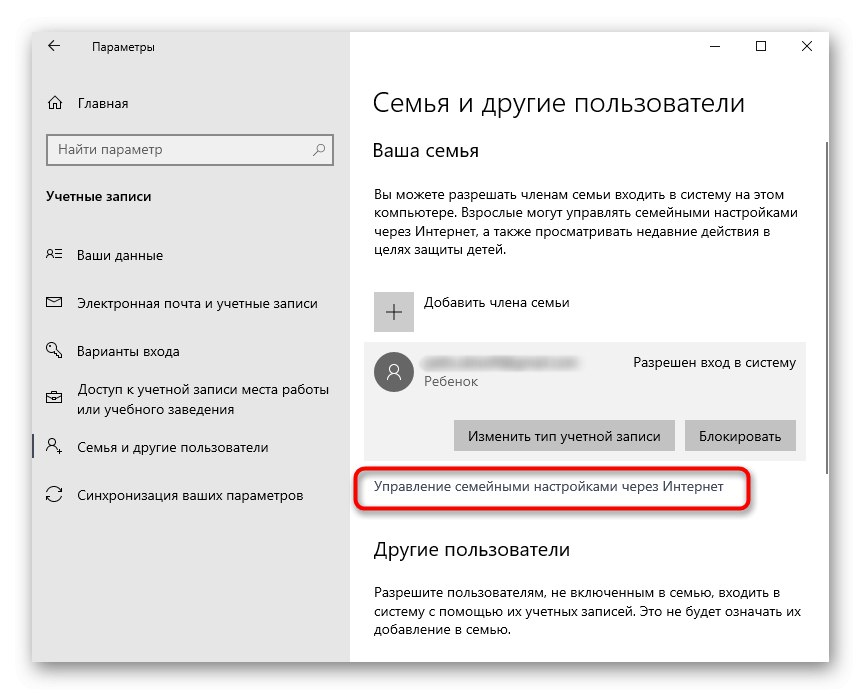
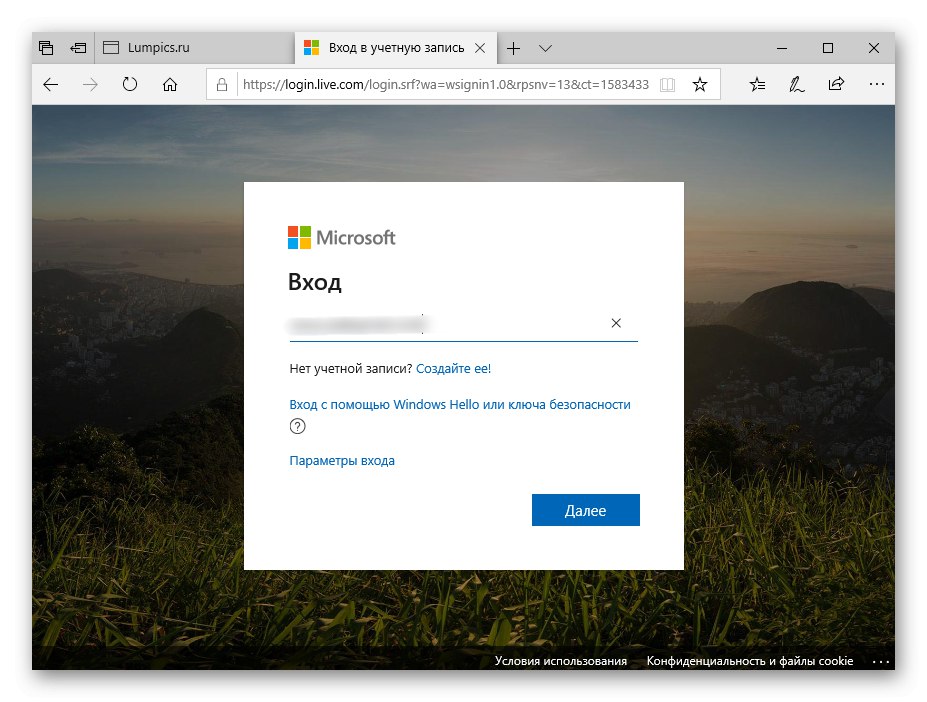
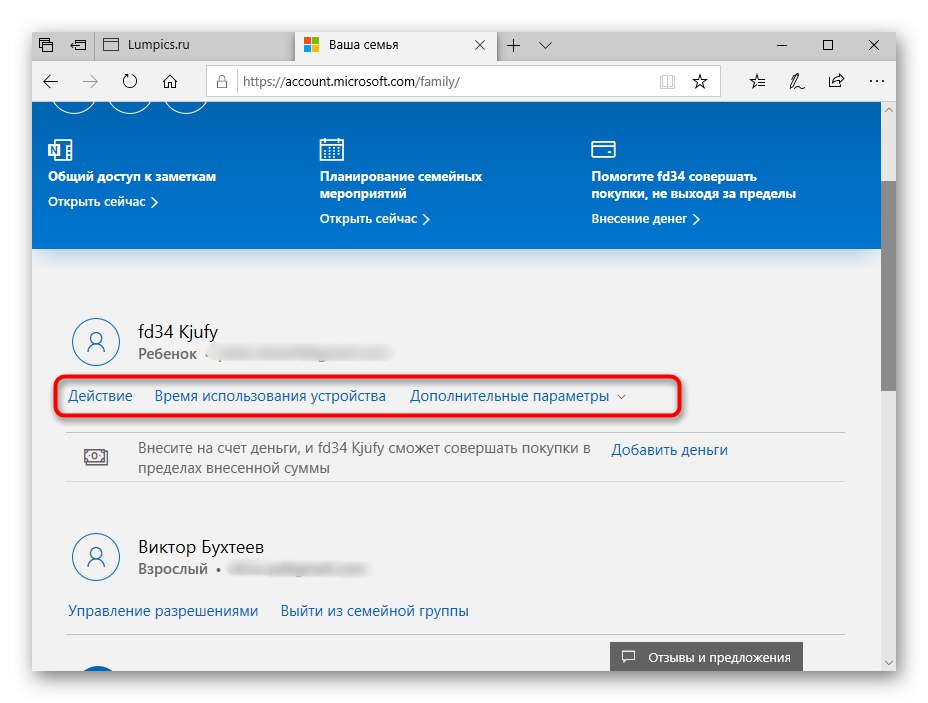
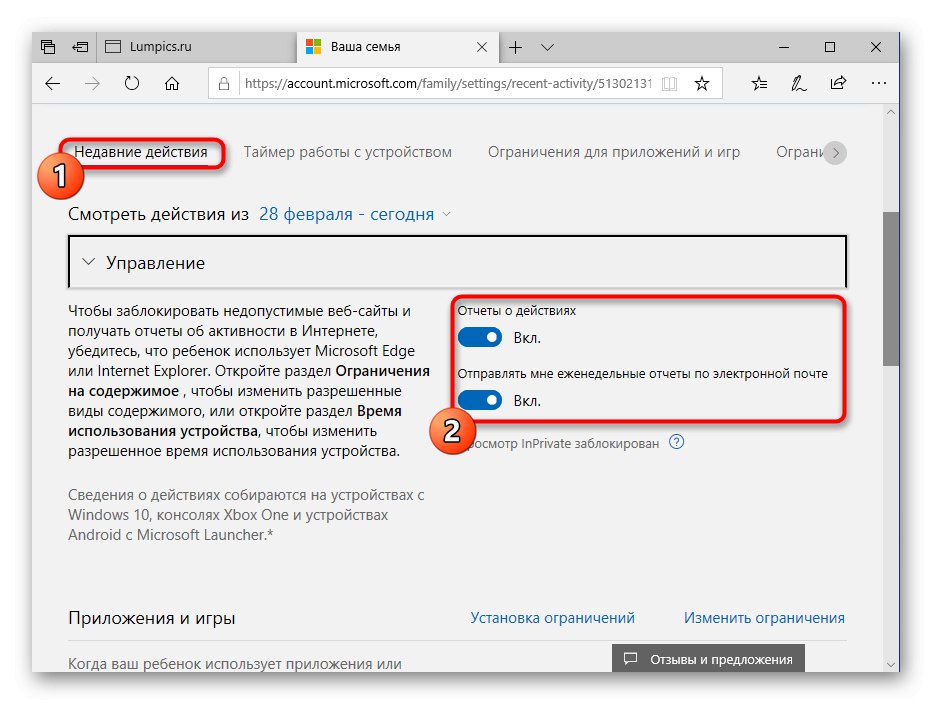
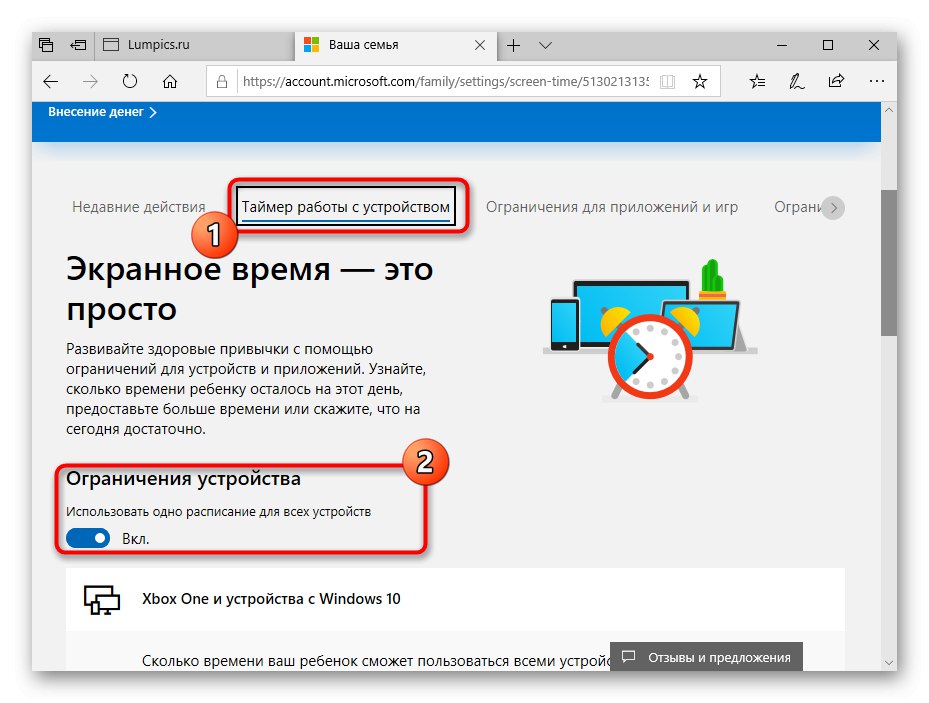
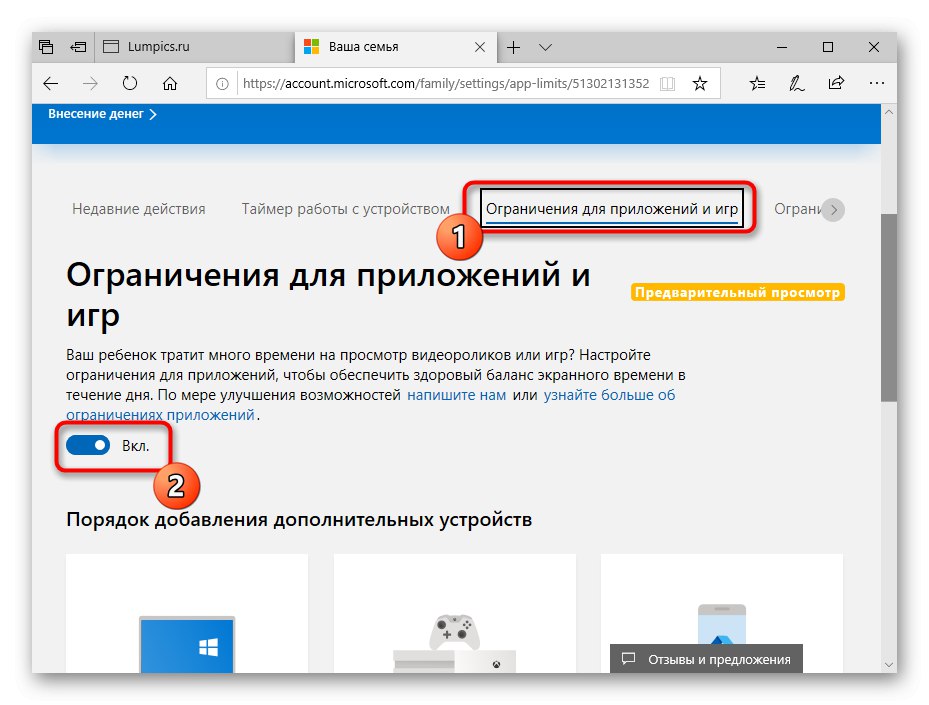

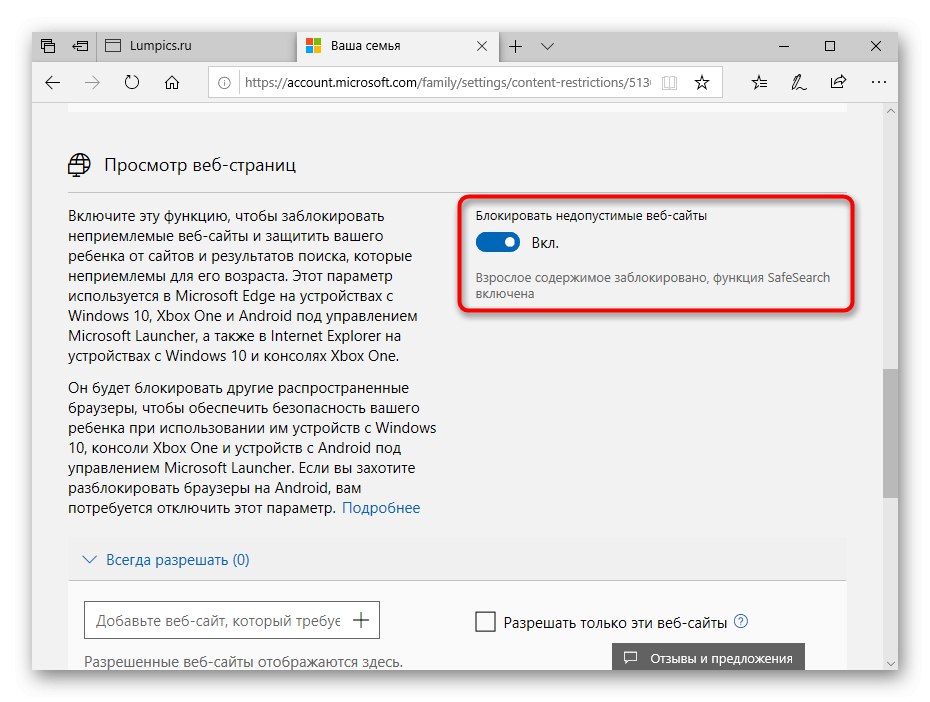
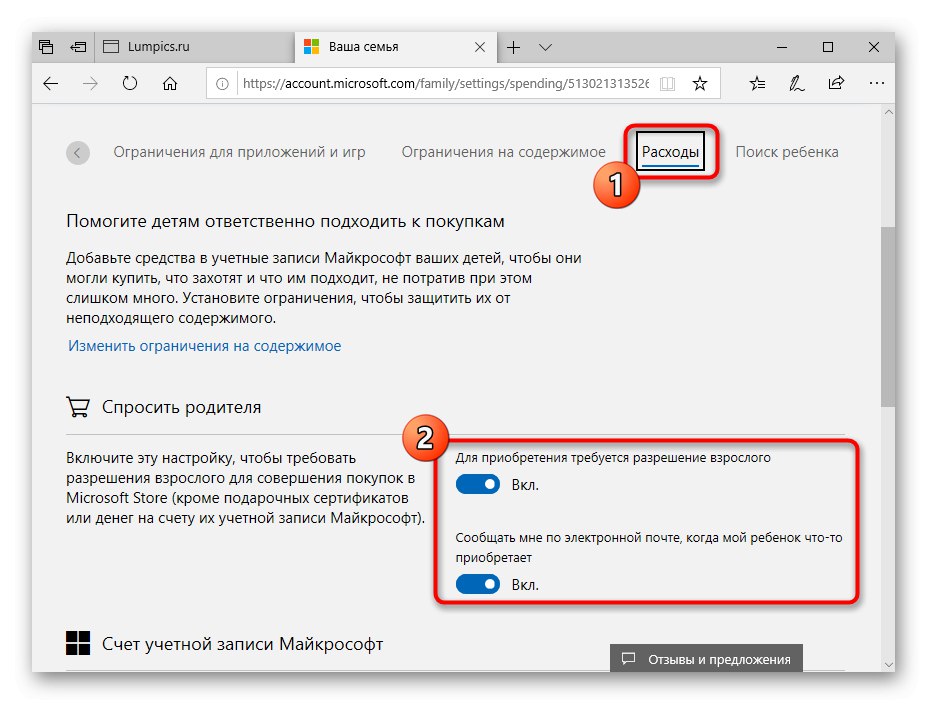
Току-що говорихме накратко за всички налични опции, свързани с родителския контрол в Windows 10. Освен това прочетете описанията от разработчиците, за да разгледате всички нюанси на такива конфигурации. След това можете самостоятелно да решите кой от елементите да деактивирате и кой да оставите активни, за да продължите да наблюдавате дейностите на детето или да ограничите престоя му пред компютъра.
Метод 2: Изцяло изтриване на акаунта с повторно добавяне
Факт е, че добавеният акаунт на дете не може лесно да бъде прехвърлен на възрастен, тъй като всичко зависи от възрастта, посочена по време на регистрацията.Поради това остава само да го изтриете и да го добавите отново, но вече като обикновен профил, към който по подразбиране няма да се прилагат ограничения. Тази процедура се извършва буквално с няколко кликвания и изглежда така:
- В същото меню "Акаунти" щракнете върху надписа „Управление на семейни настройки онлайн“за да отворите страницата с опции.
- След това, близо до необходимия акаунт, разширете списъка „Допълнителни опции“.
- В списъка, който се появява, намерете „Премахване от семейната група“.
- Затворете браузъра и се върнете в прозореца "Настроики"... Както можете да видите, профилът на детето вече не се показва тук. Сега трябва да кликнете върху „Добавяне на потребител за този компютър“.
- Попълнете формуляра, който се появява на екрана, като въведете имейл адрес или създадете нови данни.
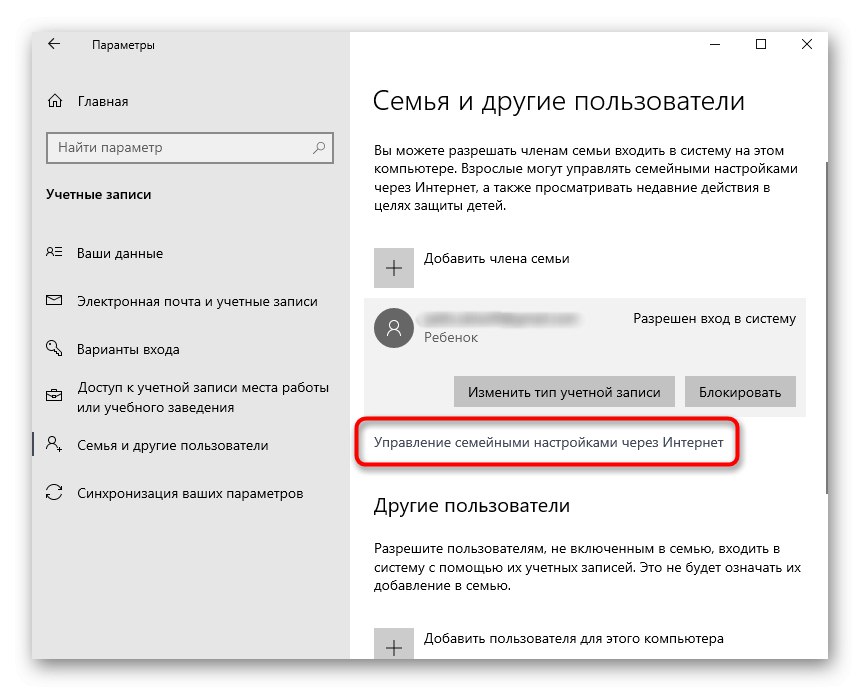
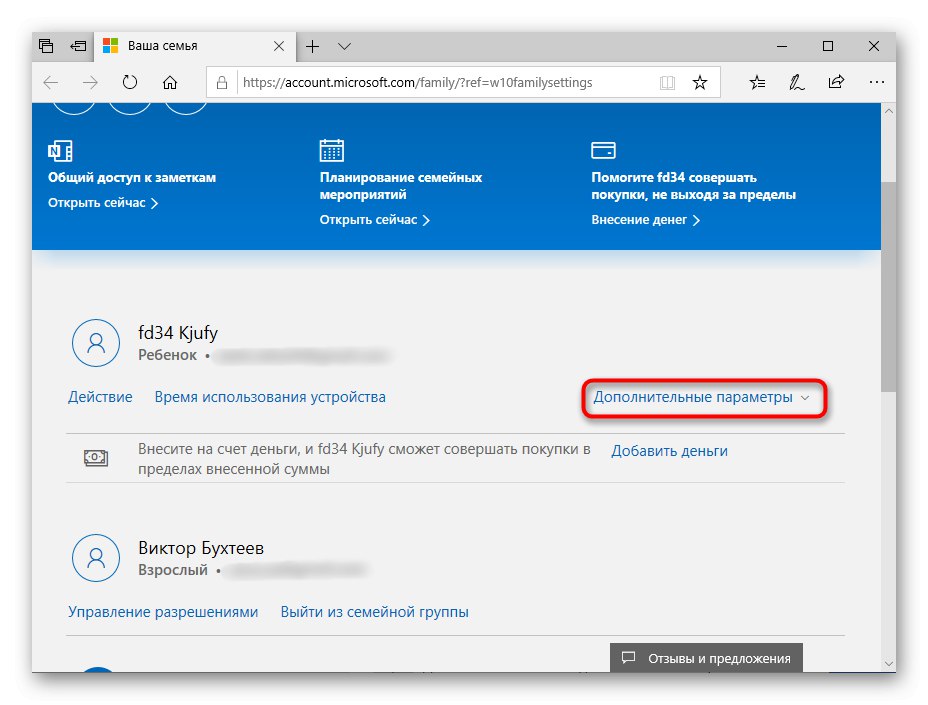
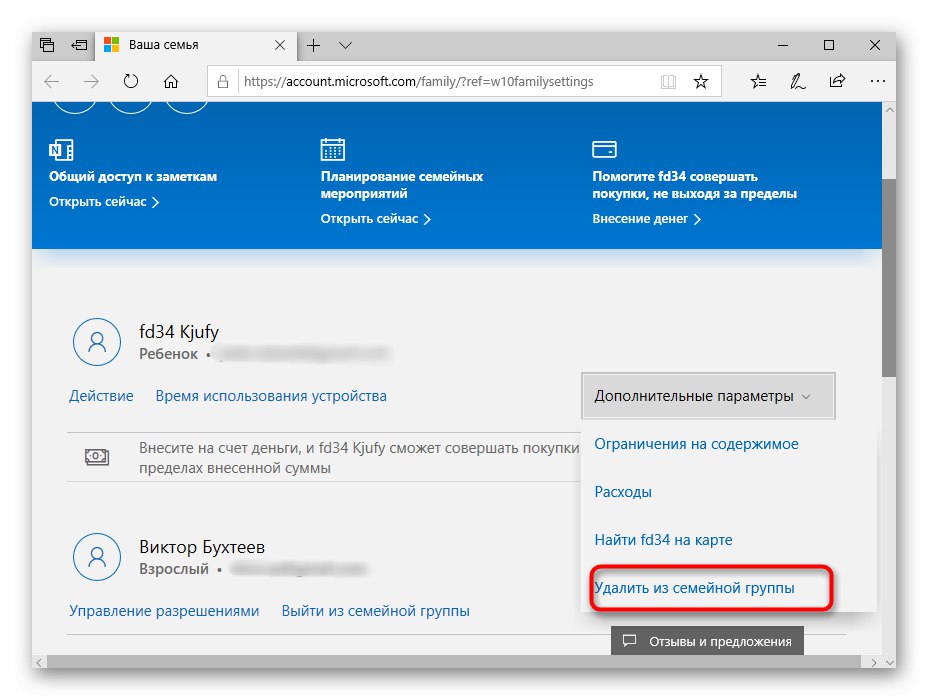
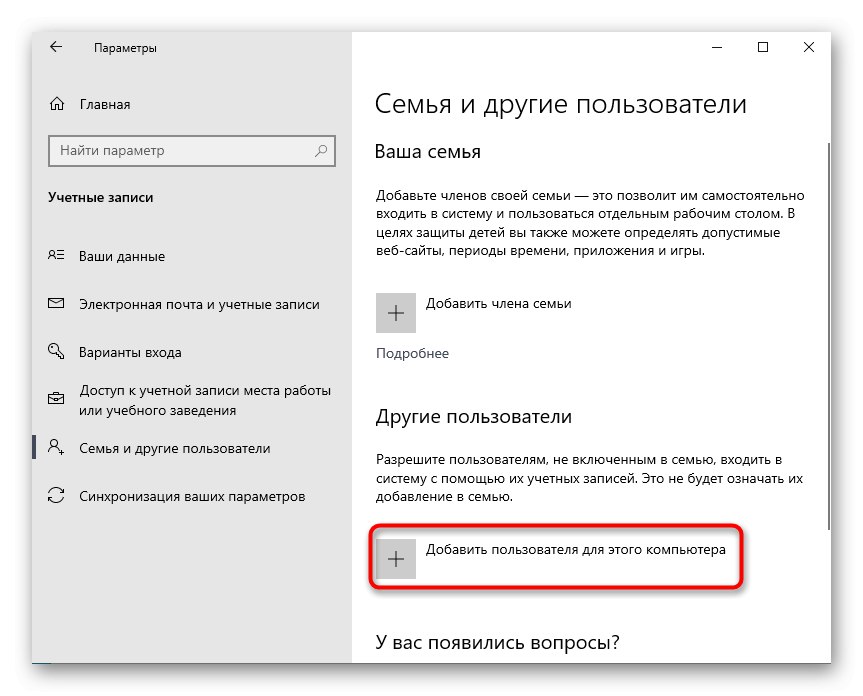
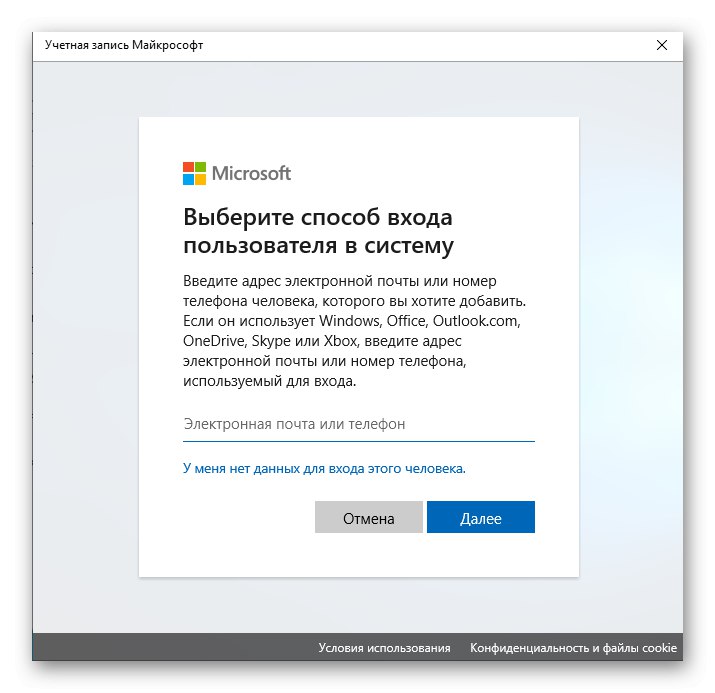
След успешно добавяне на нов потребител той ще може да влезе в системата по време на зареждане и да управлява всички необходими файлове и програми. Такъв профил няма да бъде включен в семейната група, така че няма да е възможно да се инсталират ограничения върху него чрез сайта. В този случай това се прави от администратора чрез редактиране на локални групови правила.
Току-що разбрахме темата за деактивиране на родителския контрол в Windows 10. Ако трябва да го активирате отново за акаунт, препоръчваме ви да прочетете подробните инструкции на нашия уебсайт, за да вземете предвид абсолютно всички нюанси при изпълнението на тази задача.
Повече информация: Характеристики на „Родителски контрол“ в Windows 10