Деактивиране на режима на заспиване в Windows 7
Режимът на сън в Windows 7 ви позволява да пестите енергия, докато лаптопът или лаптопът не работят. Но ако е необходимо, да се въведе системата в активно състояние е сравнително просто и относително бързо. В същото време някои потребители, за които спестяването на енергия не е приоритет, са доста скептични по отношение на този режим. Не всеки харесва, когато компютърът след известно време всъщност се изключи.
Прочетете още: Как да изключите режима на заспиване в Windows 8
съдържание
Начини за дезактивиране на режима на заспиване
За щастие, самият потребител може да избере да го приложи към режима на хибернация или не. В Windows 7 има няколко опции за изключване.
Метод 1: Контролен панел
Най-популярните сред потребителите и интуитивен метод за деактивиране на режима на заспиване се извършват с помощта на инструментите на контролния панел с преминаването през менюто "Старт" .
- Кликнете върху Старт . В менюто изберете "Контролен панел" .
- В контролния панел щракнете върху Система и защита .
- В следващия прозорец в секцията "Захранване" отидете на "Настройка на прехода към режим на заспиване" .
- Отваря прозореца с параметри на текущия план за захранване. Кликнете върху полето "Поставете компютъра в хибернация" .
- От отворения списък изберете "Никога" .
- Кликнете върху "Запазване на промените".
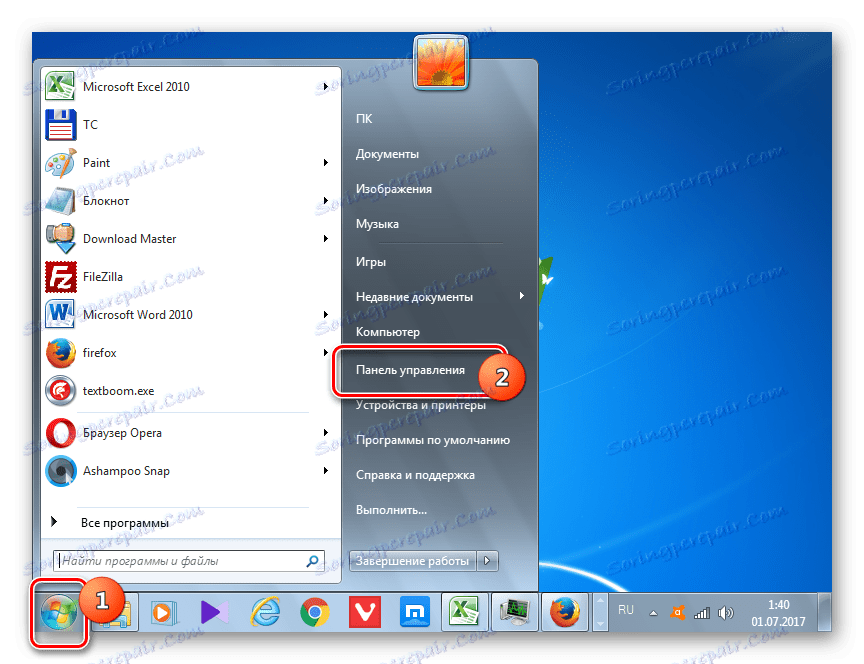
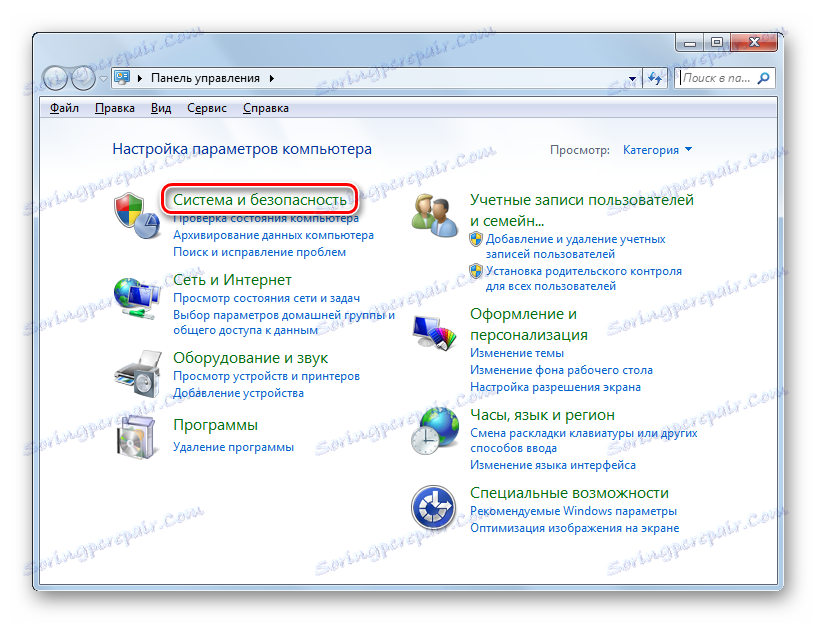

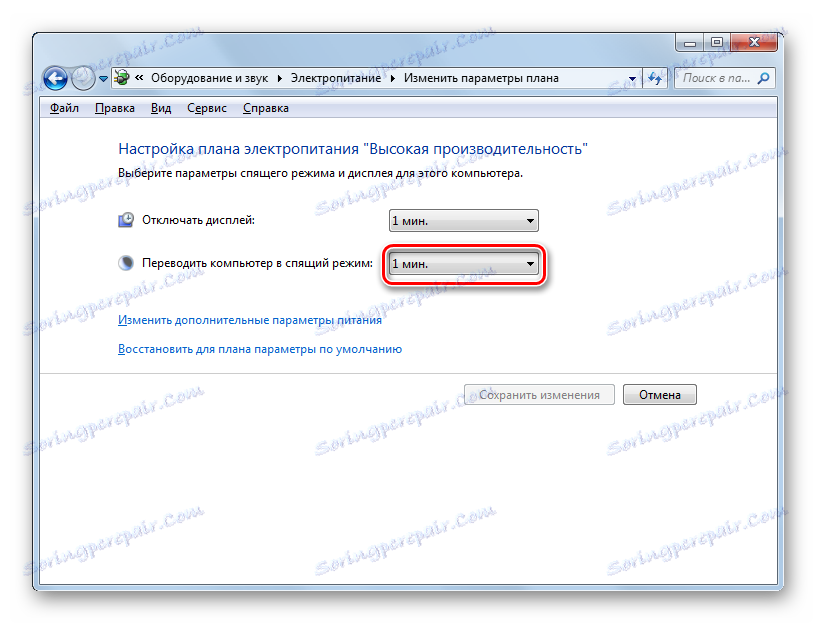
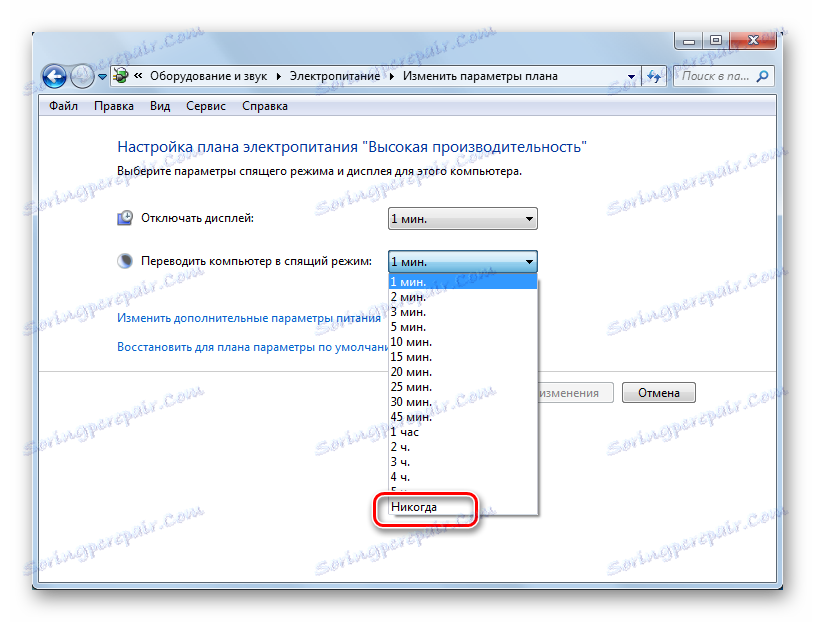
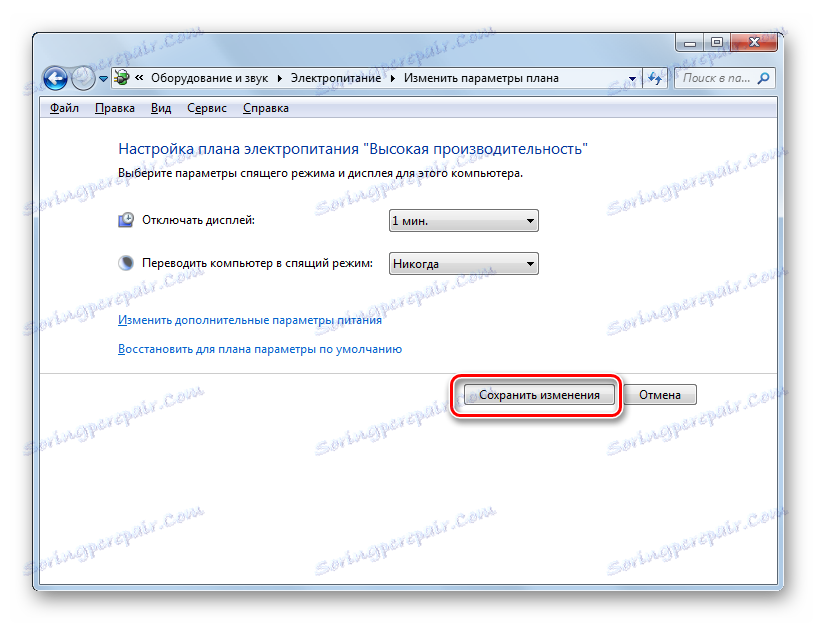
Сега автоматичното активиране на режима на заспиване на вашия компютър, работещ под Windows 7, ще бъде деактивирано.
Метод 2: Прозорецът за изпълнение
За да преминете в прозореца за настройки на захранването, за да премахнете възможността за автоматично превключване на компютъра в режим на заспиване, можете и като въведете командата в прозореца "Run" .
- Обадете се на инструмента "Run" , като натиснете Win + R. въведете:
powercfg.cplКликнете върху OK .
- Отваря прозореца на настройките за управление на захранването в контролния панел. В Windos 7 има три плана за захранване:
- Балансирано ;
- Енергоспестяване (този план е допълнителен и следователно, ако не е активен, той е скрит по подразбиране);
- Висока производителност .
Бутонът за избор в активна позиция е близо до текущия план. Кликнете върху етикета "Конфигуриране на плана за захранване" , който се намира отдясно на името, понастоящем включен в плана за захранване.
- Прозорецът на параметрите на плана за захранване, който вече ни е познат по предходния метод, се отваря. В полето "Включете компютъра в режим на заспиване" изберете опцията "Никога" и кликнете върху "Запазване на промените" .
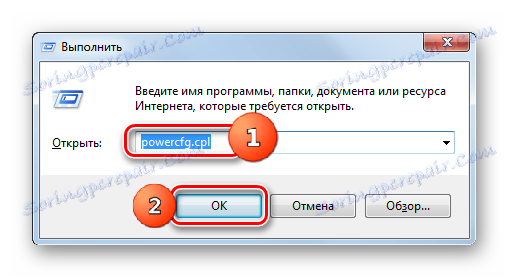
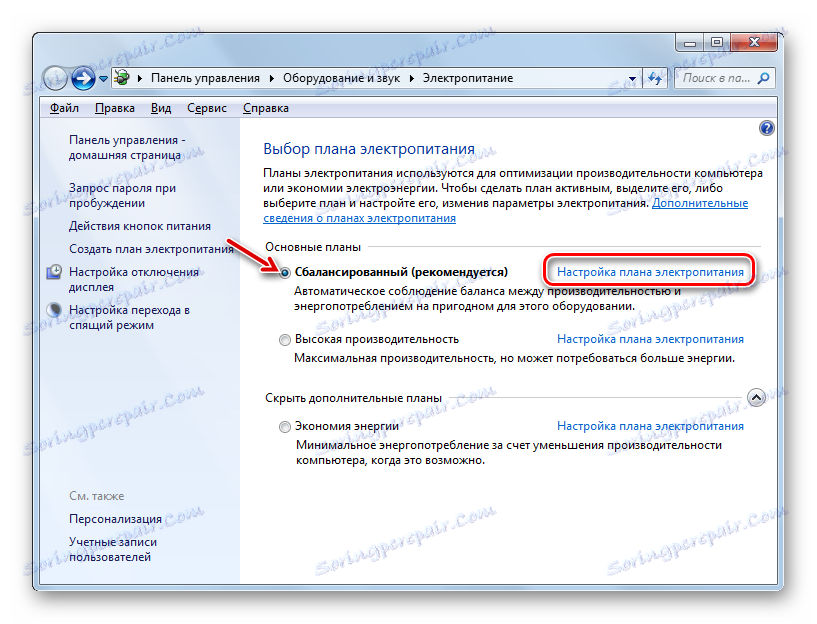
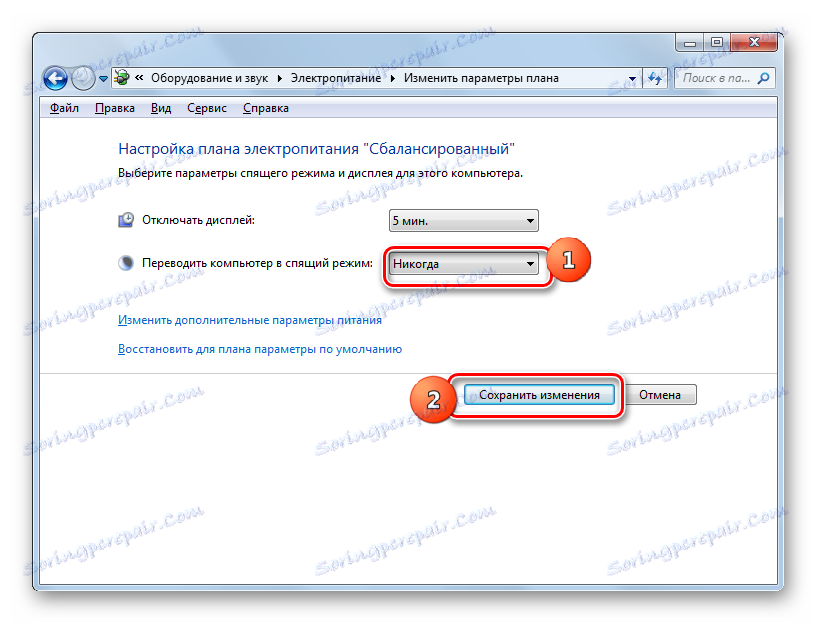
Метод 3: Промяна на допълнителни настройки на захранването
Също така е възможно да изключите режима на хибернация през прозореца, за да промените допълнителните настройки на захранването. Разбира се, този метод е по-сложен от предишните версии, а на практика почти не се прилагат. Но въпреки това тя съществува. Ето защо трябва да го опишем.
- След като сте се преместили в прозореца за настройка на включения план за захранване, една от двете опции, описани в предишните методи, щракнете върху "Промяна на допълнителни настройки на захранването" .
- Прозорецът с допълнителни параметри се отваря. Кликнете върху знака плюс опцията за заспиване .
- След това се отваря списък с три опции:
- Сънят след;
- Хибернация след;
- Да се разрешат таймерите за събуждане.
Кликнете върху знака "плюс" до "Сън" след " .
- Показва се стойността на времето, през която периодът на сън ще бъде включен. Не е трудно да се сравни, че тя съответства на същата стойност, която е посочена в екрана за настройка на плана за захранване. Кликнете върху тази стойност в полето за опции.
- Както можете да видите, полето е активирано, където се намира стойността на периода, през който е активиран режимът на заспиване. В този прозорец ръчно въведете стойността "0" или кликнете върху превключвателя за по-ниска стойност, докато в полето не се появи "Никога" .
- След това направете "OK" .
- След това режимът на заспиване ще бъде деактивиран. Но ако не затворите прозореца за настройки на захранването, той ще покаже старата стойност, която вече не е актуална.
- Не позволявайте това да ви изплаши. След като затворите този прозорец и го стартирате отново, той ще покаже текущата стойност на пускането на компютъра в режим на заспиване. Това е в нашия случай "Никога".
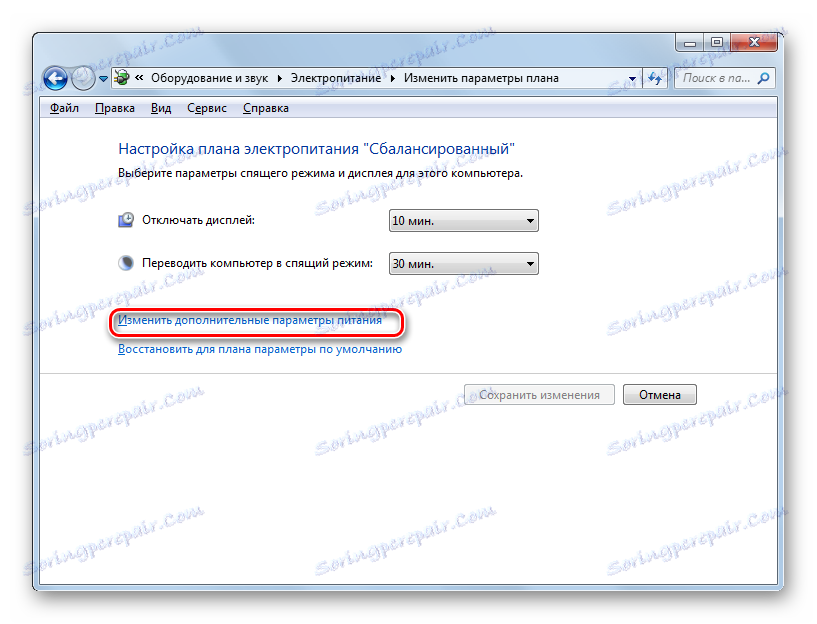


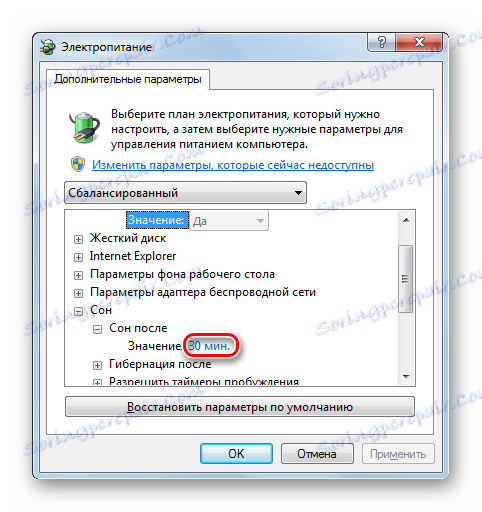


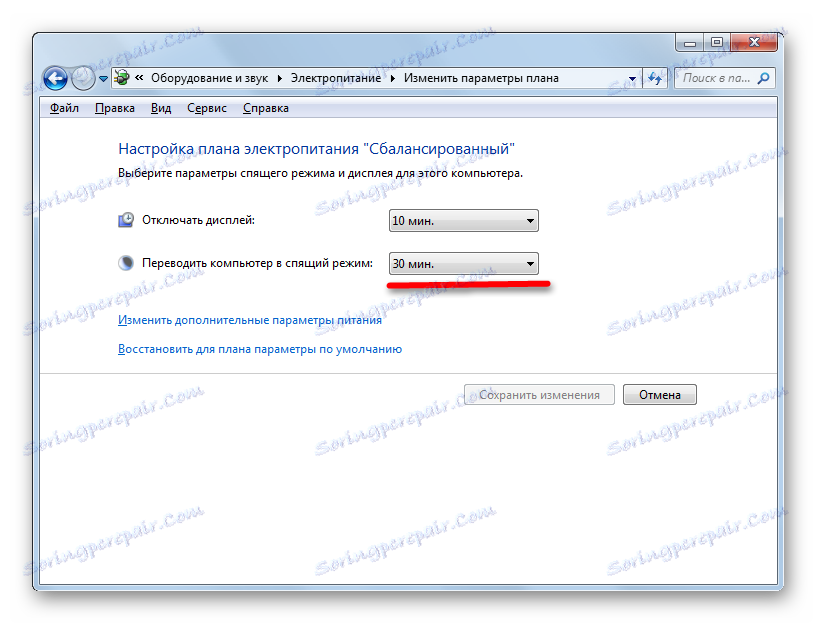
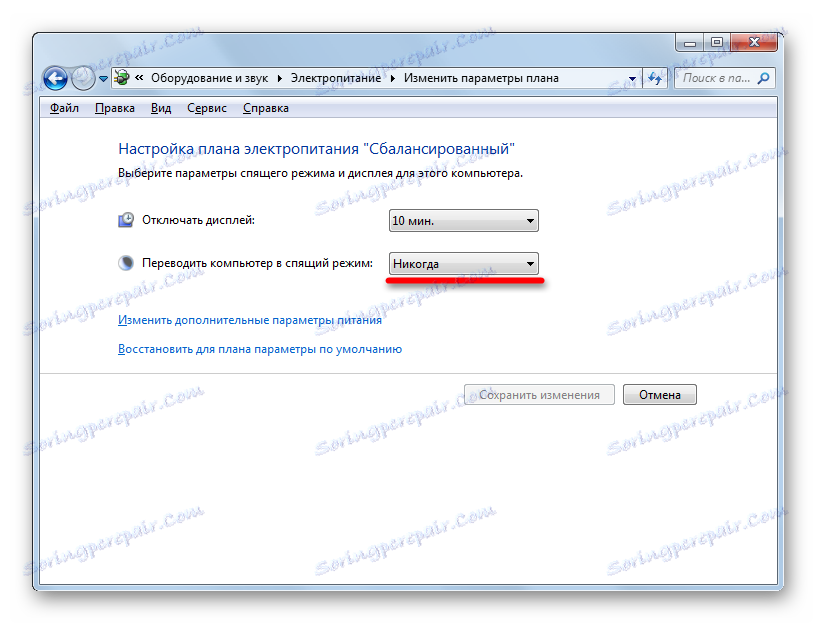
Както можете да видите, има няколко начина да изключите режима на заспиване в Windows 7. Но всички тези методи са свързани с прехода към секцията "Power" в контролния панел. За съжаление, няма ефективна алтернатива на решаването на проблема, представен в тази статия, за опциите в тази операционна система. В същото време трябва да се отбележи, че съществуващите методи все още ви позволяват да изключите сравнително бързо и не изисквате от потребителя да разполага с голямо количество знания. Следователно, като цяло, не се изисква алтернатива на съществуващите опции.