Дефрагментацията беше необходимост при работа с твърди дискове, тъй като четенето на данни от различни области беше трудно и изключително дълго. В случай на твърдотелни дискове тази процедура вече не е необходима поради конструктивните характеристики на SSD и общата висока скорост на четене. Как да деактивирате дефрагментирането на SSD в Windows 10 ще бъде разгледано в текущата статия.
Деактивирайте дефрагментирането на твърдотелни дискове
Както бе споменато по-рано, дефрагментирането беше необходимост за работа с твърди дискове, поради факта, че данните могат да се записват в произволен ред на различни клъстери, причинявайки фрагментация. При четене на фрагментиран файл главата на диска трябваше да се движи през различни сектори на устройството, за да събере написаното заедно и да го даде на потребителя. Процедурата по дефрагментиране организира данните, пренаписвайки ги в един или тясно разположени клъстери за най-бърз (механичен) достъп до информация.

Твърдотелните дискове не изпитват критична необходимост от споменатия процес поради отсъствието на глава или подобно, от което зависи скоростта на взаимодействие с данни, било то четене или запис.
Метод 1: SSD Mini Tweaker
Mini Tweaker е миниатюрна, но функционална програма за конфигуриране на твърдотелни устройства. С негова помощ можете да премахнете дефрагментацията само с три щраквания. За това:
- Изтеглете посочената програма от връзката по-горе и я инсталирайте.
- Стартирайте го според битовете на вашата операционна система, като отворите файла SSD Mini Tweaker 2.9 x32 или SSD Mini Tweaker 2.9 x64.
- Поставете отметки в квадратчетата „Деактивиране на дефрагментирането на системни файлове при зареждане“ и „Деактивиране на услугата за дефрагментиране“, след това щракнете върху "Прилага промени".
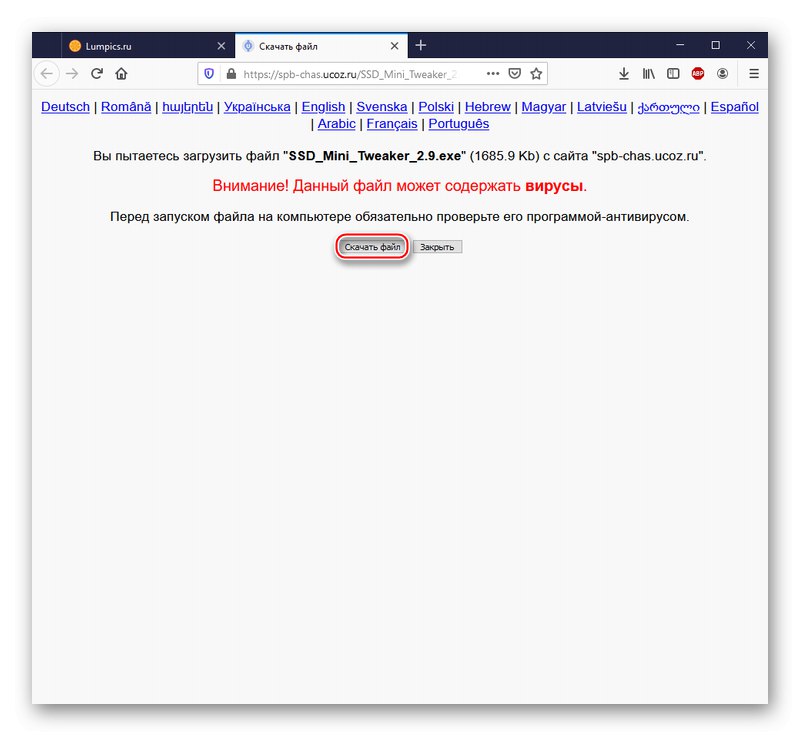
Внимание! В изпълнимия файл няма вируси, както е посочено от приписването на страницата за изтегляне, както и причина за безпокойство. Това предупреждение е част от политиката за сигурност на потребителите на хостинг услуги на Ucoz и се показва при всяко изтегляне. Ако все още сте скептични, препоръчваме ви да проверите отново наличието на злонамерени елементи чрез специални ресурси за проверка на връзките онлайн.
Повече информация: Онлайн сканиране на система, файлове и връзки за вируси
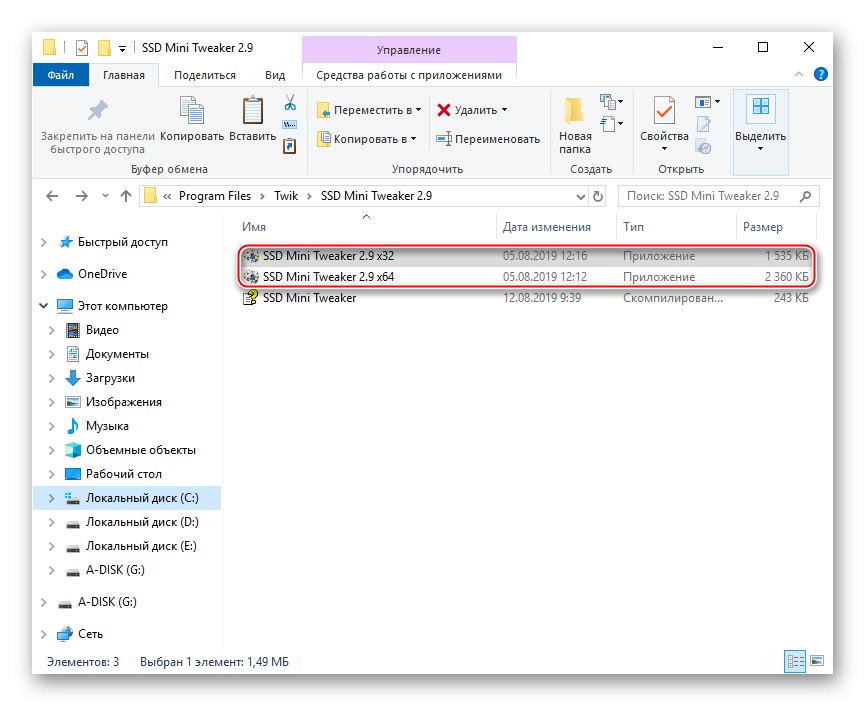
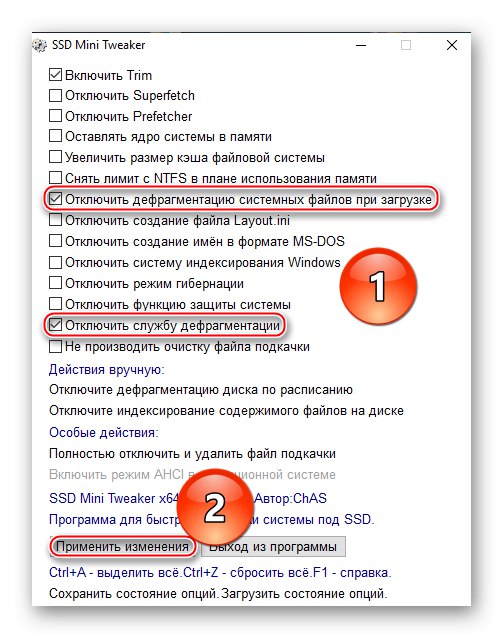
По този начин деактивирате процеса на дефрагментиране, който е ненужен за SSD, както при зареждане, така и в автоматичен режим, когато системата е активна.
Прочетете също: Оптимална настройка за SSD Mini Tweaker
Метод 2: Деактивирайте системния метод
В текущите версии на Windows Microsoft е настроил специален режим за оптимизация, който не е свързан с обичайната дефрагментация и работи по различен начин, без да губи ресурса на SSD, но ако искате да го деактивирате, изпълнете следните стъпки:
- Щракнете върху бутона "Старт", въведете в лентата за търсене "Оптимизация на диска"и след това инициирайте "Изпълни като администратор" това приложение, за да се избегнат конфликти и ненужни кликвания.
- Маркирайте SSD устройството в списъка и натиснете бутона „Промяна на параметрите“.
- Премахнете отметката от реда Стартирайте по график (препоръчително) и щракнете върху LMB върху "ДОБРЕ".
- Сега бутонът на параметъра е променил състоянието и името си на „Активиране“, а също така се появиха надписи „Изключено“ и „Дисковете не се оптимизират автоматично“, което означава успешно деактивиране на автоматичната SSD оптимизация. Щракнете Близо за да попълните заявлението.
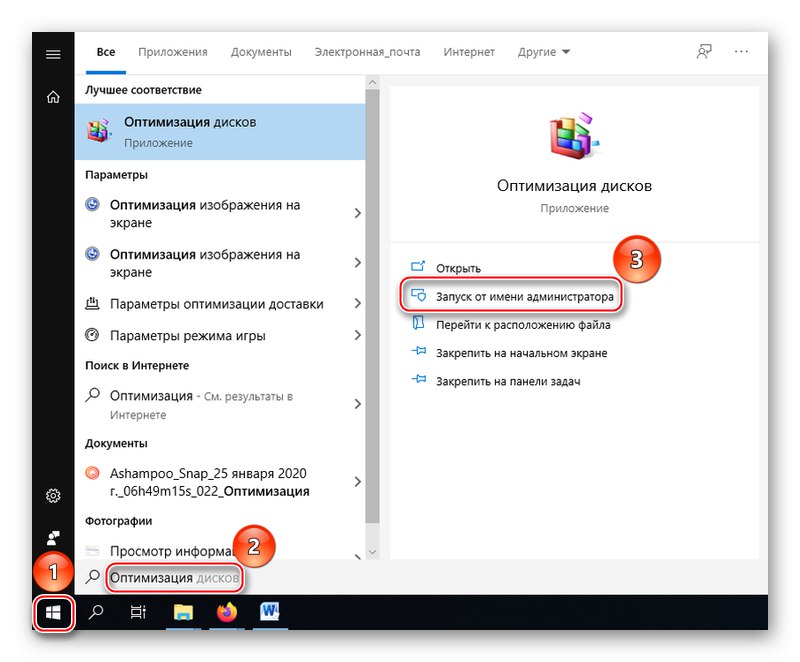
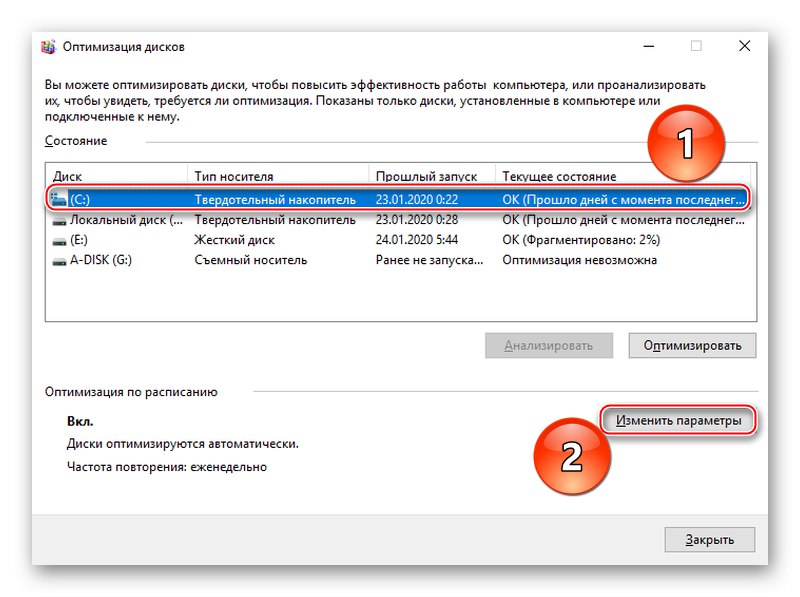
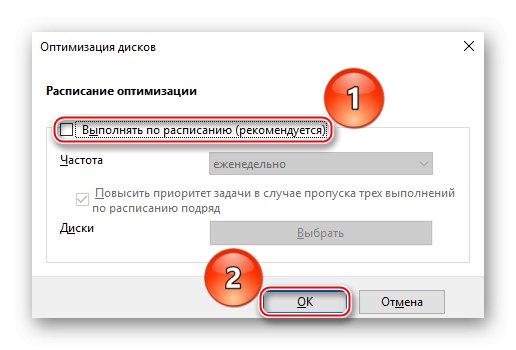
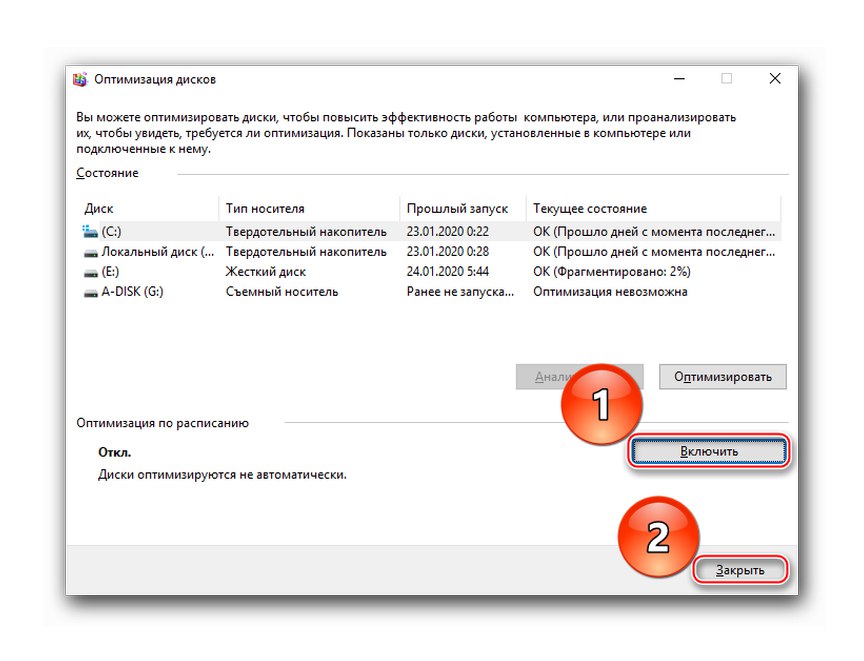
Като част от тази статия разгледахме два начина за изключване на дефрагментирането на SSD в Windows 10. По този начин можете напълно да деактивирате дефрагментирането с помощта на специална програма или да оптимизирате SSD, но имайте предвид, че оптимизацията не е еквивалентна на дефрагментирането, което не се извършва от операционната система, когато работа със SSD в текущите версии на Windows.