Потребителят на рутера на Rostelecom не винаги се нуждае от работеща точка за достъп до безжичната мрежа, която е активирана по подразбиране, или има нужда да се ограничи достъпът до Wi-Fi, но не всеки знае за възможността да направи това. Днес ще говорим не само за метода за деактивиране на Wi-Fi на рутера от Rostelecom, но също така ще покажем как да ограничим достъпа за всички, с изключение на определени устройства, включително текущия компютър или лаптоп.
Всички по-нататъшни действия, обсъдени в този материал, ще бъдат извършени в Интернет центъра на използвания рутер, така че първо трябва да влезете в него, като използвате всеки удобен за това браузър. За по-подробни инструкции по тази тема вижте отделна статия на нашия уебсайт на следната връзка.
Повече информация: Въвеждане на настройките на рутера от Rostelecom
Вариант 1: Деактивирайте безжичната точка за достъп
На първо място, ще разгледаме опцията, която включва напълно деактивиране на Wi-Fi чрез настройките на рутера. Тогава текущият SSID изчезва от списъка с мрежи и ще бъде възможно да се свържете отново с него само след като ръчно активирате отново безжичната мрежа. Деактивирането на разпространението на безжичен интернет чрез уеб интерфейса на рутера на Rostelecom е както следва:
- След успешно упълномощаване в Интернет центъра, следвайки инструкциите по-горе, препоръчваме да изберете руския език на интерфейса, ако това не е направено автоматично.
- Сега, като използвате горния панел, преминете към раздела "Мрежа".
- Там, в менюто отляво, изберете категория "WLAN".
- Веднага ще се отвори меню със заглавие "Основни настройки"... Тук трябва да маркирате елемента с маркер „Деактивиране на Wi-Fi интерфейса“.
- Остава само да запазите всички промени, като кликнете върху бутона "Приложи".
- Ако имате активирани допълнителни SSID, също ще трябва да се отървете от тях. За да направите това, преминете към съответната категория през същото меню вляво.
- Премахнете отметката от всички елементи „Активиране на VAP“.
- В текущата версия на рутера са налични цели три допълнителни SSID, така че не забравяйте да проверите всеки от тях.
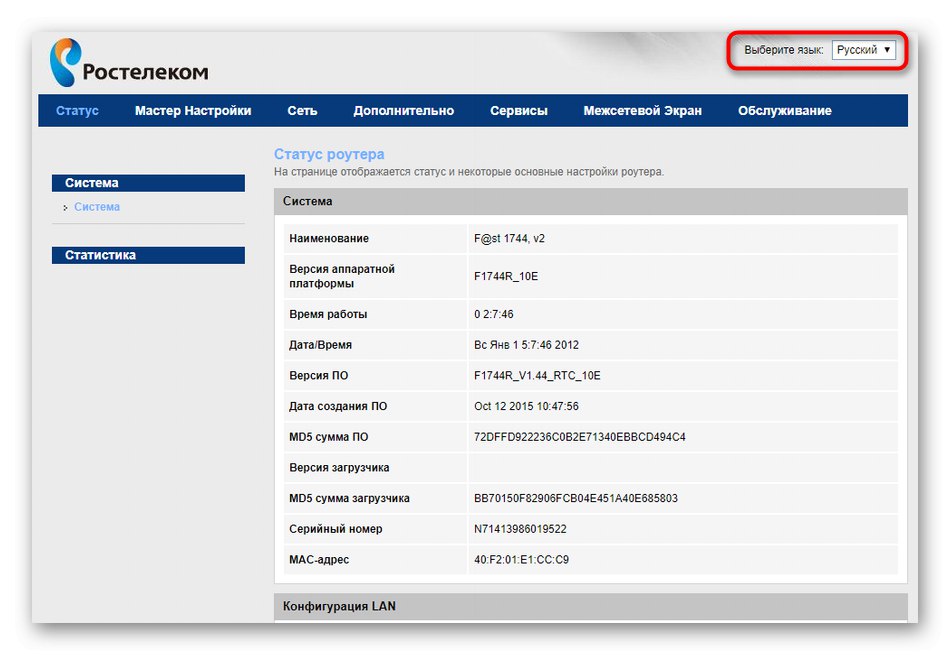
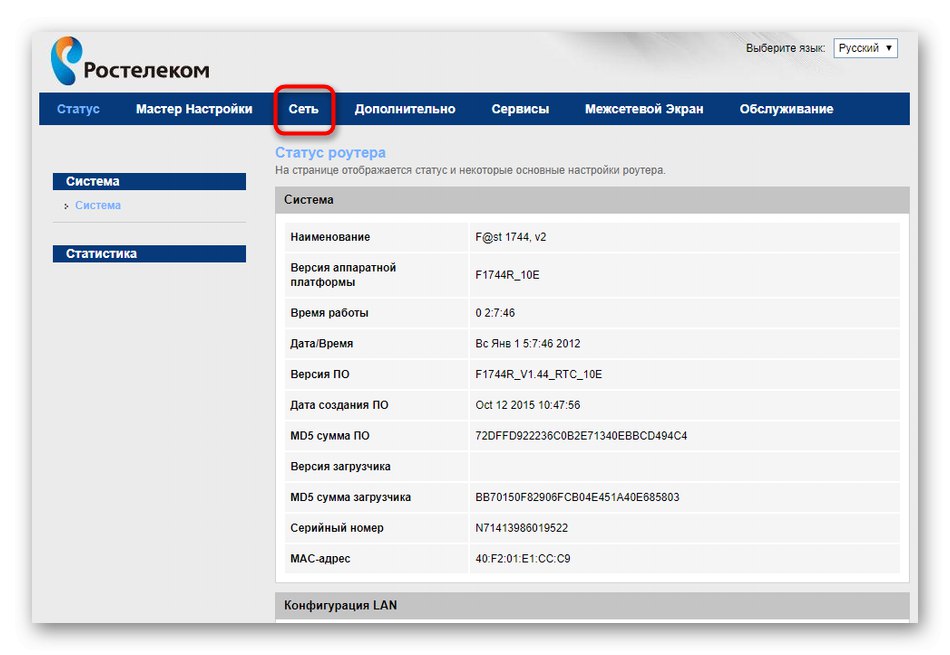
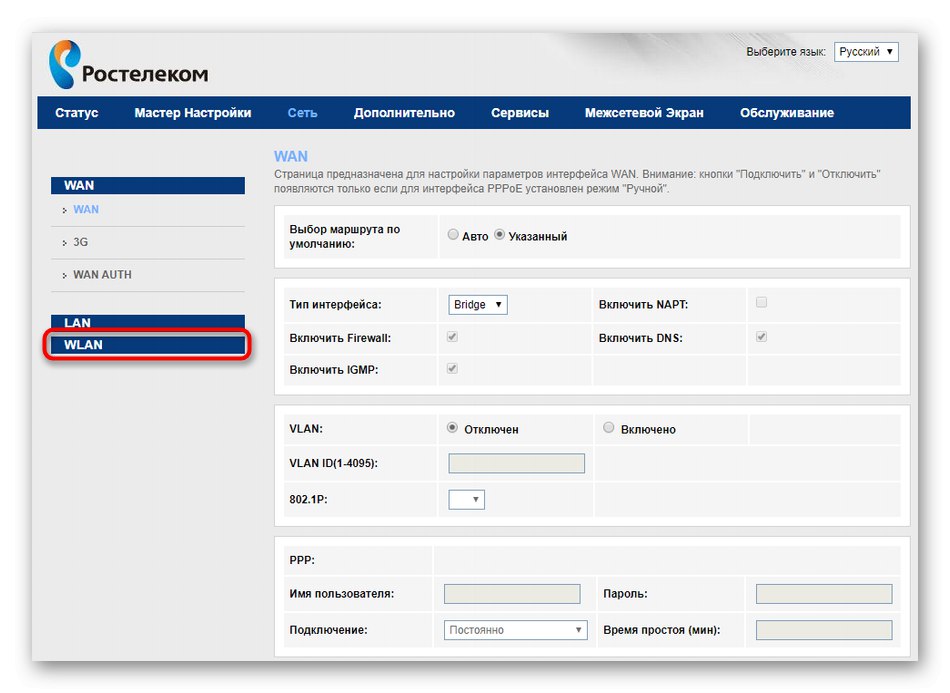
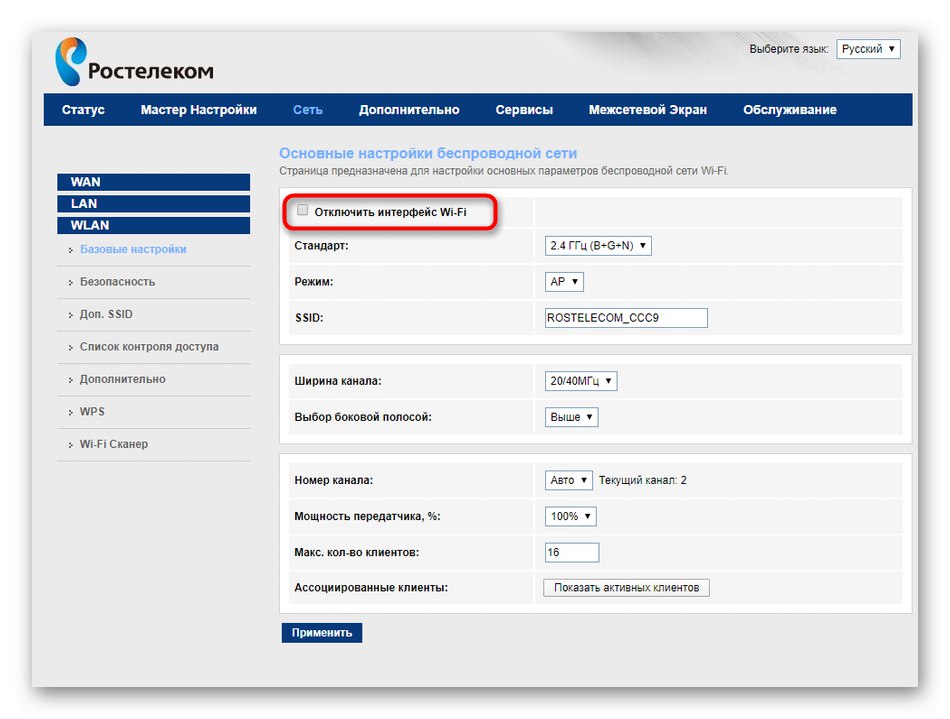
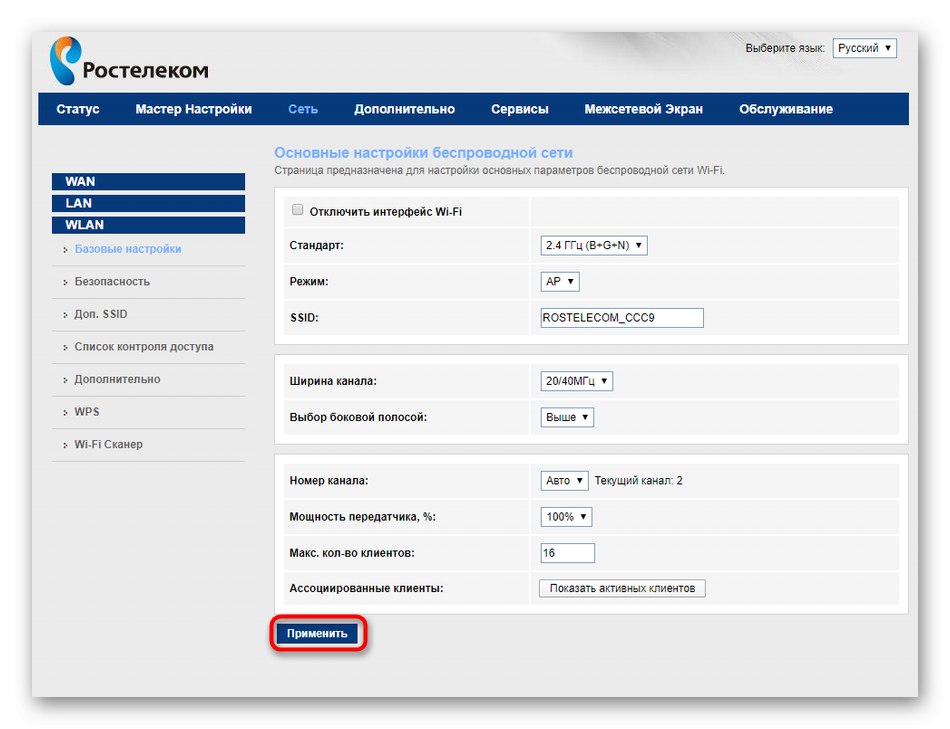
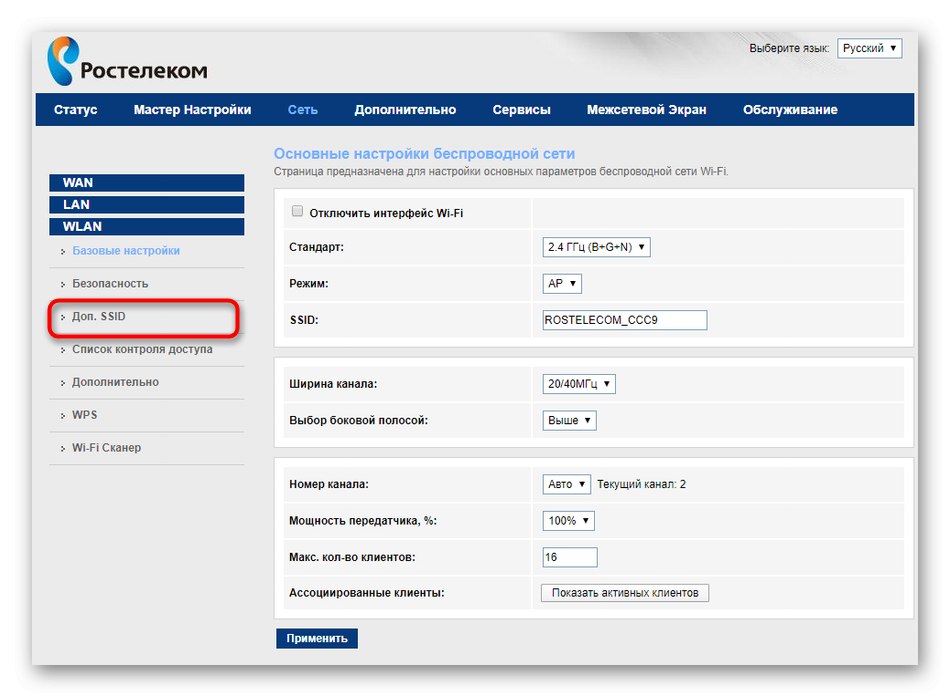
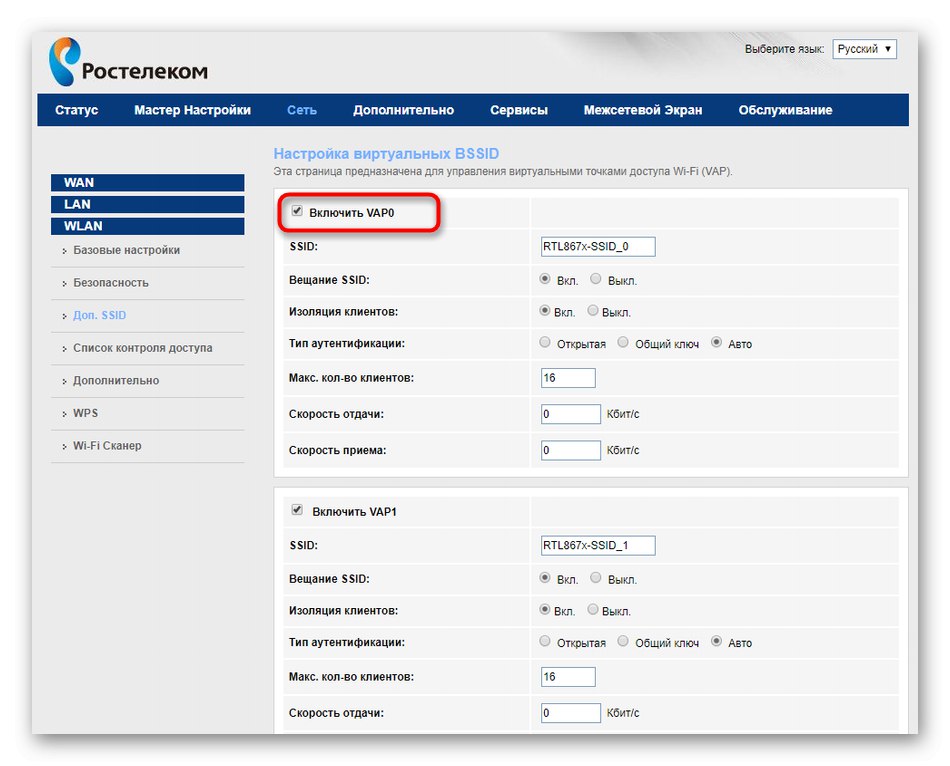
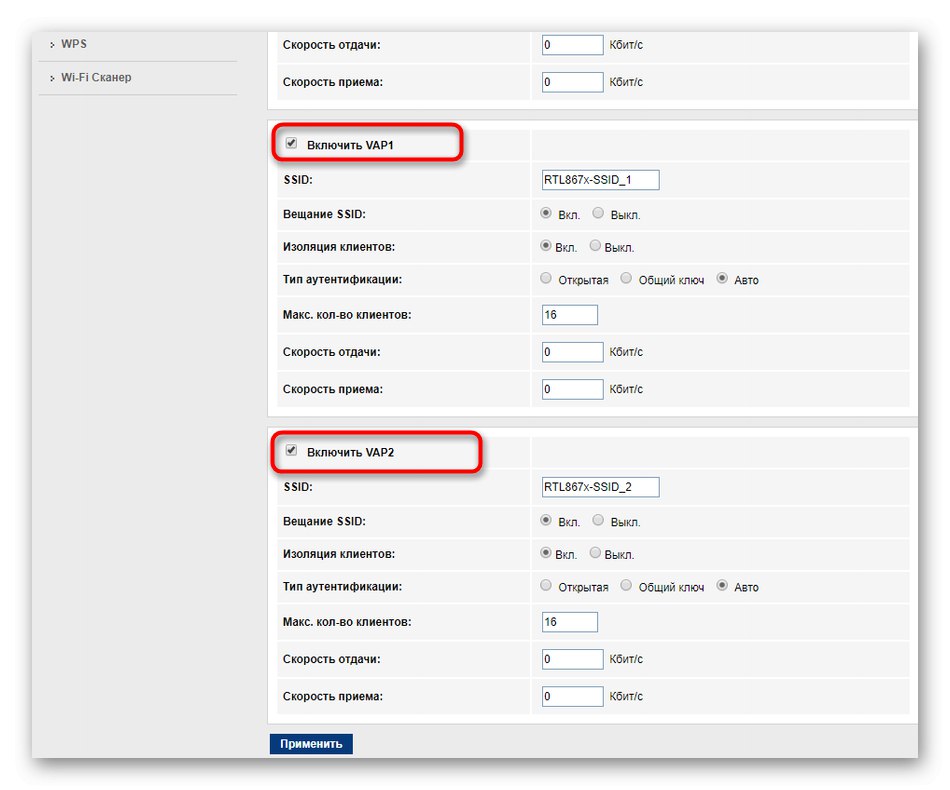
Сега се препоръчва да рестартирате рутера, ако все още виждате вашата точка за достъп в списъка с налични мрежи. След това Wi-Fi сигналът определено ще изчезне дори за тези потребители, които преди това са били влезли в мрежата.
Вариант 2: Контролирайте Wi-Fi достъп
По-горе вече казахме, че понякога потребителите просто искат да ограничат достъпа до Wi-Fi за някои устройства, но не знаят как точно се случва това, без да прекъснат напълно безжичния интернет. За щастие все още има такъв начин и същността му е да добави правила за контрол на достъпа.
- Чрез раздел "WLAN" отидете в менюто Списък за контрол на достъпа.
- Разгънете падащото меню тук „Режим на достъп до безжична мрежа“.
- Можете да изберете една от опциите за правилото. Смятаме, че не е необходимо да обясняваме принципа на действие на всеки, тъй като това става ясно от самото име.
- Що се отнася до посочените устройства, те се идентифицират с MAC адреса. Нека разгледаме ситуация, при която искате да попречите на всички други компютри и телефони да се свързват с Wi-Fi, но текущото устройство може да го направи. Чрез менюто „Състояние“ копирайте MAC адреса.
- След това го поставете в Списък за контрол на достъпа и кликнете върху Добавяне.
- Запазете промените, като кликнете върху бутона "Приложи".
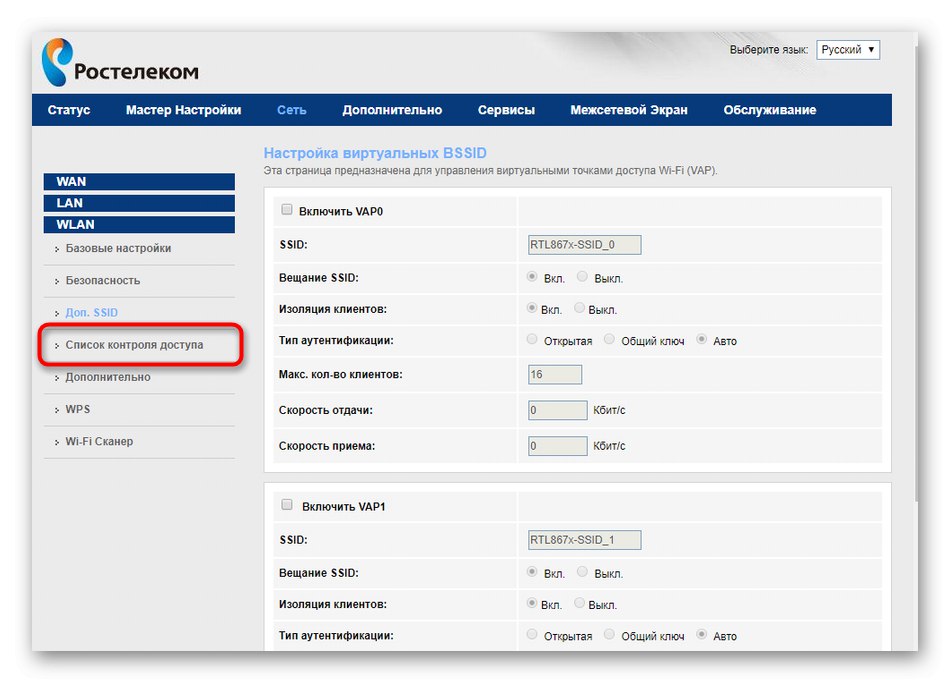
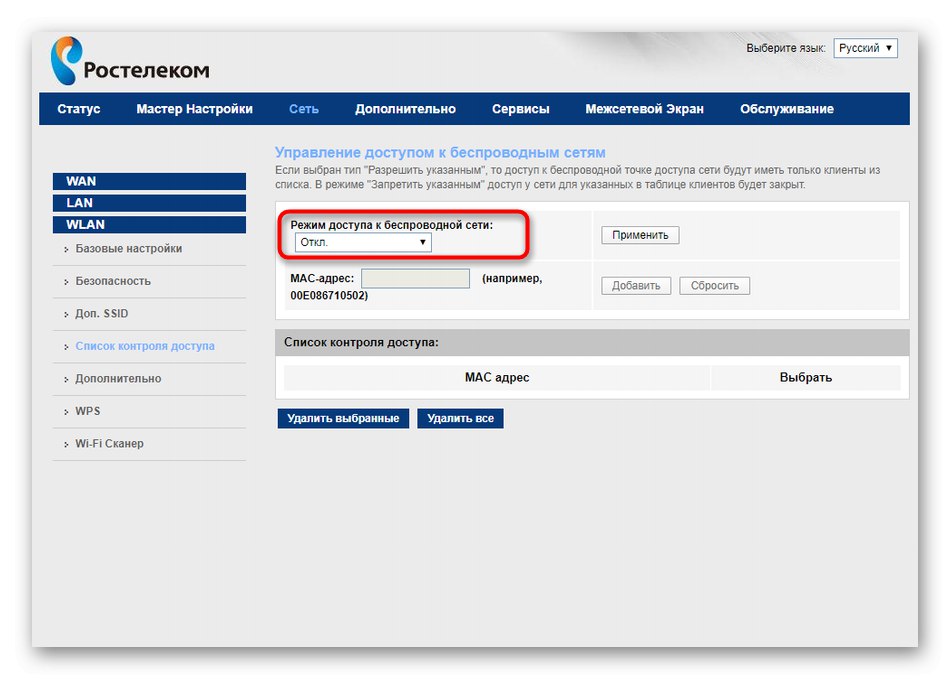
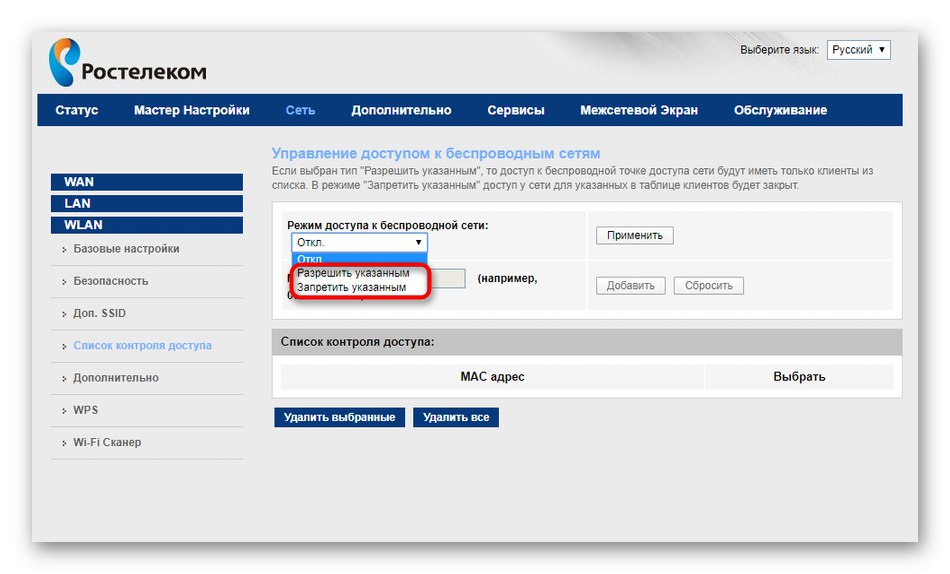
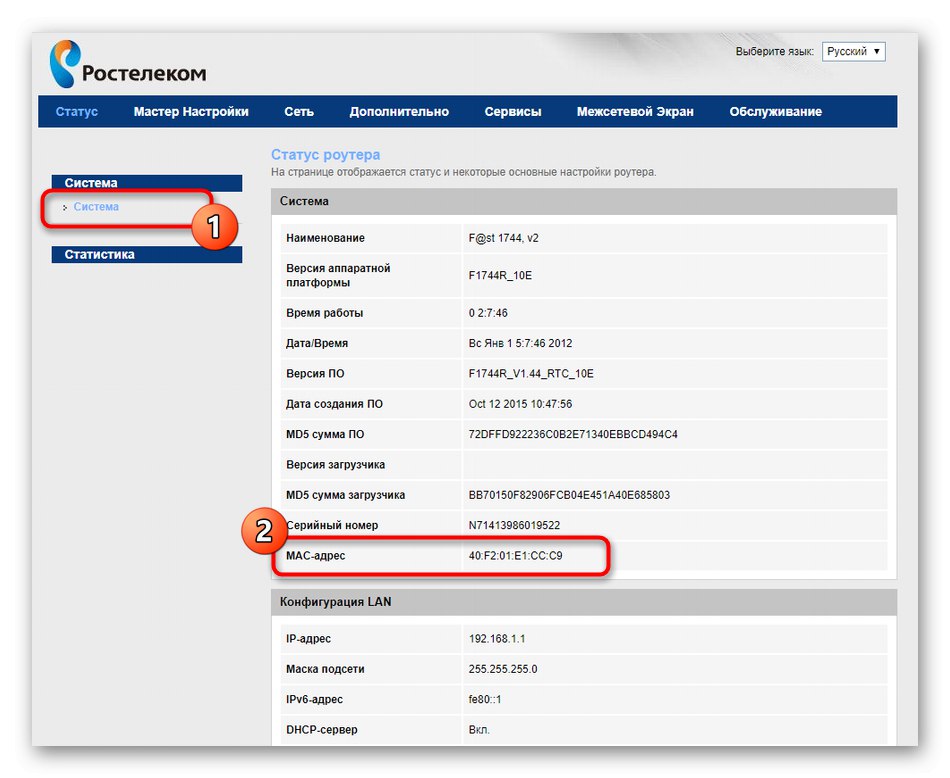
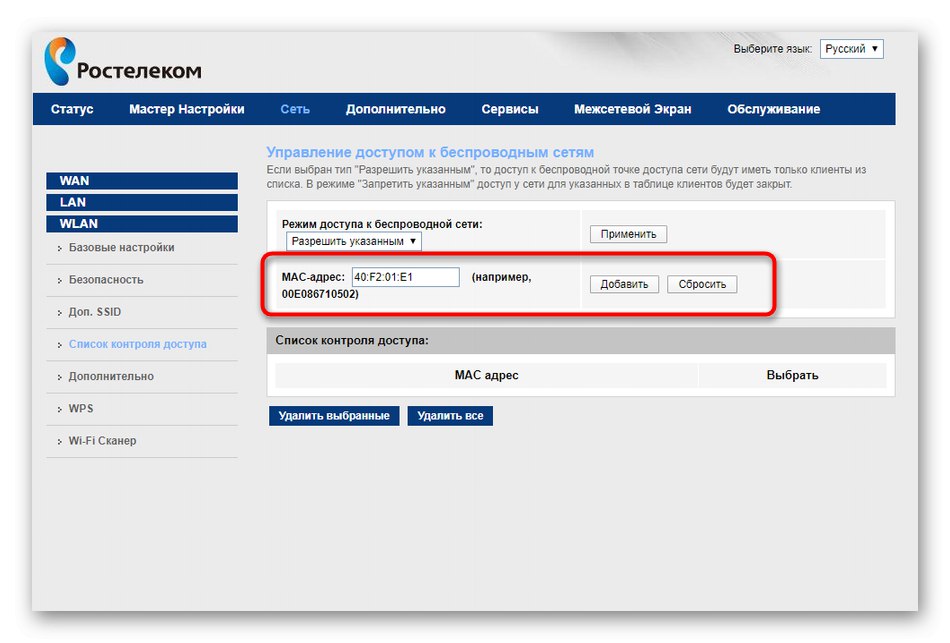
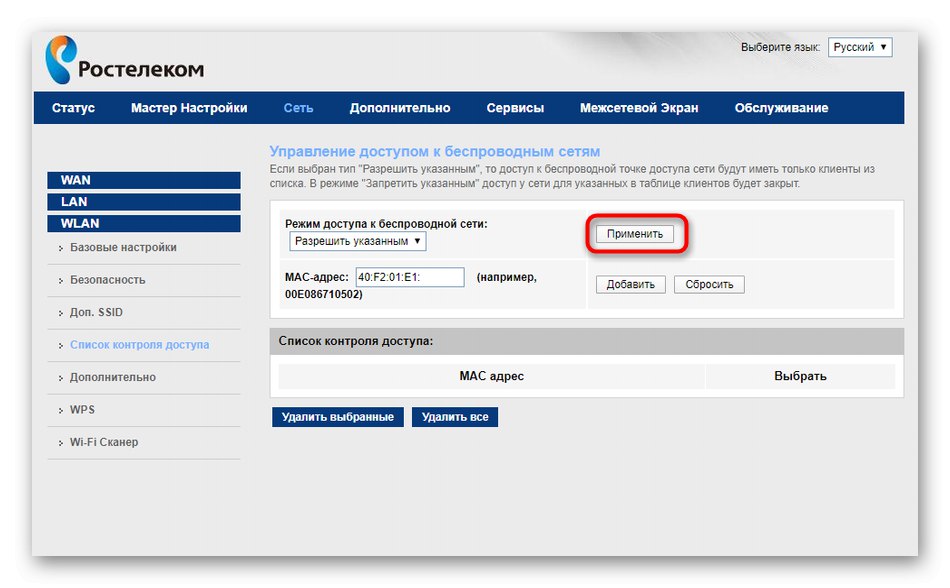
Що се отнася до прилагането на други правила, например, когато друго оборудване също присъства в списъка за изключване, то също ще трябва да бъде добавено чрез MAC адреси. Ако сега е свързан с рутера, в същото меню „Състояние“ можете да разберете тази характеристика. В противен случай трябва да използвате допълнителни тематични ръководства, като щракнете върху връзките по-долу.И ако трябва да разберете адреса на, да речем, смартфон или таблет, тогава за това трябва да изключите всички други устройства от мрежата.
Повече информация:
Как да видите MAC адреса на компютър под Windows
Намиране на MAC адреса през IP
Сега знаете, че за да ограничите достъпа до безжична мрежа, можете не само да го деактивирате, но и да конфигурирате правилата за контрол. Ако просто искате да попречите на предварително упълномощени потребители да могат да се свържат отново с мрежата, можете да промените паролата от Wi-Fi, след което те автоматично ще бъдат прекъснати, без възможност за повторно свързване, докато не въведете нов ключ за достъп.
Повече информация: Как да сменя паролата на Wi-Fi рутер