Научете се да направите екранни снимки в Windows 10
Екранна снимка или екранна снимка е изображение, направено от компютър по едно и също време. Най-често се използва, за да демонстрира какво се случва на вашия компютър или лаптоп за други потребители. Много потребители знаят как да правят скрийншотове, но едва ли някой подозира, че има много начини да се заснеме екран.
съдържание
Как да направите екранна снимка в Windows 10
Както вече споменахме, начините за създаване на екранна снимка са много. Сред тях могат да бъдат разграничени две големи групи: методи, които използват допълнителен софтуер и методи, които включват само вградените инструменти на Windows 10. Помислете за най-удобния от тях.
Метод 1: Ashampoo Snap
Ashampoo Snap е отлично софтуерно решение за заснемане на изображения, както и за записване на видео от вашия компютър. С негова помощ можете лесно и бързо да правите скрийншотове, да ги редактирате, да добавяте допълнителна информация. Ashampoo Snap има ясен интерфейс на руски език, който ви позволява да се справите с приложението дори и за малко опитен потребител. По-малкото от програмата е платен лиценз. Но потребителят винаги може да опита 30-дневна пробна версия на продукта.
За да направите екранно заснемане по този начин, изпълнете следните стъпки.
- Изтеглете програмата от официалния сайт и го инсталирайте.
- След инсталирането на Ashampoo Snap в горния ъгъл на екрана ще се появи панелът за приложения, който ще ви помогне да направите екранна снимка на желаната форма.
- Изберете желаната икона в панела според екранната снимка, на която искате да направите (заснемате един прозорец, произволна област, правоъгълна област, меню, няколко прозореца).
- Ако е необходимо, редактирайте снимката в редактора на приложения.
![]()
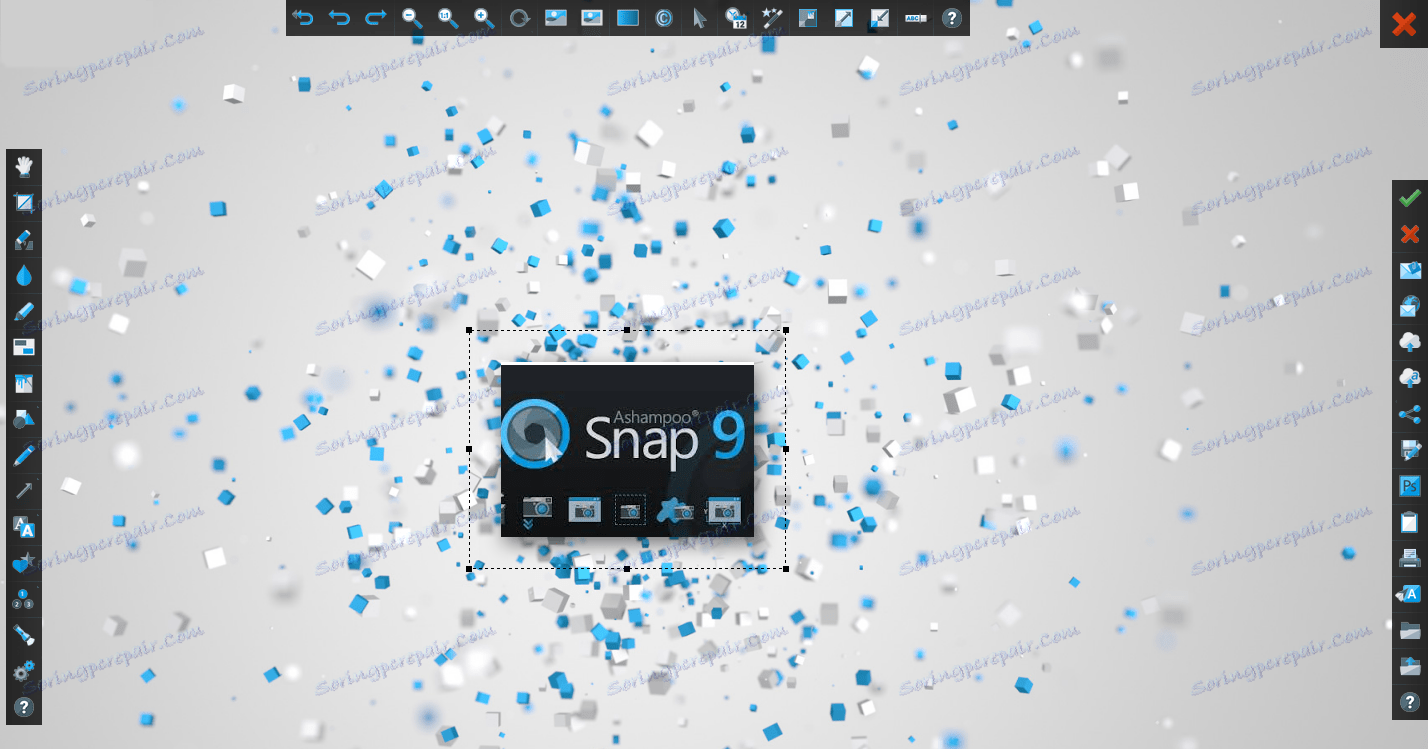
Метод 2: LightShot
LightShot - Удобна програма, която също ви позволява да направите екранна снимка с две кликвания. Подобно на предишната програма, LightShot има прост, приятен интерфейс за редактиране на снимки, но за разлика от това приложение, за разлика от Ashampoo Snap е инсталирането на допълнителен софтуер (браузър Yandex и неговите елементи), ако по време на инсталацията не премахнете тези знаци ,
За да направите екранна снимка по този начин, трябва само да кликнете върху иконата на програмата в тавата и да изберете района, за да заснемете или използвате клавишните комбинации на програмата (по подразбиране е Prnt Scrn ).
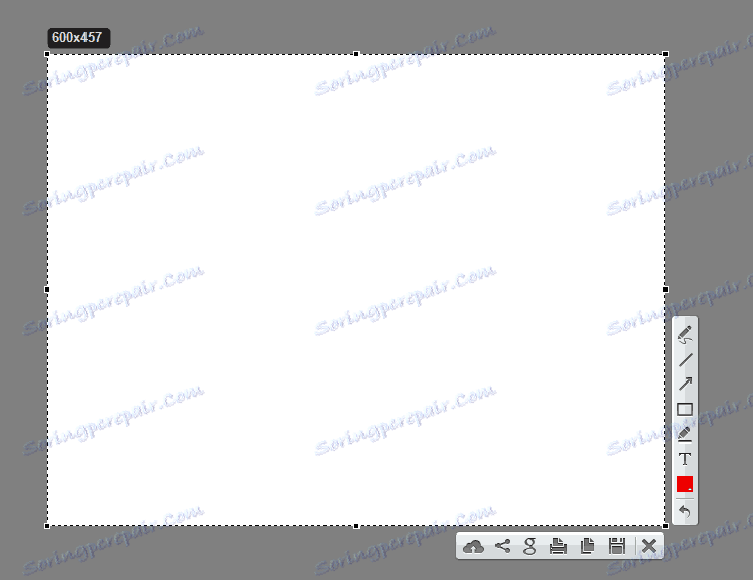
Метод 3: Бъркане
Snagit е популярна програма за улавяне на екрана. По същия начин LightShot и Ashampoo Snap имат прост, удобен, но английски език и ви позволяват да редактирате заснетите изображения.
Процесът на заснемане на изображение чрез Snagit е както следва.
- Отворете програмата и кликнете върху бутона "Заснемане" или използвайте клавишите за бързо набиране, които са зададени в Snagit.
- Задайте областта за заснемане с мишката.
- Ако е необходимо, редактирайте екранната снимка в вградения програмен редактор.
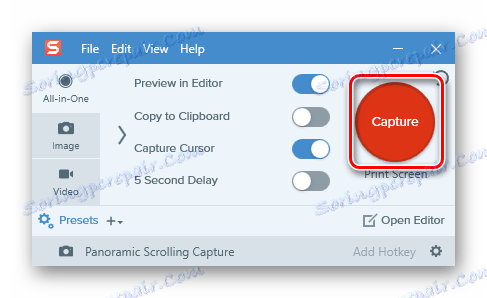
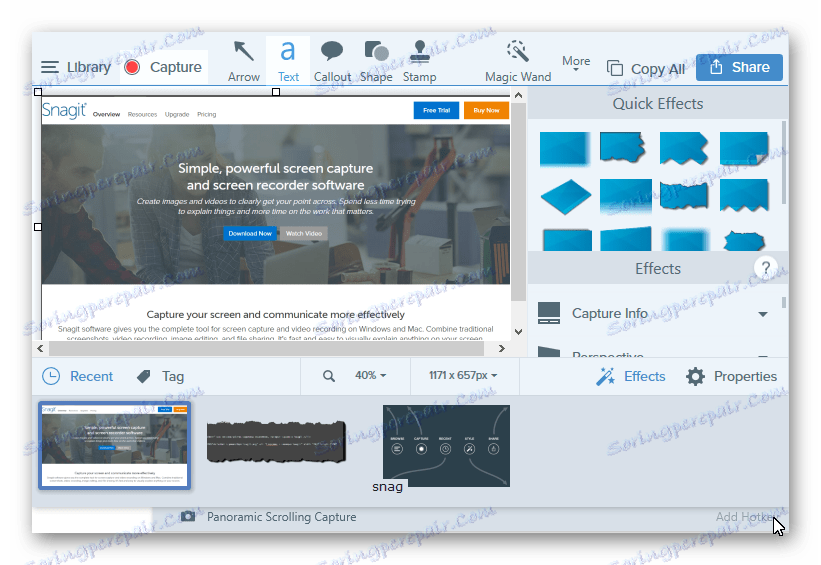
Метод 4: Вградени инструменти
Печат на екранния ключ
В Windows OS 10 можете да направите екранна снимка, като използвате вградените инструменти. Най-лесният начин е да използвате клавиша за отпечатване на екрана . На клавиатурата за персонален компютър или лаптоп този бутон обикновено е на върха и може да има скъсен подпис PrtScn или Prtsc . Когато потребителят натисне този клавиш, екранната снимка на цялата област на екрана се поставя в клипборда, откъдето може да се "влачи" в графичен редактор (например Paint) с командата "Paste" ( "Ctrl + V" ).
Ако не искате да редактирате изображението и да работите с клипборда, можете да използвате комбинацията от клавиши "Win + Prtsc" , след като кликнете върху него, заснетото изображение ще бъде запазено в директорията "Screenshots" , намираща се в папката " Изображения ".
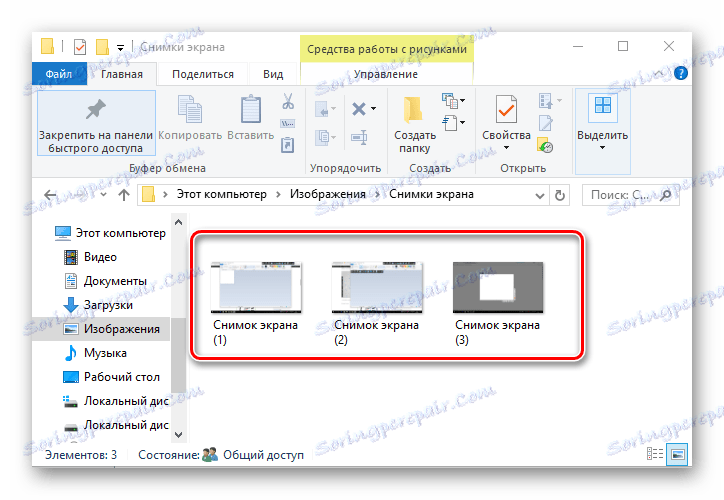
ножици
В Windows 10 има и стандартно приложение, наречено "Ножици", което ви позволява бързо да създавате снимки на различни области на екрана, включително снимки със закъснение, след което да ги редактирате и запазвате в удобен за потребителя формат. За да направите моментна снимка на изображението по този начин, изпълнете следната последователност от стъпки:
- Кликнете върху "Старт" . В секцията "Стандартен - Windows" кликнете върху "Ножици" . Можете също да използвате търсенето.
- Кликнете върху бутона "Създаване" и изберете района на заснемане.
- Ако е необходимо, редактирайте екранната снимка или я запазете в желания формат в редактора на програмата.
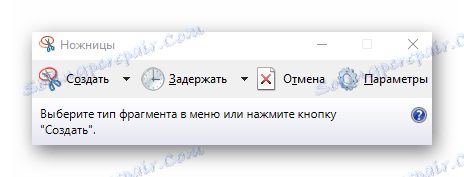
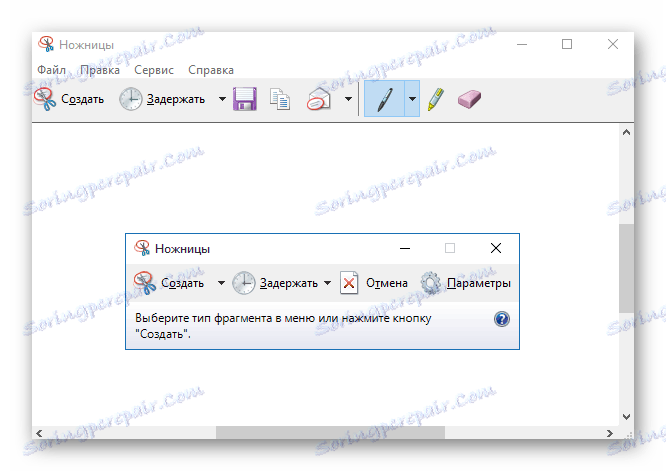
игра подложка
В Windows 10 стана възможно да се правят скрийншотове и дори да се запише видео чрез така наречената Gamepad. Този метод е удобен за правене на снимки и видеоигри. За да напишете по този начин, трябва да изпълните следните стъпки:
- Отворете панела за игри ( "Win + G" ).
- Кликнете върху иконата "Скрийншот" .
- Прегледайте резултатите в директорията "Видео -> Клипове" .
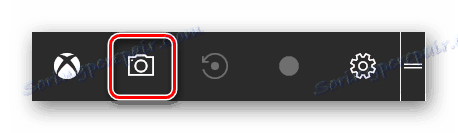
Това са най-популярните начини за създаване на екранна снимка. Има много програми, които помагат да се изпълни тази задача качествено и кои от тях използвате?