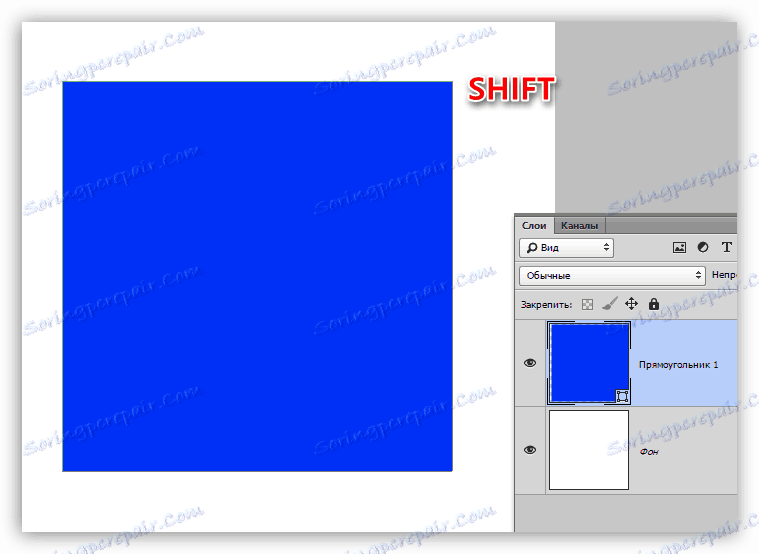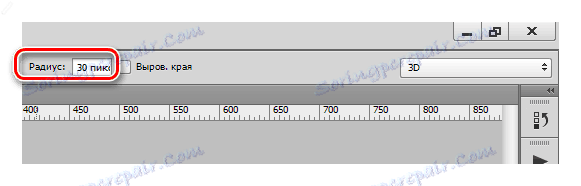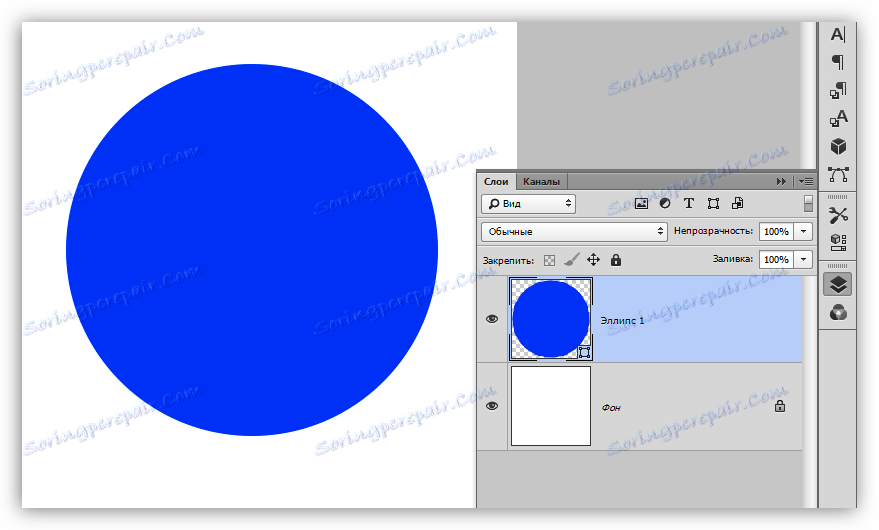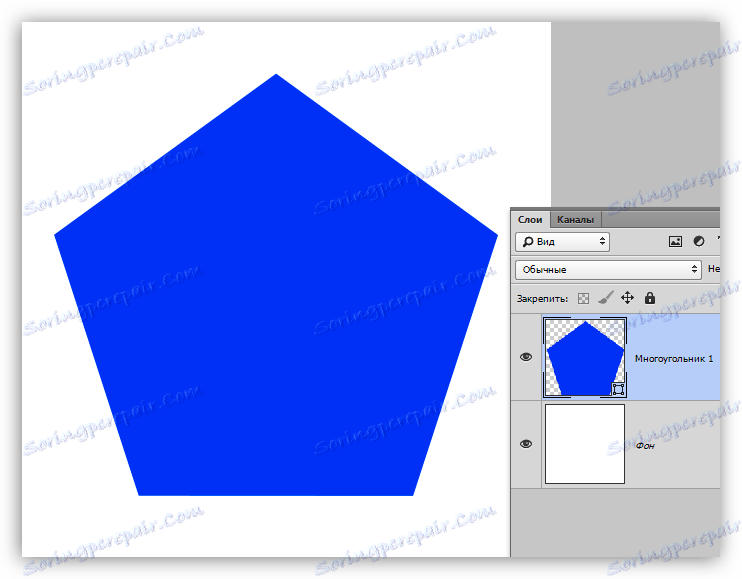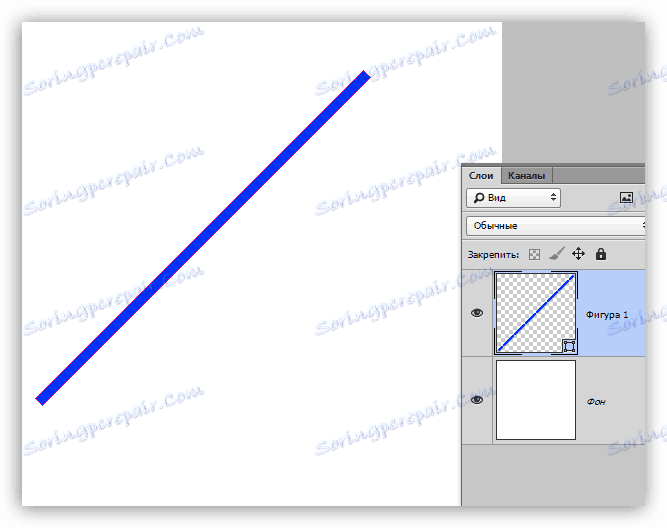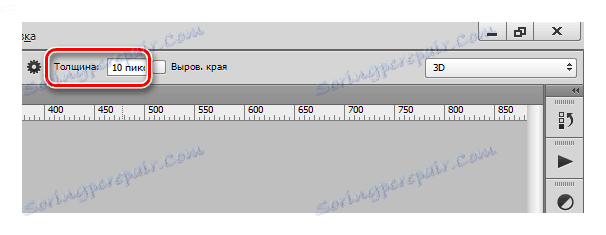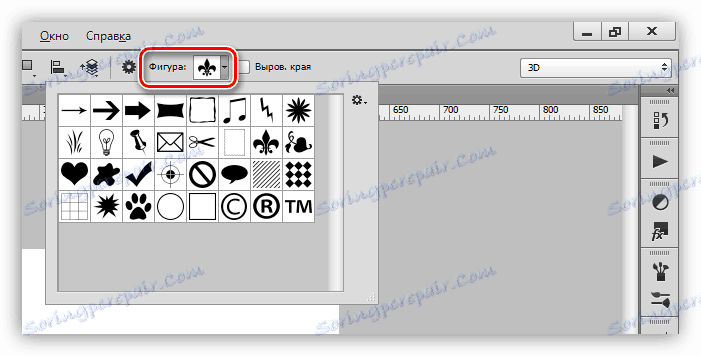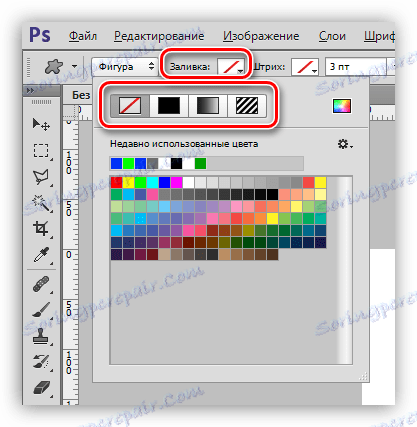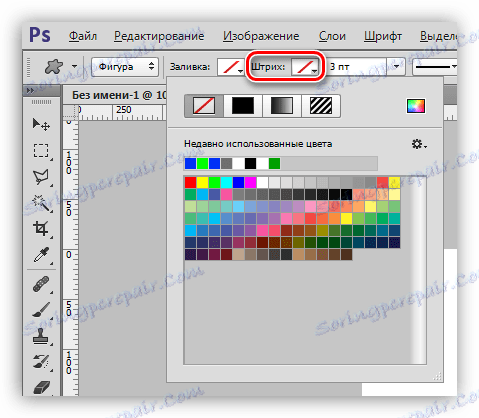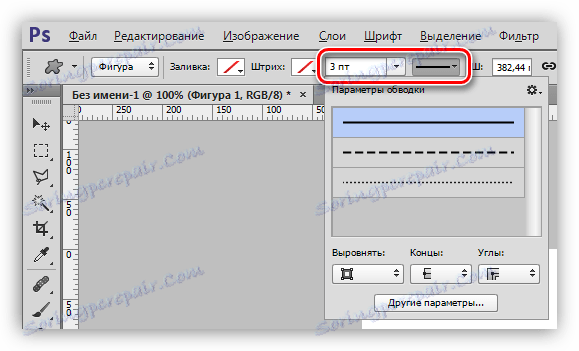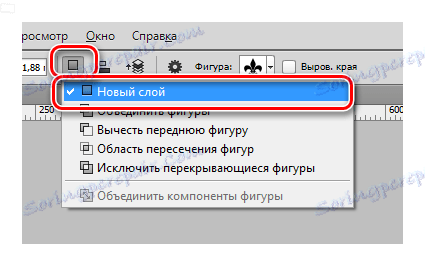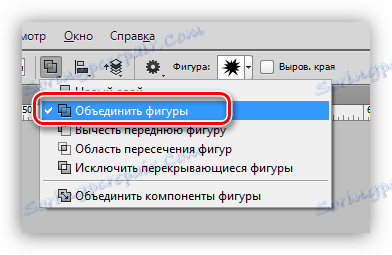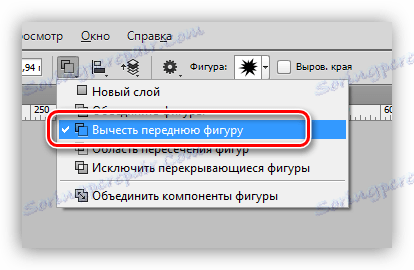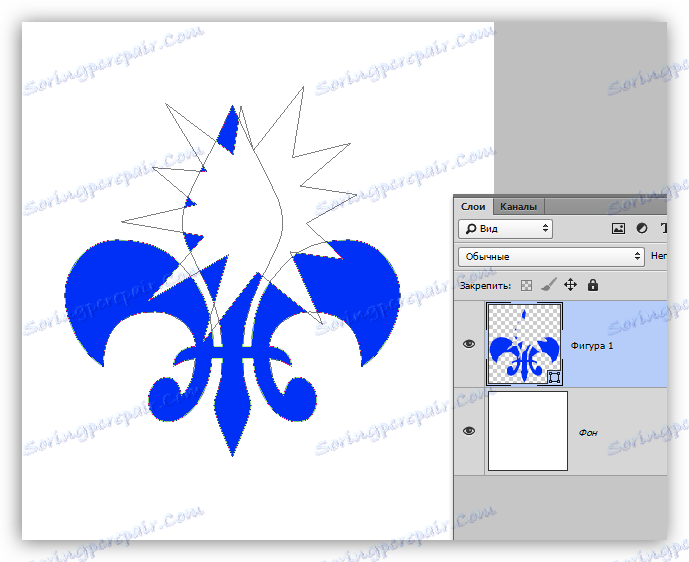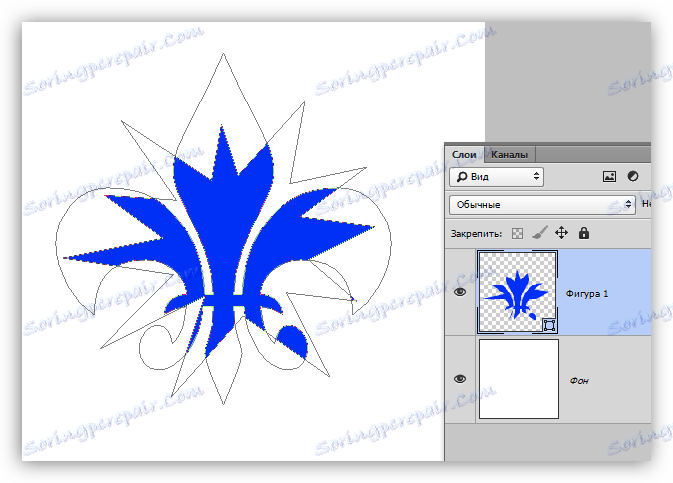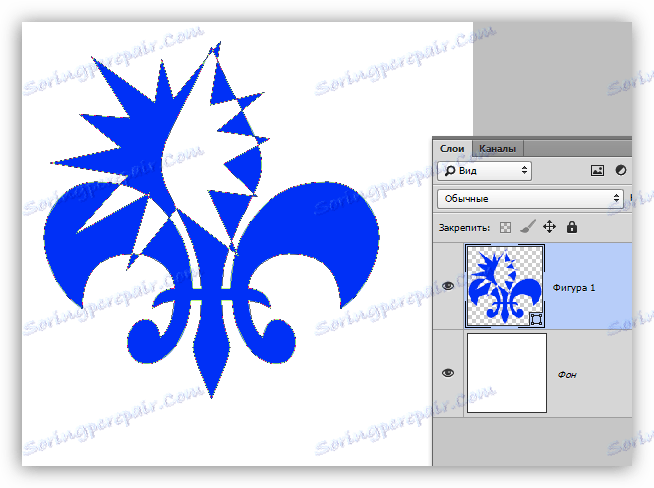Инструменти за създаване на форми във Photoshop
Photoshop е редактор на растерни изображения, но функционалността му включва и способността за създаване на векторни форми. Векторни форми се състоят от примитиви (точки и сегменти) и се запълват. Всъщност това е векторна схема, пълна с някакъв цвят.
Запазването на такива изображения е възможно само в растерни формати, но ако е необходимо, работният документ може да бъде експортиран във векторен редактор, например, Illustrator ,
съдържание
Създаване на форми
Инструментът за създаване на векторни форми е на едно и също място, където всички други устройства са в лентата с инструменти. Ако има желание да се превърне в истински професионалист, то клавишната комбинация за извикване на някой от тези инструменти е U.

Това включва правоъгълника, правоъгълник със заоблени ъгли, елипса, полигон, свободна форма и линия . Всички тези инструменти изпълняват една функция: създават работен контур, състоящ се от контролни точки, и го запълват с основния цвят.
Както можете да видите, има много инструменти. Нека да говорим за всички накратко.
- Правоъгълник.
С този инструмент можем да нарисуваме правоъгълник или квадрат (с натиснат клавиш SHIFT ).![Правоъгълник в Photoshop]()
- Правоъгълник със заоблени ъгли.
Този инструмент, както подсказва и името, помага да се изобрази същата форма, но със заоблени ъгли.![Правоъгълник със заоблени ъгли във Photoshop]()
Радиусът на закръгляването е предварително конфигуриран в лентата с опции.
![Настройване на радиуса на филето във Photoshop]()
- Ellipse.
С инструмента " Елипса" се създават кръгове и овали.![Елипса инструмент в Photoshop]()
- Polygon.
Инструментът " Полигон" ни позволява да изчертаваме полигони с определен брой ъгли.![Инструмент Полигон в Photoshop]()
Броят на ъглите също е зададен в лентата с опции. Моля, обърнете внимание, че настройката "Страни" е посочена в конфигурацията. Нека този факт не ви заблуди.
![Регулирайте броя на ъглите във Photoshop]()
- Line.
С този инструмент можем да направим права линия във всяка посока. Бутонът SHIFT в този случай ви позволява да рисувате линии с 90 или 45 градуса спрямо платното.![Линия в инструмента "Photoshop"]()
Дебелината на линията се настройва едно и също - в панела с опции.
![Настройване на дебелината на линията във Photoshop]()
- Една произволна цифра.
Инструментът "Безплатна форма " ни позволява да създаваме форми на всяка форма, съдържаща се в набор от форми.![Безплатна форма във Photoshop]()
Стандартен набор от Photoshop, съдържащ произволни форми, също може да бъде намерен в горната лента с инструменти.
![Стандартен набор от форми във Photoshop]()
В този набор можете да добавяте цифри, изтеглени от интернет.
Общи настройки на инструменти
Както вече знаем, повечето от настройките на фигурите са в горната лента с инструменти. Настройките по-долу се прилагат еднакво за всички инструменти в групата.
- Първият падащ списък ни позволява да изобразим или цялата сама фигура, или нейната контур или пълнене отделно. Попълването на този случай няма да бъде векторен елемент.
![Избиране на типа форма във Photoshop]()
- Цветът за попълване на формата. Този параметър работи само ако инструментът от групата "Shape" е активиран и ние сме на слоя с създадената форма. Тук (от ляво на дясно) можем: да изключим пълното; попълнете фигурата с твърд цвят; запълване с градиент; да проправим с шаблон.
![Запълване на форма във Photoshop]()
- Следващото в списъка с настройки е "Бар" . Тук имаме предвид контурите на фигурата. За удар можете да зададете (или да изключите) цвета и като посочите типа на запълване,
![Формати на баркод във Photoshop]()
и неговата дебелина.
![Видът и дебелината на удар в Photoshop]()
- След това следвайте "Ширина" и "Височина" . Тази настройка ни позволява да създаваме форми с произволни размери. За да направите това, трябва да въведете данните в съответните полета и да кликнете някъде в платното. Ако фигурата вече е създадена, нейните линейни размери ще се променят.
![Ширина и височина на формата в Photoshop]()
Следващите настройки ви позволяват да правите различни, доста сложни манипулации с цифрите, така че нека поговорим за тях по-подробно.
Манипулиране с фигури
Тези манипулации са възможни само ако на платното (слой) вече има поне една фигура. По-долу става ясно защо това се случва.
- Нов слой.
Когато тази настройка е зададена, в нов нормален режим се създава нова форма на нов слой.![Изображение на нов слой във Photoshop]()
- Комбиниране на фигури.
![Комбинирайте фигури във Photoshop]()
В този случай фигурата, създадена в момента, ще бъде напълно интегрирана с фигурата, която е на активния слой.
![Комбиниране на цифри във Photoshop]()
- Изваждане на цифрите.
![Настройване на изваждането на фигури във Photoshop]()
Когато настройката е активирана, създадената форма ще бъде "извадена" от слоя в момента в слоя. Действието е подобно на избора на обект и натискането на клавиша DEL .
![Изваждане на цифрите във Photoshop]()
- Пресичане на фигури.
![Задаване на областта на пресичане на форми във Photoshop]()
В този случай, когато създавате нова форма, само областите, в които формите се припокриват, остават видими.
![Области на пресичане на фигури]()
- Изключване на цифрите.
![Задаване на изключването на припокриващи се фигури във Photoshop]()
Тази настройка ви позволява да изтриете онези области, където се пресичат формите. Другите области ще останат недокоснати.
![Изключение от пресичащи се форми във Photoshop]()
- Комбиниране на компонентите на формите.
![Комбинирайте компонентите на форма във Photoshop]()
Тази опция позволява след приключване на една или повече предишни операции да се слеят всички контури в една цялостна фигура.
практика
Практическата част от днешния урок ще бъде набор от хаотични действия, насочени единствено към това да се види функционирането на настройките на инструмента в действие. Това вече ще бъде достатъчно, за да разберем принципите на работа с цифрите.
Така че, практика.
1. Първо, създайте обикновен квадрат. За да направите това, изберете инструмента Rectangle , натиснете клавиша SHIFT и плъзнете от центъра на платното. Можете да използвате водачите за лесна работа.
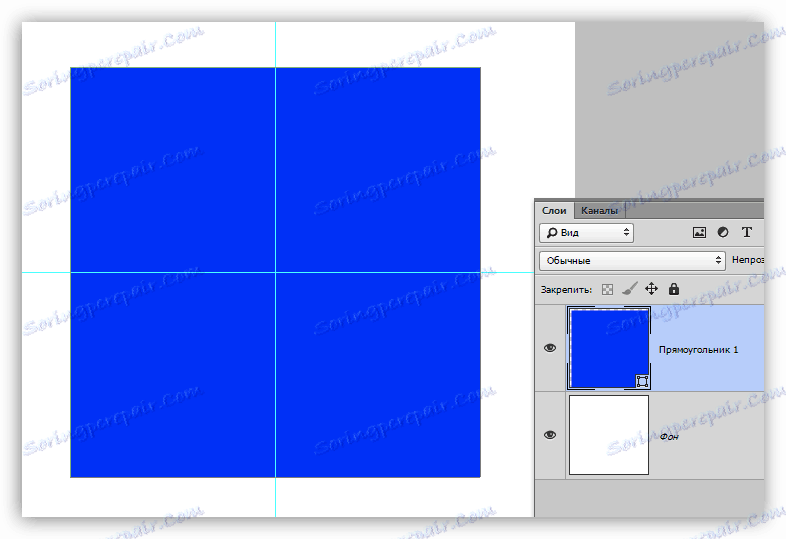
2. След това изберете инструмента "Елипса" и елемента за настройка "Изваждане на предната фигура" . Сега ще изрежем кръг в нашия площад.
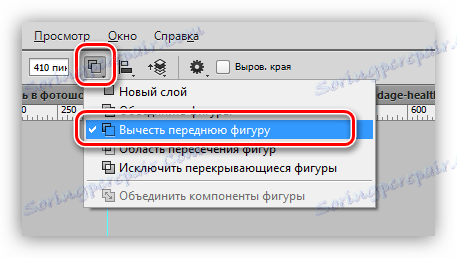
3. Щракнете еднократно върху което и да е място на платното и в отворения диалогов прозорец предписвайте размера на бъдещата "дупка", а също и да поставите предната част на елемента "От центъра" . Кръгът ще бъде създаден точно в центъра на платното.

4. Щракнете върху OK и вижте следното:
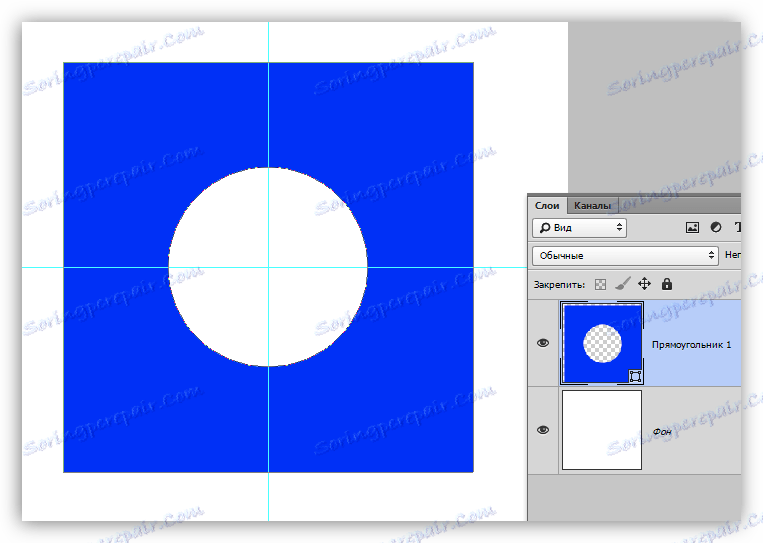
Дупката е готова.
5. След това трябва да съчетаем всички компоненти, създавайки солидна фигура. За да направите това, изберете съответния елемент в настройките. В този случай не е необходимо, но ако кръгът излезе извън границите на площада, нашата фигура се състои от два работни контури.

6. Променете цвета на формата. От урока знаем коя настройка е отговорна за запълването. Има още един, по-бърз и практичен начин за промяна на цветовете. Трябва да кликнете два пъти върху миниизображението на слоя с формата и в прозореца за настройка на цветовете изберете желания оттенък. По този начин можете да запълните формата с всеки цвят.
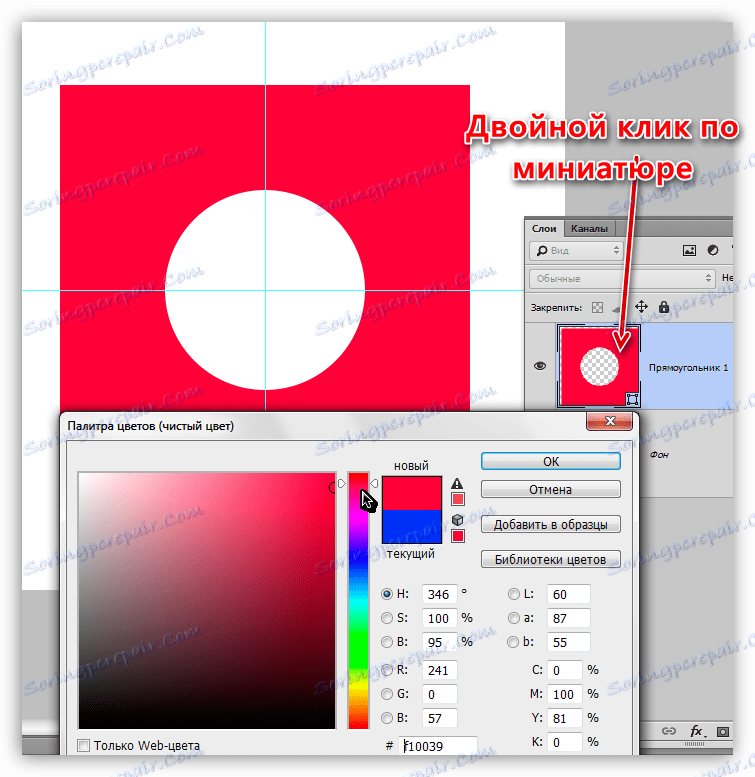
Съответно, ако искате градиентно запълване или шаблон, използвайте панела с опции.
7. Задайте хода. За да направите това, разгледайте блока "Бар" в лентата с опции. Тук избираме типа на хода "Dashed" и плъзгачът ще промени размера си.
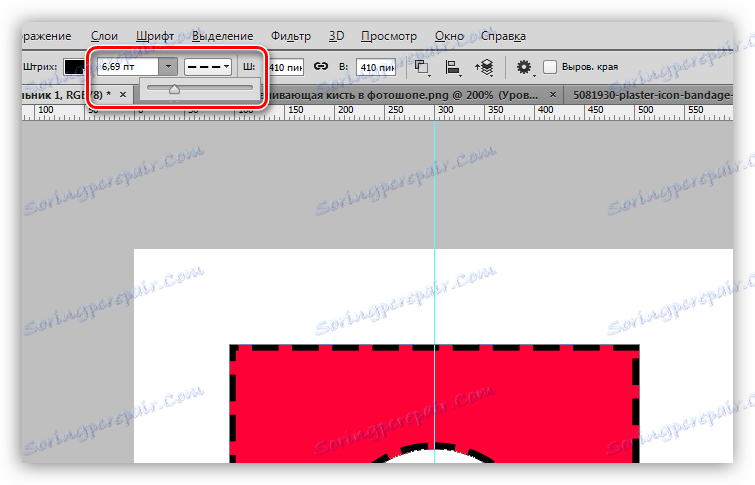
8. Цветът на пунктираната линия се определя, като кликнете върху съседния цветен прозорец.
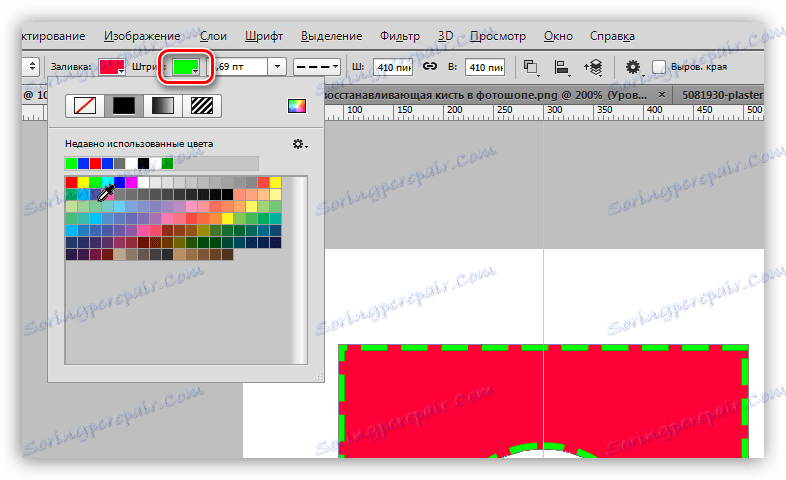
9. Сега, ако напълно забраните запълването на формата,
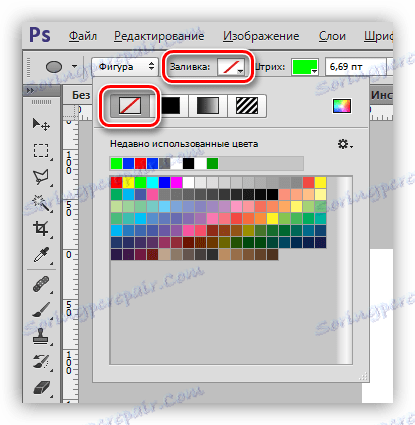
След това можете да видите следната картинка:
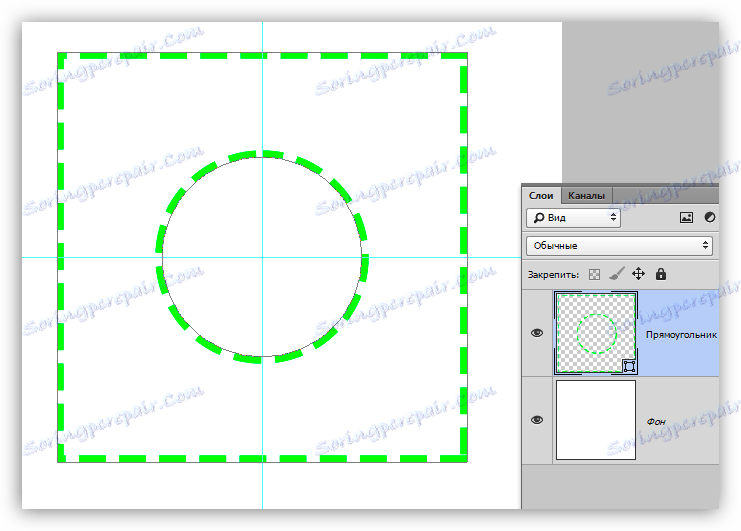
По този начин преминахме почти всички настройки на инструментите от групата "Фигура" . Уверете се, че практикувате моделиране на различни ситуации, за да разберете кои закони са предмет на растерни обекти в Photoshop.
Цифрите са забележителни в това, че за разлика от техните растерни колеги, те не губят качество и не придобиват разкъсани ръбове при мащабиране. В същото време те имат същите свойства и подлежат на обработка. Можете да прилагате стилове на фигури, да запълвате по всякакъв начин, като комбинирате и изваждате нови форми.
Уменията за работа с цифри са незаменими при създаването на лога, различни елементи за уеб сайтове и печат. С помощта на тези инструменти можете да прехвърляте растерни елементи върху векторни файлове и да ги експортирате в подходящия редактор.
Цифрите могат да бъдат изтеглени от интернет, както и да създавате свои собствени. С помощта на фигури можете да рисувате огромни плакати и знаци. Като цяло, полезността на тези инструменти е много трудно да се надценява, така че обърнете специално внимание на проучването на тази функционалност Photoshop, и уроци на нашия сайт Ще ви помогнат.