Научете как да рисувате в Adobe Illustrator
Adobe Illustrator Е графичен редактор, който е много популярен с илюстратори. Функционалността му има всички необходими инструменти за рисуване, а самият интерфейс е малко по-прост, отколкото в Photoshop , което го прави отлична възможност за скициране на лога, илюстрации и т.н.
съдържание
Варианти на рисуване в програмата
Illustrator предоставя следните опции за рисуване:
- Използване на графичен таблет. Графичната таблетка, за разлика от конвенционалната таблетка, няма операционна система или други приложения и екранът й е работна зона, върху която трябва да нарисувате специален стилус. Всичко, което използвате, ще се показва на екрана на компютъра ви, докато на таблета няма да се показва нищо. Това устройство не е прекалено скъпо, снабдено със специален стилус, популярно е с професионалните графични дизайнери;
- Обикновени инструменти за Illustrator. В тази програма, както и в Photoshop, има специален инструмент за рисуване - четка, молив, гума и др. Те могат да се използват, без да се купува графична таблетка, но качеството на работата ще пострада. Ще бъде достатъчно трудно да рисувате, като използвате само клавиатурата и мишката;
- Използване на iPad или iPhone. За това трябва да изтеглите от App Store Adobe Illustrator Draw , Това приложение ви позволява да нарисувате екранното устройство с пръсти или стилус, без да се свързвате с компютър (графичните таблетки трябва да са свързани). Работата може да бъде прехвърлена от устройството към компютър или лаптоп и да продължите да работите с него в Illustrator или Photoshop.
За контурите за векторни обекти
Когато изчертавате всяка форма - от права линия до сложни обекти, програмата създава контури, които ви позволяват да промените формата на формата, без да губите качество. Контурът може да бъде затворен в случай на кръг или квадрат и да има крайни точки, например обикновена права линия. Трябва да се отбележи, че можете да направите правилно запълване само ако фигурата е затворила контурите.
Контурите могат да се контролират чрез следните компоненти:
- Референтни точки. Те са създадени на краищата на не-затворени фигури и на ъглите на затворените. Можете да добавите нови и да изтриете старите точки, като използвате специален инструмент, да преместите съществуващите, като по този начин промените формата на фигурата;
- Контролни точки и линии. С тяхна помощ можете да завъртите определена част от фигурата, да направите завой в желаната посока или да премахнете всички изпъкнали части, правейки тази част права.
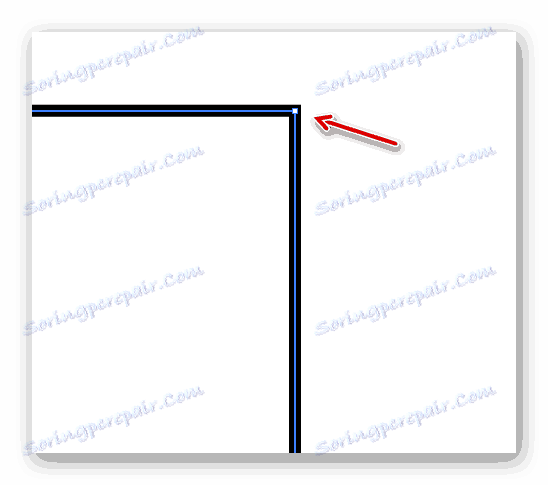
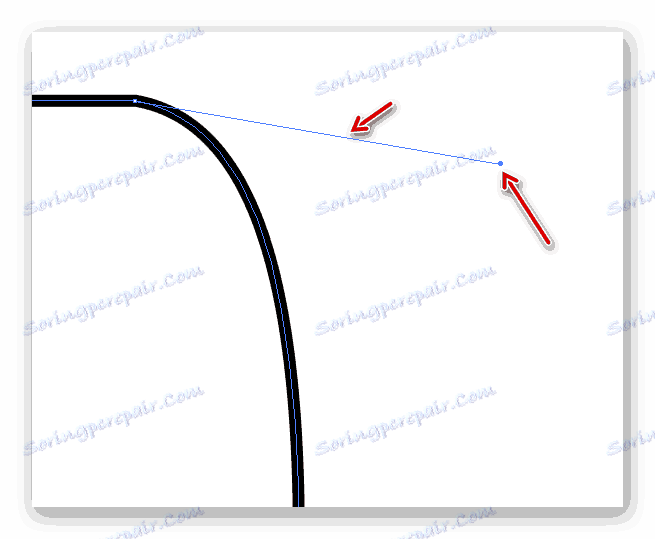
Управлението на тези компоненти е най-лесно от компютъра, а не от таблета. За да се появят, обаче, ще трябва да създадете някаква форма. Ако не изготвите сложна илюстрация, можете да изчертаете необходимите линии и цифри, като използвате инструментите на Illustrator. При изчертаване на сложни обекти е по-добре да скицирате върху графична таблетка, след което да ги редактирате на компютъра, като използвате контури, контролни линии и точки.
Начертаваме Illustrator с помощта на елемент
Този метод е чудесен за начинаещи, които само овладяват програмата. Първо, трябва да направите някоя рисунка на ръка или да намерите подходяща снимка в интернет. Направената рисунка ще се изисква или да направите снимка, или да сканирате, за да направите скица върху нея.
Така че, използвайте тази стъпка по стъпка инструкция:
- Стартирайте илюстратора. В горното меню намерете елемента "Файл" и изберете "Ново ..." . Можете също така да използвате клавишната комбинация Ctrl + N.
- В прозореца за настройка на работната площ задайте размерите му в удобна измервателна система (пиксели, милиметри, инчове и т.н.). В "Цветен режим" се препоръчва да изберете "RGB" , а в "Raster Effects" - "Screen (72 ppi)" . Ако обаче изпратите чертежа си за печат в печатницата, изберете "CMYK" в "Color Mode" и в "Raster Effects" - "High (300 ppi)" . За втория - можете да изберете "Medium (150 ppi)" . Този формат ще изразходва по-малко ресурси от програмата и е подходящ и за печат, ако размерът му не е твърде голям.
- Сега трябва да качите снимка, на която ще нарисувате скица. За да направите това, трябва да отворите папката, където се намира изображението, и да го преместите в работното пространство. Това обаче не винаги работи, за да можете да използвате алтернативна опция - кликнете върху "Файл" и изберете "Отвори" или използвайте клавишната комбинация Ctrl + O. В "Explorer" изберете вашето изображение и изчакайте, докато бъде прехвърлен на Illustrator.
- Ако изображението е извън ръбовете на работното място, регулирайте неговия размер. За да направите това, изберете инструмента, който е обозначен с иконата на черния курсор на мишката в "Toolbar" . Кликнете върху снимката и плъзнете ръбовете. Към изображението се е променяло пропорционално, без да се нарушава процесът, трябва да държите Shift .
- След като прехвърлите изображението, трябва да настроите прозрачността му, защото когато започнете да рисувате върху него, линиите ще се смесват, което значително ще усложни процеса. За да направите това, отидете на панела "Прозрачност" , който може да се намери в правилната лента с инструменти (обозначена с икона от два кръга, единият от които е прозрачен) или да използвате търсенето на програмата. В този прозорец намерете елемента "Непрозрачност" и го задайте на 25-60%. Нивото на непрозрачност зависи от изображението, с някои удобни за работа и с 60% непрозрачност.
- Отидете в слоевете . Можете също така да ги намерите в дясното меню - те приличат на две квадратчета, разположени едно върху друго - или в програмата за търсене, като въведете думата "Layers" в линията. В "Слоеве" трябва да направите невъзможно работата с изображението, като поставите иконата на заключването вдясно от иконата на окото (просто кликнете върху празното място). Това е необходимо, за да се извърши случайно преместване или изтриване на изображението по време на процеса на ход. Тази ключалка може да бъде премахната по всяко време.
- Сега можете да го направите сами. Всеки илюстратор изпълнява този елемент като удобен за него, в този пример ще разгледаме удара с прави линии. Например, нека изготвим ръка, която държи чаша кафе. За да постигнем това, се нуждаем от "инструмента за сегмента на линиите" . Тя може да се намери в "Toolbar" (прилича на права линия, която е леко наклонена). Можете също така да го наберете, като натиснете клавиша . Изберете цвета на хода за линията, например черен.
- Очертайте кръга на тези линии на всички елементи, които са върху изображението (в този случай - ръка и чаша). Когато проследявате, трябва да потърсите референтните точки на всички линии на елементите, за да се докосвате един друг. Не натискайте една плътна линия. На места, където има завои, е желателно да се създават нови линии и референтни точки. Това е необходимо, за да се гарантира, че рисунката не изглежда твърде "нарязана".
- Повдигнете всеки елемент до края, т.е. се уверете, че всички линии в чертежа представляват затворена форма под формата на обекта, който изобразявате. Това е необходимо условие, тъй като ако линиите не се затварят или на места не се образува празно пространство, не можете да рисувате обекта на по-нататъшни стъпки.
- За да не изглежда ударът прекалено хакнат, използвайте инструмента "Инструмент за закрепване на котва" . Тя може да бъде намерена в лявата лента с инструменти или извикана с клавишите Shift + C. Кликнете върху този инструмент в крайните точки на линиите, след което ще се появят контролни точки и линии. Плъзнете ги, за да запълнете леко очертанията на изображението.
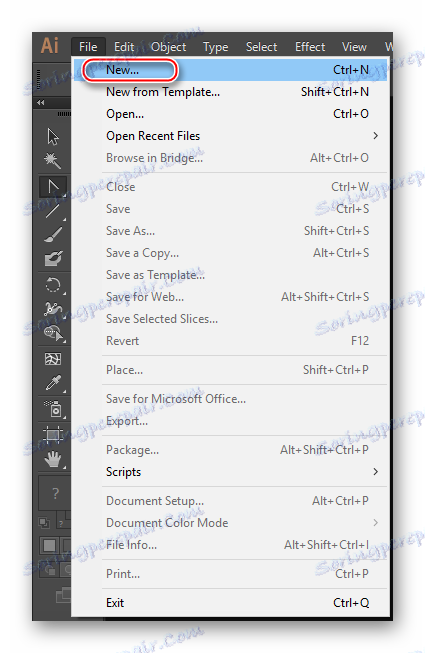
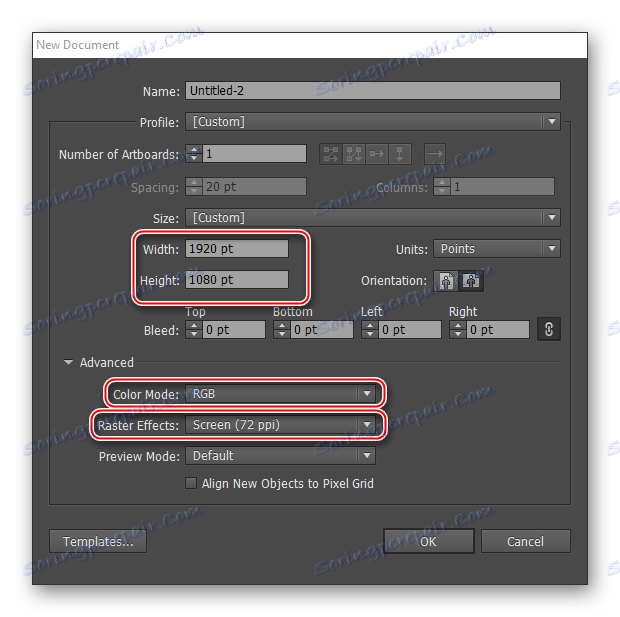
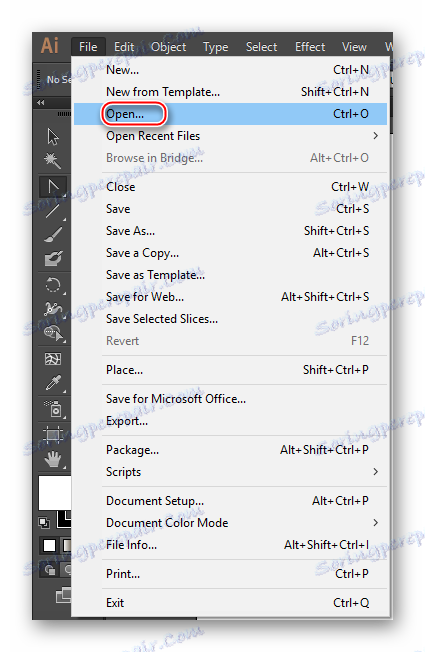
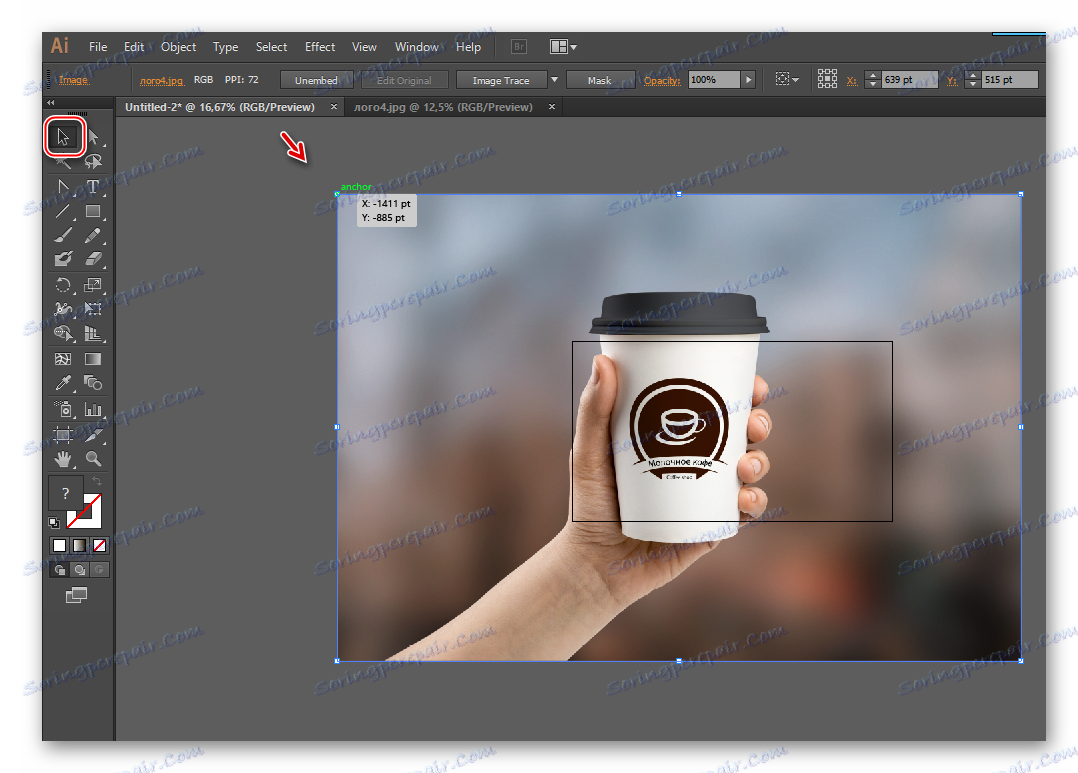
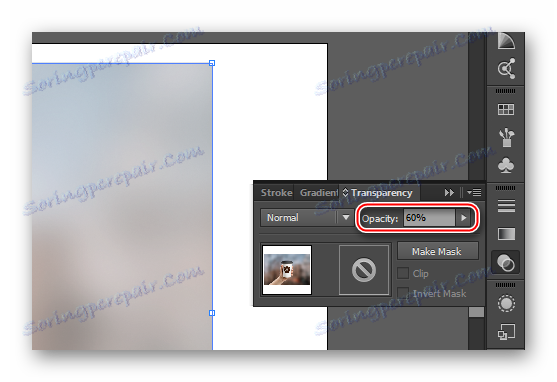
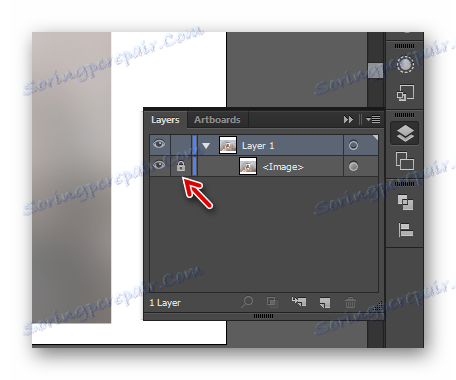
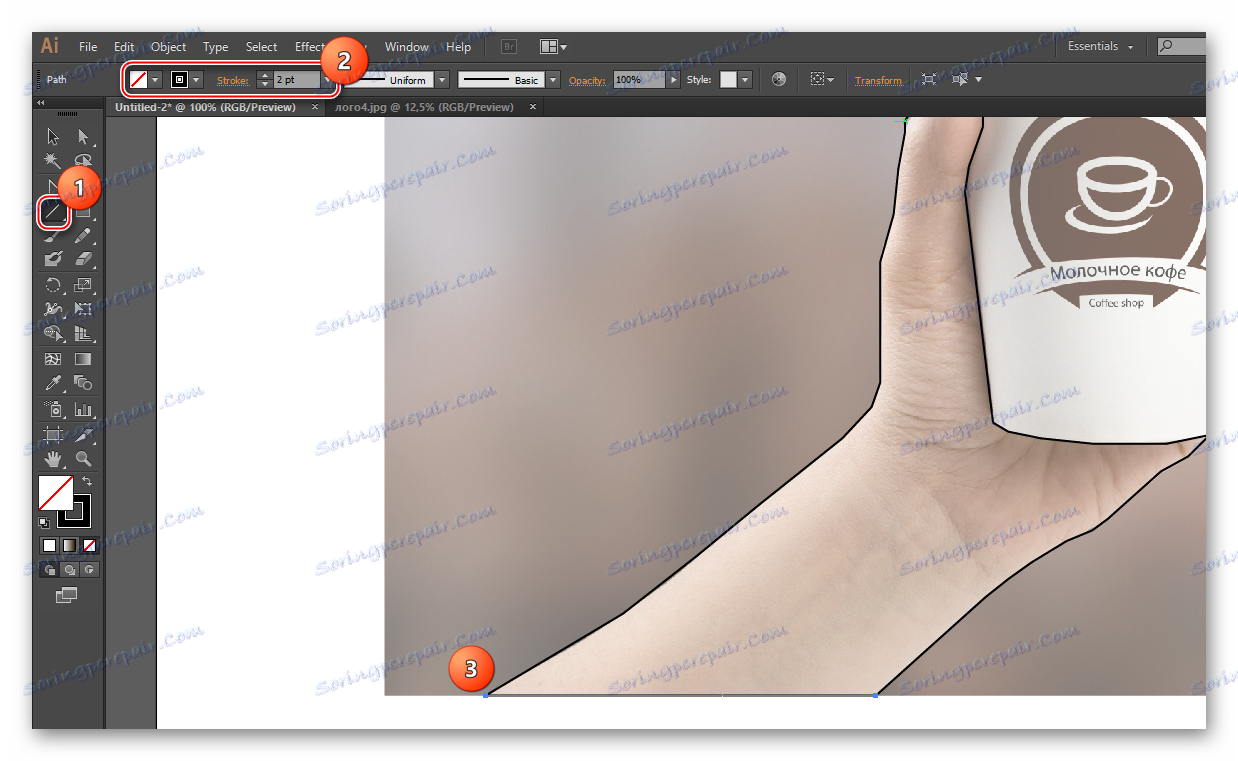

Когато ударът на изображението бъде усъвършенстван, можете да започнете да рисувате предмети и да рисувате малки детайли. Следвайте тези инструкции:
- Като инструмент за попълване на нашия пример ще бъде по-логично да използвате "Shape Builder Tool" , можете да го извикате с помощта на клавишите Shift + M или да го намерите в лявата лента с инструменти (изглежда два кръга с различни размери с курсора в десния кръг).
- В горния екран изберете цвета за попълване и цвета на инсултата. Последният не се използва в повечето случаи, така че в областта на избор на цвят, поставете квадрат, пресечен с червена линия. Ако имате нужда от запълване, тогава изберете правилния цвят и вместо "Stroke" укажете дебелината на хода в пиксели.
- Ако имате затворена фигура, просто я преместете с мишката. Тя трябва да бъде покрита с малки точки. След това кликнете върху покритата зона. Обектът е засенчен.
- След като приложите този инструмент, всички преди това изчертани линии ще се затварят в една форма, която ще бъде лесна за управление. В нашия случай, за да нарисувате подробности за ръката, трябва да намалите прозрачността на цялата фигура. Изберете желаната форма и отидете в прозореца "Прозрачност" . В "Непрозрачност" регулирайте прозрачността до приемливо ниво, за да видите подробностите за основното изображение. Можете също да поставите ключалка в слоевете, противоположно на ръката, докато се изчертават подробностите.
- За да нарисувате подробности, в този случай гънки и нокти на кожата, можете да използвате един и същ "инструмент за сегмент на линията" и направете всичко в съответствие с точки 7, 8, 9 и 10 от инструкцията по-долу (тази опция е подходяща за боядисване на ноктите). За изчертаване на гънки по кожата е желателно да използвате инструмента "Paintbrush Tool" , който може да бъде извикан с помощта на клавиша B. В дясната "Toolbar" тя изглежда като четка.
- За да направите гънките по-естествени, трябва да направите някои настройки на четката. Изберете подходящия цвят на хода в цветовата палитра (не трябва да е много различен от цвета на кожата на ръката). Цветът на пълнежа трябва да остане празен. В елемента "Ход" задайте 1-3 пиксела. Трябва също така да изберете опцията за прекратяване на хода. За тази цел се препоръчва да изберете опцията "Width Profile 1" , която прилича на удължен овал. Изберете типа четка "Basic" .
- Почистете всички кабели. Тази точка е най-удобно направена на графична таблетка, тъй като устройството различава степента на натиск, което прави възможно да се правят гънки с различна дебелина и прозрачност. На компютъра всичко ще се окаже съвсем същото и за да се промени, всеки фолд ще трябва да се разработи поотделно - коригирайки неговата дебелина и прозрачност.
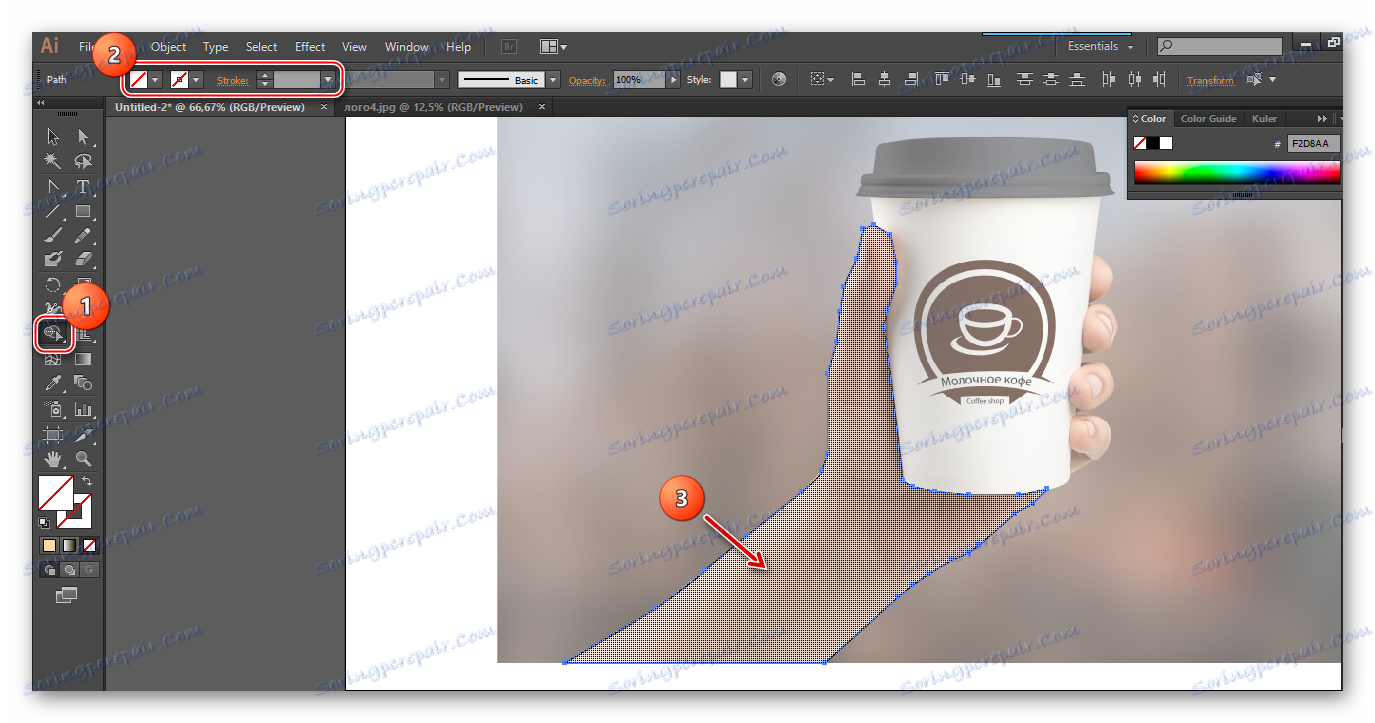
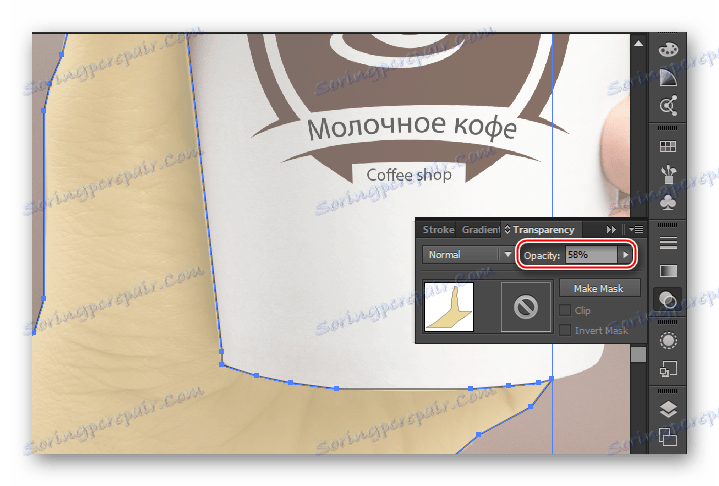
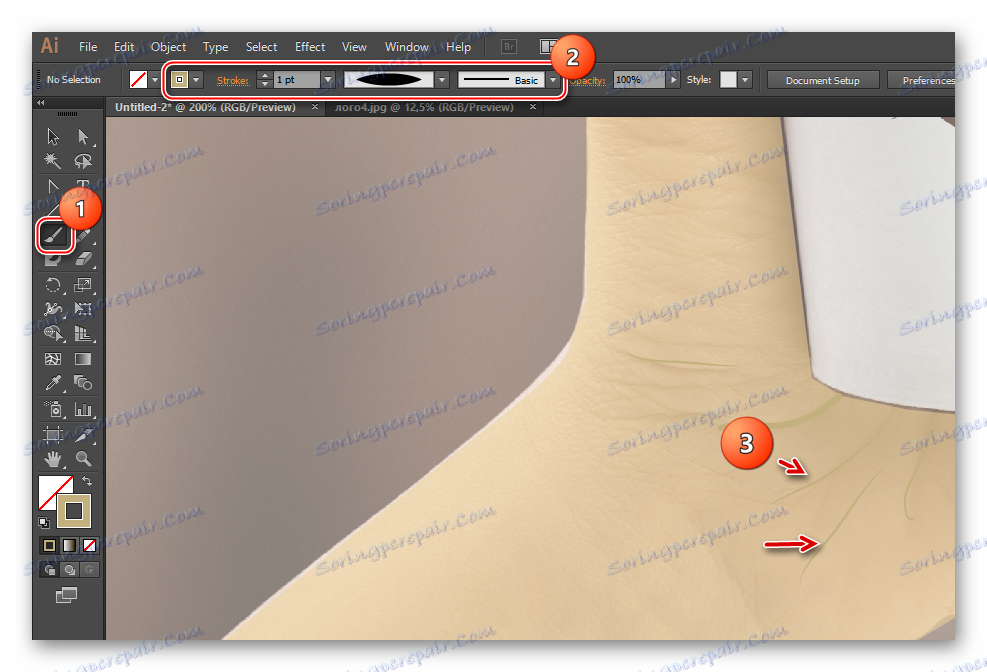
По аналогия с тези инструкции очертайте и нарисувайте други детайли на изображението. След като работите с него, отключете го в "Слоеве" и изтрийте картината.
В Illustrator можете да рисувате без да използвате първоначално изображение. Но това е много по-трудно и обикновено не се правят твърде сложни работи по този принцип, например лога, композиции от геометрични фигури, оформление на визитни картички и т.н. Ако възнамерявате да начертаете илюстрация или пълноцветна рисунка, тогава във всеки случай ще е необходимо оригиналното изображение.