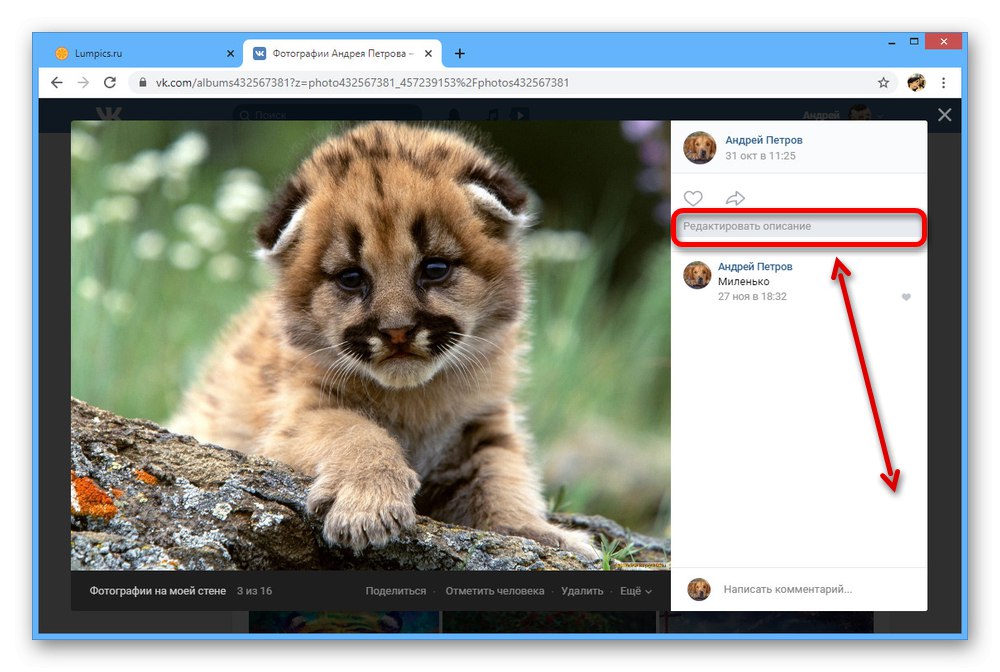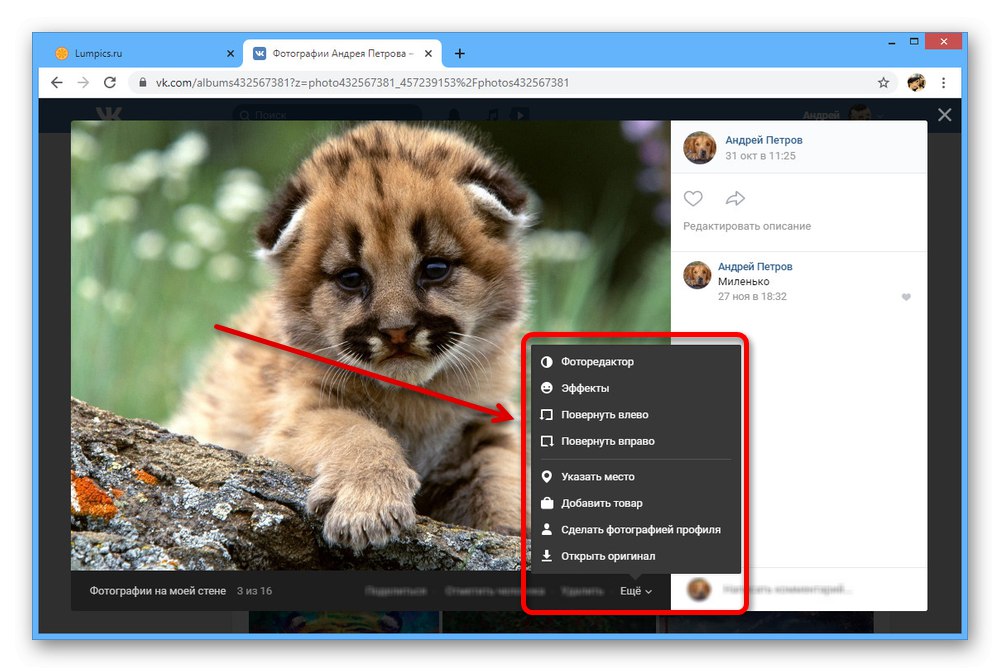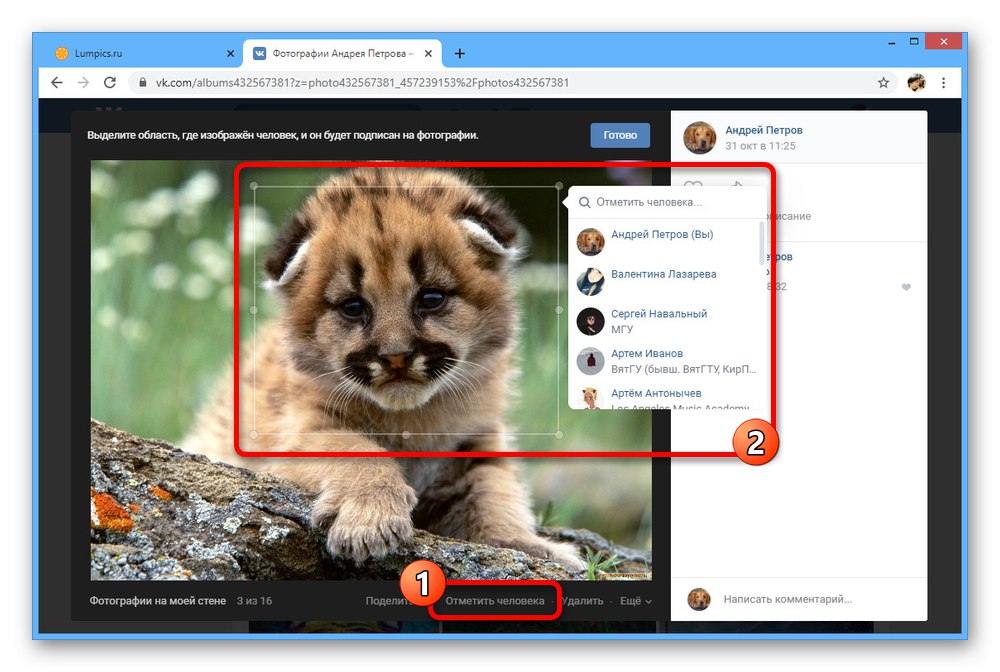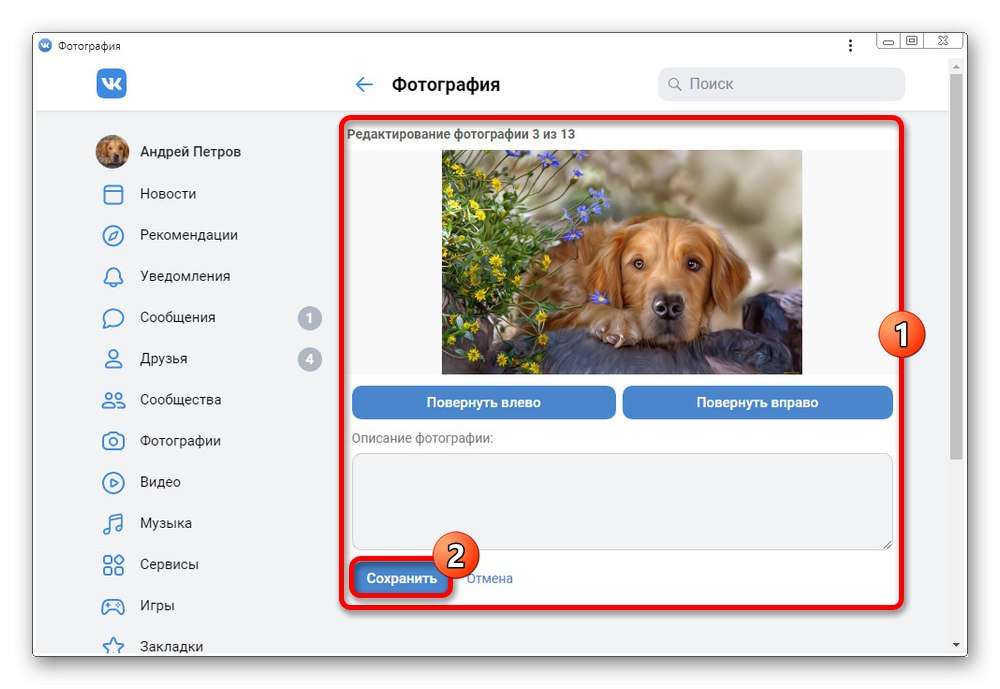В социалната мрежа VKontakte, за удобство на потребителите, е възможно не само да качите предварително подготвени снимки, но и вътрешен редактор, осигуряващ определен брой функции. С негова помощ можете да добавите много ефекти, които имат много общо с филтрите на Instagram и други подобни ресурси. В хода на допълнителните инструкции ще ви кажем как можете да редактирате снимка по този начин, като използвате всички налични версии на сайта.
Редактиране на VK снимки
Към днешна дата можете да редактирате изображението на VKontakte, но то трябва да бъде качено от името на вашата страница, във всяка версия на сайта. Трябва предварително да се има предвид, че в зависимост от версията, наборът от предоставени функции може да се различава значително. Същото се отнася и за приложение, което има не едно, а няколко издания наведнъж.
Метод 1: Уебсайт
Основният редактор на изображения на официалния уебсайт на въпросната социална мрежа е разделен на няколко независими раздела. В този случай управлението на опциите може да бъде много неудобно поради необходимостта от превключване, отмяна на възможността за възстановяване на оригиналната снимка и дублиране на повечето функции.
Информация за снимките
- За да направите промяна, първо отворете желаното изображение в изглед на цял екран. Можете да използвате качените от вас снимки, които не се използват, например, като снимка на профила.
- От дясната страна на изображението има основна информация за него с възможност за коментар. Тук можете да добавите описание, като кликнете върху връзката "Редактиране" и попълване на текстовото поле.
![Редактиране на описанието на уебсайта на ВКонтакте]()
Повече информация: Как да подпишете VK снимки
- Задръжте курсора на мишката върху връзката "Повече ▼" за показване на допълнителни опции. Използвайте това меню, ако искате бързо да завъртите снимка, да я зададете като аватар или да редактирате местоположение.
![Допълнителни функции за редактиране на снимки на уебсайта на ВКонтакте]()
Повече информация: Как да премахнете VK местоположение
- В долната част на прозореца има и връзка „Маркиране на човек“, което ви позволява да промените информацията за присъствието на определени потребители на снимката. Тази функция често се използва за опростяване на идентифицирането на потребители и обекти.
![Възможност за посочване на човек на снимка на уебсайта на ВКонтакте]()
Повече информация: Как да маркирам човек във VK снимка
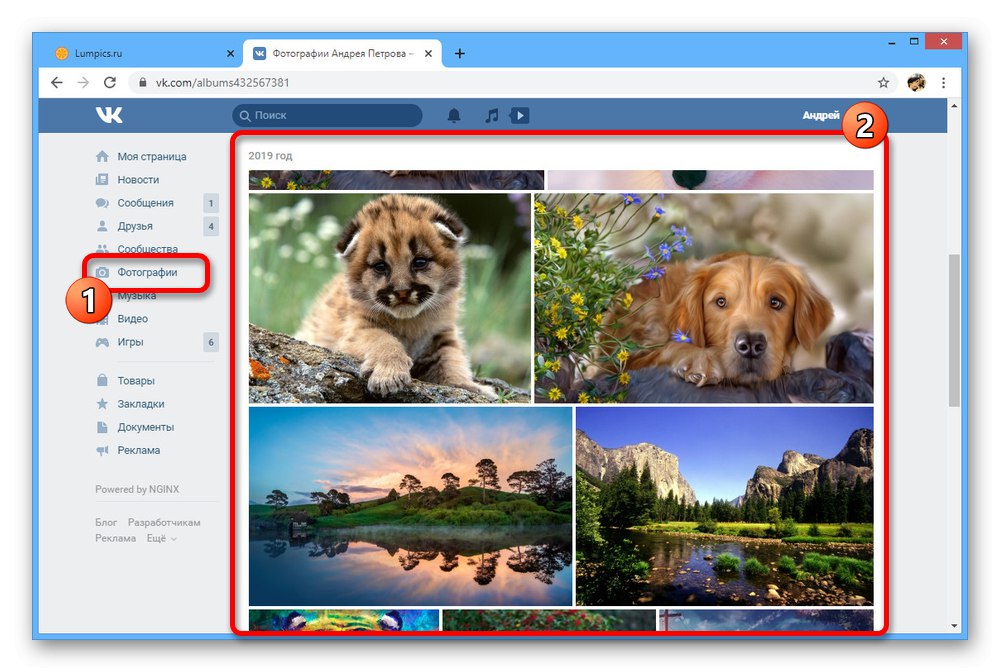
редактор на снимки
- В допълнение към информацията за изображението, VKontakte ви позволява да го коригирате директно. За да направите това, преместете курсора на мишката върху елемента "Повече ▼" и изберете "Редактор на снимки".
- В долната част на прозореца на раздела „Филтри“ има няколко предварително създадени стила, всеки от които може да бъде приложен към изображението. Това може да се направи само веднъж, но с възможност за промяна на степента на влияние на филтъра.
- Ако искате сами да промените настройките, използвайте раздела "Настроики" и съответните плъзгачи в долната част на страницата.
- В панела от лявата страна на прозореца „Редактиране“ налични са няколко допълнителни опции, първата от които е текст. Този бутон ви позволява да добавите кратък текст с фиксиран размер и позиция в долната част на снимката.
- Бутон „Изрязване“ е предназначен за бързо изрязване на изображение върху правоъгълна рамка. Промените могат да бъдат приложени с помощта на отметка.
- Плъзгач "Размазване" ви позволява да маркирате обекти в определена област. Непосредствената централна точка на ефекта може да се влачи с мишката.
- Тук, както и в споменатото по-горе меню, е налична опцията за завъртане на изображението. Той обаче може да се върти само по часовниковата стрелка.
- Последната функция на този редактор автоматично променя цветовете в изображението. Използвайте бутона в комбинация с филтри, за да се отървете от проблемите с преходите между нюансите.
- Когато получите желания резултат, използвайте бутона „Запазване“ да излезе. След това картината ще се промени в албума и опцията ще бъде блокирана. "Ефекти".
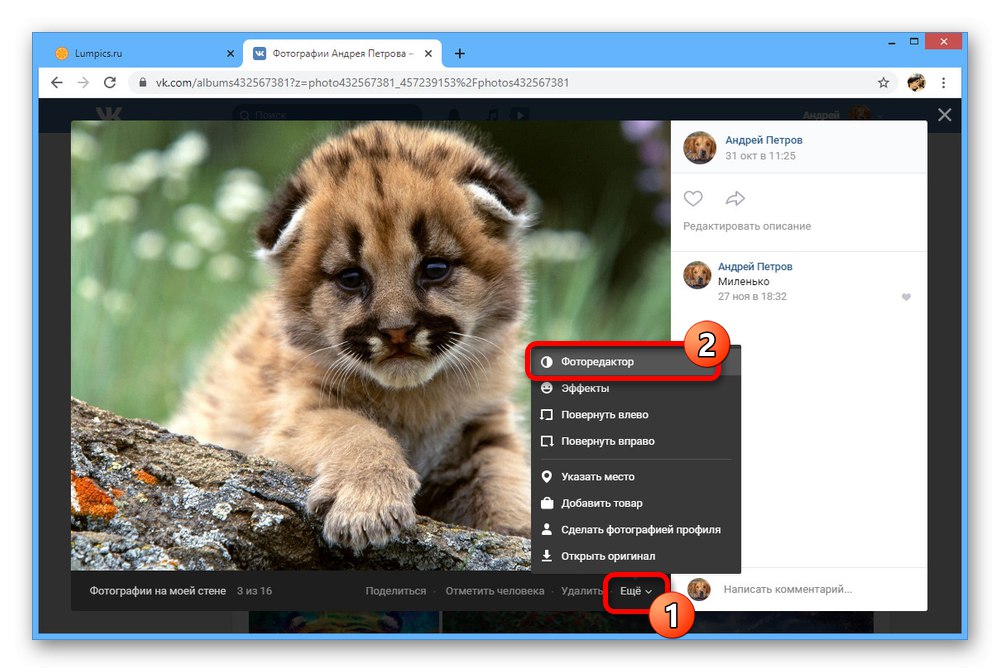
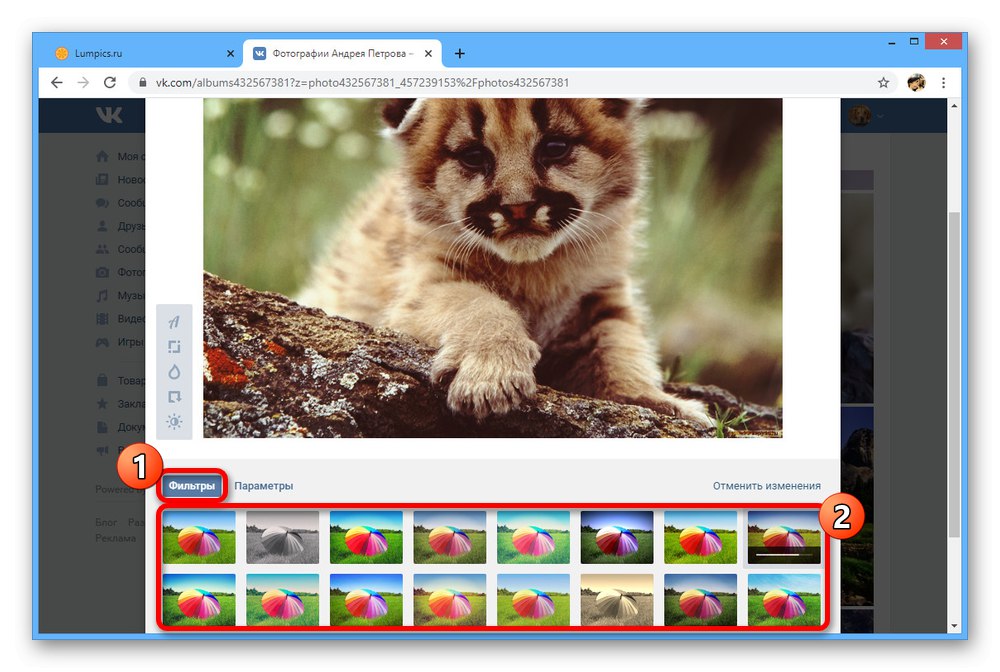
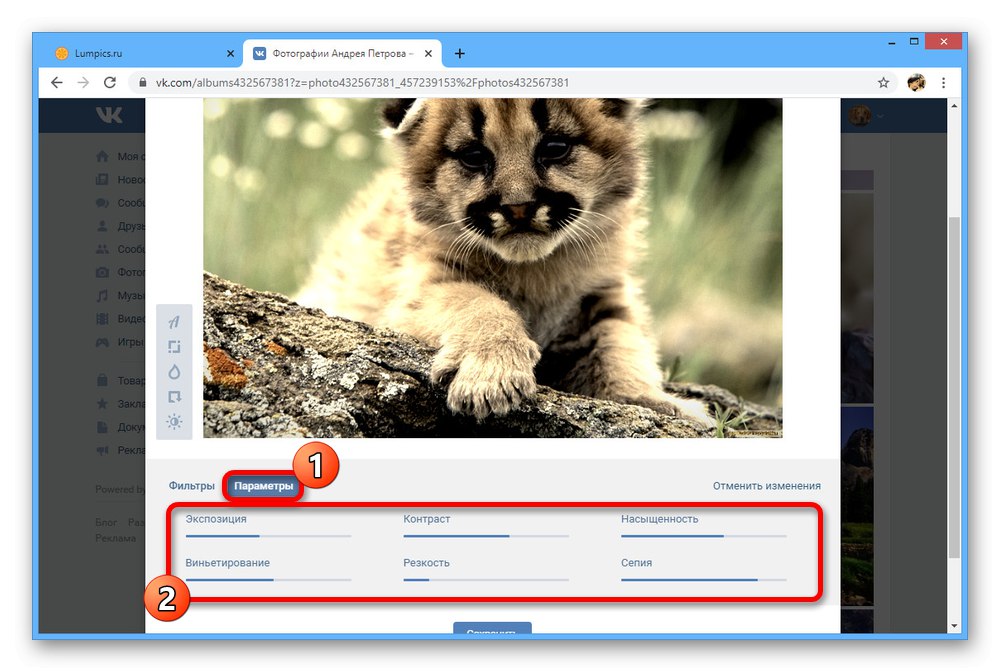
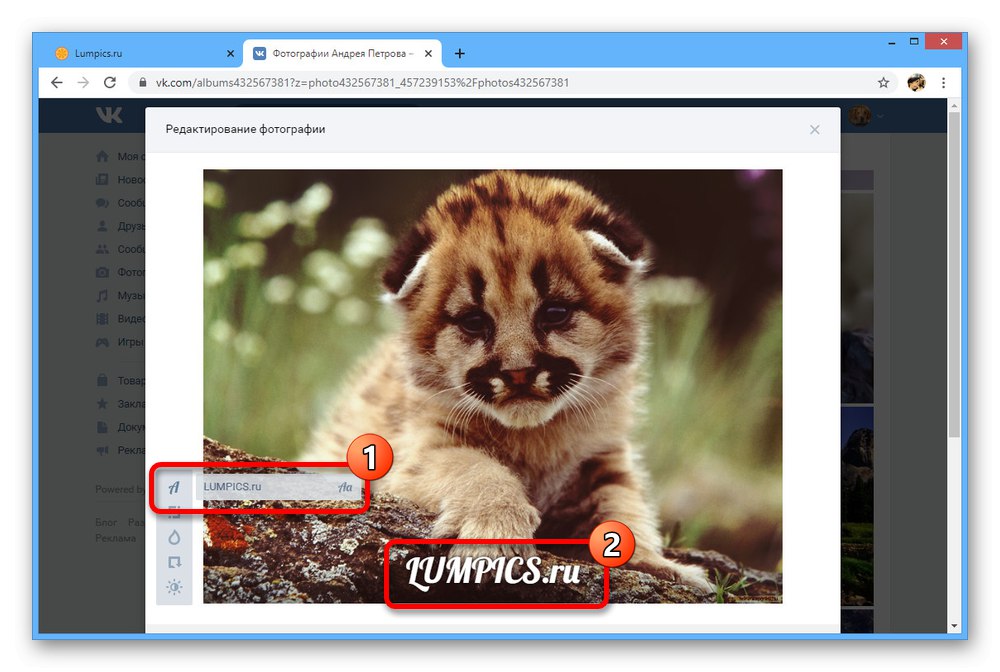
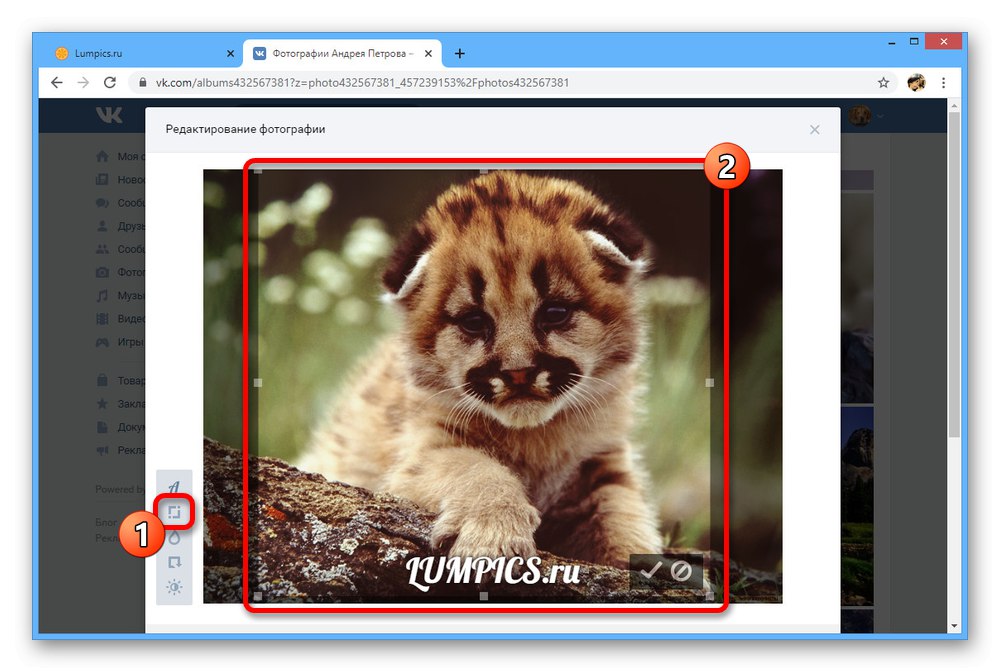
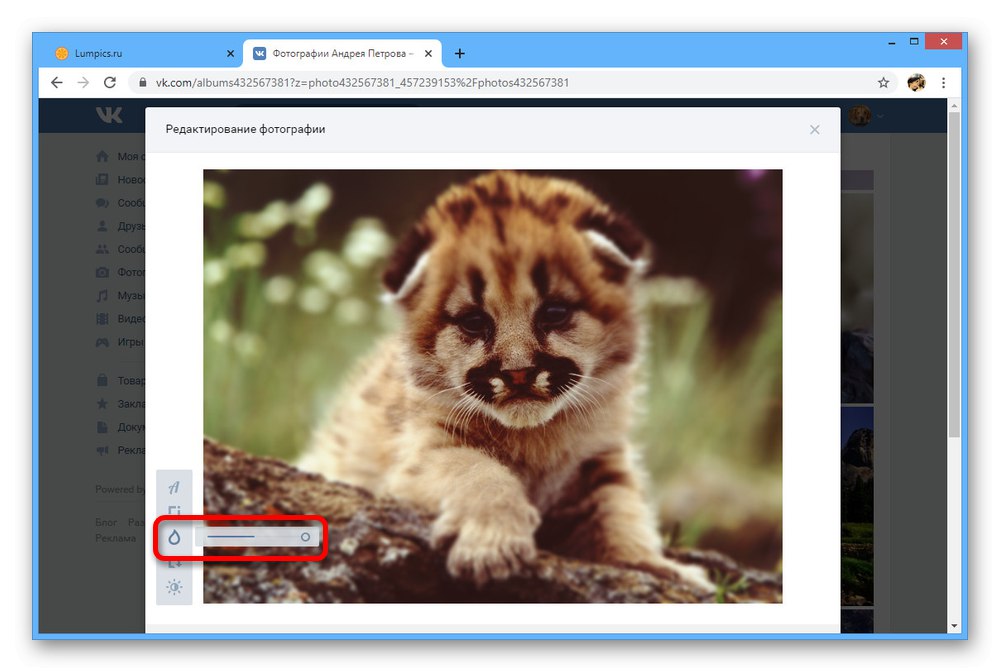
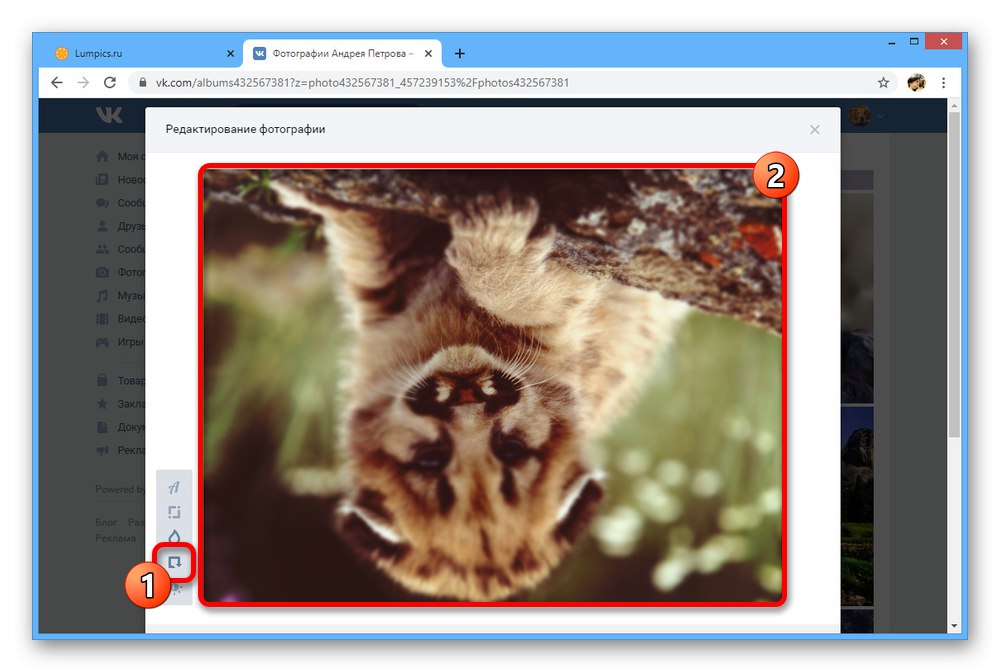
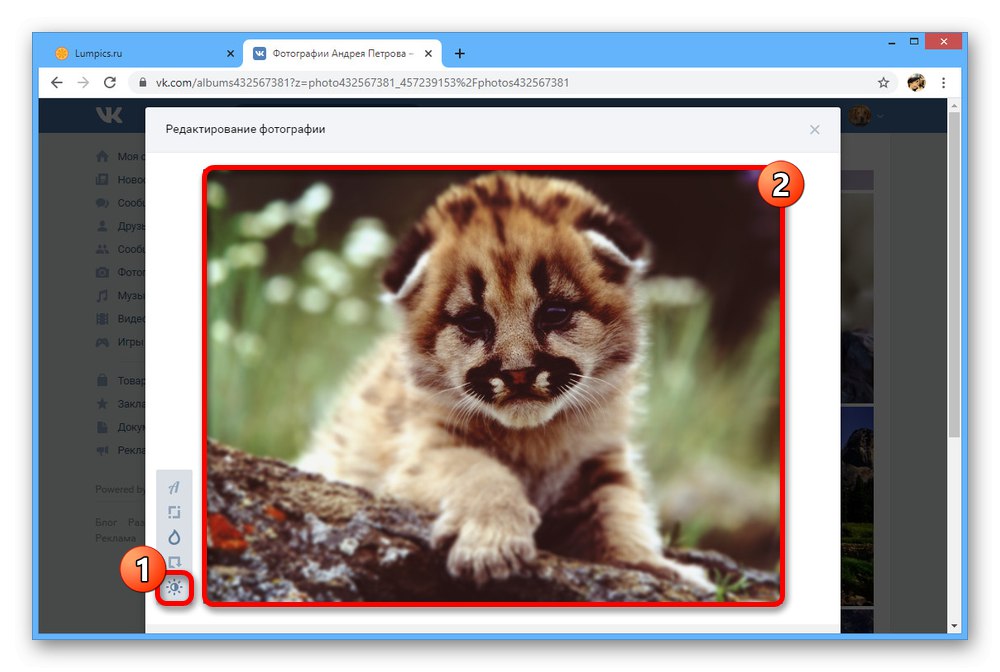
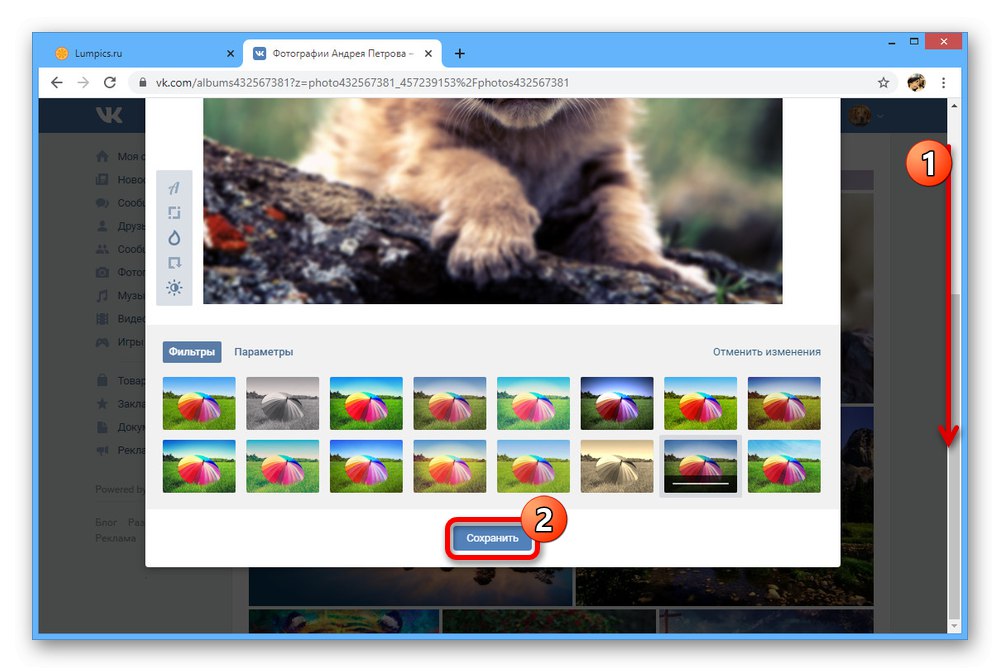
Добавяне на ефекти
- Друг редактор на изображения е набор от ефекти, съставени от текст и стикери. За да отидете до необходимия прозорец, разгънете "Повече ▼" и изберете "Ефекти".
- В първия раздел "Стикери" представени са много стикери, включително комплекти от магазина VK и маски с прозрачен фон. Независимо от размера на изображението, всяка опция може да бъде разтегната и позиционирана навсякъде, без ограничения за броя.
- Следващ раздел "Текст" предназначени за управление на етикети. Използвайте тази конкретна опция, за да добавите текст, тъй като тук можете да промените цвета, позицията, размера и дори шрифта.
- Последният раздел ви позволява да използвате опростена четка от ръка.
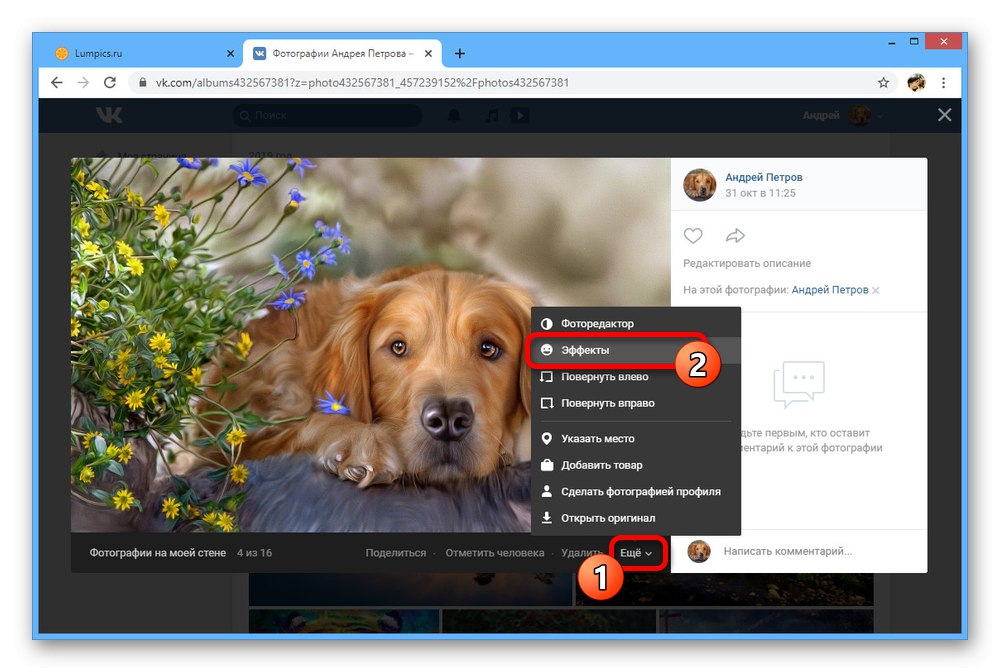
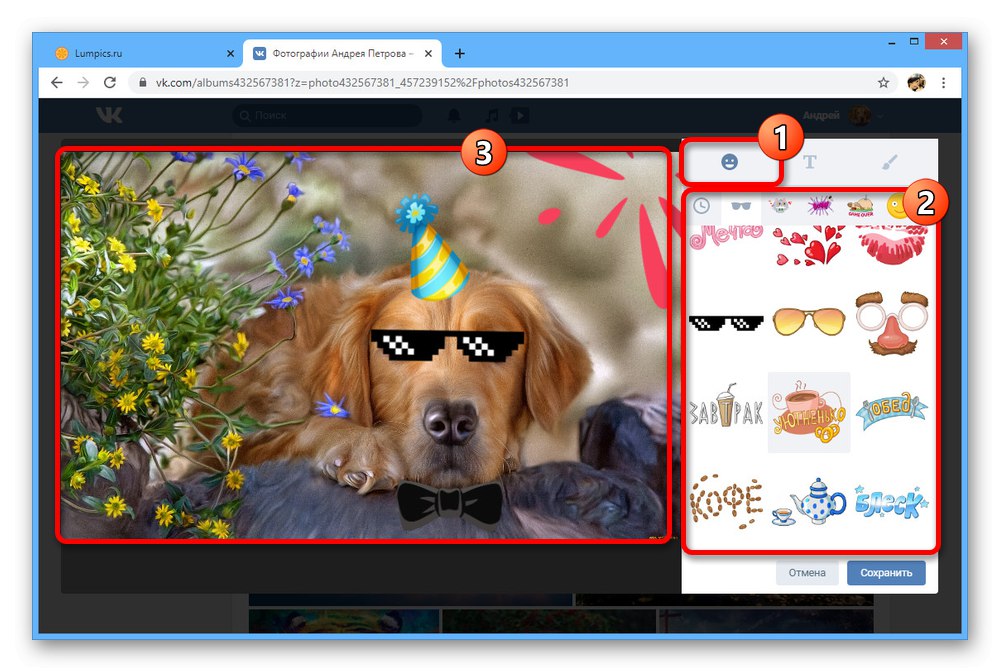
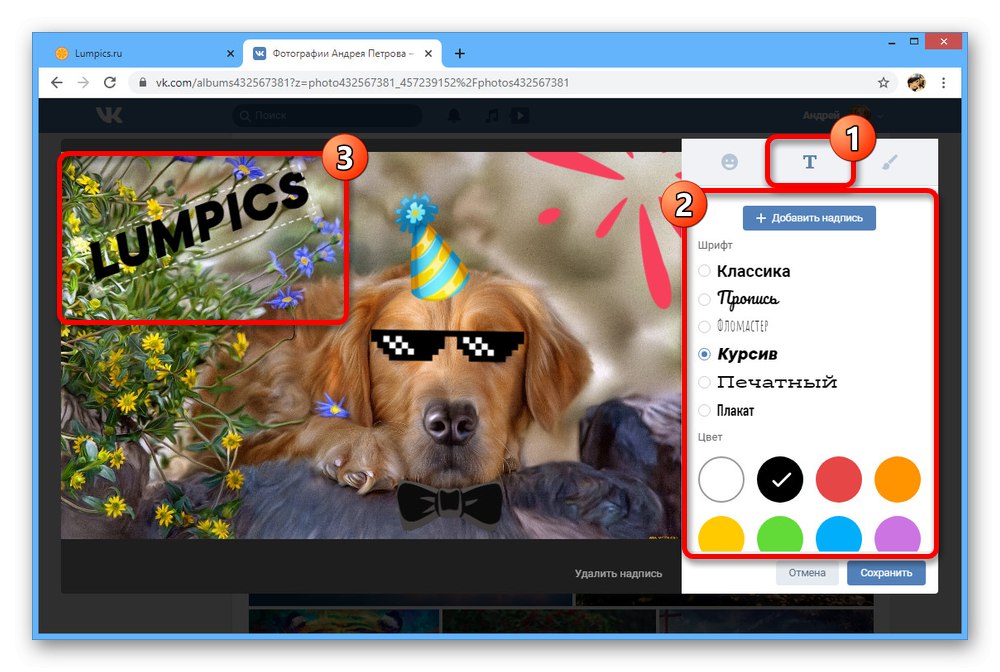
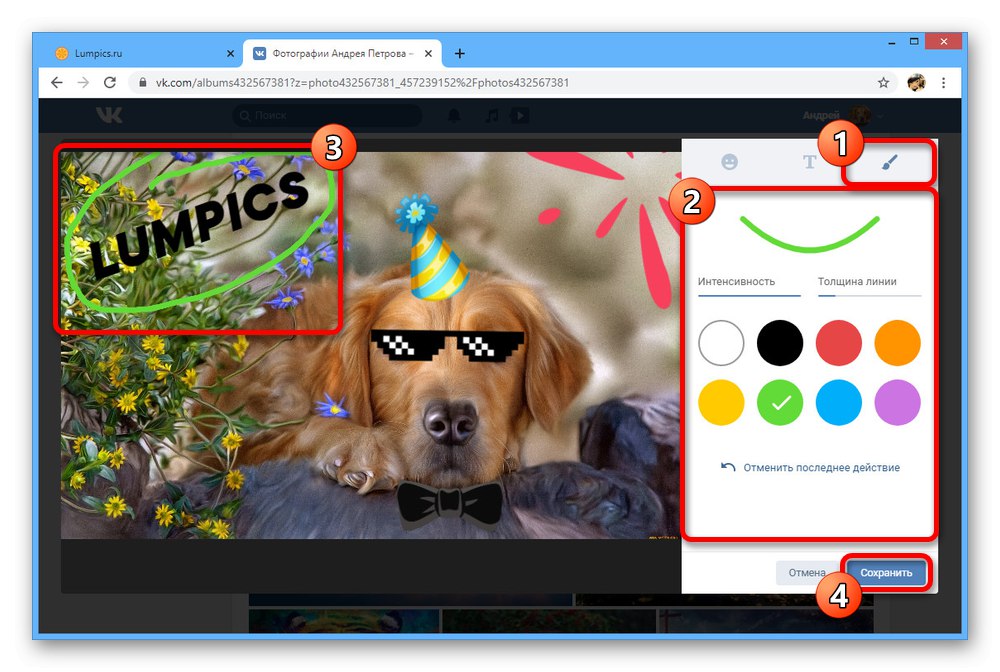
Опитахме се да разгледаме всички налични инструменти за редактиране на снимка на ВКонтакте и свързаните с тях ограничения. Препоръчваме да комбинирате опции, но само в обратен ред, като първо добавите ефекти и след това цветни филтри.
Метод 2: Мобилно приложение
Официалният VK клиент за мобилни устройства предлага и редица функции за промяна на снимки, комбинирани в един редактор, но достъпни само по време на първото качване на файл на сайта. В този случай описанието може да бъде променено по всяко време, независимо от датата на публикуване.
- Използвайте лентата в долната част на екрана, за да отворите главното меню, изберете "Снимки" и докоснете желаното изображение. Както и преди, той трябва да бъде изтеглен от вас.
- В горния десен ъгъл докоснете иконата с три точки и изберете "Редактиране"... За съжаление опции като „Маркиране на човек“.
- Попълнете полето „Описание“ и натиснете, за да завършите „Запазване“... В резултат на това добавеният текст ще се появи в долната част на екрана.
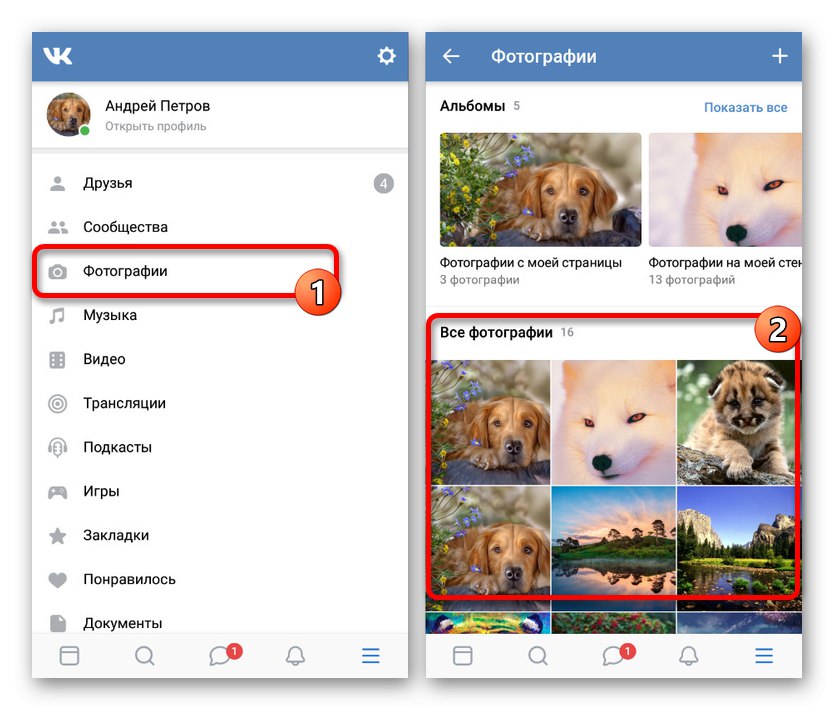
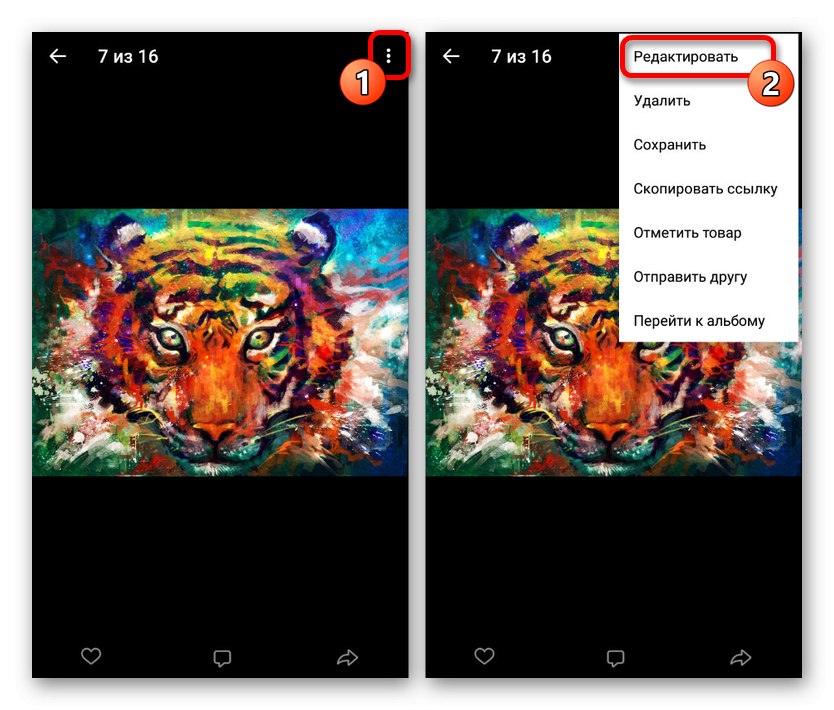
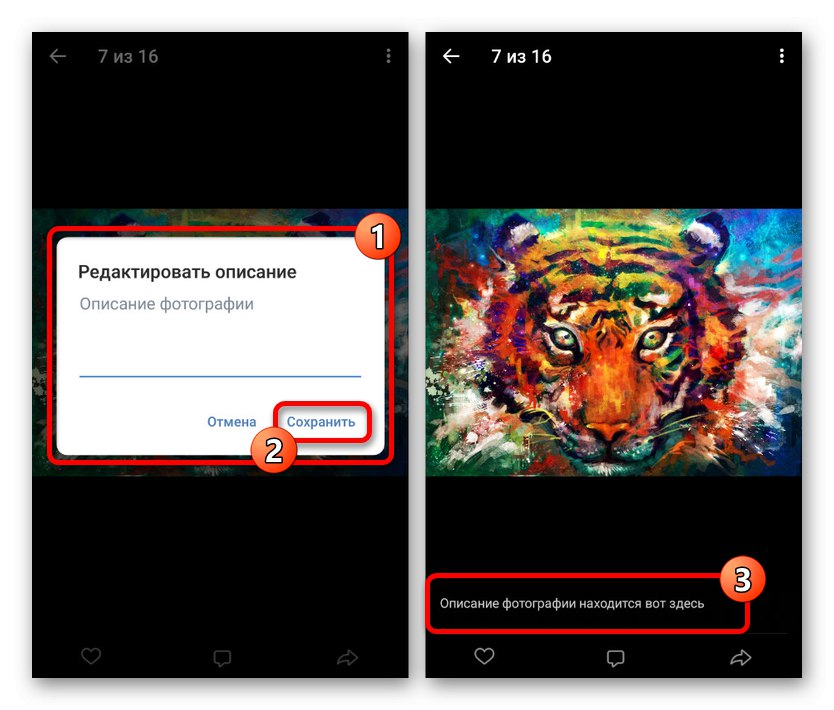
редактор на снимки
- Ако искате да редактирате изображение, първо ще трябва да го качите. За да направите това, отворете всеки ръчно създаден албум в раздела "Снимки" и натиснете Добавяне.
- Намерете желаната от вас снимка с помощта на вградената галерия и файлов мениджър. Можете да направите избор с едно докосване.
- Веднага след това ще се появи редактор с възможност за избор на един от филтрите. За да превключите, използвайте плъзгане надясно или наляво.
- На страницата "Стикер" има стикери, които ви позволяват да добавяте снимки с прозрачен фон и да ги поставяте по ваша преценка. Както и в пълната версия, няма ограничения за броя и размера на файла.
- Използване на раздел "Текст" можете да добавите надпис и да го поставите навсякъде на снимката. За по-ярка светлина използвайте бутона в горния ляв ъгъл на екрана.
- Ако е необходимо, можете да използвате и инструмента "Четка" в раздела "Картина"... Опцията е ограничена от ширината на линията и избора на цвят.
- Инструменти в раздела "Кадър" ви позволяват да увеличавате и намалявате веднага. Освен това има няколко стандартни опции в менюто от лявата страна.
- Финален раздел "Автоматичен" предназначен за автоматична корекция на цветовете. Използвайте плъзгача, за да изберете подходящата опция и щракнете "Свършен" в долната част, за да излезете от редактора.
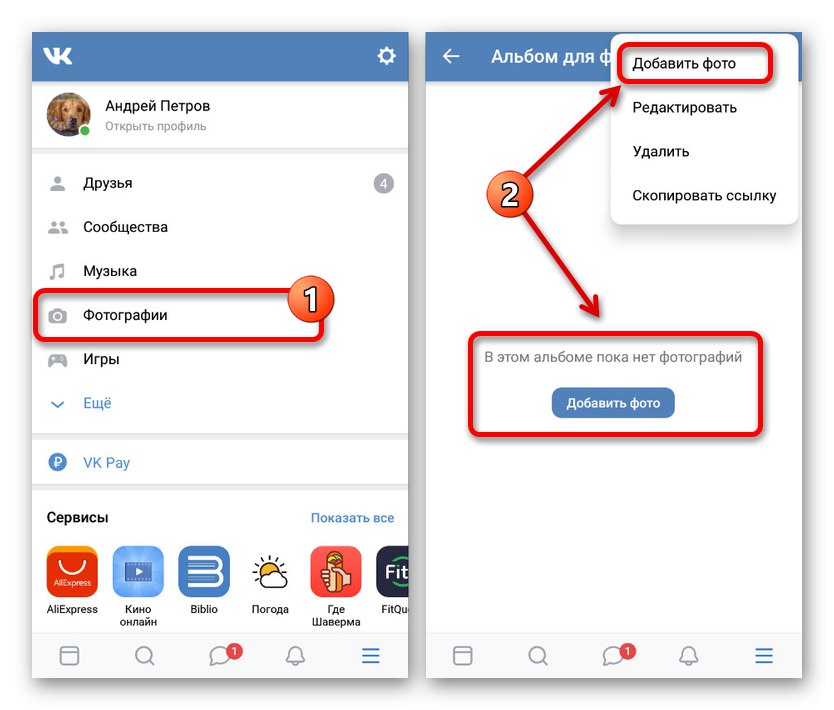
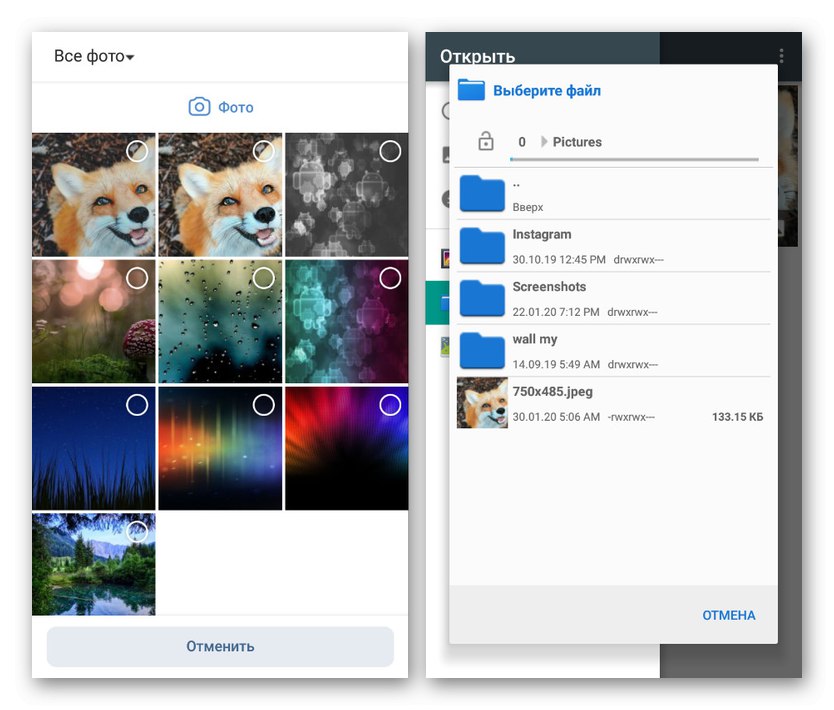
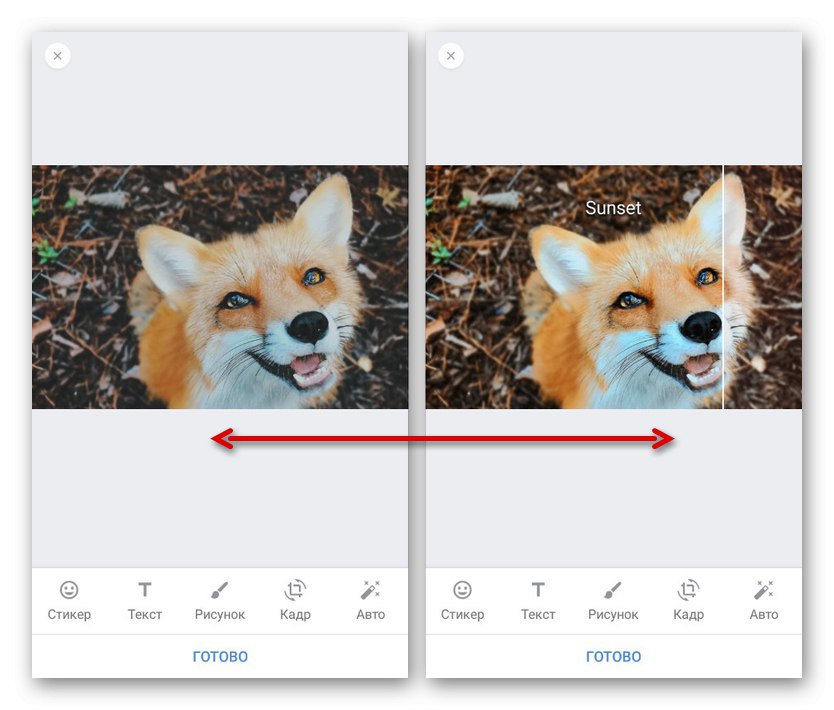
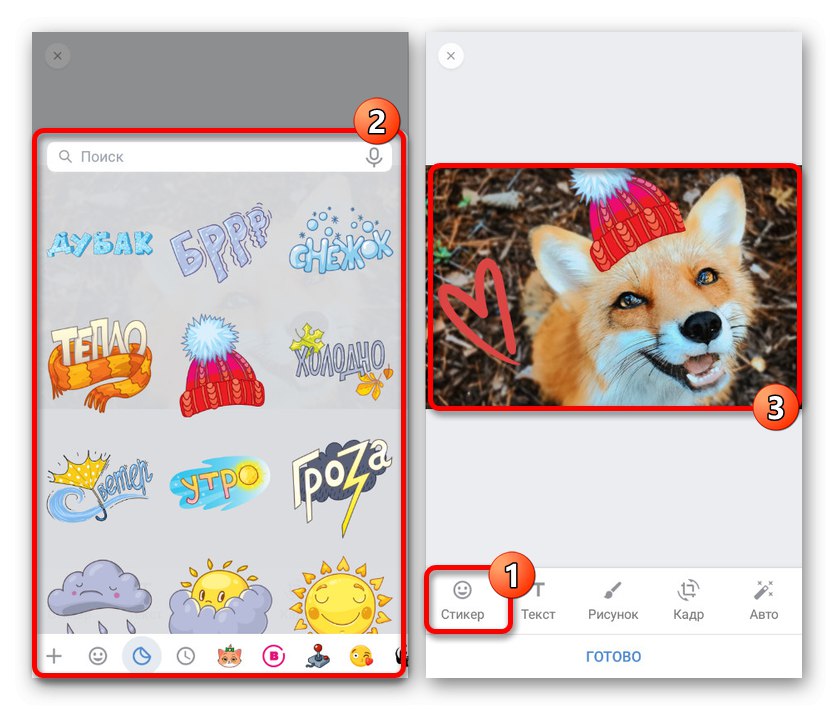
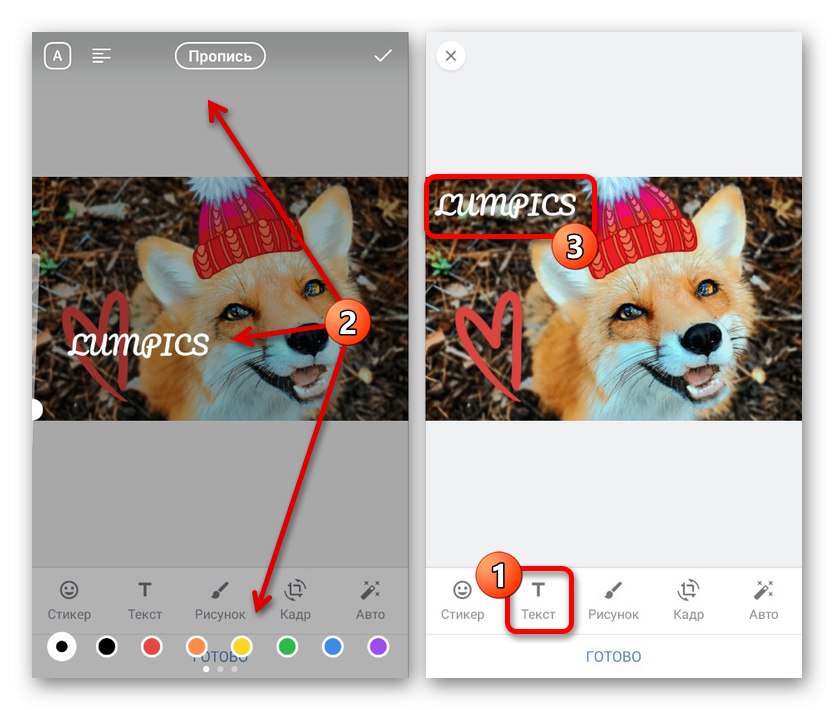
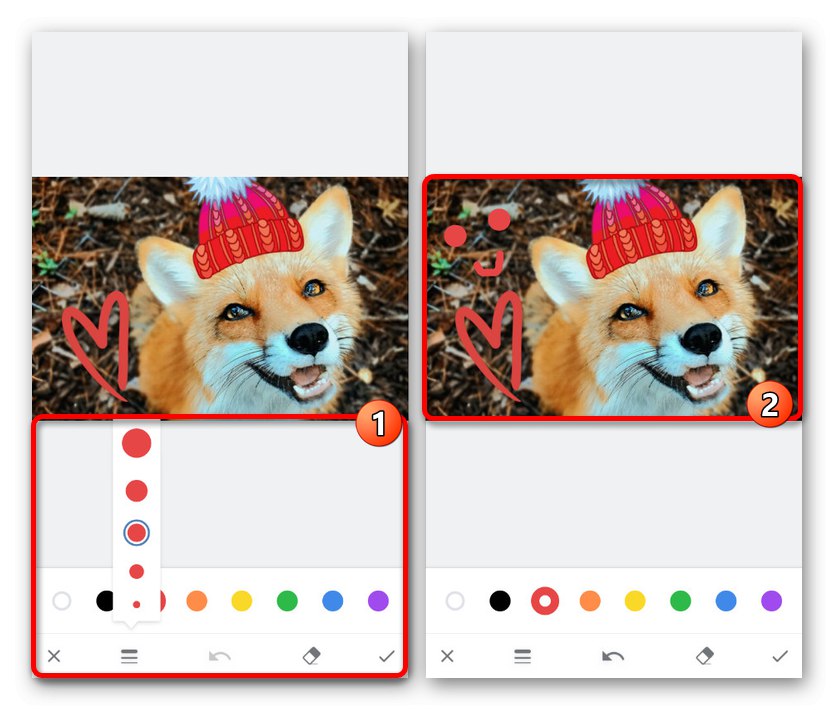
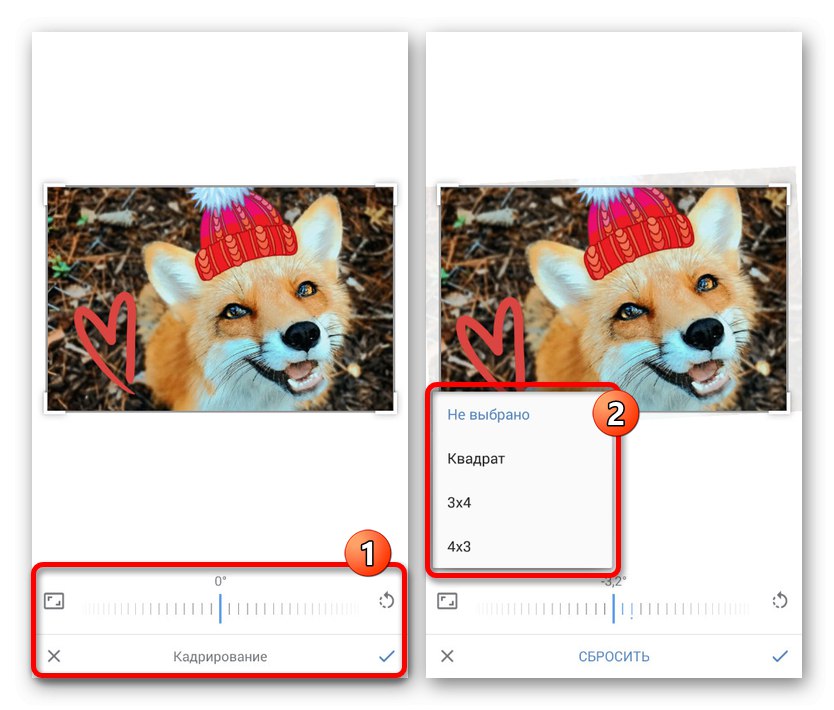
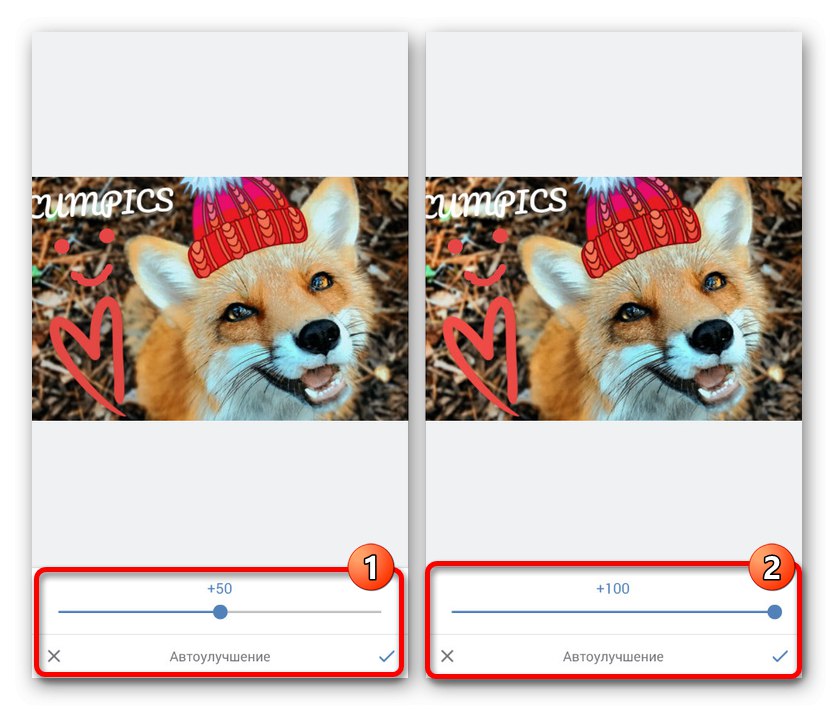
Разглежданият редактор е достъпен не само по време на изтегляне, но и при създаване на незабавна снимка с помощта на камерата на устройството. Като цяло опциите не трябва да предизвикват въпроси, тъй като в краен случай всички промени могат да бъдат обърнати.
Метод 3: Мобилна версия
За разлика от представените преди опции, мобилната версия на уебсайта на VK предоставя само минимални функции за редактиране на снимки.Това най-вероятно се дължи на основната идея на тази опция, която е да се осигури лек сайт за потребители с ниска скорост на интернет или за устройства, които не поддържат приложението.
- Намерете в раздела "Снимки" желано изображение. Можете да редактирате всякакви файлове, но само ако те са качени от вас.
- В изглед на снимки на цял екран в долната лента щракнете върху иконата на профила. Това ще премине към пълното описание на изображението и ще има достъп до редактора.
- Превъртете надолу страницата и изберете от менюто над полето за коментар "Редактиране"... Ако този ред липсва, най-вероятно сте запазили картината за себе си и не сте я качили сами.
- Както споменахме, възможностите тук са много ограничени - можете да завъртите изображението на една страна и да добавите описание, ако е необходимо. За да приложите промени, използвайте бутона „Запазване“ в долната част на прозореца на браузъра.
![Процесът на промяна на снимка в мобилната версия на VK]()
Ако искате да редактирате няколко снимки, използвайте бързо превъртане назад, за да превъртите снимките в един албум.
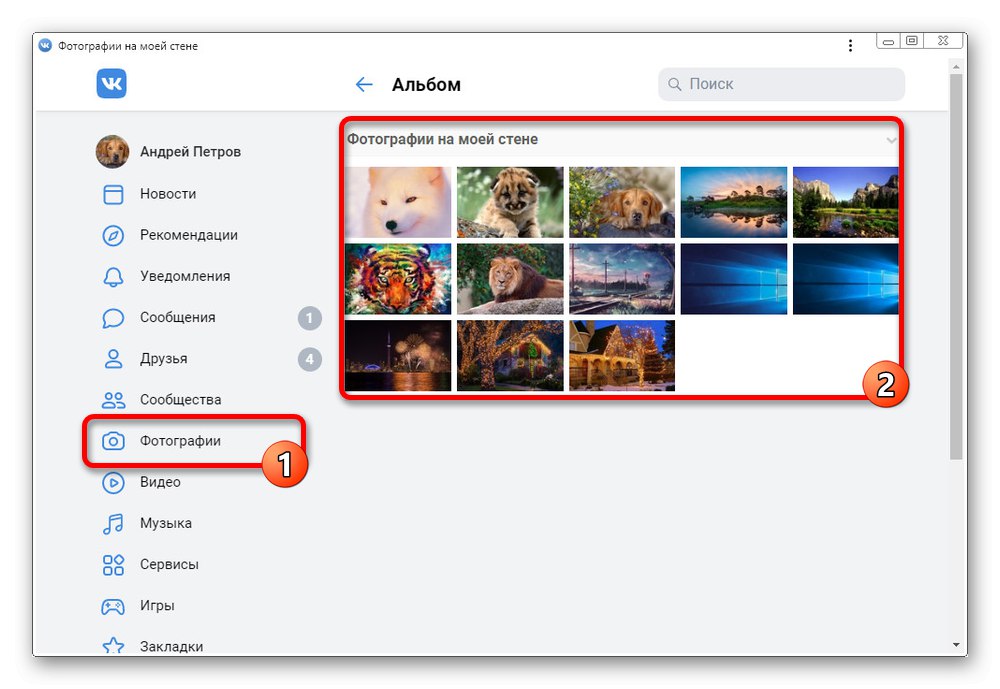
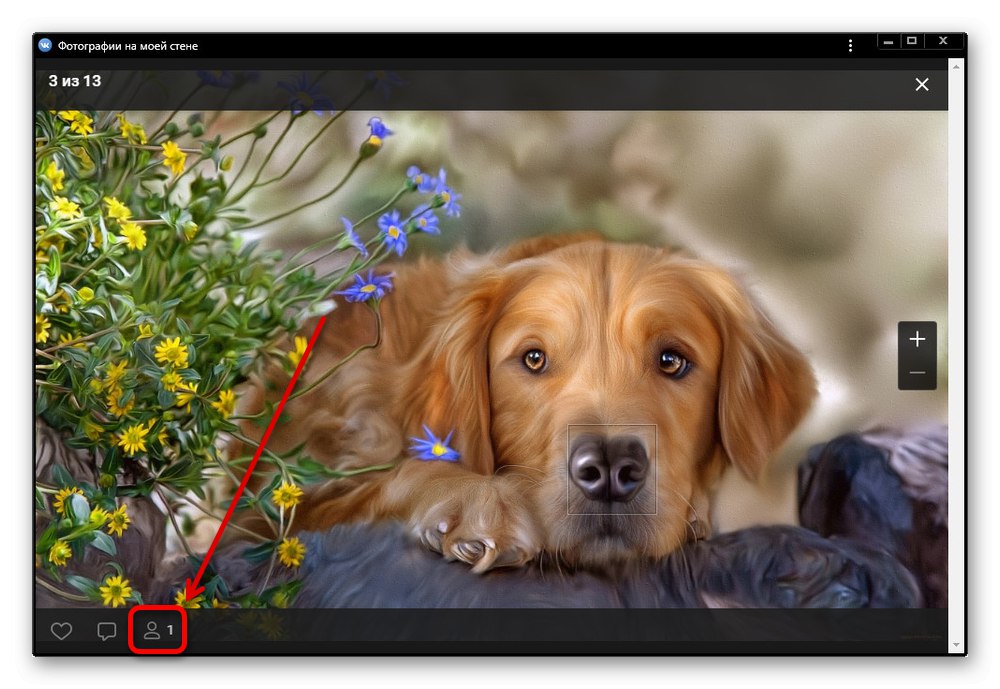
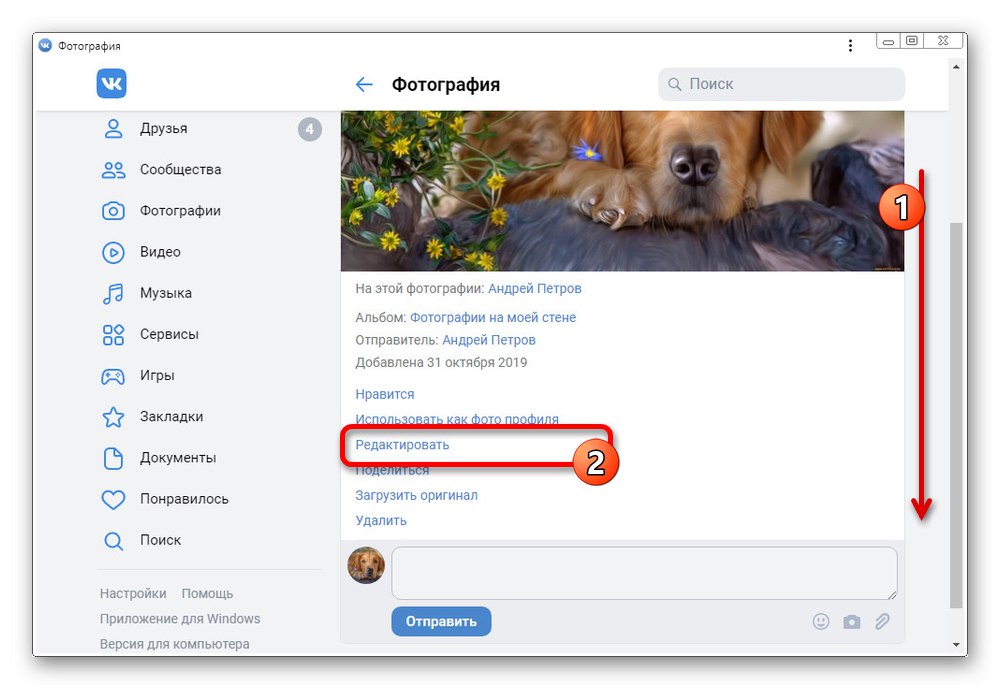
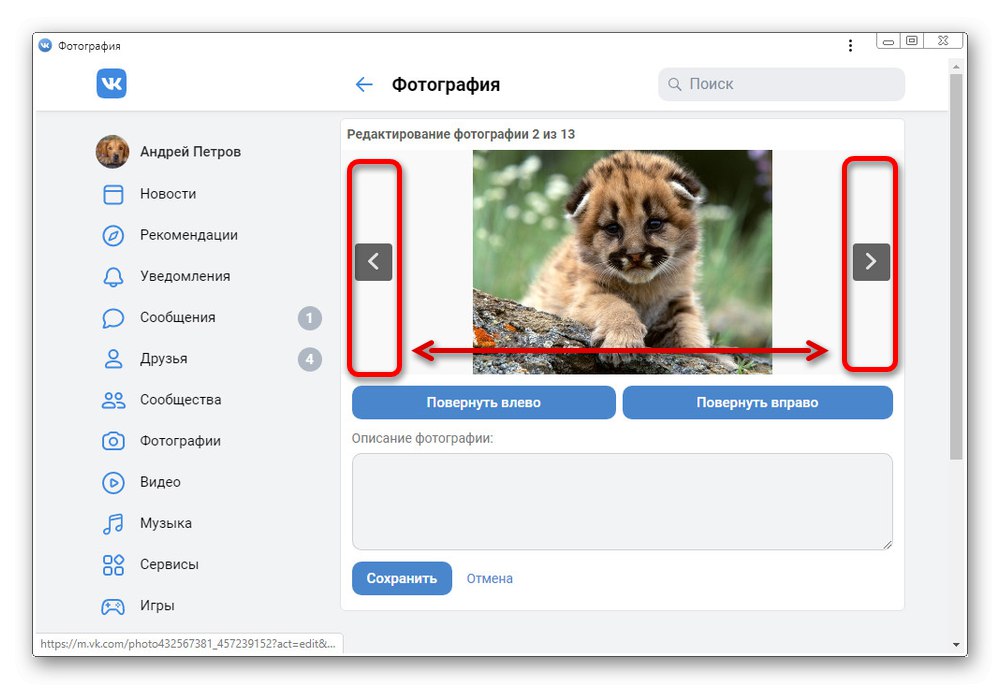
Разгледахме опцията, използвайки мобилната версия на компютър, тъй като на смартфон сайтът практически не се различава от официалното приложение. Освен това функциите се предлагат в един и същ състав, без разлики, дори по отношение на местоположението.
Заключение
Надяваме се, че предоставените инструкции са ви позволили да получите отговор на поставения въпрос и да редактирате правилно снимката. В същото време, ако не сте доволни от възможностите на вградения редактор, можете да опитате други опции като онлайн услуги и отделен софтуер.