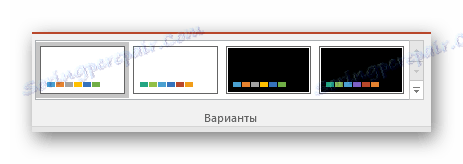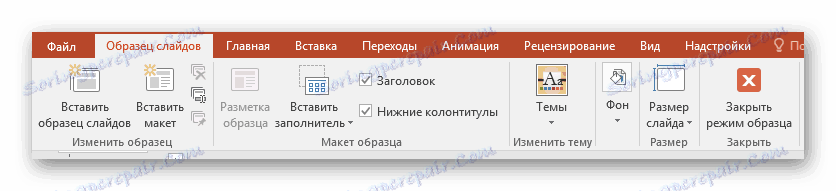Работа със слайдове в PowerPoint
Не всички случаи на представяне платно - слайдове - в тяхната основна форма, отговарят на потребителя. Причините за това могат да бъдат стотици. И в името на създаването на качествена демонстрация, човек не може да се справи с нещо, което не се вписва в общите изисквания и правила. Така че трябва да направите редакцията на слайда.
съдържание
Опции за редактиране
В презентацията на PowerPoint има широка гама от инструменти, които ще направят възможно качествената промяна на много стандартни аспекти.
В същото време тази програма едва ли може да се нарече истинска универсална платформа. Ако четете аналоговете PowerPoint , можете да видите колко функции все още липсват в това приложение. Въпреки това, поне можете да редактирате слайдове.
Променете визуалния облик
Дизайнът на слайдовете за представяне играе ключова роля, определяйки общия характер и тонуса на целия документ. Ето защо е важно да го настроите правилно.
Необходимите инструменти се намират в раздела "Дизайн" в заглавката на приложението.
- Първата област се нарича "Теми" . Тук можете да изберете предварително дефинирани стандартни опции за проектиране. Те включват широк списък от промени - фон, допълнителни декоративни елементи, текстови параметри в области (цвят, шрифт, размер, местоположение) и т.н. Най-малкото трябва да опитате всеки да оцени как ще изглежда в края на краищата. Когато кликнете върху всяка отделна тема, тя автоматично се прилага за цялата презентация.
![Теми в PowerPoint]()
Потребителят може също да кликне върху специалния бутон, за да разгъне пълния списък с наличните стилове.
- Областта "Опции" предлага 4 опции за избраната тема.
![Теми в PowerPoint]()
Тук можете да кликнете върху специалния бутон, за да отворите допълнителен прозорец за задаване на опцията. Тук можете да направите по-дълбоки и по-точни настройки на стила, ако нещо не е подходящо.
- Областта "Конфигуриране" се използва за промяна на размера и за въвеждане на по-точен режим за персонализиране на външния вид.
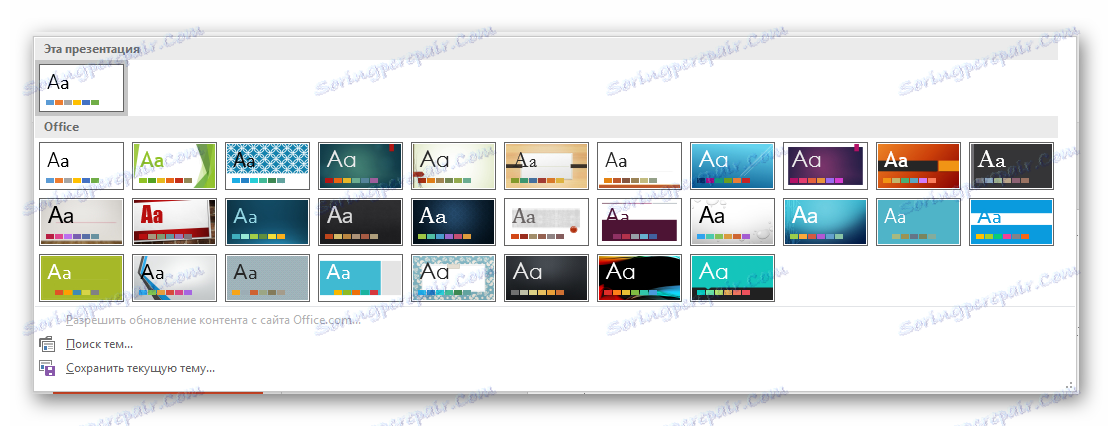
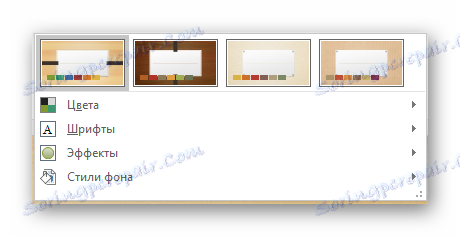
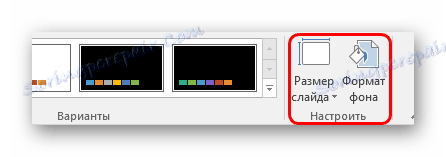
За последната си струва да се говори отделно. "Форматът на фона" съдържа голям брой много различни настройки. По принцип те са разделени на 3 раздела.
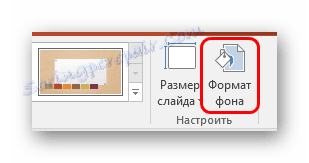
- Първата е "Изливане" . Тук можете да изберете общия фон за слайдовете, като използвате запълване, запълване на шаблони, изображения и т.н.
- Втората е Ефекти . Тук можете да конфигурирате допълнителни елементи от декорацията.
- Третият се нарича "Фигура" и ви позволява да направите настройките за изображението, предоставени като фон.
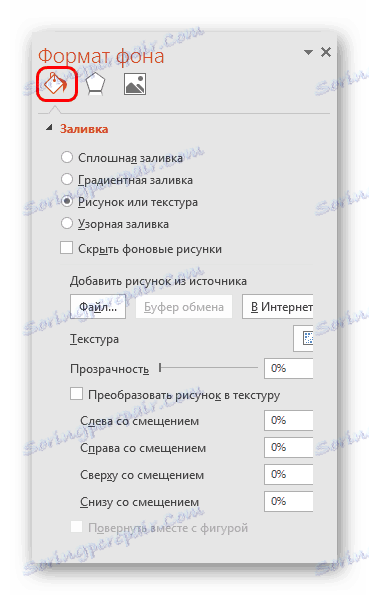

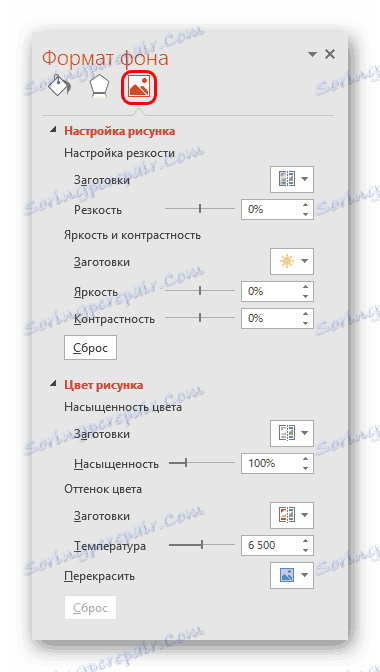
Всички промени тук се прилагат автоматично. Трябва да се отбележи, че настройката по този начин работи само върху определен слайд, който преди това бе избран от потребителя. За да разпределите резултата на цялата презентация, в долната част има бутон "Прилагане към всички слайдове" .
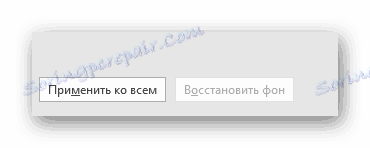
Ако преди това не сте избрали предварително определен тип дизайн, ще има само един раздел - "Pouring" .
Важно е да запомните, че визуалният стил изисква и точността на този художник за правилното му изпълнение. Така че не бързайте - по-добре е да подредите няколко възможности, отколкото да представите на обществеността лош резултат.
Можете също така да добавите свои собствени статични елементи. За да направите това, трябва да вмъкнете специален елемент или шаблон в презентацията, щракнете с десния бутон върху него и изберете опцията "На фона" в изскачащото меню. Сега тя ще се възхищава на фона и няма да попречи на съдържанието.
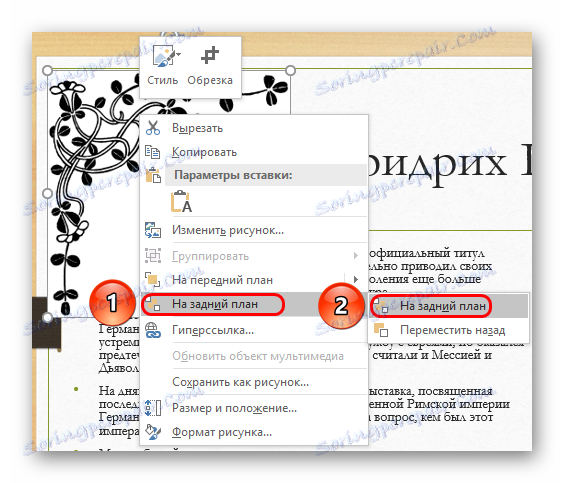
Все пак, ще трябва да приложите шаблоните за всеки слайд ръчно. Така че е най-добре да добавите такива декоративни елементи към шаблона, но това е следващата точка.
Конфигурация на оформлението и шаблони
Второто нещо, което е важно за слайда, е съдържанието му. Потребителят може свободно да настрои широк спектър от параметри, свързани с разпределението на площи за въвеждане на определена информация.
- За тази цел се използват модели. За да приложите една от тях към слайда, трябва да кликнете с десния бутон върху слайда в списъка отляво и да изберете опцията "Layout" от изскачащото меню.
- Ще се появи отделен раздел, където ще бъдат представени всички налични опции. Разработчиците на програмата предоставят шаблони за почти всеки случай.
- Когато кликнете върху любимата опция, избраното оформление автоматично ще се приложи към конкретния слайд.
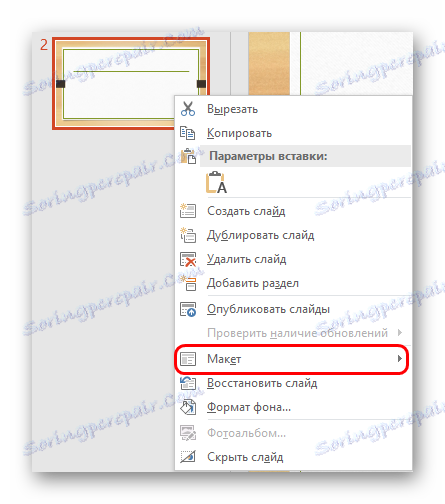
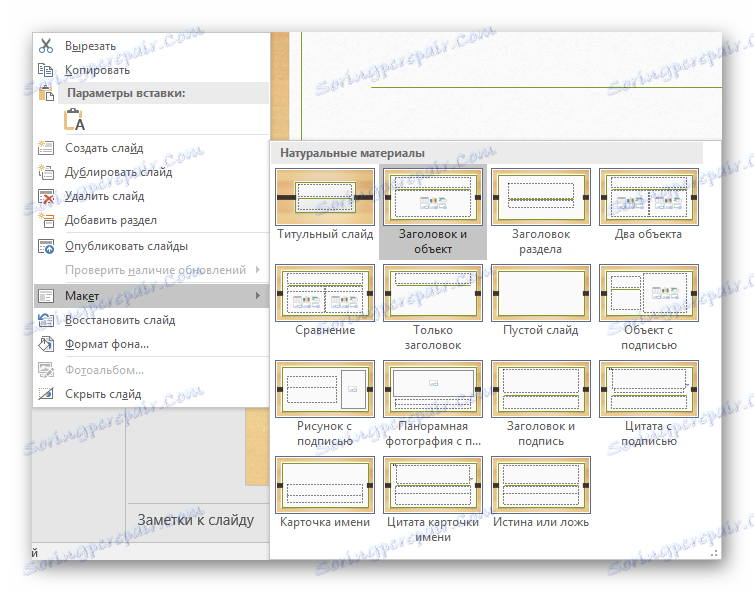
Струва си да се отбележи, че всички нови страници, които ще бъдат създадени след това, ще използват този вид информация.
Въпреки това, не винаги наличните стандартни шаблони могат да отговорят на нуждите на потребителя. Така че може да се наложи да направите своя собствена версия с всички опции, от които се нуждаете.
- За да направите това, отворете раздела "Преглед" .
- Тук се интересуваме от бутона "Слайдшоу" .
- След като бъде натиснат, програмата ще отиде в специален режим за работа с шаблони. Тук можете да създадете свой собствен с помощта на бутона "Вмъкване на оформление" ...
- ... и да редактирате някоя от съществуващите, като изберете от страничния списък.
- Тук потребителят може да направи абсолютно всички настройки за типа слайд, който впоследствие ще бъде широко използван в презентацията. Основните инструменти в раздела " Извадка" ви позволяват да добавяте нови области за съдържание и заглавия, да персонализирате визуалния стил, да преоразмерявате. Всичко това прави възможно създаването на наистина уникален шаблон за слайда.
![Панелът за оформление в PowerPoint]()
Други раздели ( Дом , Вмъкване , Анимация и др.) Ви позволяват да персонализирате слайда по същия начин, както в основната презентация, например можете да зададете шрифтове и цвят на текста.
- След като завършите подготовката на вашия шаблон, трябва да му дадете уникално име, което да го различава от другите. Това се прави с бутона "Преименуване" .
- Остава само да излезете от режима на шаблона, като кликнете върху бутона "Close mode mode" .
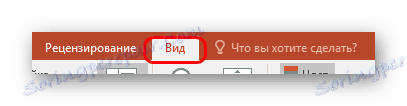
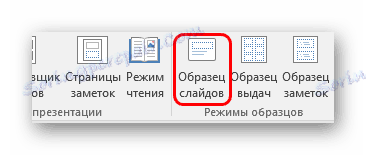

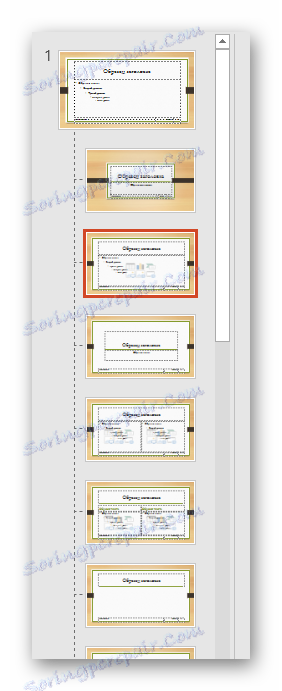


Сега, като използвате горния метод, можете да приложите оформлението на всеки слайд и да го използвате по-нататък.
преоразмеряване
Потребителят може също гъвкаво да коригира размера на страниците в презентацията. Можете да конфигурирате, за съжаление, само целия документ, поотделно за всеки слайд не може да бъде определен собствен размер.
Урокът: Как да промените размера на слайд
Добавете реализации
Последният аспект, който се отнася до слайдовете, е настройките за преход. Тази функция ви позволява да определите ефекта или анимацията за това как една рамка ще бъде заменена от друга. Това ви позволява да постигнете плавен преход между страниците, а цялостното изглежда много хубаво.
- Настройките на тази функция са в същия раздел в заглавката на програмата - "Преходи" .
- Първата област, наречена "Отиди на този слайд", ви позволява да изберете ефекта, че един слайд ще замести другия.
- Когато кликнете върху съответния бутон, се показва пълен списък с всички налични ефекти.
- За да персонализирате анимацията, незабавно кликнете върху бутона "Ефект настройки" .
- Втората област е "Слайдшоу време" - отваря възможностите за редактиране на продължителността на автоматичния дисплей, вида превключващ преход, звука по време на прехода и т.н.
- За да приложите получените ефекти към всички слайдове, трябва да кликнете върху бутона "Прилагане към всички" .
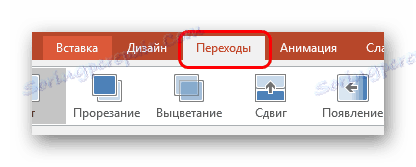

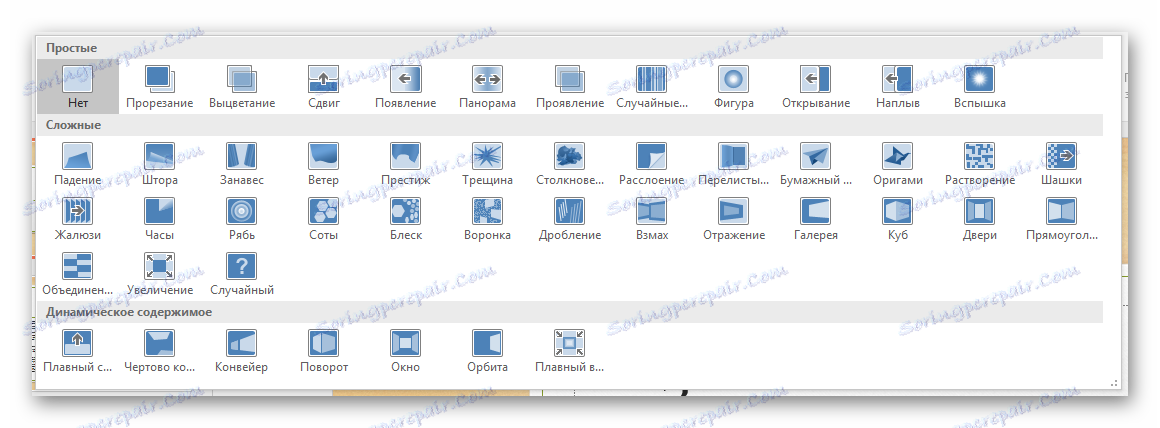


С тези настройки представянето изглежда по-добре при гледане. Но също така трябва да се отбележи, че голям брой диапозитиви с такива преходи могат значително да увеличат времето на демонстрацията поради факта, че ще бъдат отнети само разходите за преходите. Затова е най-добре да правите такива ефекти за малки документи.
заключение
Този набор от опции няма да направи представянето на върха на уменията, но наистина ще ви позволи да постигнете високи резултати от слайда както във визуалната част, така и по отношение на функционалността. Така че не винаги можете да си позволите да направите документ на стандартна страница.